Методичні рекомендації та практичні завдання Чернівці чну 2008 ббк 32. 973. 2я73 І -741
| Вид материала | Методичні рекомендації |
- Методичні рекомендації та практичні завдання для студентів гуманітарних та економічних, 476.21kb.
- Навчально-методичний посібник містить методичні рекомендації щодо організації різних, 2939.08kb.
- Методичні рекомендації з написання студентських науково-пошукових робіт Чернівці Методичні, 420.11kb.
- Методичні рекомендації та завдання для самостійної роботи студентів денної та заочної, 2076.33kb.
- Навчальна програма курсу 5 > Теми рефератів І практичні завдання до вивчення тем, 475.97kb.
- Методичні рекомендації щодо організації навчально-виховного, 3382.62kb.
- Методичні рекомендації щодо організації навчально-виховного, 4238.41kb.
- Методичні та практичні рекомендації для викладачів дмш з вокально-хорових дисциплін,, 271.93kb.
- Методичні рекомендації 2008р. Кишкан Л. Б. Гудак Е. П. Інформатика. Лабораторно практичні, 733.15kb.
- Методичні рекомендації щодо самостійної роботи та контрольні завдання для студентів, 752.74kb.
Лабораторна робота №3. Робота з файлами та папками (5 балів)
План
- Програма Проводник.
- Створення папок, документів, ярликів.
- Копіювання, переміщення файлів та папок.
- Перейменування, знищення й відновлення файлів та папок.
- Перегляд інформації про властивості файлів та папок.
- Архівація файлів та антивірусні програми.
Методичні вказівки
1. Програму Проводник запускають одним із багатьох способів:
- з головного меню (ПускПрограммыПроводник);
- за допомогою ярлика, якщо він є на робочому столі;
- з контекстного меню кнопки Пуск;
- з контекстного меню папки.
Програма Проводник призначена для навігації по файловій системі і виконання дій з об’єктами. Навігація файлів зводиться до переходу по рівнях ієрархії файлової системи. Для виконання цих дій програма містить відповідні кнопки на панелі інструментів Обычные кнопки:
кнопка Назад – перехід до папки, яка була відкрита перед цим;
кнопка Вперед – відміна переходу назад;
кнопка Вверх – перехід на один рівень вище, тобто до батьківської папки.
Вікно програми складається з двох основних частин: дерева папок (ліва сторона) і робочого поля зі змістом активної папки (права сторона). У правому вікні відображаються об’єкти вибраної папки на лівій панелі (активна папка – на ній знаходиться курсор).
Дерево папок дає змогу переглядати будь-яку папку. Перед назвою папки у дереві може стояти значок <+> або < – >. Позначка <+> означає, що папка закрита і в ній є інші папки. Якщо клацнути мишею на позначці <+>, то зліва відкриється список папок, що є в ній, а значок <+> перетвориться на значок <–>. Позначення <–> означає, що папка розгорнута до наступного рівня. Відсутність позначки свідчить про те, що папка порожня або містить лише файли.
Програма Проводник відображає вміст папок, дозволяє відкривати, копіювати, переміщати, знищувати, перейменовувати папки і файли, запускати інші програми.
2. Документи, як правило, створюються в конкретних прикладних програмах (додатках). Наприклад, запускаємо програму текстового редактора і в цій програмі створюємо документ (набираємо текст на клавіатурі).
У Windows можна створити документ без запуску прикладних додатків, але в цьому випадку іде мова про відкриття порожнього файла. Типи файлів залежать від того, які додатки встановлені на комп'ютері. Відкриття папок супроводжується появою вікна, в якому розміщуються документи, ярлики, файли, папки.
Об'єкти можуть створюватись у будь-якому вікні, яке має меню Файл з командою Создать. Найчастіше для цього використовують вікна програм Проводник, Мой комп'ютер і Робочий стол. У цьому випадку користуються або пунктом меню Файл, або контекстним меню, яке викликається правою кнопкою миші.
Вибравши рядок Создать, відкривається підменю, в якому подано перелік типів об'єктів, які можна створити. Наприклад, створимо папку на гнучкій дискеті. Для цього виконуємо команду:
Мой компьютер
 Диск 3,5(A:)
Диск 3,5(A:)  Файл
Файл Создать
Создать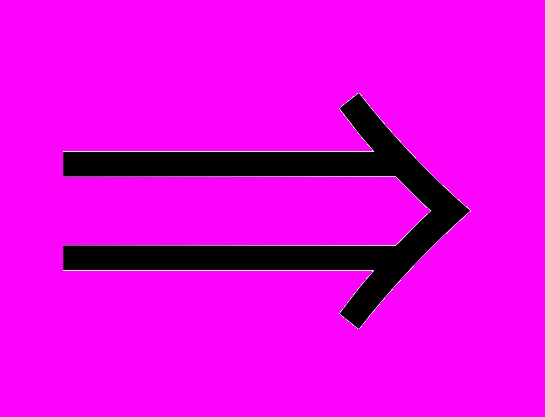 Папка.
Папка.У вікні Диск 3,5(A:) з`явиться значок папки, під яким розміщено затемнене поле, в яке необхідно ввести з клавіатури ім'я нової папки, що закінчується клавішею <Enter>. Введемо, наприклад, ім'я «Проба». Для того, щоб зняти виділення папки темним кольором потрібно клацнути мишею на вільному полі цього вікна. Якщо два рази клацнути мишею на значку папки «Проба», то відкриється вікно «Проба», в якому відображається вміст папки «Проба».
Якщо в меню Создать вибрати рядок Ярлык, то відкриється діалогове вікно Создать ярлык. У полі Командная строка потрібно ввести ім'я об'єкта, для якого створюється ярлик (із вказівкою повного маршруту, наприклад C:\VC\VC.com) або скористатися кнопкою Обзор… для вибору шляху до об'єкта. Натиснення кнопки Далее приводить до появи вікна Выбор названия программы. У цьому вікні вказується ім'я створюваного ярлика, яке можна змінювати. Після натискання кнопки Готово у відкритому вікні з'явиться ярлик, представлений піктограмою та іменем. Для створення ярлика будь-якого об'єкта можна також сумістити вказівник миші з піктограмою об'єкта, клацнути правою клавішею миші і в контекстному меню, що з`явилося на екрані, вибрати команду Создать ярлык. Значок ярлика від значка об'єкта треба відрізняти по стрілці всередину, яка завжди присутня на значку ярлика.
Якщо два рази клацнути мишею на ярлику документа, то буде неявно запущено додаток, який зв'язаний з цим документом, а сам документ буде поміщений в цей додаток. При знищенні ярлика система знищує тільки вказівку на об'єкт, сам об'єкт не знищується. Якщо знищувати об'єкт, то знищуються всі ярлики, що зв'язані з цим об'єктом.
3. Нагадаємо, що при копіюванні на новому місці створюється копія початкового об'єкта, а на попередньому місці він залишається без змін. При переміщенні об'єкта він переноситься в нове місце, а на попередньому місці він зникає.
Найчастіше для цієї операції використовують програму Проводник. Крім того, для копіювання можна використати буфер обміну. Буфер обміну – область оперативної памяті, яка використовується для обміну інформацією між додатками Windows. Буфер обміну використовують для обміну інформацією між відкритими додатками. Інформація в буфер записується за допомогою команд Копировать або Вырезать меню Правка, а зчитується з нього за допомогою команди Вставить цього самого меню. Команду Вырезать потрібно використовувати тільки для переміщення об'єктів.
Дуже легко виконуються ці операції з вікна у вікно (з однієї відкритої папки в іншу). Для цього використовують метод перетягування значків (буксування) за допомогою вказівника миші: об'єкт, що копіюємо, позначаємо мишею і при натиснутій лівій клавіші миші пересуваємо його в необхідне вікно.
Допускається виконання операцій з групами об'єктів. Для цього їх необхідно виділити. Щоб виділити групу файлів, необхідно клацнути мишею на їх значках, утримуючи клавішу <Ctrl>, або використати метод буксування миші.
4. Створені об'єкти можна перейменовувати шляхом редагування його імені. Для ввімкнення режиму редагування імені об'єкта використовують команду Переименовать меню Файл або таку саму команду контекстного меню. Перед цим об'єкт потрібно виділити, клацнувши вказівником миші по його значку.
Для відміни помилково заданої команди потрібно скористатися командою Отменить меню Правка, або натиснути клавішу <Ctrl+Z>.
Знищення об'єктів проходить таким чином:
- обрати об'єкт або групу об'єктів яку потрібно знищити ;
- відкрити меню Файл або викликати контекстне меню і виконати команду Удалить;
- після появи діалогового вікна Подтверждение удаления папки натиснути кнопу Да або Нет, якщо передумали знищувати об'єкт.
Можна знищити відповідний об'єкт без використання меню, натиснувши клавішу < Del>, або використати метод перетягування об'єкта в Корзину.
- Переглянути інформацію про файли та папки зручно за допомогою команди Свойства контекстного меню файла чи папки.
6. Інформація, що зберігається на магнітних носіях, може бути зруйнована, тому необхідно мати архівні копії документів, програм тощо. Але зберігати копії в початковому вигляді не вигідно через великі обсяги інформації. Доцільно вихідну інформацію попередньо стиснути, а потім створювати копії. Такий процес створення архівних копій називається архівацією. При архівації економиться від 20 до 90% дискового простору. Ступінь стискання залежить від типу вихідного файлу. Архівація проводиться також при передачі даних по мережі.
Архівація (упаковка) – це розміщення вихідних файлів у архівний файл у стиснутому вигляді. Для архівації файлів використовують спеціальні програми, які називають архіваторами. За допомогою архіваторів можна додавати файли в архів, переглядати файли в архіві, знищувати файли в архіві, проводити розархівацію (розпакування) файлів до початкового вигляду.
Найпоширенішою серед архіваторів є програма Winrar.exe. Ця програма призначена для створення й обслуговування архівів даних у форматах rar, zip, arj. Вікно програми Winrar.exe має типову структуру вікна програмних засобів для Windows з пунктами меню Файл ( підготовчі команди), Команды ( робота з архівами), Параметры (операції налаштування). Програма Winrar має власні засоби навігації по файловій системі і два режими роботи з файлами та архівами. При запуску програми з робочого столу або через Головне меню Winrar відкривається в режимі роботи з файлами, якщо програму запускати через піктограму архіву, то в режимі роботи з архівами.
Створення архівів полягає у виконанні таких дій:
- помістити всі файли, призначені для архівації в одну папку, наприклад за допомогою програми Проводник.
- виділити файли, які будемо архівувати.
- виконати команду КомандыДобавить файл в архив
 . З`явиться діалогове вікно. Для створення архіву в поточній папці в цьому вікні вводять його ім`я. Для створення архіву в іншій папці, обираємо потрібну папку за допомогою кнопки Обзор. Якщо в діалоговому вікні встановити ознаку SFXarchive, то створимо архів, що сам себе розпаковує.
. З`явиться діалогове вікно. Для створення архіву в поточній папці в цьому вікні вводять його ім`я. Для створення архіву в іншій папці, обираємо потрібну папку за допомогою кнопки Обзор. Якщо в діалоговому вікні встановити ознаку SFXarchive, то створимо архів, що сам себе розпаковує.
Перегляд вмісту архіву здійснюють за допомогою команди КомандыПросмотр файла.
Розархівацію архіву виконують за допомогою команди КомандыИзвлечь файлы из архива
 .
.Комп`ютерний вірус – це невелика програма, яка, попавши разом із файлом в комп`ютер, може самостійно розмножуватись і заражати інші файли. Для виявлення та ліквідації вірусів розроблені антивірусні програми. Але антивірусні програми здатні находити та ліквідовувати тільки певні типи вже відомих вірусів. З невідомими вірусами ці програми боротися можуть не завжди, тому ні одна антивірусна програма не може гарантувати виявлення всіх вірусів. Найпопулярнішими є антивірусні програми DrWeb, AdInf, McAfee. Програма DrWeb може боротися із складними вірусами, навіть невідомими (до 30 тисяч вірусів). Програма DrWeb працює як в інтерактивному режимі, так і в режимі реального часу з використанням меню вікна програми та панелі інструментів.
