Методичні рекомендації та практичні завдання Чернівці чну 2008 ббк 32. 973. 2я73 І -741
| Вид материала | Методичні рекомендації |
- Методичні рекомендації та практичні завдання для студентів гуманітарних та економічних, 476.21kb.
- Навчально-методичний посібник містить методичні рекомендації щодо організації різних, 2939.08kb.
- Методичні рекомендації з написання студентських науково-пошукових робіт Чернівці Методичні, 420.11kb.
- Методичні рекомендації та завдання для самостійної роботи студентів денної та заочної, 2076.33kb.
- Навчальна програма курсу 5 > Теми рефератів І практичні завдання до вивчення тем, 475.97kb.
- Методичні рекомендації щодо організації навчально-виховного, 3382.62kb.
- Методичні рекомендації щодо організації навчально-виховного, 4238.41kb.
- Методичні та практичні рекомендації для викладачів дмш з вокально-хорових дисциплін,, 271.93kb.
- Методичні рекомендації 2008р. Кишкан Л. Б. Гудак Е. П. Інформатика. Лабораторно практичні, 733.15kb.
- Методичні рекомендації щодо самостійної роботи та контрольні завдання для студентів, 752.74kb.
Лабораторна робота №1. Основні елементи Windows (5 балів)
План
- Робочий стіл.
- Панель завдань.
- Головне меню.
- Дії над вікнами.
Методичні вказівки
1. Основними типами об'єктів у Windows є файли, папки, документи і ярлики (вказівники). Файл – це поіменований набір даних, збережений на комп'ютерному носії. Ім'я файла складається з двох частин. Перша безпосередньо ім'я, друга – розширення, яке указує на формат файла. Папка – це поіменований простір для збереження файлів чи папок, які об'єднані за якоюсь ознакою. Ярлик – це не великий файл з розширенням lnk або pif, який містить тільки посилання на певний об'єкт. Піктограми – графічні зображення стандартного розміру є візуальним представленням об’єктів Windows.
На робочому столі знаходяться піктограми важливих програм і документів. Деякі з піктограм, наприклад Мой компьютер, Корзина, Входящие, Сетевое окружение та інші, мають зарезервовані імена і їх не можна змінити.
Значок Мой компьютер дозволяє відкрити вікно, в якому розташовані піктограми всіх дисків, значки Принтери і Панель управления.
Спеціальна папка Корзина відкриває доступ до програми, яка забезпечує роботу з вилученими об’єктами. Знищення непотрібних об’єктів у Корзину дає шанс відновити випадково знищений об’єкт. Корзину потрібно уважно очищати, тому що після її очищення об’єкти відновити вже не можна. Піктограми повної і порожньої корзини різні, причому цей значок автоматично змінюється, залежно від вмісту корзини. Спеціальна папка Сетевое окружение містить значки комп’ютерів під’єднаних до вашої машини в локальній мережі і папки з інструментами для роботи з мережею. Мои документы – папка, в якій користувачу пропонується зберігати свої основні документи. Користувач має можливість добавляти свої піктограми на Рабочий стол.
Для того, щоб відкрити вікно спеціальної папки, потрібно на піктограмі папки двічі клацнути лівою клавішею миші (надалі по замовчуванню вибирається завжди ліва клавіша миші). Подвійне клацання миші виконується як два послідованих коротких клацання.
2. Внизу робочого столу знаходиться Панель задач з кнопкою Пуск. Натискання цієї кнопки відкриває доступ до головного меню системи. При запуску будь-якого додатку, або відкритті папки на панелі завдань з’являється кнопка, яка представляє цей додаток чи папку. Вікна додатків можна згорнути, але їх кнопки залишаться на панелі завдань. Як тільки на Панели задач натиснути кнопку будь-якого додатку, він стає активним і відновлюється його згорнуте вікно. Це забезпечує швидкий перехід з одного додатку до іншого без довготривалого пошуку вікна потрібного додатку. Крім цього на панелі завдань знаходиться панель швидкого запуску, мовна панель, годинник та область повідомлень.
3. Якщо клацнути мишею на кнопці Пуск, то відкриється головне меню, яке має завжди сім стандартних пунктів: Программы, Документы, Настройка, Поиск, Справка, Выполнить, Завершение роботы. Користувач самостійно в це меню може внести додаткові команди, які будуть відокремлені від основного списку команд лінією. Всі команди меню, які відмічені чорною стрілкою , мають додаткові підменю, що відкриваються автоматично, коли на них встановити вказівник миші. Переміщуючись по ланцюжку відкритих меню, користувач може запустити потрібний додаток.
Команда Программы відкриває меню з програмами або групами програм, які встановлені на комп'ютері. Це меню має обов'язково програми Проводник і групу програм Стандартные. Всі інші програми встановлені користувачем.
Програма Проводник призначена для роботи з дисками, папками, файлами та іншими об`єктами. Пункт Стандартные дає доступ до групи стандартних програм, наприклад до текстового редактора Word Pad, графічного редактора Paint, програми Калькулятор тощо.
Команда Документы виводить на екран 15 останніх документів, з якими працював користувач. Якщо клацнути мишею на вибраному документі, то запускається додаток (програма), в якому створено цей документ, сам документ автоматично завантажується в додаток. Цей прийом значно скорочує час пошуку документа та запуску додатка.
Пункт головного меню Настройка дозволяє проводити настройку самої операційної системи, змінювати режими роботи програмних та апаратних засобів за допомогою програми Панель управления, керувати роботою принтерів (рядок Принтер) і проводити настройку панелі завдань.
Команда Найти головного меню призначена для пошуку файлів і папок. Команда Справка и поддержка дозволяє отримати довідкову інформацію з усіх питань роботи в Windows.
Команда Выполнить дозволяє запустити будь-яку програму, яка не встановлена в системі меню Windows.
Для завершення роботи у Windows потрібно скористатися останньою командою головного меню Завершение работы. Для повного вимкнення комп'ютера потрібно вибрати в цьому вікні рядок Выключить компьютер і клацнути мишею на кнопці Ok.
Зауважимо, що у Windows XP користувач має змогу зробити вибір між двома стилями головного меню Пуск – класичним, який був розглянутий вище та властивим Windows XP. Вони дещо відрізняються. Перемикатися між двома режимами відображення меню Пуск можна з вкладки Меню «Пуск» вікна Свойства Панели задач.
4. Вся інформація у Windows зображається у вигляді вікон. Для всіх вікон використовуються однакові прийоми роботи. Вікно – це графічно виділена прямокутна частина екрана, що належить одному додатку або документу, з яким працює користувач. Повідомлення від програм також даються у вигляді вікон.
Інформація у вікнах, з якими в даний момент не працюємо, скрита іншими вікнами, але при зверненні до такого вікна автоматично відновлюється його вміст.
Основні елементи вікна програми Windows такі:
1) Рядок заголовка. У верхній частині вікна розміщується рядок заголовка, в якому виводиться назва прикладної програми та ім’я відкритого файла (папки, додатку, документа). Зліва виводиться малюнок – кнопка-піктограма, що відповідає цій задачі. Цією піктограмою будуть позначатись усі документи, створені цією задачею. Якщо натиснути на цю кнопку, то відкриється системне меню для управління вікном. Це меню використовують, коли бажають управляти вікном за допомогою клавіатури. При роботі з мишею це меню не використовується.
У правій частині рядка заголовка розміщені 3 кнопки управління вікном.
Кнопка Свернуть
 . Якщо клацнути по цій кнопці, то вікно згортається в кнопку на панелі завдань. При цьому програма залишається завантаженою і може навіть продовжувати обчислення. Ім’я вікна і відповідна піктограма знаходиться на панелі завдань
. Якщо клацнути по цій кнопці, то вікно згортається в кнопку на панелі завдань. При цьому програма залишається завантаженою і може навіть продовжувати обчислення. Ім’я вікна і відповідна піктограма знаходиться на панелі завданьКнопка Развернуть
 . Ця кнопка розкриває активне вікно до розмірів повного екрана, або до розмірів вікна додатку.
. Ця кнопка розкриває активне вікно до розмірів повного екрана, або до розмірів вікна додатку.Кнопка Восстановить
 . Ця кнопка з’являється в рядку заголовка замість попередньої кнопки, коли вікно розкрито до максимальних розмірів. Клацнувши цю кнопку, вікно набуде попередніх розмірів.
. Ця кнопка з’являється в рядку заголовка замість попередньої кнопки, коли вікно розкрито до максимальних розмірів. Клацнувши цю кнопку, вікно набуде попередніх розмірів.Кнопка Закрыть
 . Ця кнопка закриває вікно (додаток).
. Ця кнопка закриває вікно (додаток).2) Рядок меню. Під рядком заголовку розміщується рядок меню з назвами груп команд. Для кожної програми у цьому рядку є свої індивідуальні пункти меню.
Але ці чотири – Файл, Правка, Вид, Cправка присутні завжди для будь-якої програми. Меню Файл використовується для роботи з дисками, папками, файлами, ярликами. Перелік команд цього меню залежить від типу вибраного об’єкта. Меню Правка використовують для вибору об’єкта та його редагуВання. Меню Вид призначено для зміни параметрів перегляду інформації у вікні.
Серед команд меню Вид знаходяться наступні команди: 1)Крупные значки, 2) Мелкие значки, 3) Список, 4) Таблица, 5) Упорядочить значки.
Перші два пункти забезпечують подачу всіх об’єктів у вигляді піктограм. Команда Список дозволяє розмістити значки об’єктів та їх імена у вигляді списку. Команда Таблица, крім списку виводить повну інформацію про об’єкти: тип, розмір, дата тощо. Команда Упорядочить значки використовується для сортування об’єктів за іменем, типом, розміром, часом створення (зміни).
Меню Cправка використовується для отримання довідкової інформації.
3) Панель інструментів. Під рядком меню розміщена панель інструментів. На панелі інструментів є кнопки-піктограми, які дублюють основні команди меню. Клацання по кнопці забезпечує виконання відповідної команди. Кнопки панелі інструментів використовують для відкриття списку, вибору диска, вибору папки тощо.
Зображення тут можуть бути різними. Наведемо приклади кнопок, які зустрічаються найчастіше :
 – зміна папки (каталогу);
– зміна папки (каталогу); 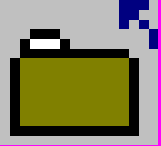 – перейти по дереву каталогів на рівень вверх;
– перейти по дереву каталогів на рівень вверх;  – вирізати папку чи файл і помістити її в буфер;
– вирізати папку чи файл і помістити її в буфер; – вставити вмістиме буфера в зазначене місце;
– вставити вмістиме буфера в зазначене місце; – відмінити останню дію;
– відмінити останню дію; – скопіювати виділену папку чи файл у буфер обміну;
– скопіювати виділену папку чи файл у буфер обміну; – знищити обрану папку і помістити в Корзину (при цьому ще є шанс відновити випадково знищену папку).
– знищити обрану папку і помістити в Корзину (при цьому ще є шанс відновити випадково знищену папку).Якщо двічі клацнути лівою клавішею миші по будь-якому значку у вікні, то можна відкрити для вибраної папки окреме вікно, яке розміщене над основним. Попереднє вікно залишається в пам’яті.
4) Рядок стану. Внизу вікна розміщено Рядок стану, що містить інформацію про об’єкти у вікні або довідкову інформацію про вибрану команду меню.
Панель інструментів і Рядок стану можна усунути, якщо зняти мітки з відповідних пунктів меню Вид.
5) Смуги прокручування. Якщо інформація, яка виводиться не може поміститись у вікні, то автоматично з’являються Смуги прокручування з кнопками управління. За допомогою цих кнопок забезпечується переміщення інформації у вертикальному та горизонтальному напрямках.
Крім стрілок, у Смузі прокручування є ще повзунок для більш швидкого пересування по зображенню у вікні. Для цього потрібно пересувати повзунок за допомогою миші при натиснутій лівій клавіші.
Діалогові вікна (вікна запитів). Поряд з груповими вікнами, вікнами додатків і вікнами документів існують ще діалогові вікна. Діалогові вікна призначені для взаємодії користувача з програмою, для встановлення різних параметрів і режимів роботи. Вони виникають у центрі екрана, і для того, щоб їх закрити, потрібно користувачу зробити деякі установки (вікна чекають від Вас відповіді). Для діалогу з користувачем діалогові вікна мають спеціальні елементи управління: ознаки, перемикачі, списки, рядки введення, повзунки. Ознаки подані у вікнах малими квадратиками. Ознаки установлені, якщо у квадратику є значок
 .
.Перемикач із запропонованого списку вибирає тільки один елемент. Цей елемент позначається крапкою в кружечку
 .
. Вибравши необхідний елемент у списку, потрібно два рази клацнути мишею на ньому. Рядок введення використовують для введення текстової інформації з клавіатури. Елемент повзунок використовують для вибору значення деякого параметра з відповідного інтервалу .
Операції з вікнами. Розмір вікна (крім діалогового) на екрані можна змінювати за допомогою миші. Для цього вказівник миші суміщають із стороною вікна так, щоб вказівник змінив свою форму, і при натиснутій лівій клавіші миші пересувають його так, щоб сторона вікна зайняла бажане положення. Так можна пересувати будь-яку сторону вікна і навіть кути вікна. Вікно можна ще й переміщувати, не змінюючи розмірів. Виконується це методом Drag&Drop. Для цього, вказівник миші суміщають із заголовком вікна. Далі, при натиснутій клавіші миші, перетягують мишу так, щоб вікно зайняло нове положення. Відпустивши ліву клавішу, побачимо, що замість штрихової рамки з`являється вікно.
Якщо клацнути правою кнопкою миші у вільному місці Панели задач, то для упорядкування вікон відкриється контекстне меню з наступними опціями : Каскадом, Сверху вниз, Слева направо. Для того, щоб відразу згорнути всі вікна з цього контекстного меню обирають команду Свернуть все. Нагадаємо, що контекстне меню об`єкта викликається правою клавішею миші і воно містить список дій, які користувач може виконати з цим об`єктом.
