Иллюстрированный самоучитель по p-cad
| Вид материала | Документы |
- /Java/ Иллюстрированный самоучитель по Java, 9233.55kb.
- Разработка и развитие проблемно-ориентированного Web-портала «cad/cae/cam/cals-технологии», 41.2kb.
- Бюллетень новых поступлений июль-сентябрь 2005, 193.24kb.
- Самоучитель шахматной игры обращение к читателю, 3054.26kb.
- О. Ф. Кабардин самоучитель, 2073.07kb.
- Афанасьев Михаил Геннадьевич исследование, разработка конструкции и технологии изготовления, 128.79kb.
- Природные зоны Саратовской области, 92.48kb.
- Библиопсихотерапия алкоголизма, 1242.68kb.
- С. Н. Лукин Самоучитель Том 1 (из 3) Все права защищены © 2005 Содержание Введение, 2690.93kb.
- Подпишитесь на литературный иллюстрированный журнал, 119.25kb.
5.3. Бессеточный трассировщик P-CAD Shape-Based Router
Автотрассировщик предназначен для интерактивной и автоматической трассировки многослойных печатных плат с высокой плотностью размещения компонентов. Особенно эффективен для компонентов с планарными контактами, выполненных в разных системах единиц измерения. Автотрассировщик обрабатывает печатные платы, имеющих до 30 слоев, до 4000 компонентов, до 5000 контактов в одном компоненте до 1000 цепей и до 16 000 электрических соединений в проекте.
Запускается программа или непосредственно из редактора P-CAD РСВ или автономно из среды WINDOWS (файл SR.EXE).
5.3.1. Настройка стратегии трассировки
Настройка стратегии трассировщика производится после его запуска с помощью диалогового окна Options/Auto-Router (рис. 5.8).
Диалоговое окно имеет три закладки: Routing Passes, Parameters и Testpoints.
В закладке Routing Passes в областях Router Passes и Manufacturing Passes устанавливаются различные процедуры (проходы) трассировки:
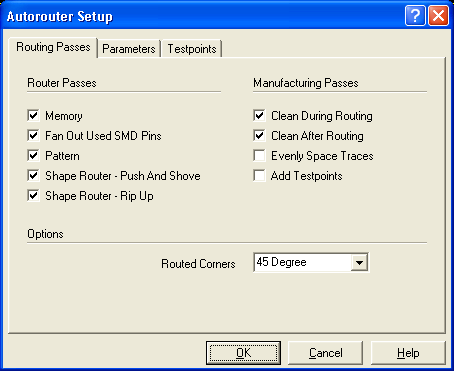
Рис. 5.8. Настройка стратегии трассировки
Memory (память) — трассирует модули типа «память» в одном, горизонтальном или вертикальном, направлении. Используются эвристические (Heuristic) или регулярные методы поиска (Search). Эту процедуру рекомендуется включать всегда, даже в том случае, если даже нет схем «памяти».
Fan Out Used SMD Pins (веер) - эта процедура позволяет генерировать веерообразное расположение стрингеров контактных площадок компонентов. Неудачные места расположения стрингеров помечаются на экране небольшой окружностью желтого цвета с символом X в центре окружности. Процедура используется при наличии пленарных выводов компонентов на верхнем, нижнем или обеих сторонах печатной платы. Рекомендуется провести данную процедуру для предварительной трассировки, и если примерно 10% стрингеров не будут сформированы, то компоненты необходимо переразместить.
Pattern (шаблон) — использование стандартных шаблонов (алгоритмов) трассировки, имеющихся в программе. Рекомендуется данный проход включать всегда.
Shape Router - Push and Shove (вставка и расталкивание) - является основным алгоритмом трассировки. При вставке проводников соседние проводники раздвигаются по диагонали без ограничения расстояния при раздвижке проводников. Возможно «перескакивание» проводников через переходные отверстия и контактные площадки.
Shape Router - Rip Up (разрыв) - после выполнения процедуры Push and Shove еще возможны некоторые конфликты между проведенными цепями (помечаются небольшими окружностями желтого цвета). Данная процедура принудительно разрывает уже проложенные цепи и прокладывает их заново с целью ликвидации таких конфликтов.
Clean During Routing - спрямление проводников в процессе трассировки.
Clean After Routing - спрямление проводников после окончания трассировки.
Evenly Space Traces — раздвижка проводников с целью более равномерного заполнения ими всей площади печатной платы.
Add Testpoints - разрешение на вставку контрольных точек электрических цепей согласно установкам, сделанным во вкладке Testpoints.
В окне Routed Corners закладки Routing Passes устанавливается допустимое значение угла изломов проводников — 45° или 90°.
В закладке Parameters (рис. 5.9) устанавливаются параметры трассировки для различных слоев платы.
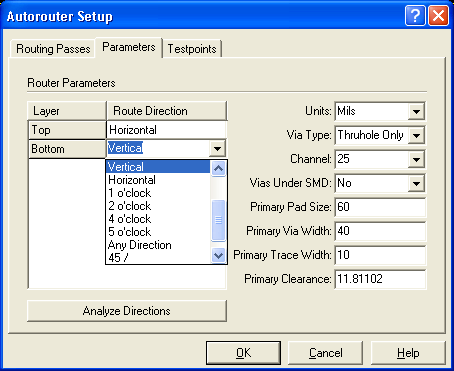
Рис. 5.9. Установка параметров автотрассировщика
В заголовке Layer перечислены доступные слои трассировки, а справа от имени слоя можно установить предпочтительную ориентацию проводников на этом слое.
- Auto - ориентация проводников выбирается автоматически после нажатия на кнопку Analyze Directions.
- Disabled - запрет трассировки.
- Fan Out — генерация стрингеров в виде веера.
- Plane - внутренний слой металлизации.
- Vertical - вертикальная ориентация проводников.
- Horizontal - горизонтальная ориентация проводников.
- Any Direction - любое направление проводников при трассировке.
- Angled Direction per Layer - предпочтительная ориентация проводников под разными углами 45/, 45\\, 1 o'clock, 2 o'clock, 4 o'clock, 5 o'clock. Такая ориентация может назначаться для всех слоев печатной платы. На практике для верхнего и нижнего слоев задаются либо горизонтальная, либо вертикальная ориентация проводников.
В окнах закладки Parameters задаются следующие параметры.
- Units - выбор системы единиц измерения.
- Via Type — запрет или разрешение для ввода переходных отверстий (No Vias, Thruhole Only).
- Channel — установка ширины канала трассировки (ширина трассы плюс величина зазора). Оптимальное значение параметра вычисляется системой, но значение может быть установлено и пользователем (выбор из десяти значений предлагается системой). Для выбора бессеточного алгоритма трассировки ширина канала выбирается равной Шил и менее.
- Vias under SMD — запрет(No) или разрешение (Yes) размещения переходных отверстий под планарными контактными площадками.
- Primary Pad Size — установка диаметра наиболее типичных штыревых контактных площадок.
- Primary Via Width - установка диаметра наиболее типичных переходных отверстий.
- Primary Trace Width - диаметр текущего переходного отверстия, установленного в графическом редакторе.
- Primary Clearance — типичный зазор между объектами на печатной плате.
В закладке Testpoints (рис. 5.10) задаются параметры генерации контрольных точек электрических цепей, в качестве которых могут использоваться существующие контактные площадки и переходные отверстия, появившиеся в результате трассировки. Можно добавлять площадки контрольных точек для тех цепей, которые не имеют таких точек или переходных отверстий. Напомним, что для автоматической генерации контрольных точек на закладке Routing Passes (рис. 5.8) должен быть включен флажок Add Testpoints.
Параметры закладки Testpoints следующие.
- Existing Via - существующие переходные отверстия.
- Component Pad (Bottom Only) — контактные площадки (только на нижней стороне печатной платы).
- Testpoint Pad (Top Only) - ранее вставленные программой трассировки контрольные точки (только на верхней стороне платы).
- Testpoint Pad (Bottom Only) — ранее вставленные программой трассировки контрольные точки (только на нижней стороне платы).
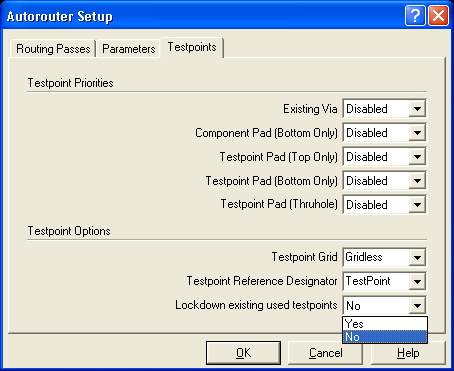
Рис. 5.10. Параметры генерации контрольных точек электрических цепей
- Testpoint Pad (Thruhole) - ранее вставленные программой трассировки сквозные контрольные точки.
- Testpoint Grid — шаг сетки, в узлах которой размещаются контрольные точки.
- Testpoint Reference Designator - префикс позиционных обозначений контрольных точек ((Testpoint, TP,T).
- Lockdown existing used testpoints - разрешение пользовать контрольные точки, которые созданы в предыдущем сеансе трассировки.
Для каждой электрической цепи можно задать индивидуальный набор атрибутов, который будет использоваться при автотрассировке. Нужные атрибуты цепей устанавливаются в окне Net Attributes, которое вызывается командой Edit/Net Attributes (рис. 5.11).
В этом окне можно задать:
- Display - режим отображения цепи на экран (True/False);
- Priority — очередность автотрассировки цепей (до 20 цепей);
- Length Minimize - режим минимизации длины конкретной цепи: None - нет требований к длине цепи, Min Dist - минимизация общей длины цепи, Daisy — сохранение последовательного соединения контактных площадок (стиль Daisy-chain), Horizontal — горизонтальная прокладка цепи (обычно используется для цепей «питание» и «земля», Vertical - вертикальная прокладка цепи (обычно используется для цепей «питание» и «земля»);
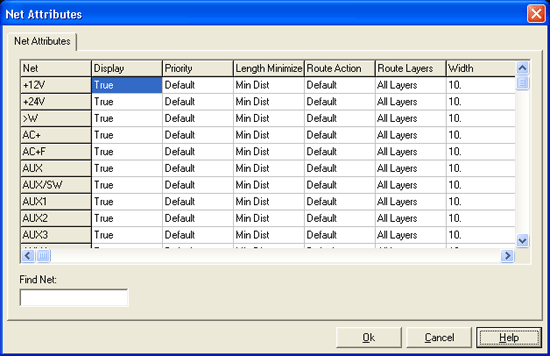
Рис. 5.11. Установка атрибутов электрических цепей
- Route Action — стиль автотрассировки: Default — стандартный стиль автотрассировки (если печатная плата двухслойная, то стрингеры создаются только для планарных контактных площадок), Route — трассировка цепи без генерации стрингеров, No Route - запрет трассировки цепи, Locked - запрет перетрассировки ранее проложенной цепи, Fan Out/Route - предварительная генерация стрингеров для планарных контактных площадок (если таковые имеются) выбранной цепи, а затем ее трассировка, Fan Out/Plane -предварительная генерация стрингеров для планарных контактных площадок (если таковые имеются) выбранной цепи, без ее трассировки (для слоев «земли» и «питания»);
- Route Layers - выбор слоев трассировки для конкретной цепи: Аll Routing - трассировка на всех сигнальных слоях, Тор - трассировка только на верхнем слое, Bottom - трассировка только на нижнем слое;
- Width - ширина трассы конкретной цепи (по умолчанию всем трассам назначается ширина, определенная в поле Primery Trace Width закладки Parameters окна Autorouter Setup).
Для быстрого поиска нужной цепи в окне Find Net диалогового окна Net Attributes можно указать имя (номер) этой цепи.
Перед началом трассировки рекомендуется выполнить команду Reports/Pre-Route Synopsis, которая кратко информирует о возможных будущих результатах трассировки (файл SR.RPT). При анализе файла пользователь принимает решение о начале трассировки или о частичном изменении параметров стратегии трассировки или параметров печатной платы.
По команде View/Density можно получить цветную графическую карту плотности трассировки печатной платы. На этой карте красным цветом обозначена наибольшая плотность трасс, голубым — наименьшая плотность. Если на печатной плате одно или несколько пятен красного цвета, занимающие более 10-20% площади печатной платы, то для успешной трассировки рекомендуется переразместить компоненты.
5.3.2. Ручная трассировка
Ручная трассировка новых соединений или редактирование существующих трасс производится после выполнения команды Tools/ Manual route. Перед началом работы на печатной плате должны быть размещены компоненты и определены соединения между контактами компонентов по команде Place/Connection или загружена полученная ранее информация о соединениях командой Utils/Load Netlist. Необходимо проверить также наличие всех слоев для трассировки (в противном случае необходимо выполнить команду Options/Layers и настроить слои трассировки). Трассировка производится только в сигнальных слоях. При попытке использовать для трассировки несигнальные слои появляется сообщение об ошибке.
Трасса на печатной плате фиксируется щелчками левой кнопки мыши в местах начала трассы, ее изломов и конца трассы. В случае нарушения допустимых зазоров между объектами на печатной плате ошибка помечается маркерами (кружками) желтого цвета.
Переход трассы из одного слоя на другой с автоматической вставкой переходного отверстия производится нажатием на клавишу номера сигнального слоя. Клавиша L позволяет переключать сигнальные слои.
Для удаления последнего сегмента трассы в контекстном меню нажимается строчка Undo.
Если нужно прервать трассировку в том месте, где находится курсор (при нажатой левой клавиши мыши), можно воспользоваться клавишей / (прямой слэш). Эта клавиша либо прерывает прокладку трассы, либо показывает кратчайший путь от прерванного места до контакта. Этот кратчайший путь называется оптимизацией частично выполненной трассировки, и этот режим включается флажком Optimize Partial Route команды Options/Configure.
В процессе выполнения ручной трассировки после нажатия на правую кнопку мыши появляется контекстное меню, которое позволяет выполнить следующие операции:
- Exit - завершение прокладки трассы (трасса остается неразведенной);
- Finish — автоматическое завершение трассы программой;
- Lock - прекращение прокладки трассы (трасса остается недоразведенной).
5.3.3. Интерактивная трассировка
Интерактивная трассировка выполняется с помощью набора команд меню Tools.
- Autorowte Connection (автоматическая трассировка одного соединения) — пользователь последовательно, цепь за цепью, указывает порядок трассировки соединений.
- Autoroute Net (автоматическая трассировка одной цепи) — после выбора нужной цепи будет произведена ее трассировка с соблюдением всех обусловленных ранее ограничений на трассировку указанной цепи.
- Autoroute Component (автоматическая трассировка всех связей компонента) — выбор компонента производится указанием мышью на один из его выводов. Затем автоматически проводятся все цепи, инцидентные всем контактам выбранного компонента.
- Autoroute Area (автоматическая трассировка в выбранной области) — необходимо очертить область печатной платы, после чего все соединения, начинающиеся или заканчивающиеся в этой области, будут проведены автоматически.
Для соединения контактов надо щелкнуть по контакту (или по электрической связи, проложенной ранее), к которому подходит нужная связь. От контакта к контакту будет проложена трасса с возможными переходами из слоя в слой.
При интерактивной трассировке выполняются заданные атрибуты цепей:
- WIDTH - ширина трассы;
- VIASTYLE — стиль переходного отверстия;
- CLEARANCE - величина любого зазора;
- PADTOPADCLEARANCE — зазор между контактами компонента;
- PADTOLINECLEARANCE - зазор между контактом и линией трассы;
- LINETOLINECLEARANCE - зазор между линиями трасс;
- VIATOPADCLEARANCE - зазор между контактной площадкой и переходным отверстием;
- VIATOLINECLEARANCE — зазор между контактной площадкой и линией трассы;
- VIATOVIACLEARANCE - зазор между контактными площадками.
Если результаты трассировки не удовлетворяют пользователя, то можно выполнить следующие команды:
- Unroute All Nets - удаление всех проложенных цепей.
- Unroute Conflicts — удаление всех цепей, имеющих помеченные на печатной плате конфликтные точки.
- Unroute Net — удаление всей трассы одной цепи.
- Unroute Connections - удаление трассы, соединяющей две контактные площадки.
- Unroute Segment — удаление сегмента цепи.
При интерактивной трассировке рекомендуется перед окончательным проведением цепи использовать команду Tools/Sketch Route. При указании на цепь подсвечивается вся электрическая цепь. Далее указывается один из контактов цепи и, не отпуская левую клавишу мыши, вычерчивается (неровной линией) предполагаемая трасса, которая после отпускания клавиши мыши проводится окончательно с соблюдением всех установленных правил трассировки.
5.3.4. Автоматическая трассировка
Автоматическая трассировка производится после выполнения команды Tools/Start Autorouter в меню автотрассировщика P-CAD ShapeBased Router (рис. 5.12). В процессе трассировки в строке состояний отражается ход трассировки: название текущего прохода трассировки, число разведенных цепей и количество введенных переходных отверстий, наличие конфликтов и т. д.
Перед началом трассировки система выполняет анализ печатной платы и выбирает подходящую стратегию трассировки. В случае появления сообщения One or more connection cannot be routed (одно или более соединений не может быть проведено) проанализируйте текстовый файл *.LOG, внесите нужные исправления и начните трассировку заново.
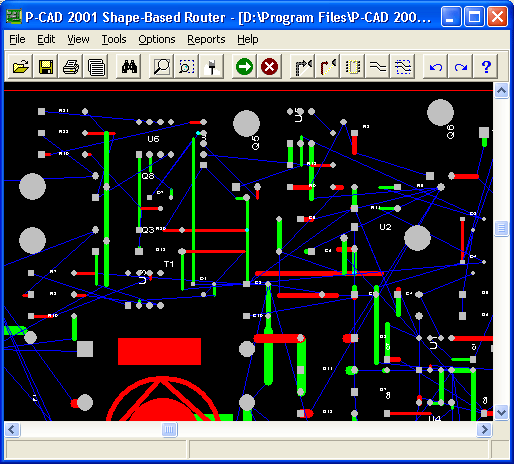
Рис. 5.12. Автоматическая трассировка
На начальных этапах трассировки программа Shape-Based Router прокладывает трассы с нарушением технологических зазоров и даже с пересечением(!) трасс на одном слое. Такие конфликты указываются на экране кружочками желтого цвета. На последующих проходах конфликты устраняются, а если это не удается сделать трассировщику, то результаты трассировки вместе с оставшимися конфликтами передаются в редактор РСВ Editor и редактируются самим пользователем.
Автотрассировку можно остановить по команде Tools/Pause Autorouter, возобновить по команде Tools/Restart Autorouter и прекратить по команде Tools/Stop Autorouter.
При автотрассировке возможно задание еще нескольких ее локальных режимов (для этого необходимо остановить процесс автоматической трассировки):
- Autoroute Connection (автоматическая трассировкга отдельных фрагментов электрической цепи) - автоматическая трассировка производится при последовательном выборе того или иного контакта электрической цепи;
- Autoroute Net (автоматическая трассировка всей электрической цепи) - выбирается любой контакт нужной электрической цепи, а затем вся цепь разводится в автоматическом режиме;
- Autoroute Component (автоматическая разводка всех связей компонента) — автоматическая разводка производится после указания на любой контакт выбранного компонента;
- Autoroute Area — автоматическая трассировка области, выбранной пользователем.
5.3.5. Составление отчетов
По завершении трассировки по команде Reports/Reports выводится диалоговое окно (рис. 5.13), в котором можно указать перечень нужных отчетов, а затем вывести их на экран (кнопка View), или распечатать на принтере (кнопка Print), или сохранить в файле.
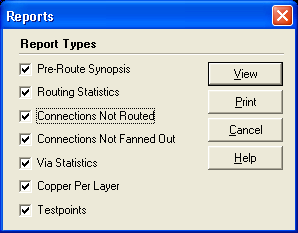
Рис. 5.13. Список формируемых отчетов по результатам трассировки
Список формируемых отчетов приводится ниже:
- Pre-Route Synopsis — краткая информация об ожидаемых результатах трассировки;
- Routing Statistics - краткий итоговый отчет о результатах трассировки;
- Connections Not Routed - информация о неразведенных контактах;
- Connections Not Fanned Out - данные о соединениях, не имеющих стрингеров;
- Via Statistics — информация о переходных отверстиях в печатной плате;
- Copper Per Layer - данные о длине проводников на каждом сигнальном слое и их суммарная длина;
- Testpoints - данные о контрольных точках (если таковые были предусмотрены).
Примечание.
Все линейные размеры (Track Length) в отчетах заданы в системе единиц, установленных в окне Units закладки Parameters команды Options/Auto-Router.
Для возвращения в программу P-CAD РСВ с целью просмотра результатов трассировки и возможного редактирования этих результатов выполняется команда Save and Return.
