Вінницький державний аграрний університет методичні вказівки
| Вид материала | Документы |
- Україна міністерство аграрної політики україни вінницький державний аграрний університет, 1415kb.
- Міністерство аграрної політики україни вінницький державний аграрний університет, 1439.59kb.
- Міністерство аграрної політики України Вінницький державний аграрний університет, 635.52kb.
- Вінницький державний аграрний університет дипломна робота, 203.57kb.
- Міністерство аграрної політики та продовольства україни державний вищий навчальний, 3279.57kb.
- Міністерство аграрної політики та продовольства україни державний вищий навчальний, 1931.11kb.
- Державний університет "Львівська політехніка" Методичні вказівки, 2030.28kb.
- Навчально-методичний комплекс дисципліни " аграрна політика" для підготовки фахівців, 1320.76kb.
- Міністерство аграрної політики України Луганський національний аграрний університет, 838.75kb.
- Міністерство освіти І науки україни одеський національний політехнічний університет, 224.06kb.
ВІННИЦЬКИЙ ДЕРЖАВНИЙ АГРАРНИЙ УНІВЕРСИТЕТ
МЕТОДИЧНІ ВКАЗІВКИ
та завдання для виконання практичних робіт
з дисципліни
«Системи технологій»
для студентів 2-го курсу факультету менеджменту
денної форми навчання спеціальності 6050201 - 6050202
Вінниця 2006
УДК 681.3
В методичних вказівках з дисципліни «Системи технологій» містяться завдання для практичних робіт, які призначенні для одержання студентами потрібного рівня знань та вмінь самостійно працювати на ПК в середовищі Microsoft Excel для створення електронних таблиць предметної області. Тому запропоновані практичні роботи з дисципліни цілком відображають особливості та характер економічної інформації АПК. Запропонований матеріал методичних вказівок та завдань для виконання практичних робіт розрахований для студентів 2 курсу факультету менеджменту денної форми навчання спеціальності 6050201 «Менеджмент підприємств та організацій» та спеціальності 6050202 «Правове забезпечення АПК»
Укладачі: Веселовська Н.Р., к.т.н., доцент кафедри Економічної кібернетики та Інформатики ВДАУ, Злотник В.В., старший викладач кафедри Економічної кібернетики та Інформатики ВДАУ, Зелінська О.В., асистент кафедри Економічної кібернетики та Інформатики ВДАУ.
Рецензенти: С.М. Москвіна, к.т.н., доцент кафедри КСУ, інституту АЕКСУ Вінницького державного технічного університету; Л.М.Киш , к.т.н., доцент кафедри інформаційних систем в менеджементі Вінницького державного аграрного університету.
Рекомендовано науково-методичною радою
Вінницького державного аграрного університету
протокол №___від “__”______________ року
Навчальне видання
Методичні вказівки та завдання для виконання практичних робіт з дисципліни "Системи технологій" факультету менеджменту денної форми навчання спеціальності 6050201 "Менеджмент підприємств та організацій" та 6050202 «Правове забезпечення АПК» / Укладачі – Веселовська Н.Р., Злотник В.В., Зелінська О.В. Вінниця, ВДАУ, 2006. - с.
| ЗМІСТ | ||
| 1 | Практична робота №1 | 4 |
| 1.1 | Теоретичні відомості | 4 |
| 1.2 | Завдання | 6 |
| 1.3 | Контрольні запитання | 7 |
| 1.4 | Варіанти індивідуальних завдань | 7 |
| 2 | Практична робота №2 | 10 |
| 2.1 | Теоретичні відомості | 10 |
| 2.2 | Завдання | 11 |
| 3 | Практична робота №3 | 14 |
| 3.1 | Теоретичні відомості | 14 |
| 3.2 | Контрольні запитання | 15 |
| 3.3 | Індивідуальні завдання | 16 |
| 4 | Практична робота №4 . | 18 |
| 4.1 | Завдання | 18 |
| 4.2 | Контрольні запитання | 21 |
| 5 | Практична робота №5 | 22 |
| 5.1 | Стислі теоретичні відомості | 22 |
| 5.2 | Контрольні запитання | 26 |
| 5.3 | Завдання для самостійної роботи | 27 |
| 6 | Практична робота №6 | 28 |
| 6.1 | Завдання | 28 |
| 6.2 | Контрольні запитання | 33 |
| 7 | Практична робота №7 | 34 |
| 7.1 | Теоретичні відомості… | 34 |
| 7.2 | Завдання | 35 |
| 7.3 | Контрольні запитання | 36 |
| 8 | Практична робота №8… | 37 |
| 8.1 | Завдання…… | 37 |
| 8.2 | Контрольні запитання……… | 40 |
| 9 | Індивідуальні семестрові завдання | 41 |
| 9.1 | Завдання | 41 |
| 10 | Література | 47 |
1 ПРАКТИЧНА РОБОТА № 1
ТЕМА: Знайомство з можливостями електронних таблиць Excel, форматування таблиць, розрахунки в таблицях, редагування даних
1.1 Теоретичні відомості
1.1.1 Типи даних
Для створення таблиці і подальшого її використання потрібно вводити дані в клітинку. Існує декілька типів даних для роботи в Ехсеl: текстові, числові, дати, часові, формули, функції.
Текстові дані являють собою послідовність букв, цифр і пробілів між ними. За умовчанням текст, який вводиться до клітинки, вирівнюється по її лівому краю.
Числові дані представляються у вигляді послідовності цифр від 0 до 9 із використанням спеціальних символів (+,-,/,*), ком, дефісів і круглих дужок.
1.1.2 Діапазон клітинок
Діапазон клітинок - це сусідні клітинки, що утворюють прямокутник. Діапазон клітинок може складатися з клітинок одного стовпчика, одного рядка або з комбінації клітинок, розташованих у різних стовпчиках і рядках. Головна умова: клітинки обов'язково утворюють прямокутник.
1.1.3 Виділення клітинки
Перед тим, як копіювати, переміщати або видаляти дані в клітинках, потрібно спочатку їх виділити і тільки потім виконувати перелічені вище операції. Для виділення однієї клітинки просто клацніть на ній. Щоб виділити групу (діапазон) сусідніх клітинок, клацніть у лівому верхньому куту групи і, удержуючи кнопку миші, перетягніть її покажчик у правий нижній кут, а потім відпустіть кнопку. Для виділення несуміжних клітин утримуйте CTRL. Щоб виділити цілий стовпчик (рядок), клацніть на його (її) заголовку. Для виділення групи сусідніх стовпчиків або рядків перетягніть покажчик миші по їхніх заголовках. Щоб виділити несуміжні рядки або стовпчики, клацніть на їхніх заголовках, утримуючи при цьому натиснутою клавішу CTRL.
1.1.4 Редагування даних
Після введення даних можна виправити їх у самій клітинці або у рядку формул. Для цього необхідно виділити потрібну клітинку та клацнути в рядку формул або виділити клітинку та натиснути клавішу F2 або двічі клацнути в потрібній клітинці. Так клітинка переходить у режим редагування (у рядку стану з'являється напис Правка).
Для переміщення курсору по тексту клітинки використовуйте клавіші “стрілка вліво” та “стрілка вправо” або ліву кнопку мишки. Для видалення розташованого ліворуч від курсору символу використовуйте клавішу BackSрасе ( вона позначена знаком ), для видалення символу, розташованого праворуч, - клавішу Dеlеtе. Потім введіть потрібні дані. Натисніть клавішу Еntег або клацніть на кнопці з зеленою позначкою , розташованій в рядку формул, для введення в клітинку нових даних. Якщо ви передумали і не хочете вводити або зберігати виправлення, клацніть на кнопці Скасувати ( червоний хрестик в рядку формул) або натисніть клавішу ЕSС. Під час роботи в ЕХСЕL Ви можете скасувати практично будь-яку проведену вами дію, включаючи введення даних в клітинку. Для цього достатньо клацнути на кнопці Скасувати на стандартній панелі інструментів.
1.1.5 Копіювання даних
Щоб скопіювати уже введені дані на сусідні клітинки, найпростіше встановити покажчик миші в правому нижньому куточку діапазону клітинок так, щоб курсор прийняв вигляд чорного хрестика, та перетягнути курсор на необхідні клітинки. При цьому з’явиться спливаюче підказування, що вказує, які саме клітинки копіюються.
Можна здійснювати копіювання також за допомогою кнопок Копировать і Вставить панелі інструментів або контекстного меню.
1.1.6 Видалення даних з клітинки
Для видалення даних з клітинки необхідно виділити клітинку або діапазон, а потім натиснути клавішу Dеlеtе. Проте в ЕХСЕL існує декілька інших засобів видалення вмісту клітинки. Наприклад, можна виділити потрібний діапазон клітинок, натиснути праву кнопку мишки і в контекстному меню, що з'явиться при цьому, обрати пункт Очистить содержимое.
1.1.7 Видалення клітинок
Щоб видалити клітини, виділіть потрібний діапазон клітин, відкрийте меню Правка або правою кнопкою мишки активізуйте контекстно-залежне меню і виберіть пункт Удалить. З’явиться діалогове вікно Удаление ячеек . Виберіть одну з опцій: Ячеііки, со сдвигом влево; Ячейки, со сдвигом вверх; Строку або Столбец та клацніть на кнопці ОК.
1.1.8 Вставка клітинок
Щоб вставити клітинку або діапазон клітинок, можна використовувати пункт Добавить ячейки. контекстного меню або пункти меню Вставка\Ячейки або Вставка\Строки або Вставка\Столбцы .і, коли з’явиться діалогове вікно додавання клітинок, встановити в ньому прапорець потрібної опції та клацнути на кнопці ОК..
1.1.9 Об’єднання клітинок
Щоб, об’єднавши клітинки, утворити заголовок, виділіть діапазон клітинок, у якому він повинен розташовуватися, і відкрийте пункт меню Формат\Ячейки. Коли з’явиться відповідне діалогове вікно, клацніть на вкладці Вьіравнивание, установіть прапорець на опції Обьединение ячеек та Переносить по словам, якщо текст займає декілька рядків.
В цьому ж вікні можна задати види вирівнювання тексту. Наприклад, щоб вирівняти текст в об’єднаних клітинках по вертикалі, клацніть на стрілці відповідного списку, що випадає, і виберіть у ньому по центру, потім клацніть на кнопці ОК. Виділені клітинки об’єднаються в одну. Введіть текст заголовка в лівий верхній діапазон клітинок, у якому він повинен розташовуватися. Якщо заголовок складається з декількох рядків, натисніть АLТ+ЕNТЕR. перед введенням наступного рядка.
1.1.10 Використання формул
Формула складається з одного або декількох адресів клітин зі значеннями і математичних знаків ( - піднесення до степеня, + -додавання, - віднімання, * - множення, / - ділення ). Кожна формула повинна починатися зі знака рівності =. Якщо потрібно, вона може містити дужки та функції.
Функція - це готова складна формула, за якою здійснюються операції над даними певного типу. Кожна функція складається з трьох елементів: знак рівності, ім’я функції, аргумент функції в дужках.. Можна ввести функцію в клітинку за допомогою Майстра функцій або самостійно. Наприклад, щоб обчислити суму значень в клітинках А1:Н1, використайте функцію =СУММА(А1:Н1) , кнопка виклику якої (Автосумма), знаходиться на стандартній панелі інструментів.
1.2 Завдання
1
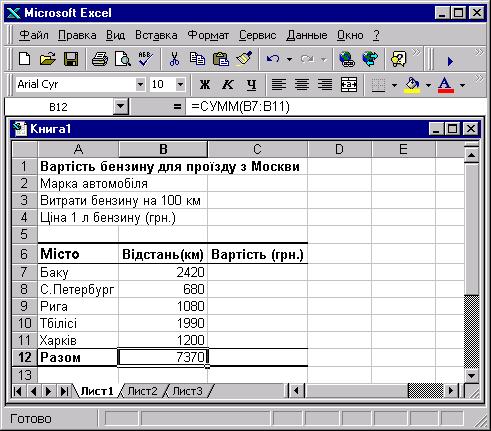
.2.1 Створіть таку таблицю:
1.2.2 Занесіть текст "ВАЗ-2101" до клітини С2, число 8 до клітини С3, число 0,6 до клітини С4.
1.2.3 До клітини C7 введіть формулу =B7/100*С$3*С$4, яка обчислює вартість проїзду до Баку.
1.2.4 Скопіюйте формулу з клітини C7 до клітин C8:C11 за допомогою двох інструментів – Копировать та Вставить. Подивіться, які формули будуть при цьому утворені.
1.2.5 Змініть марку автомобіля на "BMW", а витрати бензину на 9. Подивіться на зміни у таблиці.
1.2.6 Підсумуйте усі відстані та усі вартості. Для цього введіть до клітини B12 формулу =СУММ(B7:B11), а до клітини C12 аналогічну формулу.
1.2.7 Запишіть таблицю на диск за допомогою команди меню Файл/Сохранить, або інструменту Сохранить.
1.2.8 Далі необхідно відпрацювати команди меню Правка та Вид для редагування та форматування таблиці, а саме:
- випробуйте різні види та розміри шрифтів; для того, щоб швидко форматувати таблицю, оберіть пункт меню Формат/Автоформат та спробуйте кілька стилів;
- зробіть ширше першу колонку, змініть форму зображення чисел у другій колонці, вибираючи Формат/Формат ячейки та вкладку Числа;
- щоб через деякий час ви могли пам’ятати, чому ви записали таку формулу, краще надати клітинам імена та використовувати їх в формулах замість адресів клітин;
- клітині С3 надайте ім’я “Витрати”, а клітини С4 – “Вартість”, для цього зробіть активною потрібну клітину та у вікні, де відображується адреса клітини, впишить її ім’я, потім відредагуйте формулу в клітині C7 наступним чином:
=Витрати/100*Вартість*B7 ,
зробіть копію цієї формули до клітин C8:C11;
- вставте вільний рядок після 9 рядка, введіть туди Київ, 1230, а також потрібну формулу для обчислення вартості проїзду. Зверніть увагу на зміни в останньому рядку таблиці.
1.2.9 Перенесіть цей рядок на 2 рядки вище. Увага! Не забудьте, що для цього треба мати вільний рядок у відповідному місці.
1.2.10 Запишіть цю таблицю під іншим ім'ям на диск.
1.2.11 Створіть на новому листі таблицю, що буде рахувати вартіть проїзду з Києва до інших міст. По-перше, треба дати ім’я першому листу таблиці – Москва. Для цього щелкніть два рази на імені листа та напишить нове ім’я.
Відкрийте новий лист робочої книги. Таким же чином дайте ім’я Київ другому листу. Скопіюйте до нього з листа Москва блок клітин A7:C13. Ви побачите, що третій містить ті ж самі значення, бо імена клітин С3 та С4 з першого листа діють на всю робочу книгу. Якщо ж клітини не мають імен, то потрібно відкоригувати формули цієї колонки, тобто вкажіть, де треба ім'я першого листа в формулах, тобто: Москва!С3 замість С3 та Москва!С4 замість С4.
1.3 Контрольні запитання
1.3.1 Призначення всіх елементів вікна Excel.
1.3.2 Головне меню ЕТ Excel. Призначення яких пунктів меню Ви вивчили, виконуючи роботу?
1.3.3 Які види даних можна заносити до ЕТ? Що уявляє собою стандартний формат розміщення даних в клітинах ЕТ ?
1.3.4 Як надати імена клітинам та як їх потім використовувати?
1.3.5 В чому полягає процес модифікації формул у клітинах ЕТ?
1.3.6 Як виконати редагування даних в ЕТ ?
1.3.7 Розкажіть докладно про три різних способа копіювання даних. Що відбувається з адресами при цьому? Що таке абсолютна адреса і яка адреса відносна?
1.3.8 Основні принципи роботи з кількома листами робочої книги. Як надати ім’я листу? Як використовувати це ім’я в формулах?
1.3.9 Які групи функцій існують в ЕТ? Назвіть декілька функцій з кожної групи.
1.4 Варіанти індивідуальних завдань
Завдання 1.4.1
Створити таблицю “Квартира” нарахування сплати за квартиру, яка містить інформацію: № квартири, її площина, кількість мешканців.
Відомо, що 1м2 площини у межах норми коштує Х коп., норма площини на одну людину встановлює Sм2, сім’ї, де норма проживання не витримана, сплачують на К% менше від нарахованої суми.
Підрахувати, скільки кожна сім’я повинна сплачувати за площину, визначити загальну плату.
Завдання 1.4.2
Створити таблицю “Електроенергія” нарахування сплати за спожиту електроенергію, яка містить інформацію: прізвище споживача, категорія пільг, попереднє показання лічильника, теперішнє показання лічильника.
Відомо, що існує дві категорії споживачів. Для першої категорії нарахування за спожиту електроенергію здійснюється за звичайним тарифом, тобто, по Х коп. за одиницю, для другої категорії є льготний тариф – на У коп. менше тарифного.
Підрахувати кількість спожитої електроенергії, розмір платні, визначити загальну плату.
Завдання 1.4.3
Створити таблицю “Вода” нарахування сплати за спожиту воду, яка містить прізвище споживача, кількість спожитої гарячої води (м3), кількість спожитої холодної води.
Відомо, що 1м3 холодної води коштує М1 коп., 1м3 гарячої води коштує М2 коп.
Підрахувати кількість спожитої води, розмір платні за гарячу воду, за холодну воду, загальну плату за спожиту воду кожним споживачем, та загальну кількість спожитої води.
Завдання 1.4.4
Створити таблицю “Опалення” нарахування сплати за спожите опалювання, яка містить інформацію: прізвище споживача, площина квартири, категорія пільг.
Відомо, що для споживачів 1 категорії пільг сплата встановлена у розмірі N1 коп. за 1м2, для споживачів 2 категорії – N2 коп. за 1м2.
Підрахувати сплату за опалення кожним споживачем, визначити загальну та середню сплату.
Завдання 1.4.5
Створити таблицю “Газ” нарахування сплати за спожитий газ, яка містить інформацію: № квартири, кількість мешканців, кількість спожитого газу.
Відомо, що норма споживання газу на одну людину встановлює Х м3 і сплата за 1м3 – У коп. Якщо спожитий газ перевищує норму, то сплата збільшується на У1 коп. за кожний м3 газу, спожитого поза норму.
Підрахувати сплату за опалення кожним споживачем та загальну. Вказати мінімальну та максимальну сплату.
Завдання 1.4.6
Створити таблицю “Заробітна плата” нарахування заробітної платні робітникам, яка містить інформацію: прізвище робітника, оклад, кількість відпрацьованих днів.
Підрахувати розмір премії, яка становить М% від окладу, якщо робітник відпрацював місячну кількість днів N, а в інших випадках розмір премії нараховується за формулою: [оклад / N]*(кількість відпрацьованих днів)*М.
Підрахувати загальну суму нарахувань, найбільшу та середню суму нарахувань.
Завдання 1.4.7
Створити таблицю “Електрика” нарахування сплати за спожиту електроенергію, яка містить інформацію: прізвище, категорія пільг, попереднє показання лічильника, теперішнє показання лічильника.
Відомо, що споживачам першої категорії пільг сплата встановлена N коп. за одиницю спожитої електроенергії, для другої категорії пільг: за нормою споживання М кВт сплата становить 50% тарифа, по-за нормою – за тарифом.
Підрахувати кількість спожитої електроенергії, суму до сплати та загальну суму. Визначити мінімального платника.
Завдання 1.4.8
Створити таблицю “Заробітна плата” нарахування заробітної платні робітникам, яка містить інформацію: прізвище робітника, розряд, кількість виготовлених деталей.
Відомо, що робітники 1 розряду за кожну виготовлену деталь отримують N1 коп., 2 розряду – N2 коп., 3 розряду – N3 коп.
Вивести загальну суму нарахувань, загальну кількість виготовлених деталей та середню заробітну платню.
Завдання 1.4.9
Створити таблицю “Допомога” нарахувань матеріальної допомоги робітникам, яка містить такі відомості: прізвище робітника, заробітну платню, кількість дітей.
Відомо, що мінімальний прожитковий мінімум становить Х крб. Якщо заробітна платня робітника менше цього прожиткового мінімума, то матеріальна допомога на кожну дитину становить У крб.
Підрахувати розмір допомоги кожному робітнику, загальну суму допомоги, найменшу та найбільшу суми допомоги.
Завдання 1.4.10
Створити таблицю “Податок” нарахування податків за бездітність, яка містить відомості: прізвище податкоплатника, кількість дітей, прибуток.
Відомо, що податківець, у якого немає дітей, сплачує податки в розмірі N1% від прибутку, у якого не більше 2-х дітей – N2% від доходу, сім’я, в якій 3 і більше дитини, звільняється від цього податку.
Нарахувати податок, загальну суму податку, найбільший прибуток та його податок.
Завдання 1.4.11
Створити таблицю “Квартира” нарахування сплати за квартиру, яка містить інформацію: прізвище квартиронаймача, площина, категорія пільг.
Відомо, що 1 категорія сплачує за 1м2 – N коп., 2 категорія – на К% нижче, а 3 категорія має 100% пільги.
Підрахувати сплату кожної сім’ї, визначити загальну плату.
Завдання 1.4.12
Створити таблицю “Телефон” нарахування сплати за телефонні розмови, яка містить відомості: номер телефону, кількість хвилин міських розмов, міжміських та міжнародних розмов окремо.
Відомо, що кожна хвилина міської розмови становить N1 коп., міжміської – N2 коп., міжнародної – N3 коп.
Обчислити суму сплати окремо за кожен тип розмови та сумарну платню для кожного абонента. Знайти загальну суму платні, середню суму 1 хвилини.
Завдання 1.4.13
Створити таблицю “Нова ціна” розрахунку нової ціни на продукти, яка містить відомості: назва продукту, ціна за одиницю продукту, належність до категорії.
Відомо, що продовольчі товари мають три категорії. За один день зберігання продукти 1 категорії мають знижку на N1% від початкової ціни, 2 категорії – N2%, а третьої – N3%.
Підрахувати нову ціну продуктів на другий та третій день після виготовлення. Знайти загальну суму знижки на всі продукти.
Завдання 1.4.14
Створити таблицю “Телефон” нарахування сплати за телефонні
розмови, яка містить відомості: номер телефону, кількість хвилин міських, міжміських та міжнародних розмов окремо.
Відомо, що абонентська плата складає N крб., до якої входить плата за М хвилин міських розмов. Кожна розмова поза М хвилин міських розмов встановлює N1 крб., міжміських – N2 крб., міжнародних – N3 крб.
Обчислити суму платні окремо за кожен тип розмов та сумарну платню для кожного абонента.
Завдання 1.4.15
Створити таблицю “Ліки” розрахунку за ліки різним категоріям населення, яка містить інформацію: прізвище хворого, категорія пільг, тип ліків, ціна.
Відомо, що 2 категорії населення сплачують за ліки відповідно до типу (категорії) ліків різний відсоток від ціни. Так, хворі 1 категорії сплачують N11% за ліки 1 типу, N12% за ліки 2 типу; хворі 2 категорії сплачують N21% за ліки 1 типу, N22% за ліки 2 типу.
Підрахувати суму сплати за ліки кожним хворим та загальну суму знижок.
2 ПРАКТИЧНА РОБОТА № 2
ТЕМА: Використання функцій Еxcel для роботи з нормативно-довідковими даними
2.1 Теоретичні відомості
При виконанні операцій, що виконуються періодично (наприклад, нарахування заробітної платні) доводиться вводити дані, що повторюються – прізвище робітника, розцінка, вид робіт та ін. В таких випадках доцільно скориститися довідниками, в яких перелічені дані будуть знаходитися і в разі необхідності можуть бути перенесені в так названу “робочу таблицю” без їх введення, за допомогою функцій ИНДЕКС та ПОИСКПОЗ, що належать до категорії ”Ссылки и массивы”.
Функція ИНДЕКС має дві синтаксичні форми: посилання і массив. Посилальна форма завжди повертає посилання; форма масиву завжди повертає значення чи масив значень. Якщо перший аргумент функції ИНДЕКС є масив констант, то краще використовувати форму масиву.
Синтаксис функциї:
ИНДЕКС (массив; номер_строки; номер_столбца).
Массив - це діапазон клітин, або масив констант.
Номер_строки – це номер рядка в масиві, з якого потрібно повертати значення. Якщо номер_строки опущенний, то аргумент номер_столбца потрібно задавати обо’язково.
Номер_столбца – це номер стовбця в масиві, з якого потрібно повертати значення. Якщо номер_столбца опущеній, то аргумент номер_строки потрібно задавати обов’язково.
Якщо використовуються обидва аргументи номер_строки і номер_столбца, то функція ИНДЕКС повертає значення, що знаходиться в осередку на перетинанні номер_строки і номер_столбца.
Якщо масив містить тільки один рядок чи один стовпець, то відповідний аргумент номер_строки чи номер_столбца не є обов’язковим.
Якщо масив займає більше, ніж один рядок і більше, ніж один стовпець, а заданий тільки один аргумент номер_строки чи номер столбца, то функція ИНДЕКС повертає масив з цілого рядка чи цілого стовпця аргументу массив.
Функція ПОИСКПОЗ повертає відносне положення елемента масиву, що відповідає заданому значенню зазначеним чином. Функція ПОИСКПОЗ використовується замість функцій типу ПРОСМОТР, якщо потрібна позиція елемента в діапазоні, а не сам елемент.
Синтаксис:
ПОИСКПОЗ(искомое_значение;искомый_массив;тип_сопоставления)
Искомое_значение; - це значення, що використовується при пошуку значення в таблиці, - це значення, для якого шукається відповідність в аргументі искомый_массив. Наприклад, коли ви шукаєте номер телефону в телефонній книзі, ви використовуєте ім’я людини як искомое_значение, але значення, що вам потрібно одержати – це сам номер телефону.
Искомое_значение може бути значенням (числом, текстом чи логічним значенням) чи посиланням на осередок, що містить число, текст чи логічне значення.
Искомый_массив – це безперервний інтервал осередків, що можливо містять шукані значення. Искомый_массив може бути масивом чи посиланням на масив.
Тип_сопоставления – це число -1, 0 чи 1. Тип_сопоставления вказує, як Microsoft Excel зіставляє искомое_значение зі значеннями в аргументі искомый_массив.
Якщо тип_сопоставления дорівнює 1, то функція ПОИСКПОЗ знаходить найбільше значення, що дорівнює чи менше, ніж искомое_значение. Искомый_массив повинен бути упорядкований по зростанню.
Якщо тип_сопоставления дорівнює 0, то функція ПОИСКПОЗ знаходить перше значення, що у точності дорівнює аргументу искомое_значение. Искомый_массив може бути в будь-якому порядку.
Якщо тип_сопоставления дорівнює -1, то функція ПОИСКПОЗ знаходить найменше значення, яке дорівнює і більше ніж искомое_значение. Искомый_массив повинен бути упорядкований по убуванню.
Якщо тип_сопоставления опущений, то передбачається, що він дорівнює 1.
Зауваження:
ПОИСКПОЗ повертає позицію відповідного значення в аргументі искомый_массив, а не саме значення. Наприклад: ПОИСКПОЗ(“б”;{“а”;“б”;“у”};0) повертає 2 – відносну позицію букви “б” у масиві {“а”;“б”;“у”}.
ПОИСКПОЗ не розрізняє регістри при зіставленні текстів.
Якщо функція ПОИСКПОЗ не знаходить відповідного значення, то повертається значення помилки #Н/Д.
Якщо тип_сопоставления дорівнює 0 і искомое_значение є текстом, то искомое_значение може містити символи шаблона, зірочку (*) і знак питання (?). Зірочка відповідає будь-якій послідовності символів, знак питання відповідає будь-якому одиночному символу.
