Вінницький державний аграрний університет методичні вказівки
| Вид материала | Документы |
- Україна міністерство аграрної політики україни вінницький державний аграрний університет, 1415kb.
- Міністерство аграрної політики україни вінницький державний аграрний університет, 1439.59kb.
- Міністерство аграрної політики України Вінницький державний аграрний університет, 635.52kb.
- Вінницький державний аграрний університет дипломна робота, 203.57kb.
- Міністерство аграрної політики та продовольства україни державний вищий навчальний, 3279.57kb.
- Міністерство аграрної політики та продовольства україни державний вищий навчальний, 1931.11kb.
- Державний університет "Львівська політехніка" Методичні вказівки, 2030.28kb.
- Навчально-методичний комплекс дисципліни " аграрна політика" для підготовки фахівців, 1320.76kb.
- Міністерство аграрної політики України Луганський національний аграрний університет, 838.75kb.
- Міністерство освіти І науки україни одеський національний політехнічний університет, 224.06kb.
ТЕМА: Створення зведених таблиць у EXCEL
6.1 Завдання
6.1.1 Створіть таблицю:
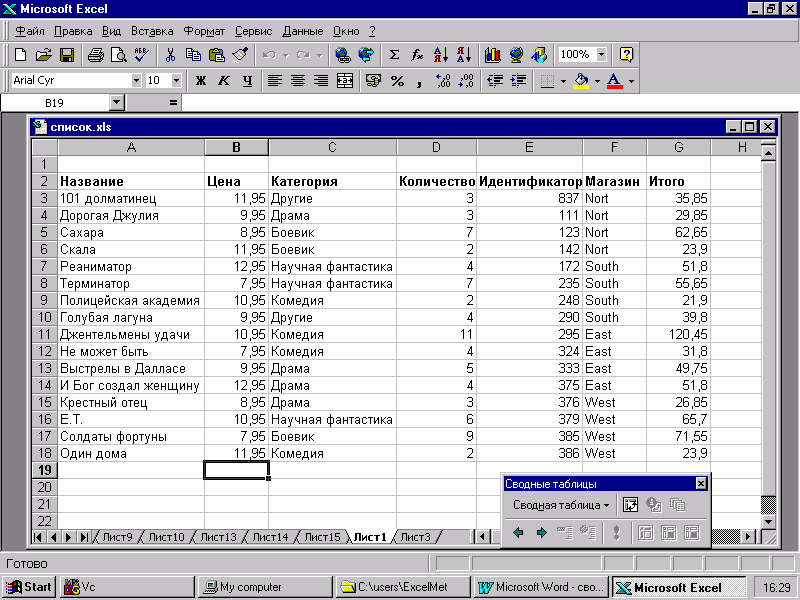
Рисунок 6.1 - Таблиця продажу відеофільмів за місяць
6.1.2 Створіть зведену таблицю, в якій відображена кількість проданих відеофільмів.
Зведена таблиця - це інтерактивна таблиця робочого листа, що підсумовує великі обсяги даних, використовуючи обраний Вами формат і метод обчислень. Зведена таблиця є динамічним об’єктом, що дозволяє виводити інформацію з різноманітним ступенем деталізації.
Для створення зведеної таблиці виберіть команду Данные/Сводная таблица. Далі треба виконувати вказівки Майстра зведених таблиць. Побудова зведеної таблиці складається з 4-х етапів.
6.1.3 У першому діалоговому вікні Майстра зведених таблиць (рис. 6.2) встановіть перемикач у положення, що показує, звідки беруться дані для зведеної таблиці.
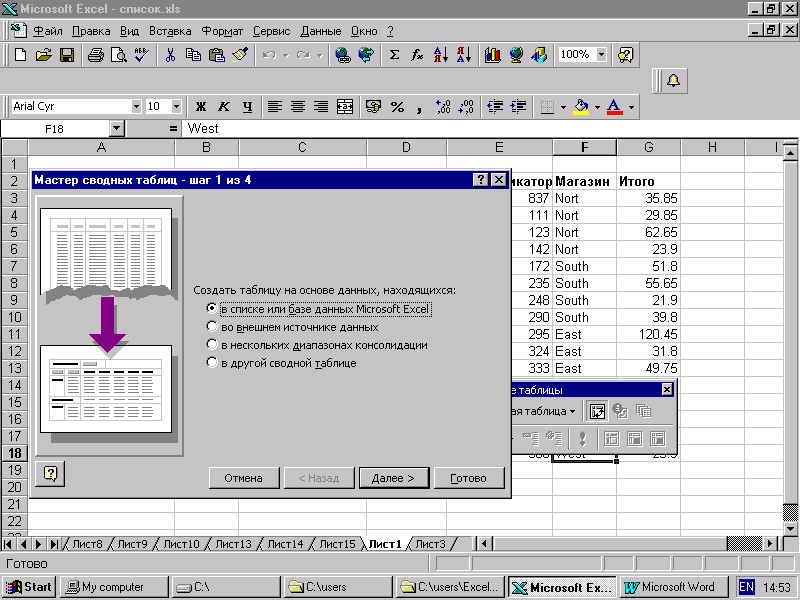
Рисунок 6.2 – Перше діалогове вікно Майстра зведених таблиць
6.1.4 У полі Діапазон другого діалогового вікна Майстра зведених таблиць треба вказати на основі якого діапазону будується зведена таблиця (рис. 6.3)
6.1.5 У третьому діалоговому вікні Майстра зведених таблиць необхідно зазначити структуру зведеної таблиці. Поля бази даних, на основі яких будується зведена таблиця, зазначені в цьому вікні у вигляді кнопок із назвами цих полів (рис. 6.4).
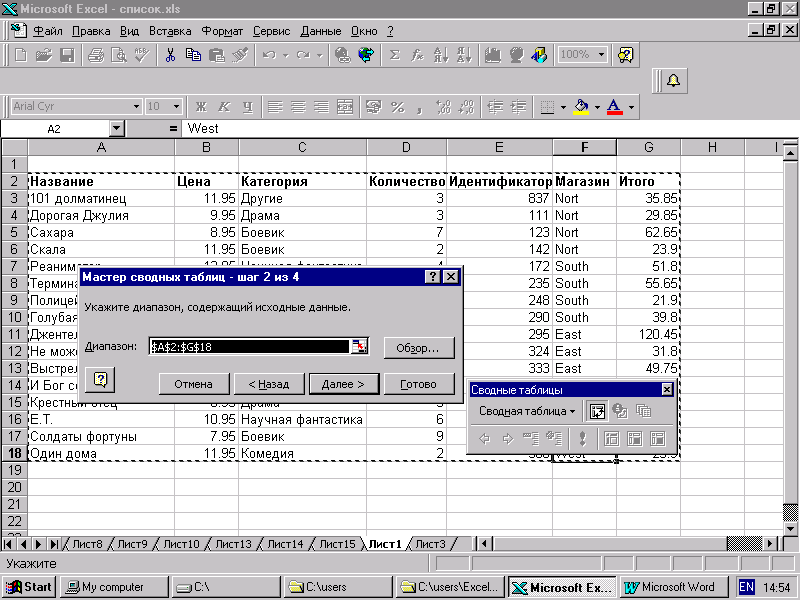
Рисунок 6.3 - Друге діалогове вікно Майстра зведених таблиць
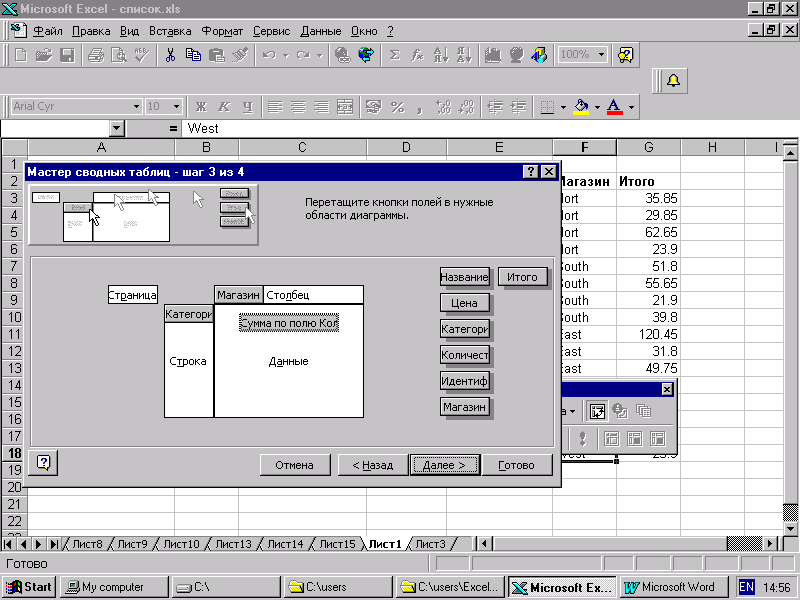
Рисунок 6.4 – Третє діалогове вікно Майстра зведених таблиць
Перетягніть кнопки із назвами потрібних полівїх у відповідні області вікна так, щоб зведена таблиця набула потрібної структури.
В цьому вікні є чотири області, які мають таке призначення:
Строка – дані поля, розташованого в цій області, використовуються як заголовки рядків.
Столбец - дані поля, розташованого в цій області, використовуються як заголовк стовпчиків.
Данные - в клітинках зведеної таблиці обчислюється обрана функція значень поля, розташованого в цій області (наприклад, сума або середня величина та ін.).
Страница - для поля, розташованого в цій області, створюється поле зі списком, яке надає можливості виводу даних зведеної таблиці, що відносяться тільки для вказаних значень списку.
Наприклад, для нашого прикладу кнопку МАГАЗИН треба перетягнути в поле Столбец, кнопку КАТЕГОРІЯ –в область Строка, а в область Данные треба перетягнути кнопку КІЛЬКІСТЬ.
Подвійний натиск на кнопці, яка знаходиться в області Данные, відчиняє діалогове вікно Вычисление поля сводной таблицы, що дозволяє вибрати функцію, за допомогою якої підводяться підсумки в зведеній таблиці.
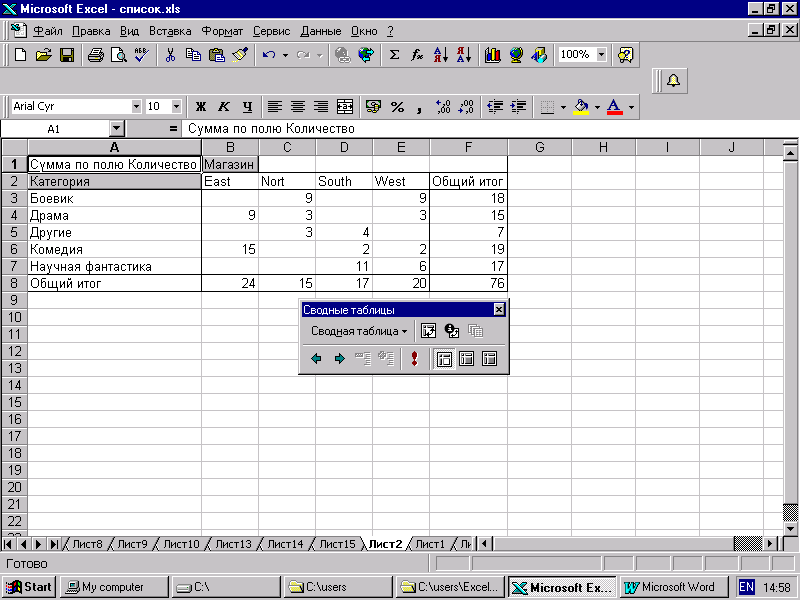
Рисунок 6.5 - Зведена таблиця, створена на основі установок, показаних на рис. 6.4
6
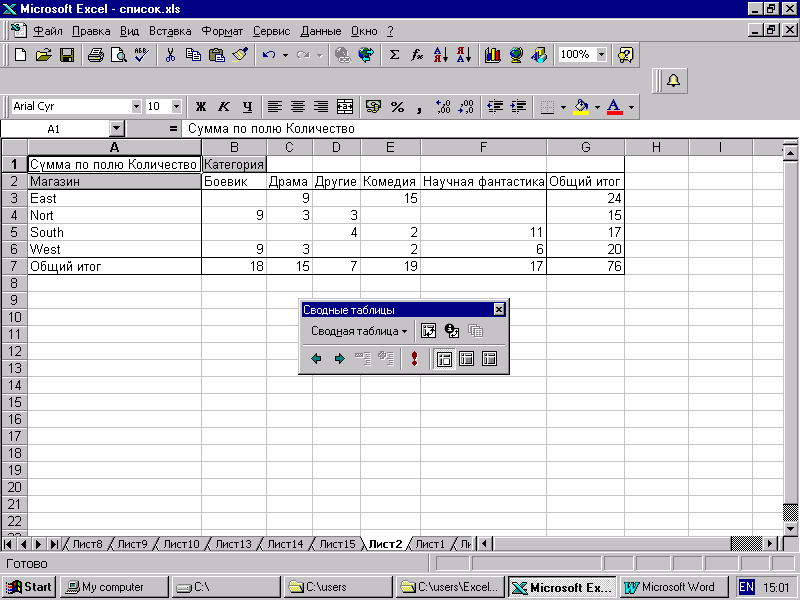
.1.6 Перебудуйте зведену таблицю, що наведена на рис. 6.5, таким чином: поміняйте місцями рядки і стовпчики. Отримана зведена таблиця приведена на рис.6.6.
Рисунок 6.6 - Зведена таблиця
6
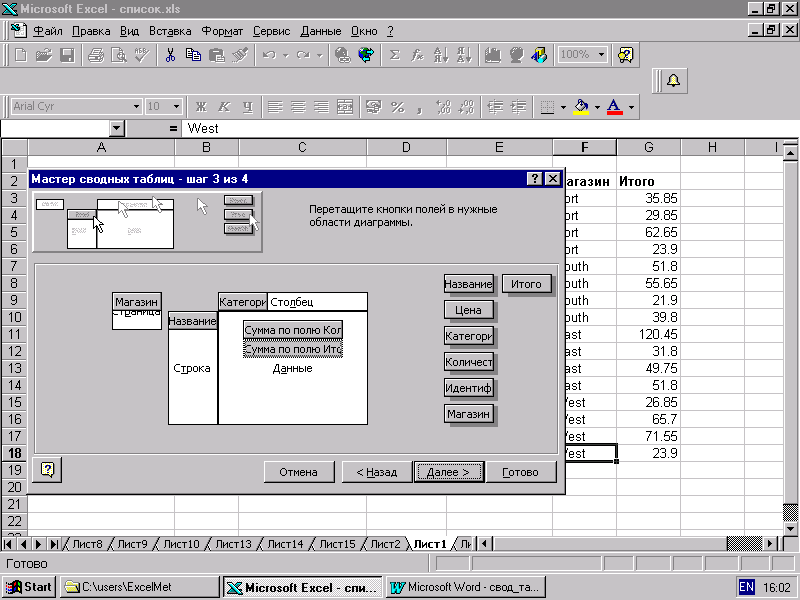
.1.7 Створіть зведену таблицю продажу відеопродукції для кожного магазину таким чином.
Рисунок 6.7 – Вікно Майстра зведених таблиць
Кнопку Магазин перемістіть до області Сторінка, Категорія - до області Столбец, Назва - в область Строка, кнопки Сумма по полю Количество і Сума по полю Итого - до області Данные.
На рис. 6.8 зображена зведена таблиця, що утворилася на підставі наведених вище установок. Зверніть увагу на те, що в клітинці B1 з’явився список, який можна розкрити. Якщо обрати в ньому слово ВСЕ, то це означатиме, що результати обчислені на підставі даних про продаж у всіх чотирьох магазинах.
Щоб переглянути результати продажу в кожному окремому магазині, потрібно в клітинці В1 розгорнути список, що розкривається, і вибрати потрібний Вам магазин. На рис. 6.8 наведені результати продажу в північному магазині (NORT ).
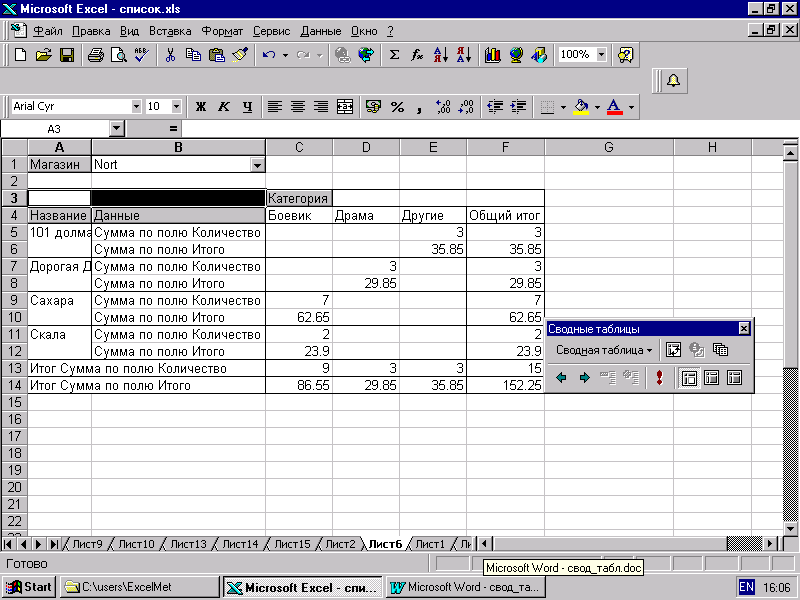
Рисунок 6.8 - Зведена таблиця, яка створена на підставі установок, наведених на мал. 6.7
6.1.8 Відредагуйте дані у зведеній таблиці.
Excel не дозволяє редагувати дані безпосередньо в зведених таблицях. Для цього треба змінити дані у списку і перерахувати зведену таблицю( знак на панелі зведених таблиць).
У зведену таблицю можна вставляти поля, що обчислюються.
Наприклад, створимо нове поле з назвою Налог на продажу. Нехай він становить 7%, тоді його можна обчислити за формулою:
Налог на продажу=Ціна*0,07
Для цього на панелі інструментів Сводные таблицы виберіть пункти Сводная таблица Формула Вычисляемое полне.
З
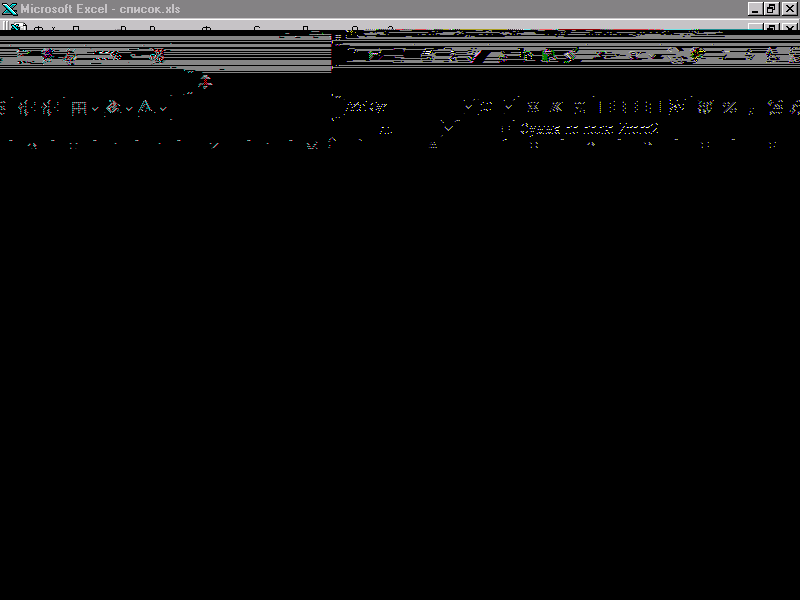
’явиться діалогове вікно Вставка вычисляемого поля, зображене на рис. 6.9. Там треба ввести ім’я поля та формулу.
Рисунок 6.9 - Створення нового поля Налог на продажу
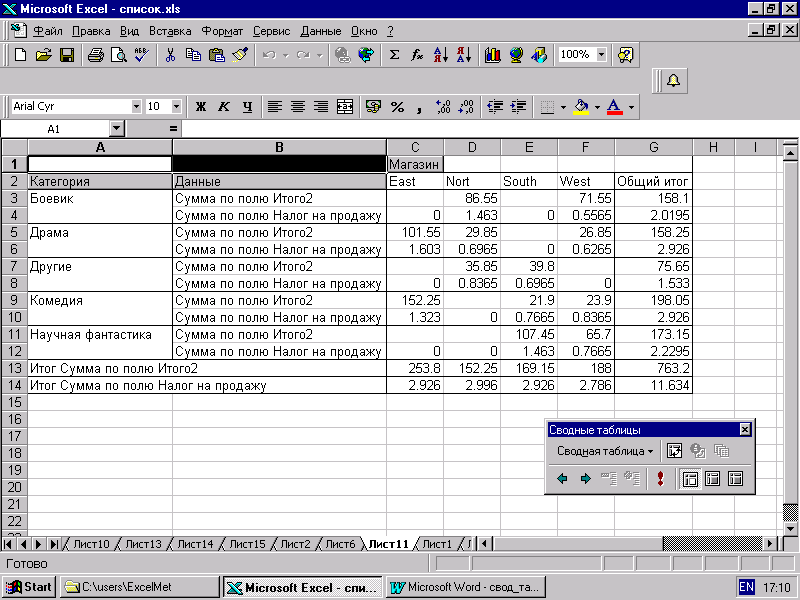
Рисунок 6.10 - Зведена таблиця з новим полем Налог на продажу
6.2 Контрольні запитання
6.2.1 Призначення зведеної таблиці.
6.2.2 Як створити зведену таблицю?
6.2.3 Що являє собою Майстер зведених таблиць?
6.2.4 Що таке структура зведеної таблиці?
6.2.5 Поясніть призначення всіх областей третього діалогового вікна Майстра зведених таблиць (РЯДОК, СТОВПЧИК, ДАНІ, СТОРІНКА ).
6.2.6 Як можна змінювати дані в зведеній таблиці?
6.2.7 Як в зведеній таблиці створити нове поле, що обчислюється?
6.2.8 Як згрупувати елементи зведеної таблиці?
Практична робота № 7
Тема: Нарахування заробітної плати
Мета: Навчитись нараховувати заробітну плату в електронних таблицях Excel.
Теоретичні відомості
Формули – основний засіб аналізу даних. Наприклад: за допомогою формул можна додавати, множити і порівнювати дані листи. Формулами потрібно користуватись, коли необхідно ввести в комірку листа значення, яке можна вирахувати. В формулу можуть входити такі елементи: оператори, ссилки на комірки, значення, функції та імена. Щоб ввести формулу в комірку робочого листа, потрібно набрати потрібну комбінацію цих елементів в стрічці формул. Формула потрібна починатися із знака (=). Функція – це створена формула, яка виконує операції над заданими значеннями і повертає нове значення. Функції можна використовувати, вводячи їх у склад формул. Значення, над якими функція виконує операції вводяться в круглих дужках і називаються аргументами.
