Лабораторная работа
| Вид материала | Лабораторная работа |
- Методические указания к лабораторным работам Лабораторная работа, 357.24kb.
- Лабораторная работа №3 кпк лабораторная работа №3 Тема: карманный персональный компьютер, 173.34kb.
- Методические возможности стенда Особенности работы на стендах уилс-1 Ознакомительное, 1487.3kb.
- Лабораторная работа по курсу «Физические основы микроэлектроники», 136.21kb.
- Лабораторная работа, 166.92kb.
- Самостоятельная работа по учебным пособиям, 471.48kb.
- Конспект урока в 9 классе по теме: «Магний», 84.54kb.
- Лабораторная работа №1 Введение в Windows. Работа с окнами и приложениями в Windows, 67.41kb.
- Знакомство c Excel, 1212.51kb.
- Лабораторная работа, 105.21kb.
Лабораторная работа
«Монтаж и настройка беспроводной сети Wi-Fi.»
Прочтите и запомните!!!
В современном мире все большее применение находят беспроводные сети Wi-Fi, позволяющие давать клиентам доступ к ресурсам сетей, например к Internet, с ноутбука или персонального компьютера, используя в качестве среды передачи данных радиоканал, что не требует наличия специальных проводных соединений клиентов с сетью, обеспечивая таким образом их мобильность.
Преимущества Wi-Fi
- Отсутствие проводов.
Передача данных в сети осуществляется по радиоканалу . Возможна установка в местах, где прокладка проводной сети по тем или иным причинам невозможна или нецелесообразна, например на выставках, залах для совещаний.
- Мобильность, как рабочих мест, так и самого офиса.
Так как беспроводная сеть не привязана к проводам, Вы можете свободно изменять местоположение Ваших компьютеров в зоне покрытия точки доступа, не беспокоясь о нарушениях связи. Сеть легко монтируется/демонтируются, при переезде в другое помещение Вы можете даже забрать свою сеть с собой.
Недостатки Wi-Fi
- Относительно высокая стоимость оборудования
- Небольшая дальность действия – 50-100 метров
- Велика опасность несанкционированного подключения к сети сторонних пользователей
В предлагаемой лабораторной работе мы освоим создание простейшей сети Wi-Fi на примере подключения ноутбуков к точке доступа Wi-Fi с использованием статической и динамической IP-адресации.
Схема сети имеет следующий вид:

Монтаж сети.
- Возьмите у преподавателя Wi-Fi-адаптер. Подключите адаптер к USB-порту ноутбука №2. (См. схему сети).
- Включите ноутбуки. После загрузки операционной системы на ноутбуках, на обеих адаптерах должны загореться сигнальные лампочки, свидетельствующие о установке радиообмена между адаптерами и точкой доступа.
- Сеть собрана, теперь ее необходимо настроить.
1-я часть работы. Настройка сети со статическим адресом компьютера клиента.
Настройка сети заключается в установке протоколов ноутбука клиента, которые необходимы для его работы, а так же включение и настройка DHCP-сервера, который находится в точке .
Запомните . Протокол – это специальная программа, посредством которой компьютеры сети обмениваются между собой данными по специальным правилам. В нашей сети рабочим протоколом будет протокол TCP/IP. Чтобы компьютеры могли обмениваться между собой данными этот протокол должен быть установлен на всех компьютерах, которые находятся в сети.
На ноутбуке сервере протокол TCP/IP уже установлен, нам осталось установить и настроить этот протокол на ноутбуке клиенте (см. схему сети). Помните, что все пункты настройки должны выполняться в той последовательности, в которой они указаны. Не нарушайте последовательность настройки.
На ноутбуке №2 выполните следующие действия:
- Щелкните правой клавишей мыши на значке «Мое сетевое окружение»
 , выберите в меню «Свойства». Откроется список сетевых подключений (рис.1.).
, выберите в меню «Свойства». Откроется список сетевых подключений (рис.1.).
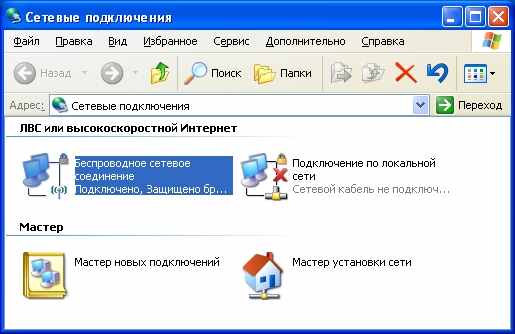 Рис.1.
Рис.1.- Выберите в списке «Беспроводное сетевое соедниение», щелкните по нему правой клавишей мыши и выберите пункт «Свойства»). Откроется окно свойств соединения (рис.2.).
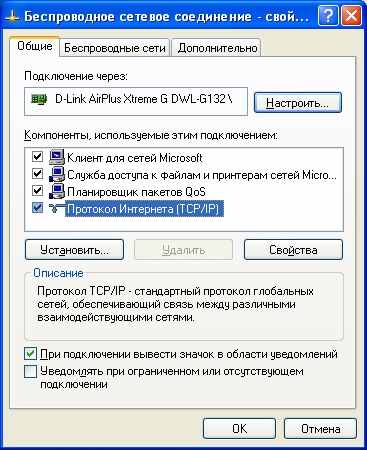 Рис.2.
Рис.2.- В появившемся окне выберите «Протокол Интернета (TCP/IP)», нажмите «Свойства». Откроется окно настроек протокола (рис.3.). Активируйте флажок «Использовать следующий IP-адрес». Введите в поля IP-адрес и Маска подсети адреса установок, которые изображены на рис.3.
 Рис.3.
Рис.3.Здесь
192.168.0.10 – это IP-адрес компьютера в сети.
255.255.255.0 – маска подсети. Это специальный параметр, который вместе с адресом однозначно определяет сеть, в которой находится компьютер.
- После ввода настроек, нажмите «ОК», окно «Свойства: Протокол Интернета (TCP/IP)» закроется. В окне «Беспроводное сетевое соединение» (рис.2.) нажмите «OK».
Мы настроили ноутбук клиент для работы с беспроводной сетью. Для ноутбука прописан статический IP-адрес , это означает что мы присвоили ноутбуку выделенный, постоянный IP-адрес и прочие настройки, которые можно менять и назначать только вручную. Статический IP-адрес нам необходим для того, чтобы подключиться к точке доступа Wi-Fi и чтобы другие компьютеры в сети могли с ним связываться.
Для того чтобы начала функционировать сеть Wi-Fi необходимо настроить точку доступа.
Настройка точки доступа Wi-Fi и DHCP-сервера.
- Загрузите обозреватель Internet Explorer. Введите в его адресной строке адрес: ссылка скрыта Это IP-адрес точки доступа Wi-Fi. По этому адресу расположена система ее конфигурации. Вход в систему конфигурации защищен логином и паролем и на экране появится окно для ввода этих данных.
 Введите Пользователь – admin, Пароль – 12345678 и нажмите кнопку «OK».
Введите Пользователь – admin, Пароль – 12345678 и нажмите кнопку «OK».Откроется главная страница систему конфигурации точки доступа Wi-Fi.
- Щелкните по рисунку
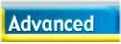 . Откроется страница расширенных настроек точки доступа.
. Откроется страница расширенных настроек точки доступа.
- Щелкните по рисунку
 . Откроется страница для изменения настроек DHCP-сервера.
. Откроется страница для изменения настроек DHCP-сервера.
Установите следующие параметры DHCP, либо измените существующие, если они не совпадают с указанными:
- Function Enable / Disable – Enabled
- IP Assigned From – 192.168.0.51
- The Range Of Pool (1-255) – 200
- SubMask – 255.255.255.0
- lease Time (60 – 31536000 sec) – 10000000
- Status – ON
Щелкните по рисунку
 чтобы сохранить сделанные настройки. Точка доступа Wi-Fi уйдет на перезагрузку, которая занимает примерно полминуты.
чтобы сохранить сделанные настройки. Точка доступа Wi-Fi уйдет на перезагрузку, которая занимает примерно полминуты.Запомните. Выполненные выше настройки обеспечивают выполнение следующих функций:
Function Enable / Disable – Включает (Enabled) или отключает (Disabled) DHCP-сервер.
IP Assigned From – задает начальный IP-адрес, с которого начинается диапазон IP-адресов, выделяемых динамически пользователям (пользователи, которые подключаются временно).
The Range of Pool – задает конец диапазона IP-адресов, конечное значение последней цифры IP-адреса.
Таким образом в нашем примере мы задали диапазон IP-адресов от 192.168.0.51 до 192.168.0.200 включительно.
SubMask – маска подсети. Это специальный параметр, который вместе с адресом однозначно определяет сеть, в которой находится компьютер.
Lease Time – время «жизни» выделенных пользователю сетевых настроек. При динамической адресации настройки пользователя существуют определенное время, после чего сбрасываются и программное обеспечение пользователя запрашивает новые настройки. Здесь задается время существования выделенных пользователю настроек (в секундах).
Status – специальный параметр, он ставится в значение ON, если в сети используется совместно динамическая и статическая адресации. В нашем случае этот параметр установлен в ON, поскольку на ноутбуке клиента прописан статический, постоянный адрес.
Проверка работы беспроводной сети.
После того, как сеть настроена, нужно проверить ее работу и убедиться, что компьютеры могут обмениваться данными между собой. Необходимо знать, что в сети могут существовать самые разные службы и сервисы, каждый из который выполняет свои задачи. В сети, которую мы настроили работают две службы: локальный WEB-сервер, предназначенный для размещения HTML-страниц в сети, и Сеть Microsoft, посредством которой производится обмен файлами и совместная работа с клиентами.
Сначала проверим работу WEB-сервера. WEB-сервер установлен на ноутбуке сервер. Для того, чтобы проверить работу WEB-сервера, запустите на ноутбуке №2 (компьютер Клиент) обозреватель Интернета Internet Explorer и в его адресной строке введите ссылка скрыта
Если страница загрузится, действуйте в соответствии с указаниями, написанными на этой странице.
Если страница не загрузилась, значит сеть настроена неправильно. Тогда сделайте следующее:
- Проверьте еще раз настройки протокола TCP/IP ноутбука клиента и убедитесь что они введены правильно.
- Если ошибка не исчезает, позовите преподавателя.
Запомните. Статическая IP-адресация имеет следующие недостатки:
- Для того, чтобы узнать все настройки сети, необходимо обратиться к администратору сети, который должен индивидуально выделить для каждого клиента свой уникальный IP-адрес. Это неудобно как для клиента, так и для администратора.
- При подключении к какой-либо другой беспроводной сети, настройки компьютера клиента приходится снова изменять под новую сеть, узнавая их у администратора.
- Если случайно ваши настройки совпадут с настройками другого клиента, вы не сможете подключиться к сети.
Всех указанных недостатков лишена динамическая IP-адресация .
2-я часть работы. Настройка сети с динамическим адресом компьютера клиента.
Динамическая IP-адресация осуществляется с помощью DHCP-сервера, который находится в точке доступа. Разберемся что это такое.
Запомните. DHCP-сервер использует DHCP протокол (англ. Dynamic Host Configuration Protocol — протокол динамической конфигурации узла) — это сетевой протокол, позволяющий компьютерам автоматически получать IP-адрес и другие параметры, необходимые для работы в сети TCP/IP. Для этого компьютер, подключаемый к сети, обращается к серверу, DHCP , который на время проведения сеанса работы с сетью ему выдает динамический IP-адрес. Это позволяет избежать ручной настройки компьютеров сети, уменьшает количество ошибок и позволяет клиентам быстро подключаться к сети не тратя время на настройку протоколов связи вручную.
Настройка ноутбука на динамическую IP-адресацию.
- Вернитесь к началу лабораторной работы, где вы осуществляли настройку сети ноутбука №2. (Раздел «Настройка сети»).
- Повторите шаги 1-3, только на 3-м шаге, где вы вводили статический IP-адрес активируйте флажок «Получить IP-адрес автоматически». Это опция и включает динамическую IP-адресацию.
- Нажмите «ОК», окно «Свойства: Протокол Интернета (TCP/IP)» закроется. В окне «Беспроводное сетевое соединение» (рис.2.) нажмите «OK».
Динамическая IP-адресация на ноутбуке настроена!
Проверка динамической IP-адресации.
- Используя процедуру «Безопасного извлечения устройства» отключите Wi-Fi адаптер от ноутбука клиента. Она выполняется так же, как и при отключении флеш-карт.
- Удалите адаптер из разъема USB.
- Подождите несколько секунд и снова вставьте адаптер в разъем USB. Произойдет автоматическое подключение ноутбука клиента к беспроводной сети Wi-Fi и ноутбуку будут динамически присвоены IP-адрес и прочие сетевые настройки.
Для того, чтобы убедиться в том, что сетевые настройки были динамически присвоены, сделайте следующее:
- Откройте «Пуск / Стандартные / Командная строка». Появится строка для ввода команд операционной системы.
- Введите в строке команду:
ipconfig
и нажмите Enter
Эта команда отображает на экран настройки протокола TCP/IP вашего компьютера.
 Рис .4.
Рис .4.Если указанный командой IP-адрес компьютера находится в диапазоне 192.168.0.51 – 192.168.0.200, значит динамическая IP-адресация работает нормально.
В случае, если указанный командой IP-адрес компьютера НЕ находится в диапазоне 192.168.0.51 – 192.168.0.200), необходимо:
- Произвеcти настройку сети заново, установив статический IP-адрес, затем, подключившись к точке доступа Wi-Fi проверьте, включен - ли DHCP-сервер и правильно - ли выставлены его параметры.
- Если ошибка не исчезла – обратитесь к преподавателю.
Проверка работы беспроводной сети.
Сначала проверим работу WEB-сервера. WEB-сервер установлен на ноутбуке сервере. Для того, чтобы проверить работу WEB-сервера, запустите на ноутбуке клиенте обозреватель Интернета Internet Explorer и в его адресной строке введите ссылка скрыта
Если страница загрузится, действуйте в соответствии с указаниями, написанными на этой странице
Если страница не загрузилась, значит сеть настроена неправильно. Тогда сделайте следующее:
- Проверьте еще раз настройки протокола TCP/IP ноутбука №2 и убедитесь что они введены правильно. IP-адрес должен назначаться динамически, включите динамическую адресацию, если это не было сделано.
- Если ошибка не исчезает, позовите преподавателя.
Отчет по циклу лабораторных работ «Локальные вычислительные сети».
По циклу работ «Установка и настройка сети на витой паре» и «Установка и настройка беспроводной сети Wi-Fi» составляется один общий отчет. Отчет составляется индивидуально каждым студентом по номеру варианта и защищается преподавателю. Номер варианта прописан на сайте ссылка скрыта в папке Методические пособия в разделе «Курс «Техника и технологии в СКСиТ». Группы СКС-411- 412 (8 семестр)».Требования к отчету:
- Объем отчета 1.5 – 2 страницы. Отчет выполняется в редакторе Microsoft Word. Используйте для оформления схем функции «Автофигуры» редактора Microsoft Word.
- В конце отчета укажите свои ФИО и номер группы.
