Тема: «Створення проекту додатку»
| Вид материала | Документы |
- Формування І розвиток проектної команди, 353.79kb.
- Затвердити методичні рекомендації роботи навчально-консультаційного пункту при сільській, 153.14kb.
- Формат опису модуля, 38.32kb.
- Створення шкільних Інтернет-клубів, 602.51kb.
- Збірка випущена в рамках проекту Створення сприятливих умов для організації та функціонування, 3705.95kb.
- Послідовність створення ксбо на підприємствах, 280.71kb.
- Роль бізнес-проекту, 105.24kb.
- Назва модуля: Основи автоматизованого проектування. Частина Код модуля, 18.84kb.
- Досвiд створення та теоретичнi аспекти побудови системи обмiну науково-технiчними даними, 235.35kb.
- Міжнародний фонд “відродження”, 335.47kb.
Практична робота № 7
«Створення багатоколоночного звіту».
- Відкрийте раніше створений проект.
- Перейдіть на вкладку Documents, виділіть групу Reports, натисніть кнопку New вікна проекту і в діалоговому вікні New Report, що відкрилося, виберіть опцію New Report.
- У вікні конструктора звітів, що відкрилося, задайте середовище оточення звіту. Для цього виконаєте наступні дії:
- Виберіть команду Data Environment з меню View або з контекстного меню;
- У діалоговому вікні Data Environment, що відкрилося, викличте контекстне меню і виберіть команду Add;
- У діалоговому вікні Add Table or View, що відкрилося, виберіть таблицю «Анкета» і натисніть кнопку Add. У вікні Data Environment буде відображена вибрана таблиця;
- Закрийте вікно Add Table or View, натиснувши кнопку Close цього вікна;
- Для впорядковування даних в звіті по прізвищах студентів на таблиці «Анкета» викличте контекстне меню і виберіть команду Properties (Властивості), із списку виберіть властивість Order і в полі корекції властивості (верхній список, що розкривається) виберіть індекс fio;
- Закрийте вікно Data Environment.
- Розмістите поля таблиці в звіті. Для цього виконаєте наступні дії:
- У меню Report виберіть команду Quick Report;
- У діалоговому вікні Quick Report виберіть варіант розміщення поле по рядках (другий варіант) і натисніть кнопку Fields;
- У діалоговому вікні Field Picker виберіть поля, що поміщаються в звіт: Address, Fio і перенесіть їх в список Selected fields, використовуючи кнопку Move. Натисніть кнопку OK;
- Повернувшись у вікно Quick Report, натисніть кнопку OK для завершення процедури розміщення полів в звіті.
- Розверніть вікно конструктора на весь екран, розширте область Detail (захопити мишею і перенести вниз).
- Якщо на екрані немає панелі інструментів Report Controls, то викличте її, виконавши команду View - ReportControlsToolbar, Ok.
- Сформуйте зовнішній вигляд звіту (звіт міститиме дані для друку адрес, що наклеюються на конверт для відправки студентам. Мал. 1):
- Видалите написи Адреса і Прізвище І.П.. (клацніть по напису і натисніть Delete);
- На панелі інструментів Report Controls натисніть кнопку Label;
- Встановіть курсор у верхній рядок області Detail і введіть слово «Куди:»;
- Виділіть поле address і перенесіть його на наступний рядок, має в своєму розпорядженні трохи правіше за слово «Куди:»;
- Знову натисніть кнопку Label і введіть слово «Кому:»;
- Виділіть поле Fio і перенесіть його на наступний рядок, має в своєму розпорядженні трохи правіше за слово «Кому:» паралельно полю address;
- Виберіть кнопку Label і, пропустивши один рядок після поля Fio, введіть: «Зворотна адреса:» на одному рівні із словом «Кому:»
- Виберіть кнопку Label і, клацнувши на наступному рядку на одному рівні з полями Address і Fio, надрукуйте «г. Н. Новгород, Московське ш., 1, Ніжегородський економіко-правовий коледж»;
- Змініть шрифт слів « Куди:», «Кому:», «Зворотна адреса:», для чого виділите їх, клацнувши по кожному з натиснутою клавішею Shift, виберіть з меню Format команду Font і в діалоговому вікні, що відкрилося, встановіть шрифт Time New Roman, Напівжирний курсив, 12, ОК.
- У меню File виберіть команду Page Setup (Розмітка сторінки);
- У полі Number (Число) введіть число 2, що визначає кількість колонок в звіті, і натисніть кнопку Ok;
- Якщо опиниться, що деякі поля виходять за межі колонки, виділите їх і зменшите до потрібних розмірів;
- На панелі інструментів Report Controls натисніть кнопку Line, встановіть курсор в початкову точку лінії (через один рядок після зворотної адреси), натисніть кнопку миші і, не відпускаючи її, проведіть лінію необхідної довжини (до кінця колонки);
- П
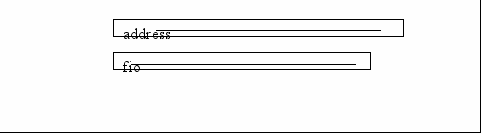 отім таким же чином намалюйте вертикальну лінію. Після виконаних дій звіт прийме вигляд:
отім таким же чином намалюйте вертикальну лінію. Після виконаних дій звіт прийме вигляд:
Куди:
Кому:
Зворотна адреса:
р. Н. Новгород, Московське ш., 1
Ніжегородський економіко – правовий
коледж.
Мал. 1
- Зробіть заголовок для звіту «Наклейки».
- Якщо в інших областях звіту (окрім Page Header і Detail) міститься інформація, видалите її.
- Проглянете зовнішній вигляд звіту у вікні попереднього перегляду за допомогою команди контекстного меню Preview.
- Збережете звіт під ім'ям «Адреси».
- Закрийте проект.
- Закрийте додаток.
Практична робота № 8
«Створення багатотабличного звіту».
- Відкрийте раніше створений проект.
- Перевірте індекси, по яких зв'язані таблиці «Анкета» і «Облік». Вони повинні бути абсолютно однакові (назва, тип поля, ширина). При необхідності відредагуйте.
- Перейдіть на вкладку Documents вікна проекту.
- Виберіть групу Reports і натисніть кнопку New.
- Створіть звіт за допомогою майстра. Для цього:
- Виберіть майстер створення звіту Report Wizard;
- У діалоговому вікні Wizards Selection виберіть пункт One-to-Many Report Wizard (майстер багатотабличного звіту) і натисніть ОК;
- На першому кроці створення звіту виберіть батьківську таблицю «Анкета» і її поля: Fio, Group, Telefon. Натисніть кнопку Next;
- На другому кроці вкажіть дочірню таблицю «Облік» і виберіть її поля Nazv, Avtor, Data_vidachi, Srok_sdachi. Натисніть кнопку Next;
- На третьому кроці перевірте зв'язок між таблицями. Вони повинні бути зв'язані по полю Fio. При необхідності за допомогою випадного списку відкоректуйте поля, по яких зв'язана таблиця. Натисніть кнопку Next;
- На наступному кроці сортування виберіть поле Fio, щоб дані сортувалися по прізвищу студента. Натисніть кнопку Next;
- На п'ятому кроці виберіть стиль звіту (краще залишити перший). Натисніть кнопку Next;
- На останньому кроці назвіть звіт «Облік» замість запропонованого «Анкета», проглянете його за допомогою кнопки Preview. Якщо отриманий звіт вас не влаштовує, поверніться на потрібний крок майстра кнопкою Back і внесіть виправлення. Натисніть кнопку Finish;
- Збережете звіт в своїй теці під ім'ям «Облік»;
- Проглянете звіт.
- Відкрийте звіт в конструкторі звітів і поліпшіть його зовнішній вигляд за допомогою панелей інструментів Report Controls і Color Palette, а також команд Format-Pen, Format-Font.
- Проглянете звіт.
- Закрийте проект.
- Закрийте додаток.
Практична робота № 9
«Створення запитів за допомогою конструктора запитів»
- Відкрийте раніше створений проект.
- Перейдіть на вкладку Data і виберіть групу Queries (Запити).
- Натисніть кнопку New вікна проекту.
- У діалоговому вікні New Query (Новий запит), що відкрилося, натисніть кнопку New Query. Відкриється діалогове вікно вибору таблиць Add Table or View.
- У цьому діалоговому вікні виберіть таблицю «Анкета» і за допомогою кнопки Add перенесіть її у вікно конструктора запитів.
- Завершивши вибір таблиць, натисніть кнопку Close. На екрані з'являється вікно конструктора запитів Query Designer, а в основному меню з'являється пункт Query.
- Можна приступати до формування умов запиту. На вкладці Fields із списку Available fields в список Selected fields перенесіть наступні поля: анкета.nom, анкета.fio, анкета.g_rogd, анкета.group, анкета.dogovor (для перенесення поля спочатку виділите його, потім натисніть кнопку Add).
- Запустіть запит на виконання одним з наступних способів:
- Натисніть кнопку Run на стандартній панелі інструментів ();
- Виберіть команду контекстного меню Run Query;
- Виберіть в меню Query команду Run Query;
- Натисніть комбінацію клавіш <Ctrl> +
.
На екрані з'являться результати запиту, представлені в табличному вигляді.
- Знову перейдіть у вікно конструктора запитів, закривши таблицю за допомогою системної кнопки.
- Створення обчислюваного поля.
Завдання 1: До створеного запиту додайте поле, яке міститиме адресу і телефон кожного студента.
Для цього виконаєте наступні дії:
- На вкладці Fields натисніть кнопку виклику будівника виразу, розташовану поряд з полем Function and expressions.
- У діалоговому вікні Expression Builder, що відкрилося, створіть наступний вираз за допомогою вікон Expression, Fields, String, Math:
ALLTRIM(анкета.address)+ “, тіл. “ + ALLTRIM (анкета.telefon)
Функція ALLTRIM прочитує символьне поле анкета.address, функція STR перетворить поле анкета.telefon до символьного рядка завдовжки 6 символів. Математична функція "+" об'єднує три рядки в одне поле.
- Закрийте вікно будівника виразу, натиснувши кнопку Ok.
- Для розміщення створеного виразу в списку Selected fields натисніть кнопку Add.
- Запустіть запит на виконання. У таблиці, що відкрилася, з'явиться новою поле, що містить адресу і телефон студента.
- Перейдіть у вікно конструктора запитів.
- Впорядкування даних.
Завдання 2: У створеному запиті прізвища студентів упорядкувати за абеткою.
Для цього виконаєте наступні дії:
- Перейдіть на вкладку Order By;
- У списку Selected fields двічі клацніть на полі анкета.fio, перенесіть його в список Ordering criteria. За умовчанням для нього встановлена опція Ascending, тобто дані будуть впорядковані в алфавітному порядку за збільшенням.
- Запустіть запит на виконання, проглянете результати.
- Фільтрація записів.
Завдання 3: Сформувати список студентів з роком народження 1987. Упорядкувати записи за збільшенням порядкових номерів.
Для цього виконаєте наступні дії:
- Перейдіть на вкладку Filter конструктора запитів.
- У стовпці Field Name натисніть кнопку розкриття списку і зі всіх полів початкової таблиці виберіть анкета.g_rogd.
- У списку варіантів порівняння Criteria виберіть оператора точного порівняння (==).
- У полі Example введіть значення 1987.
- Перейдіть на вкладку Order By.
- У списку Ordering criteria виділите поле анкета.fio і натисніть кнопку Remove.
- У списку Selected fields виділите поле анкета.nom, натисніть кнопку Add. Переконаєтеся, що встановлена опція Ascending.
- Запустіть запит на виконання. Прогляньте і закрийте запит.
- Збережете створений запит під ім'ям Рік народження.
Завдання 4: Сформувати список студентів з порядковими номерами від 1 до 5 і з роком народження не рівним 1987.
Для цього виконаєте наступні дії:
- Перейдіть на вкладку Filter.
- Для першого запису анкета.g_rogd клацніть на полі Not, встановивши тим самим прапорець (прапорець ставиться при формуванні запиту із запереченням умов вибірки).
- У другому рядку в стовпці Field Name виберіть із списку значень, що розкривається, поле анкета.nom. У списку варіантів порівняння Criteria виберіть варіант (>=), в полі Example введіть число 1.
- У третьому рядку в стовпці Field Name виберіть із списку значень, що розкривається, поле анкета.nom. У списку варіантів порівняння Criteria виберіть варіант (<=), в полі Example введіть число 5.
- Запустіть запит на виконання.
Завдання 5: Сформувати список тих студентів, прізвища яких починаються на «Верба» (якщо у вашій базі даних немає студентів з такими прізвищами, то здійсните фільтрацію по умові, яка підходить для вашої бази даних)
Для цього виконаєте наступні дії:
- На вкладці Filter видалите всі попередні умови. Для цього виділіть їх і натисніть кнопку Remove.
- У стовпці Field Name виберіть поле анкета.fio.
- У списку Criteria виберіть значення = (рівність).
- У стовпці Example введіть “Верба” (обов'язково в лапках).
- Запустіть запит на виконання. У результуючій таблиці відобразяться дані студентів з прізвищами, наприклад, Іванов, Івашин і Іванцов.
Завдання 6: Сформувати список студентів з прізвищами, наприклад, Іванов, Петров, Сидоров (в даному прикладі вибирайте будь-які три прізвища, які занесені у вашу базу даних).
Для цього виконаєте наступні дії:
- На вкладці Filter видалите попередню умову.
- Із списку Field Name виберіть поле анкета.fio, із списку Criteria виберіть значення In (серед заданих значень), в стовпці Example через кому, в лапках, введіть прізвища тих студентів, які вас цікавлять.
- Запустіть запит на виконання.
Практична робота № 10
«Створення запитів за допомогою конструктора запитів»
- Створення запиту з двох таблиць.
Завдання 7: До раніше створеного запиту додайте результати екзаменаційної сесії студентів.
Для цього виконаєте наступні дії:
- У вікно конструктора запитів додайте таблицю «Сесія», натиснувши кнопку Add Table панелі інструментів Query Designer і вибравши із списку потрібну таблицю.
- На вкладці Fields із списку Available fields в список Selected fields додайте поля сесія.eczam1, сесія.eczam2, видалите поле анкета.g_rogd і поле, що містить адресу і телефон.
- На вкладці Filter видалите всі умови фільтрації записів. У полі Field Name виберіть Анкета.nom. У списку Criteria виберіть значення (==).В стовпці Example введіть Сесія.nom
- На вкладці Miscellaneous поставте прапорець No duplicates, щоб не відбувалося дублювання записів в запиті.
- Запустіть запит на виконання.
- Зміна найменувань полів в запиті.
Visual FoxPro за умовчанням привласнює полям результуючої таблиці запиту найменування, які мають поля початкової таблиці. Для зміни найменування полів в запиті необхідно виконати наступні дії:
- Перейдіть на вкладку Fields.
- Введіть в поле Function and expressions анкета.fio AS ФІО.
- Натисніть кнопку Add.
- Кнопкою Remove видалите анкета.fio із списку Selected fields.
- Аналогічно Змініть найменування решти полів.
- Запустіть запит на виконання. Прогляньте і закрийте запит.
- Збережете створений запит під ім'ям Анкета-Сесія.
- Створення запиту з двох таблиць з використанням умов вибірки.
