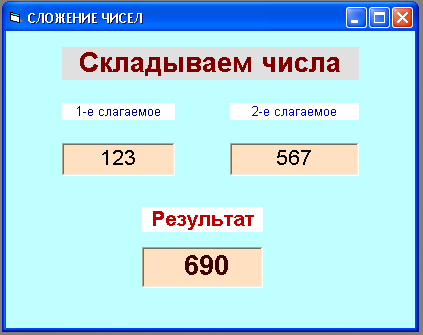Визуальное проектирование
| Вид материала | Документы |
- Вопросы к экзамену по курсу «Проектирование ис». (9-й семестр 2009г), 37.96kb.
- Рабочая программа по дисциплине «Физика» для направления подготовки дипломированного, 282.66kb.
- Российская академия государственной службы при Президенте Российской Федерации Проектирование, 246.7kb.
- Методические указания к курсовому проекту по дисциплине проектирование устройств, 104.56kb.
- Перевод А. М. Гелескула, 1991, 690.07kb.
- Типовое проектирование ис ключевые особенности технологии типового проектирования, 79.69kb.
- «Проектирование фундаментов под этажное здание в открытом котловане», 63.37kb.
- Задание на проектирование Ф. И. О. стдуента гр. Ем 042, 16.64kb.
- Вступительная статья, 4331.44kb.
- Учебно-методический комплекс дисциплины проектирование информационных систем Специальность, 449.6kb.
ВИЗУАЛЬНОЕ ПРОЕКТИРОВАНИЕ
Посла запуска Visual Basic появится стартовое окно New Project. Окно содержит три закладки:
- New – создание нового проекта
- Existing – открытие существующего проекта
- Recent – содержит список проектов, открываемых недавно
Для создания нового проекта надо выбрать шаблон Standard EXE, после чего загрузится инструментальная среда проектирования Visual Basic. Главное меню среды содержит пункты: File - файл, Edit - правка, View - вид, Project - проект, Format - формат, Debug - настройка, Run - запуск, Query - запрос, Diagram - диаграмма, Tools - сервис, Add-Ins - надстройки, Window - окно, Help – справка. Основным рабочим окном является окно форм, в котором осуществляется визуальное проектирование приложения. Размер этого окна можно изменять. Слева имеется панель элементов управления, содержащая элементы:
- Pointer – указатель (позиционирование курсора мыши)
- PictureBox – графическое окно (объединение элементов в группы, вставка графических объектов)
- Label – текстовые надписи
- TextBox – поле для ввода текстов, чисел, дат
- Frame – рамка с заголовком для логической группировки объектов
- CommandButton - кнопка
- CheckBox- флажок
- OptionButton - переключатель
- ComboBox – поле со списком (позволяет вводить текст и содержит список значений; введенный текст добавляется в список)
- ListBox - список
- HScrollBar – горизонтальная полоса прокрутки
- VScrollBar – вертикальная полоса прокрутки
- Timer - таймер
- DriveListBox – список устройств
- FileListBox – список файлов
- Shape –фигура (геометрическая)
- Line - линия
- Image –поле для отображения графических изображений
- Data –создает элементы управления данными в БД для перемещения по записям и отображения результатов
- Ole – вставка Ole-объектов
Справа находится окно свойств объектов Properties предназначенное для настройки свойств формы и находящихся в ней объектов. Списки свойств состоят из двух столбцов – название свойства и его значение. При помощи закладок свойства можно просмотреть по алфавиту (Alphabetic) и по категориям (Categorized). Рассмотрим основные свойства:
- Name – задает имя объекта, которое используется при написании программных кодов
- Caption – задает текст в строке заголовка объекта или на самом объекте (например, на кнопке)
- BorderStyle – задает стиль рамки объекта
- Palette – устанавливает цветовую палитру
- Picture – картинка, значок, фоновое изображение
- Enabled – разрешает или запрещает доступ к объекту
- Visible – устанавливает видимость объекта
- Font – выбор шрифта
- Text – текст в текстовом поле
- Index – задает уникальный индекс объекта
- Left –положение объекта по горизонтали от левого края формы
- Top – положение объекта по вертикали от верхнего края формы
- ToolTipText - это свойство также как и Visible используют все видимые объекты. Оно нужно для вызова "мини меню"
- Multiline - это свойство использует Текстовое поле, оно нужно для того, чтобы текстовое поле было не однострочным, а многострочным
- Width – ширина объекта
- Height – высота объекта
- Приставка Scale задает максимальные размеры (например, ScaleWidth – максимальная ширина объекта)
- Value - это свойство используют флажки и переключатели, установка в положение включен или выключен
Свойства объектов допускается изменять во время выполнения приложения, для чего следует записать соответствующие коды в процедурах. Для ввода программных кодов используется РЕДАКТОР КОДА. В него можно перейти с помощью команды Code меню View.
Исполнение приложения – команда Run. Команда End останавливает программу.
ПЕРЕМЕННЫЕ
Visual Basic работает с 14 стандартными типами переменных. Ниже рассмотрены те, которые в основном применяются при работе с данными.
String - строковые переменные, хранят символы (теоретически – до 2 миллиардов символов). Обозначается символьная переменная знаком $, который добавляется в конце ее имени (этот символ называется суффикс). Например, Name$
Integer – обеспечивают хранение целых чисел в диапазоне от -32768 до +32767. Для обозначения типа используют суффикс %. Например, Chi%
Long Integer – длинное целое (диапазон значений от -2147483648 до +2147483647). Обозначается суффиксом &.
AlongIntegerVariableS – позволяет хранить дробные числа с точностью до 7 цифр. Это означает, что если результат получился 12345678.97, то часть 8.97 не является точной. Результат может быть, к примеру, 12345670.01. Длина чисел может достигать 38 знаков. Вычисления с данными переменными тоже будут приблизительными. Суффикс - !
Double Precision – позволяют хранить числа с точностью до 16 цифр и длиной до 300 символов. суффикс - #.
Currency – тип создан для того, чтобы избежать ошибок при преобразовании десятичных чисел в двоичные и наоборот. Данный тип может иметь до 4 цифр после запятой и до 14 цифр перед ней. Вычисления с такими переменными будут точными. Суффикс - @.
Date – этот тип данных позволяет хранить значения времени и даты в промежутке от полуночи 1 января 100 года до 31 декабря 9999 года. Такие значения в тексте программы обозначаются символами #, например, D= #January 1,2000#. Если вводится только значение даты, предполагается, что время равняется 00.00.
Byte – хранение целых чисел в диапазоне от 0 до 255.
Boolean – данные логического типа, имеющие только два значения: TRUE либо FALSE.
Variant – могут содержать данные любого типа. Можно использовать встроенные функции для проверки типа данных, хранящихся в переменной типа Variant. Они позволяют проверить, правильно ли пользователь вводит информацию. Использование этого типа замедляет работу программы, т. к. требуется время и ресурсы для операций преобразования типов. Единственная причина использования данного типа – возможные ошибки при преобразовании типов непосредственно программистом.
Объявление переменных. Оператор DIM для различных типов данных
Объявление типов переменных (вместо использования суффиксов) в процедурах обработки событий перед их использованием является хорошим стилем программирования. Пример объявлений переменной:
Dim Jea As Integer
Dim Name As String
Dim Rat As Currency
В одном операторе Dim можно объявлять несколько переменных, однако тип описывать нужно для каждой переменной:
Dim Jed As Integer, СН As Integer, Rat As Currency
Чтобы присвоить тип Variant используют оператор Dim без As, например: Dim Моо
Можно написать и так: Dim As Моо Variant, что проще для прочтения.
Visual Basic позволяет не описывать переменные, тогда он присваивает им тип «по умолчанию». Чтобы избежать ошибки, рекомендуется объявлять все переменные, используемые в программе.
Чтобы установить обязательное объявление типа переменной, нужно воспользоваться страницей Editor диалоговой панели Tools-Options и выставить флажок Require Variable Declaration.
Чтобы необъявленные переменные не определялись, как Variant, используют оператор DefType. Например:
DefInt A-Z Все переменные получают тип Integer
DefInt I-J Все переменные, начинающиеся с букв I и J, получают тип Integer
DefStr S-Z Все переменные, начинающиеся с букв от S до Z, получают тип String
Оператор DefType размещают в разделе GENERAL. Соглашение о типах всегда можно изменить, используя идентификатор или оператор Dim для конкретной переменной.
Переменные, объявленные в процедуре при помощи оператора Dim являются локальными (если не указано иначе).
В программе можно использовать комментарии, при этом в начале строки комментария ставится апостроф.
Бывают случаи, когда переменная должна быть доступна всем процедурам формы. Такие переменные называют переменными уровня формы или уровня модуля (form-level, module-level). Объявление переменных уровня формы происходит в разделе Declarations.
Для обозначения переменных уровня формы используют оператор PRIVATE, который работает аналогично оператору DIM. Оператор PABLIC используется для определения глобальных переменных.
Иногда необходимо использование статических переменных, которые не инициализируются повторно при вызове процедуры (т.е. не обнуляются, при повторном вызове процедуры). Такие переменные идеально подходят для счетчиков, например, надо отследить, сколько раз была нажата командная кнопка. Для того, чтобы объявить внутри процедуры статическую переменную, необходимо оператор DIM заменить на зарезервированное слово STATIC.
Ниже приведен пример процедуры обработки события с командной кнопкой, которая подсчитывает число щелчков и выводит суммарное значение:
Private Sub Command1_Click()
‘Данная процедура использует статическую переменную для подсчета щелчков
Static Counter As Integer
Counter=Counter+1
Print Counter
End Sub
Иногда требуется, чтобы все переменные в процедуре были статическими. Для этого необходимо добавить зарезервированное слово STATIC перед строкой Private Sub, с которой начинается любая процедура.
Static Private Sub Command1_Click()
Примечание. Переменные уровня формы и уровня модуля может изменять любая процедура, а это может приводить к ошибкам. Когда необходимо сохранить значения переменных в перерывах между использованием процедуры, лучше применять статические переменные, чем переменные уровня формы или модуля.
Массивы
Массив – это набор переменных одного типа. Количество элементов в массиве называется размерностью. Индекс элемента массива (его порядковый номер в упорядоченной последовательности) указывается в круглых скобках после имени массива. Отсчет начинается с 0. В случае, когда тип элементов массива указан как Variant, элементы могут содержать данные разных типов. Visual Basic предусматривает использование массивов фиксированного размера (размерность не изменяется и задается при описании массива) и динамичных массивов, размерность которых изменяется в процессе работы (при объявлении массива указывается верхняя граница индекса).
Например, описание Dim arrCode(10) As Integer задает локальный массив целых чисел из 11 элементов.
Visual Basic позволяет использовать многомерные массивы.
Например, описание Publick arrCode(12,12) As Integer задает глобальный двухмерный массив целых чисел размерностью 13 х 13.
Задавать размерность массива можно по принципу «от и до»: Dim El(1 to 15/ 1 to 10) As Double.
Объявление динамического массива выполняется так:
- В разделе описаний размерность массива не указывается
- Перед использованием массива переопределяется его размерность при помощи оператора ReDim: ReDim arrCode(1 to 15).
При очередном переопределении размерности массива его содержимое может потеряться. Чтобы этого не случилось, используют ключевое слово PRESERVE: ReDim Preserve arrCode(1 to 15)
После завершения работы с динамическими массивами очень желательно освободить память, которая была под них выделена. Для этого используют команду ERASE:
Erase arrCode, El
Математические операторы
| + | Сложение |
| - | Вычитание |
| * | Умножение |
| / | Деление |
| \ | Целочисленное деление |
| Mod | Выделение целого остатка |
| | Возведение в степень |
Стандартные функции
| Rnd | Генерация случайного числа (от 0 до 1) |
| Round | Округление |
Строки
Оператор & или + объединяет строки в том порядке, как они представлены. Например:
Title$=”Королева”
Name$=”Елизавета”
Num$=”I”
Tyt$=Title$ & Name$ & Num$
Print Tyt$
Основным отличием оператора & от + является возможность объединения строковых данных с другими типами, например, с целыми числами (при этом тип их значений изменяется на Variant):
Title$ = «Королева»
Name = «Елизавета»
Num = «1»
Tyt = Title$ & Name$ & Counter
Print Tyt$
Tyt = Title$ & Name$ & Num
Print Tyt$
Visual Basic позволяет создать строку фиксированной длины: Dim STRO As String*10.
Такое описание ограничит строку 10 символами.
Некоторые функции работы со строками
| As C | Возвращает ASCII- код символа |
| Chr | Возвращает значение символа из формата ASCII |
| InStr, InStrRev | Осуществляет поиск одной строки в другой |
| LCase | Изменяет регистр букв исходной строки на нижний |
| Left(Слово, Длина) | Возвращает указанное количество символов с начала строки |
| (LenСлово) | Возвращает количество символов в строке |
| LTrim, RTrim, Trim | Удаляет пробелы, расположенные в начале, в конце и по обе стороны строки |
| Mid(Слово, Позиция, Длина) | Возвращает заданное количество символов с произвольного места строки |
| Right | Возвращает указанное количество символов с конца строки |
| Str, CStr | Преобразует число в строку |
| StrReverse | Изменяет порядок символов в строке на обратный |
| StrConv | Меняет регистр строки |
| Val | Преобразует строку в число |
| UCase | Изменяет регистр букв исходной строки на верхний |
vbCrLf - Забытая всеми Константа перевода строки, вместо нее можно использовать: "Chr (13) + Chr (10)".
Оператор Print Chr(n) либо выводит на экран соответствующий символ, либо производит эффект, в зависимости от типа управляющего символа
Несколько операторов можно поместить в одной строке, разделяя их двоеточием. Если оператор очень длинный и не помещается в строке, его можно разбить на несколько строк, используя символ продолжения строки: пробел, за которым идет символ подчеркивания.
Использование разветвляющихся алгоритмов
Операторы логических действий
- And – И
- Or – ИЛИ (возвращает TRUE, если хотя бы одно из выражений имеет значение TRUE)
- Xor – исключающее ИЛИ (возвращает TRUE, если только одно из выражений имеет значение TRUE)
- Not – инверсия
Оператор ветвления: If условие Then операторы1 Else операторы2
Оператор выбора: Select Case выражение
Case выражение1
Case выражение2
…
End Select
Использование циклов
- For St=нач.значение To конечное значение Step шаг
Next St
- D
 o While условие
o While условие
Операторы
Loop Операторы выполняются, пока условие истинно
- Do
Операторы
Loop While условие
- Do Until условие
Операторы
Loop Операторы выполняются, пока условие ложно
- Do
Операторы
L
 oop Until условие
oop Until условиеКоманда Exit
Используется, когда необходимо прервать выполнение цикла до его завершения. Формат оператора: Exit For, Exit Do. Оператор можно использовать для выхода из процедур – Exit Sub или функций – Exit Function.
Диалоговые окна
Окно сообщений MsgBox “ текст”, [ЧитКод1+ЧитКод2], [“заголовок”]
Текст - текст сообщения
Число –задает количество кнопок в диалоговом окне, может быть представлено в виде суммы, где второе слагаемое - константа, определяющая значок диалогового окна
Заголовок – текст заголовка диалогового окна.
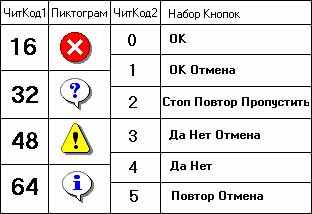
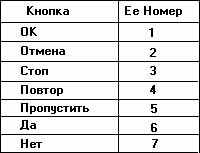
8. InputBox - окно ввода
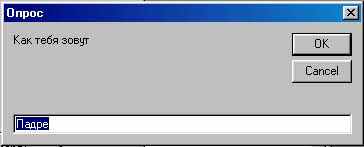
InputBox("Текст", ["Заголовок",] [ "Представление"])
«Текст» появится в поле окна, «Заголовок» – в строке заголовка, «Представление» - в поле ввода, будет удалено при вводе информации пользователем.
Лабораторная работа № 1
Тема Знакомство со средой VISUAL BASIC. Работа с переменными
Цель Научиться создавать простую форму, познакомиться с типами данных Integer и String, освоить простые операции со строками и числами
Теоретические сведения
Пример объявлений переменной:
Dim Jea As Integer
Dim Name As String
Оператор & или + объединяет строки в том порядке, как они представлены.
Функция CHR(n) возвращает значение символа, соответствующего числу n из формата ASCII. Оператор Print Chr(n) либо выводит на экран соответствующий символ, либо производит эффект, в зависимости от типа управляющего символа
Контрольные вопросы
- Может ли имя переменной начинаться с цифры?
- Перечислить типы переменных
- Какую функцию выполняет оператор Dim?
- Как описываются целые числа?
- Как описываются строки?
- Как ограничить длину строки?
- Какой оператор позволяет объединить строки?
- Чем отличаются операторы + и &?
Задание
- Запустить программу Visual Basic: ПУСК-VISUFL BASIC 5.0- VISUFL BASIC 5.0
- Выбрать команду File-New Project
- В открывшемся окне выбрать Standard EXE и нажать ОК
- В свойствах проекта введите имя «Лаб_1»
- Установите свойство формы Caption – Проверяем вывод сообщений
- На панели инструментов справа индицируется размер формы. Ухватившись за маркер формы, увеличьте форму до размера
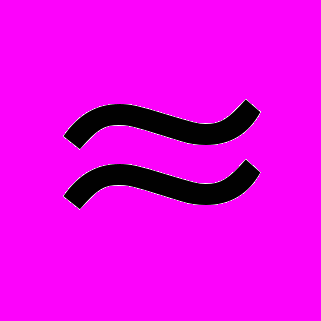 9000 х 6000
9000 х 6000
- На панели элементов, расположенной слева, выберите кнопку (CommandButton), щелкните по ней правой кнопкой мыши, а затем протягиванием мышью расположите ее в правом нижнем углу формы
- Щелкните по кнопке правой кнопкой мыши и выберите команду Properties (свойства). Справа откроется окно свойств кнопки CommandButton
- В свойстве Caption запишите «Нажми меня!». Остальные свойства оставьте без изменений
- Щелкните дважды по кнопке мышью. Откроется окно, содержащее предопределенную процедуру Private Sub Command1_Click()
- Между имеющимися строками впишите код процедуры:
Dim Title As String
Dim Name As String
Dim Num As String
Dim Tyt As String
'Данная процедура использует статическую переменную для подсчета щелчков
Static Counter As Integer
Counter = Counter + 1
Print Counter
Title$ = "Иванов "
Name = "Иван "
Num = "Иванович"
Tyt = Title$ & Name$ & Num
Print Tyt$
Tyt = Title$ & Name$ & Counter
Print Tyt$
Print "Это наша первая программа"
Print """Привет будущим программистам !"""
Print Chr(34)
Print "Скоро мы станем профессионалами !"
Print Chr(34)
- Проверьте работу программы (кнопка
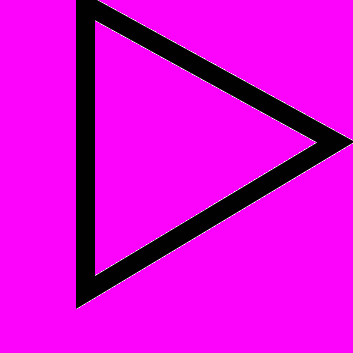 либо команда Run-Start)
либо команда Run-Start)
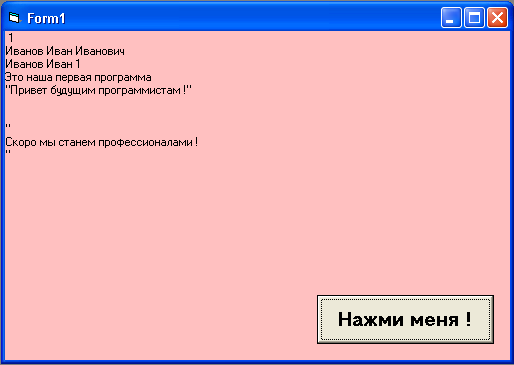
- Попробуйте модифицировать программу таким образом, чтобы на форме добавилась кнопка, выводящая приветствие. Если окно формы не открыто, выберите команду View-Object
Лабораторная работа № 2
Тема Среда VISUAL BASIC. Работа с объектами
Цель Научиться создавать простую форму, уметь работать с объектами Label, TextBox, познакомиться с типами данных Integer и String, освоить простые операции со строками и числами
Теоретические сведения
Основным рабочим окном является окно форм, в котором осуществляется визуальное проектирование приложения. Размер этого окна можно изменять. Слева имеется панель элементов управления, содержащая элементы, с которыми предполагается работа: Label, TextBox. В данной работе нужно будет изменять такие свойства элементов: Caption, BackColor, Font, Aligment, Text
Задание
- Запустить программу Visual Basic: ПУСК-VISUFL BASIC 6.0- VISUFL BASIC 6.0
- Выбрать команду File-New Project
- В открывшемся окне выбрать Standard EXE и нажать ОК
- На панели инструментов справа индицируется размер формы. Ухватившись за маркер формы, увеличьте форму
- Выполните указания:
Проект
Стандартный ЕХЕ
Имя проекта Лаб1
Форма
Caption – Сложение чисел
BackColor – бледно голубой (&H00FFFFC0&)
Label1
Caption – Складываем числа
BackColor – светло серый (&H00E0E0E0&)
Font шрифт - Arial
Начертание - жирный
Размер - 20
Набор символов - Кириллический
Aligment – центровка
Label2, Label3 – выбрать аналогичные параметры: наименование, цвет заливки, шрифт, цвет шрифта, выравнивание надписи
Text1, Text2
Aligment – центровка
BackColor – кремовый (&H00C0E0FF&)
Font шрифт - Arial
Начертание – обычный
Размер -16
Набор символов - Кириллический
ForeColor –черный (&H80000008&)
Text – пусто
Label4 – выбрать аналогично предыдущим
Размер шрифта 16
Цвет шрифта – бордо ((&H000000С0&)
Text3 выбрать параметры, размер шрифта – 20, начертание – жирный
Щелкнуть дважды по объекту Text2. В открывшемся окне ввести текст процедуры:
Private Sub Text2_Change()
Dim a, b, c As Integer объявление переменных
a = Val(Text1.Text) преобразование текста в число
b = Val(Text2.Text) - « -
c = a + b сложение чисел
Text3.Text = Str(c) запись в Text3 результата, преобразованного в строку
End Sub
Вид формы после запуска программы:
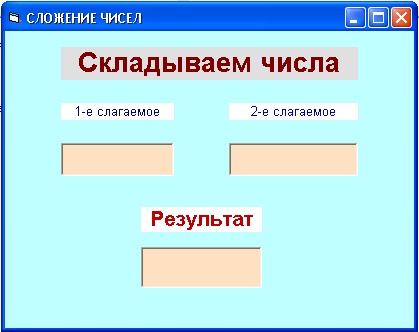
Вид формы после ввода данных: