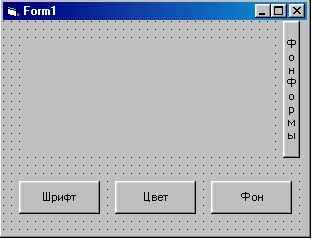Визуальное проектирование
| Вид материала | Документы |
- Вопросы к экзамену по курсу «Проектирование ис». (9-й семестр 2009г), 37.96kb.
- Рабочая программа по дисциплине «Физика» для направления подготовки дипломированного, 282.66kb.
- Российская академия государственной службы при Президенте Российской Федерации Проектирование, 246.7kb.
- Методические указания к курсовому проекту по дисциплине проектирование устройств, 104.56kb.
- Перевод А. М. Гелескула, 1991, 690.07kb.
- Типовое проектирование ис ключевые особенности технологии типового проектирования, 79.69kb.
- «Проектирование фундаментов под этажное здание в открытом котловане», 63.37kb.
- Задание на проектирование Ф. И. О. стдуента гр. Ем 042, 16.64kb.
- Вступительная статья, 4331.44kb.
- Учебно-методический комплекс дисциплины проектирование информационных систем Специальность, 449.6kb.
Лабораторная работа № 3
Тема Работа с формой, кнопками и строками.
Цель Научиться работать с формой и элементами формы,управлять свойствами елементов формы
Теоретические сведения Чтобы действие выполнялось сразу после загрузке формы, надо кликнуть 2 раза по форме, и появится такой код:
Private Sub Form_Load()
End Sub
В программных кодах можно использовать коментарии (поясняющие надписи), которые не видит компилятор. Перед коментарием ставится знак ‘
Чтобы записать код объекта, надо дважды щелкнуть по нему левой кнопкой мыши.
Задание
Входим в VB, кликаем на Standart EXE. В свойствах проекта изменяем имя проекта на Лаб_3, для формы свойство Caption – Работа с элементами формы. На форму помещаем 4 кнопки и 1 метку. У 1-ой кнопки свойство Caption должно быть равным "Шрифт", у 2-ой кнопки свойство Caption должно быть равным "Цвет", у 3-ей - "Фон", у 4-ой - "Фон Формы". У метки свойство Aligment – “Center”, для свойства Bacckcolor – выбрать белый цвет.
Код:
Private Sub Command1_Click()
Label1.FontSize = 26 'при нажатии на кнопку 1 у размер шрифта метки станет равным 26
End Sub
Private Sub Command2_Click()
Label1.ForeColor = vbRed 'при нажатии на кнопку 2 цвет текста станет красным
End Sub
Private Sub Command3_Click()
Label1.BackColor = &HFFFFC0 'при нажатии на кнопку 3 цвет фона метки будет голубым
End Sub
Private Sub Command4_Click()
Form1.BackColor = vbGreen 'при нажатии на кнопку 4 цвет фона формы будет зеленым
End Sub
Private Sub Form_Load()
Label1.FontSize = 12 'при загрузке программы у метки будет размер равным 12
Label1.Caption = "Операции с текстом" 'при загрузке программы текст метки будет "Операции с текстом"
Form1.Caption = "Форма" 'при загрузке программы текст формы будет "Форма"
End Sub
Private Sub Label1_Click()
Label1.BackColor = &HC0FFFF
End Sub
Убедитесь, что цвет фона метки изменяется щелчком по ней левой кнопкой мыши.
Лабораторная работа № 4
Тема Практическое использование кнопок и текстовых окон, управление свойствами елементов формы
Цель Научиться использовать возможности среды VB для создания простого действующего устройства
Теоретические сведения Val - это функция, которая нужна для преобразования строки в число, т.е., если ее не использовать, то при сложении 4+4, произойдет слияние строк и результат будет не 8, а 44.
Задание Построить калькулятор, выполняющей простые арифметические действия
Входим в VB, кликаем на Standart EXE.В свойствах проекта изменяем имя проекта на Лаб_4. Помещаем на форму 3 текстовых поля, со свойством Text равным: у первых двух без текста, а у 3-его равным 0 (это можно сделать в окне свойства объекта, или написать код Text1.Text="",Text2.Text="",Text3.Text="0"), и 5 кнопок со свойством Caption равным:
У
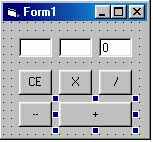 1-ой CE
1-ой CEУ 2-ой X
У 3-ей /
У 4-ой +
У 5-ой –
Размер шрифта – 12; начертание жирный
Программный код:
Private Sub Command1_Click() ‘Сброс
Text1.Text = "" 'при нажатии на кнопку CE, у двух текстовых полей свойство Caption будет равным " ", а 3-его будет равным 0
Text2.Text = ""
Text3.Text = "0"
End Sub
Private Sub Command2_Click() 'при нажатии на кнопку *, 1 текстовое поле будет умножено на второе, и это будет равно 3-ему
Text3.Text = Text1.Text * Text2.Text
End Sub
Private Sub Command3_Click() 'при нажатии на кнопку /, 1 текстовое поле будет разделенно на второе, и это будет равно 3-ему
Text3.Text = Text1.Text / Text2.Text
End Sub
Private Sub Command5_Click() 'при нажатии на кнопку +, 1 текстовое поле будет прибавлено ко второму, и это будет равно 3-ему
Text3.Text = Val(Text1.Text) + Val(Text2.Text)
End Sub
Private Sub Command4_Click() 'при нажатии на кнопку --, 1-ое текстовое поле будет отнято от второго, и это будет равно 3-ему
Text3.Text = Text1.Text - Text2.Text
End Sub
Private Sub Form_Load()
Form1.Caption = "Калькулятор 2003" 'при загрузке формы, ее заголовок будет "Калькулятор 2003"
End Sub
Лабораторная работа № 5
Тема Знакомство с некоторыми функциями Vsual Basic
Цель Познакомиться с функциями VAL(строка), Asc(Строка), Chr(число), MsgBox, InputBox, научиться использовать их при создании программ
Теоретические сведения
VAL(строка) – эта функция нужна для преобразования символа из "строки" в "число"
Asc(Строка) - эта функция нужна для перевода символов в код АSCII
Chr(число) - наоборот, переводит из ASCII в символы
MsgBox – эта функция нужна для создания сообщений
InputBox – открывает окно ввода
Задание Создать программу, которая переводит любой вписанный символ в код ASCII, и обратно. Вид формы:
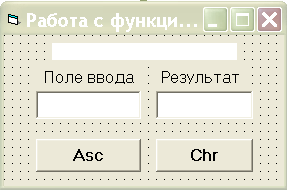
Выбрать свойства:
Label1 - Aligment – Center, Caption – пусто, размер шрифта – 12, цвет – синий, начертание – жирный, цвет фона - белый
Text1 – Text – пусто, выравнивание – центр, размер шрифта – 12, цвет – синий, начертание – жирный, цвет фона - белый
Text2 - Text – пусто, выравнивание – центр, размер шрифта – 12, цвет – красный, начертание – жирный, цвет фона - белый
Программный код
Dim str As String 'Объявляем переменную str, как строковую
Private Sub Command1_Click()
Text2.Text = Asc(Text1.Text)
End Sub
Private Sub Command2_Click()
Text2.Text = Chr(Text1.Text)
End Sub
Private Sub Form_Load() 'При загрузке формы:
st = InputBox("Фамилия И.О.", "Знакомство", "VB") ‘Появится окно ввода
Label1.Caption = st 'Поле метки будет равно введенному значению
a = MsgBox(st + ", проверяем работу функций Asc è Chr", 33, "Продолжить?")
If a = 2 Then
Unload Me ‘Выход из программы
End If
End Sub
Лабораторная работа № 6
Тема Разветвляющиеся алглритмы
Цель Изучить оператор условного перехода, научиться использовать его при создании программ
Теоретические сведения Формат оператора условного перехода:
If условие Then операторы1 Else операторы2
Работа оператора: сначала проверяется условие. Если оно истинно, то выполняются операторы1, если ложно – операторы2
Fix(действительное число) - функция обрезает у действительного числа дробную часть, и получается целое число. Например, Fix(12.123456) = 12
Задание Создаем игру "Угадай число" на VB. Входим в VB, нажимаем Standart EXE. Имя проекта – Лаб_6. Имя формы – Угадай число, цвет заливки – светло желтый. На форму помещаем 2 кнопки, и 1 текстовое поле. У первой кнопки свойство Caption будет "Загадать число", у второй "Ввод"; у обеих размер шрифта 12, начертание – жирный. У текстового поля свойство Caption уберите. Цвет заливки –бледно розовый.
Dim sas As Integer 'Объявляем переменную для хранения чисел
Dim qw As Integer
Dim qw2 As String 'Объявляем переменную для хранения символов
Private Sub Command1_Click()
qw = qw + 1 'Включаем счетчик, каждый раз при нажатии на кнопку к переменной qw будет прибавляться 1
I
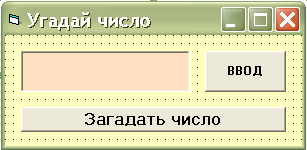 f qw <= 3 Then 'Если qw будет < или = 3 то
f qw <= 3 Then 'Если qw будет < или = 3 тоqw2 = "Чемпион" 'qw2="Чемпион" Вид полученной формы:
End If
If qw >= 5 Then 'Это все аналогично
qw2 = "Профессионал"
End If
If qw >= 7 Then
qw2 = "Любитель"
End If
If qw >= 10 Then
qw2 = "Новичок"
End If
If Val(Text1.Text) = sas Then 'Если Text1.Text=sas то
MsgBox "Ты победил за " & qw & " попыток. " + qw2, 32 'Комп выдает сообщение о кол - ве нажатых раз на кнопку т.е. qw
End If
If Val(Text1.Text) < sas Then
MsgBox "Твое число меньше задуманного", 32
End If
If Val(Text1.Text) > sas Then
MsgBox "Твое число больше задуманного", 32
End If
End Sub
Private Sub Command2_Click()
Randomize 'Срабатывает оператор случайных чисел, чтоб при запуске программы генерировались разные числа
sas = Fix(Rnd * 100) 'уравниваем случайное число
qw = 0
Text1.Text = ""
End Sub
Лабораторная работа № 7
Тема Создание программы в среде Visual Basic
Цель Научиться использовать приемы визуального программирования
Теоретические сведения
Оператор выбора: Select Case выражение
Case выражение1
Case выражение2
…
End Select
Задание Создать программу, которая выполняет перевод баллов (от 0 до 12) в оценки пятибалльной системы
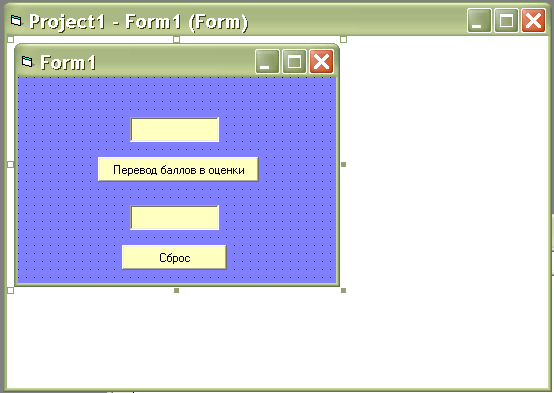
| Private Sub Command1_Click() Dim ball As Integer ball = Val(Text1.Text) If (ball < 1) Or (ball > 12) Then Text1.Text = "" Text2.Visible = True Select Case ball Case 10 To 12 Text2.Text = 5 Case 7 To 9 Text2.Text = 4 Case 4 To 6 Text2.Text = 3 Case 2 To 3 Text2.Text = 2 Case 1 Text2.Text = 1 End Select Text1.Locked = True Text2.Locked = True End Sub | Private Sub Command2_Click() Text1.Text = "" Text2.Text = "" Text2.Visible = False Text1.Locked = False End Sub Private Sub Form_Load() End Sub Private Sub Text1_Change() ball = Val(Text1.Text) If (ball < 1) Or (ball > 12) Then Text1.Text = "" End Sub |
Лабораторная работа № 8
Тема Разветвляющиеся алгоритмы. Конструкция Select Case
Цель Научиться строить программы с использованием разветвляющихся алгоритмов
Теоретические сведения
Использование разветвляющихся алгоритмов
Операторы логических действий
- And – И
- Or – ИЛИ (возвращает TRUE, если хотя бы одно из выражений имеет значение TRUE)
- Xor – исключающее ИЛИ (возвращает TRUE, если только одно из выражений имеет значение TRUE)
- Not – инверсия
Оператор ветвления: If условие Then операторы1 Else операторы2
Оператор выбора: Select Case выражение
Case выражение1
Case выражение2
…
End Select
Задание Создать программу, которая запрашивает время и в зависимости от введенного значения, выводит соответствующее приветствие. (Примечание. Вводить только часы – от 1 до 24)
Порядок работы
- Для формы установить свойства:
- Caption - Приветствие
- Height – 1680
- Left – 1995
- Top – 3510
- Width – 3660
- Caption - Приветствие
- Поместить на форму надпись (Label) и установить свойства:
- Caption – Щелкни по мне!
- Font - Monotype Corsiva, размер – 24
- Caption – Щелкни по мне!
- Щелкнуть дважды по надписи и набрать программный код:
Private Sub Label1_Click()
Dim vr As String
Dim ivr As Integer
vr = InputBox("Который час?", "Введи время", , 5000, 5000)
ivr = Val(vr)
If ivr < 0 Or ivr > 24 Then Label1.Caption = "Это нереально!": GoTo 1
Select Case ivr
Case 6, 7, 8, 9, 10, 11
Label1.Caption = "Доброе утро!"
Case 12, 13, 14, 15, 16, 17, 18
Label1.Caption = "Добрый день!"
Case 19, 20, 21, 22
Label1.Caption = "Добрый вечер!"
Case 23, 24, 1, 2, 3, 4, 5
Label1.Caption = "Спокойной ночи!"
End Select
1: End Sub
Проверить работу программы.
Sub
Лабораторная работа № 9
Тема Время в Visual Basic
Цель Познакомиться с функциями Time, Date, WeekDay, научиться работать с объектом Timer
Теоретические сведения
Оператор Time - устанавливает значение системных часов
Оператор Date - устанавливает значение системной даты
Функция Weekday - возвращает целое число, представляющее день недели
Задание Создать часы, показывающие дату, время и день недели.
Создайте новый проект(Standart EXE), имя проекта – Лаб_9. Имя формы – Время, цвет фона – светло розовый.
На форму поместите текстовое поле и таймер.Свойства текстового поля: выравнивание – по центру, цвет фона – светло желтый, BorderStyle – Fixed Single , размер шрифта – 24, цвет шрифта – темно зеленый. Для таймера свойство Interval установите равным 1.Над текстовым полем поместите метку Label1, свойства которой: выравнивание – по центру, цвет фона - светло розовый, Caption – пусто, Border Style – Fixed Single, размер шрифта – 24, цвет шрифта – темно синий. Под текстовым полем поместите метку Label2, свойства которой: выравнивание – по центру, цвет фона - светло розовый, Caption – пусто, Border Style – None, размер шрифта – 24, цвет шрифта – темно синий.
В
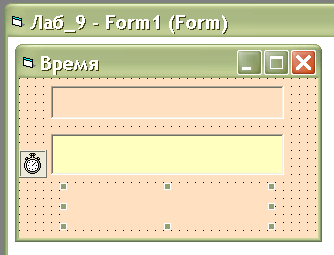 ы должны получить такую форму:
ы должны получить такую форму:Программнгый код для таймера:
Private Sub Timer1_Timer()
Text1.Text = Time
End Sub
Программнгый код для формы:
Private Sub Form_Load()
xday = Weekday(Date, vbMonday) 'xday будет равна дню недели
If xday = 7 Then :
Label2.Caption = "Воскресенье"
End If
If xday = 1 Then
Label2.Caption = "Понедельник"
End If
If xday = 2 Then
Label2.Caption = "Вторник"
End If
If xday = 3 Then
Label2.Caption = "Среда"
End If
If xday = 4 Then
Label2.Caption = "Четверг"
End If
If xday = 5 Then
Label2.Caption = "Пятница"
End If
If xday = 6 Then
Label2.Caption = "Суббота"
End If
Label1.Caption = Date
End Sub
Лабораторная работа № 10