Визуальное проектирование
| Вид материала | Документы |
- Вопросы к экзамену по курсу «Проектирование ис». (9-й семестр 2009г), 37.96kb.
- Рабочая программа по дисциплине «Физика» для направления подготовки дипломированного, 282.66kb.
- Российская академия государственной службы при Президенте Российской Федерации Проектирование, 246.7kb.
- Методические указания к курсовому проекту по дисциплине проектирование устройств, 104.56kb.
- Перевод А. М. Гелескула, 1991, 690.07kb.
- Типовое проектирование ис ключевые особенности технологии типового проектирования, 79.69kb.
- «Проектирование фундаментов под этажное здание в открытом котловане», 63.37kb.
- Задание на проектирование Ф. И. О. стдуента гр. Ем 042, 16.64kb.
- Вступительная статья, 4331.44kb.
- Учебно-методический комплекс дисциплины проектирование информационных систем Специальность, 449.6kb.
Тема Анимация в Visual Basic
Цель Познакомиться с объектом Shape(фигура), его свойствоми, научиться двигать фигуру по форме
Теоретические сведения Анимация - это движение объектов. Если к свойству объекта Left добавить целое число, то данный объект сдвинется вправо на соответствующее число пикселей. Одним из главных объектов анимации является Timer
Задание
В
 ходим в VB, нажимаем Standart EXE. Имя проекта Лаб_10. Имя формы – движение в программе цвет формы – оранжевый. На форму помещаем 2 кнопки со свойством Caption равным «Пуск» и «Стоп», 1 Shape(фигура) со свойством Shape равным 3 - Circle(Круг), и свойствами BackStyle равным 1 - Opaque(для закраски фигуры), BorderColor и FillColor – красный. В верхней части формы помещаем 3 Timera со свойством Interval равным 1(это время через которое Timer будет обновляться (мл)), и свойством Enabled равным False(ложь), чтобы выключить Timer, а чтоб включить таймер тебе надо в свойстве Enabled поставить True(И это свойство есть у всех объектов, даже у текстового поля). В результате должна получиться такая форма:
ходим в VB, нажимаем Standart EXE. Имя проекта Лаб_10. Имя формы – движение в программе цвет формы – оранжевый. На форму помещаем 2 кнопки со свойством Caption равным «Пуск» и «Стоп», 1 Shape(фигура) со свойством Shape равным 3 - Circle(Круг), и свойствами BackStyle равным 1 - Opaque(для закраски фигуры), BorderColor и FillColor – красный. В верхней части формы помещаем 3 Timera со свойством Interval равным 1(это время через которое Timer будет обновляться (мл)), и свойством Enabled равным False(ложь), чтобы выключить Timer, а чтоб включить таймер тебе надо в свойстве Enabled поставить True(И это свойство есть у всех объектов, даже у текстового поля). В результате должна получиться такая форма:Текст программы:
Dim a As Integer
Private Sub Command1_Click()
Timer1.Enabled = True
Timer3.Enabled = True
End Sub
Private Sub Command2_Click()
Timer1.Enabled = False
Timer3.Enabled = False
Timer2.Enabled = False
Shape1.Left = a
End Sub
Private Sub Timer1_Timer()
Shape1.Left = Shape1.Left + 25 ' Каждую мл Shape1 будет сдвигаться вправо на 25
a = Shape1.Left
End Sub
Private Sub Timer2_Timer()
Shape1.Left = Shape1.Left - 25 ' Каждую мл Shape1 будет сдвигаться влево на 25
a = Shape1.Left
End Sub
Private Sub Timer3_Timer()
If Shape1.Left <= 0 Then 'Если Shape1.Left <= -400(отскок от левой стенке) то
Timer1.Enabled = True ' Timer1 включается
Timer2.Enabled = False ' Timer2 выключается
End If
If Shape1.Left >= 4400 Then 'Если Shape1.Left <= -400(отскок от правой стенке) то
Timer2.Enabled = True ' Timer2 включается
Timer1.Enabled = False ' Timer1 выключается
End If
End Sub
Лабораторная работа № 11
Тема Работа оператора цикла с постусловием Do – Loop Until
Цель Научиться создавать циклические программы, работать с оператором цикла
Do – Loop Until и функциями MsgBox? InputBox
Теоретические сведения Циклический алгоритм содержит блок операторов, повторяющихся многократно. В цикле с постусловием сначала выполняются операторы тела цикла, а затем проверяется условие выхода из цикла. Повторения будут продолжаться до тех пор, пока условие остается ложным. Формат оператора:
D
 o Until условие
o Until условиеОператоры
Loop
или Операторы выполняются, пока условие ложно
Do
Операторы
Loop Until условие
Задание Создать программу, которая складывает числа до тех пор, пока не будет введен 0.
Входим в VB, нажимаем Standart EXE. Имя проекта Лаб_11. Имя формы – Сложение чисел, цвет формы – светло желтый. На форму помещаем 2 кнопки со свойством Caption – Ввод и Сброс, цвет 1-й кнопки – бледно розовый, 2-й кнопки - оранжевый, у обеих свойство Style – Graphical. Кроме того, помещаем на форму текстовое окно со свойствами: выравнивание – по ценру, цвет фона бледно розовый, размер шрифта – 24, начертание – жирный, цвет шрифта – темно зеленый, Text – пусто.
В результате получаем форму:
П
 рограммный код:
рограммный код:Dim a, b, c, d As Integer
Private Sub Command1_Click()
Do
b = Val(Text1.Text)
a = Val(InputBox("Введи число"))
c = a + b
Text1.Text = Str(c)
Loop Until a = 0
d = MsgBox("Завершение работы", 36, "Выход")
If d = 6 Then Unload Me ‘Unload Me – выход из программы
End Sub
Private Sub Command2_Click()
Text1.Text = ""
a = 0
b = 0
c = 0
End Sub
Private Sub Form_Load()
End Sub
Лабораторная работа № 13
Тема Работа с одномерным массивом
Цель Научиться работать с массивами информации, представленными в виде линейной таблицы
Теоретические сведения Массив – это набор переменных одного типа. Одномерный массив представляет собой линейную таблицу. Количество элементов в массиве называется размерностью. Индекс элемента массива (его порядковый номер в упорядоченной последовательности) указывается в круглых скобках после имени массива. Отсчет начинается с 0. Массив должен быть описан.
Описание Dim arrCode(10) As Integer задает массив целых чисел из 11 элементов с именем arrCode.
Задание Создайте новый проект с именем «Одномерный_массив».
С
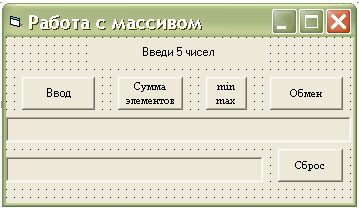 оздайте форму, как на рисунке.
оздайте форму, как на рисунке. Свойства объектов:
Label1: aligment – center, caption – Введи 5 чисел
Command1: caption – Ввод
Command2: caption – Сумма элементов,
enabled – false
Command3: caption – min max, enabled – false
Command4: caption – Обмен, enabled – false
Command5: caption – Сброс, enabled – false
Label2: aligment – center, caption – пусто,
visible – false
Label3: aligment – center, caption – пусто, visible – false
Программный код:
Dim M(4) As Integer
Dim s As String
Dim i, k, p As Integer
Private Sub Command1_Click() 'Заполнение массива
Label3.Visible = False
Label2.Caption = ""
For i = 0 To 4 Step 1
M(i) = InputBox("Заполнение массива", "Ввод")
Next i
s = ""
For i = 0 To 4 Step 1
s = s + " " + Str(M(i))
Next i
MsgBox s, 64, "Одномерный массив"
i = MsgBox("Завершение работы", 36, "Выход и программы")
If i = 6 Then Unload Me
Command2.Enabled = True
Command3.Enabled = True
Command5.Enabled = True
Label1.Caption = ""
Label2.Caption = s
Label2.Visible = True
Command4.Enabled = False
End Sub
Private Sub Command2_Click() 'Вычисление суммы элементов массива
Dim sum As Integer
sum = 0
s = ""
For i = 0 To 4 Step 1
sum = sum + M(i)
s = s + Str(M(i))
If i < 4 Then s = s + " + " Else s = s + " = "
Next i
MsgBox "Сумма элементов равна " + Str(sum), 64, "Одномерный массив"
Command4.Enabled = False
s = s + Str(sum)
Label2.Caption = s
i = MsgBox("Завершение работы", 36, "Выход и программы")
If i = 6 Then Unload Me
End Sub
Private Sub Command3_Click() 'Нахождение мынимального и максимального значений
Dim min, max As Integer
min = M(0): max = M(0)
For i = 1 To 4 Step 1
If min > M(i) Then min = M(i): k = i
If max < M(i) Then max = M(i): p = i
Next i
MsgBox "min=" + Str(min) + vbCrLf + "max=" + Str(max), 64, "Max & Min"
i = MsgBox("Завершение работы", 36, "Выход и программы")
If i = 6 Then Unload Me
Label2.Caption = s + " " + " min=" + Str(min) + " max=" + Str(max)
Command4.Enabled = True
End Sub
Private Sub Command4_Click() 'Обмен
Dim buf As Integer
buf = M(k)
M(k) = M(p)
M(p) = buf
s = ""
For i = 0 To 4 Step 1
s = s + " " + Str(M(i))
Next i
Label3.Caption = s
Label3.Visible = True
i = MsgBox("Завершение работы", 36, "Выход и программы")
If i = 6 Then Unload Me
End Sub
Private Sub Command5_Click() 'Сброс
Command2.Enabled = False
Command3.Enabled = False
Command4.Enabled = False
Command5.Enabled = False
Label2.Visible = False
Label3.Visible = False
End Sub
