Рекомендации по использованию икт в программе профессиональной подготовки учителя английского языка presett по материалам Интернет-семинара для сетевых педагогов
| Вид материала | Семинар |
- Рекомендации по использованию икт в программе курса повышения квалификации «Современные, 282.44kb.
- Анализ педагогической деятельности учителя английского языка моу «Гимназия№1» Казанцевой, 126.56kb.
- Программа дисциплины опд. Ф. 02. 3 Лексикология английского языка, 112.16kb.
- Компетенции педагогических работников в области использования икт в образовательном, 182.51kb.
- Программа по использованию икт на уроках английского языка, 122.27kb.
- Работа сетевых методических объединений и их влияние на педагогическое мастерство учителя, 72.98kb.
- Интернет — ресурсы на уроках английского языка, 90.21kb.
- Кошелева Елена Борисовна информационные технологии на урок, 61.96kb.
- Воложанина Н. В. Учитель английского языка высшей категории Руководитель кафедры методики, 49.41kb.
- Урок об Австралии с использованием компьютера и тест об Австралии Проектная работа, 10.02kb.
Цели применения в образовании
В последнее время программа Skype активно используется в образовании. В он-лайн обучении программу Skype можно использовать для установления связи между учащимися, которые могут находиться на большом расстоянии друг от друга. Коммуникация участников может проходит в форме голосового чата. При наличии веб-камер у учащихся они могут видеть друг друга во время общения. Общение учащихся с помощью программы Skype может содействовать их знакомству друг с другом; участники могут подружиться на занятии, а затем продолжить общение в свободное от уроков время.
Коммуникационная программа Skype может служить для достижения учебных целей. Голосовой чат – это прекрасная возможность для любого учащегося выступить перед аудиторией по учебной проблеме с заранее подготовленным сообщением. Учащиеся могут также задавать вопросы педагогу и друг другу для того, чтобы прояснить какой-нибудь значимый для него момент.
Для педагогов предметной области «Английский язык» эта программа особенно ценна. Это, пожалуй, единственная возможность восполнить дефицит прямого общения с учащимся, который неизбежно возникает в он-лайн образовании. При изучении иностранного языка живое общение преподавателя с учащимися абсолютно необходимо. На это, в частности, указывает автор статьи “Opinion: The Importance of Being Synchronous” Joel Haefner.
С помощью коммуникационной программы Skype педагог может снимать психологические трудности учащихся, обусловленные непривычными условиями он-лайн обучения. В статье «Design Principles for Online Instruction: A New Kind of Classroom» ее авторы Neil Toporski и Tim Foley приводят интересный факт из опыта одного он-лайн курса. У одного из участников учебной группы сложилось субъективное мнение, что учитель его игнорирует, да и вообще недолюбливает. Это обстоятельство очень огорчало ученика, и он решил прекратить обучение на курсе. Только во время голосового чата преподаватель смогла убедить ученика продолжить обучение на курсе. До этого, во время общения с этим учащимся через электронную почту и в форумах ее попытки не приносили желаемого результата.
Пошаговая инструкция
по использованию коммуникационной программы Skype
Оборудование
Для того, чтобы использовать Skype, компьютер должен соответствовать следующим минимальным требованиям:
- операционная система Windows 2000 или XP;
- процессор 400 MHz;
- 128 MB оперативной памяти;
- 15 MB свободного места на диске;
- звуковая карта, наушники + микрофон (гарнитура);
- соединение с Интернетом на скорости не ниже 33.6 Kbps.
Для передачи видеоизображения необходима любая Web-камера со значком Skype на коробке. Цена таких Web-камер составляет в среднем 600 рублей. Часто Web-камера дополнена микрофоном с наушниками. Минимальные требования для Web-камеры смотрите в ее инструкции. Средняя цена наушников с микрофоном составляет 300 рублей.
1 шаг
Установка
Скачайте программу на сайте ссылка скрыта , зарегистрируйте ее, установите, выбрав в настройках русскую версию, подключите микрофон с наушниками, Web-камеру (по желанию, если хотите видеть собеседника).
Программа весит около 7Mb. Разговаривайте с миром! nglish.ru/Advice7.php
2 шаг
Работа
На вкладке Контакты находятся Skype - имена всех ваших абонентов. Если вы наведете указатель мыши на имя, то узнаете, в сети ли абонент. Если абонент в сети, то наведением на пиктограммку с изображением речевого облака (speech bubble) можно открыть текстовый чат. А нажав на находящийся справа значок с изображением телефонной трубки, можно установить с абонентом голосовую связь. Нажатие правой кнопки выдаст контекстное меню, через которое можно позвонить, начать чат, отправить контакты, файл собеседнику, присоединиться к телеконференции и сделать многое другое.
Найти пользователей Skype и установить контакт можно через пункт верхнего меню Контакты.
Выбрать язык общения можно в пункте меню Инструменты, там же - в Настройки / Видео можно настроить и протестировать работу Web-камеры.
Помощь можно получить как в пункте меню Помощь, так и на сайте ссылка скрыта .
PODCASTS
ссылка скрыта
Что такое подкастинг?
Подкастинг (от англ. Podcasting) — производное от слов iPod, популярного mp3-плеера от Apple и broadcasting, что означает широковещание, представляет из себя новый формат распространения аудио и видеоконтента через Интернет. По сути, это простое внедрение мультимедиа-контента (аудио или видео) в rss-канал.
Создание подкастов (podcasts)
Для создания подкастов воспользуемся одним из сайтов, предоставляющим такие возможности. На сайт Pod0matic можно попасть по ссылке ссылка скрыта. Мы познакомимся лишь с некоторыми возможностями, которые предлагает этот сайт.
1
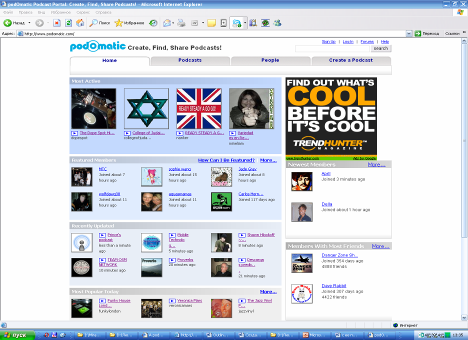 шаг:
шаг: На верхней панели
меню выберите
Create a podcast.
2
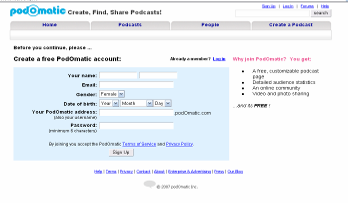 шаг: Зарегистрируйтесь на сайте, заполнив информацию о себе и создав собственную учетную запись (account). Обратите внимание на строку Your Pod0matic address – это адрес, по которому любой человек сможет выйти на вашу страничку в Интернете. Заполнив информацию, нажмите на кнопку Sign Up.
шаг: Зарегистрируйтесь на сайте, заполнив информацию о себе и создав собственную учетную запись (account). Обратите внимание на строку Your Pod0matic address – это адрес, по которому любой человек сможет выйти на вашу страничку в Интернете. Заполнив информацию, нажмите на кнопку Sign Up.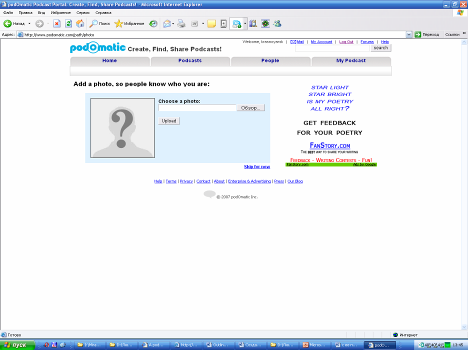
3 шаг: Разместите свою фотографию, выбрав через обзор и нажав Upload. Если в настоящий момент вы не хотите делать этого или у вас нет фотографии, вы можете пропустить этот шаг, нажав синюю ссылку Skip for now.
4
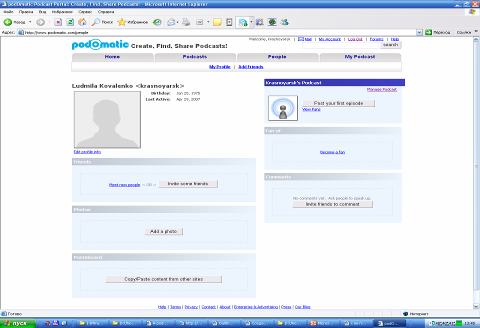 шаг: Пропустив размещение
шаг: Пропустив размещение фотографии или разместив ее,
вы попадаете на вашу страницу.
Здесь вы можете редактировать информацию о себе, менять фотографию и т.д. Выберете опцию
Post your first episode.
5

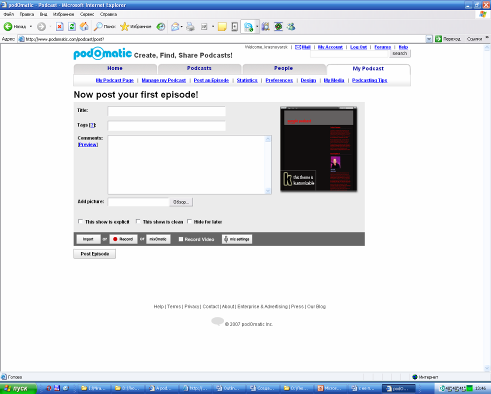 шаг: Для создания своего первого подкаста заполните окно Название и напишите краткий комментарий. Название и комментарий должны отражать тему записи, которую вы собираетесь сделать, и ее содержание. Создать свой эпизод можно двумя способами. Первый - импортировать готовый файл с вашего компьютера. Для этого вам нужно выбрать опцию Import и в открывшемся окне Обзор выбрать нужный файл с вашего компьютера. Второй способ - записать свое сообщение через микрофон. В этом случае вам нужно выбрать опцию Record.
шаг: Для создания своего первого подкаста заполните окно Название и напишите краткий комментарий. Название и комментарий должны отражать тему записи, которую вы собираетесь сделать, и ее содержание. Создать свой эпизод можно двумя способами. Первый - импортировать готовый файл с вашего компьютера. Для этого вам нужно выбрать опцию Import и в открывшемся окне Обзор выбрать нужный файл с вашего компьютера. Второй способ - записать свое сообщение через микрофон. В этом случае вам нужно выбрать опцию Record. Как только вы выберете опцию Record, у вас откроется следующее окно:
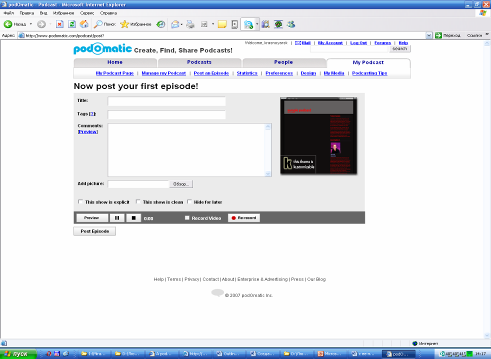
Вам нужно выбрать Allow и нажать на эту кнопку. После чего можно начинать говорить в микрофон текст, который вы хотите записать. Чтобы остановить запись, нужно нажать Stop Rec.
Далее вы можете прослушать запись, нажав на Preview, и в случае, если вам не понравилось качество записи, перезаписать ее, выбрав Re-record.
Е

 сли вас все устраивает, вы можете смело публиковать ваш эпизод. Для этого выберите Post Episode.
сли вас все устраивает, вы можете смело публиковать ваш эпизод. Для этого выберите Post Episode.| Если в настоящий момент вы не хотите отправлять никому ссылку на свой эпизод, пропустите эту страничку, нажав на Skip. Следующую страничку можно также пропустить, нажав на Skip. | 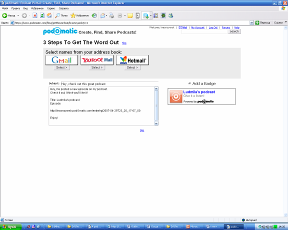 |
| Чтобы просмотреть свою страничку, вам нужно выбрать на панели верхнего меню My Podcast Page | 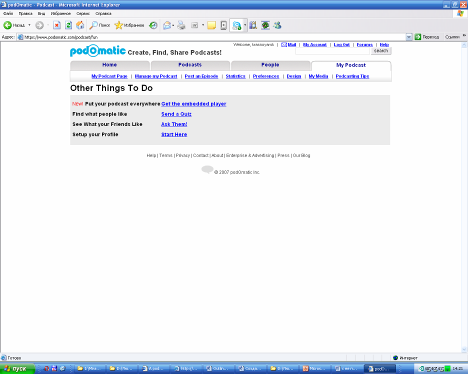 |
| Чтобы прослушать эпизод, нажмите на Play. В новом окне вам откроется проигрыватель, и вы сможете прослушать сделанную вами запись. Вы можете развернуть это окно на весь экран или слушать в свернутом, качество звука от этого не зависит. Прослушав запись, вы можете закрыть страницу, нажав на красный крест. Чтобы продолжить работу по созданию эпизодов, вернитесь на сайт, пройдя по ссылке, расположенной в верхнем левом углу. В отрывшемся окне выберите на верхней панели меню My podcast. | 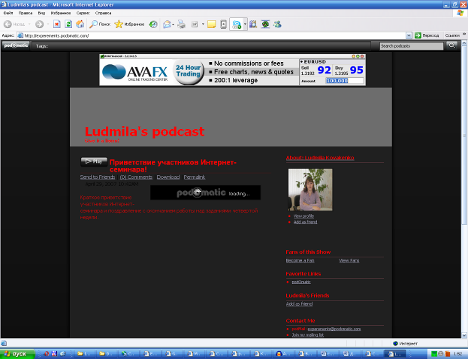 |
