Курсовой проект по курсу: «Проектирование Автоматизированных систем обработки информации и управления» на тему: «автоматизация учета общехозяйственных расходов зао «слатан»
| Вид материала | Курсовой проект |
Содержание2.8 Методическое описание задачи 2.8.1 Основные элементы программы 2. Панель инструментов 3. Рабочее поле 4. Статусная строка 2.8.2 Работа с простыми списками Существуют следующие поля ввода |
- Методические указания, контрольные задания и указания на курсовой проект по дисциплине, 410.04kb.
- Методические указания к курсовому проектированию по дисциплине проектирование автоматизированных, 1086.71kb.
- Рабочая программа по дисциплине "Организация ЭВМ и систем" для специальности 230102, 93.42kb.
- Методические указания к курсовому проектированию по дисциплине проектирование автоматизированных, 690.29kb.
- Реферат по дисциплине «Поиск и обработка экономической информации» на тему: «Автоматизированных, 153.2kb.
- Методические рекомендации по выполнению курсовой работы по курсу «Проектирование информационных, 76.85kb.
- Концептуальное проектирование и описание распределенной автоматизированной системы, 436.65kb.
- Программа вступительного экзамена по приему в магистратуру по специальности 6М070200, 225.94kb.
- Рабочая программа По дисциплине «Надежность, эргономика и качество асоиу» По специальности, 197.76kb.
- Курсовая работа по дисциплине «Системы обработки экономической информации» на тему, 144.14kb.
2.8 Методическое описание задачи
2.8.1 Основные элементы программы
В основном окне «Бухсофт» можно выделить следующие элементы, представленные на рисунке 18:
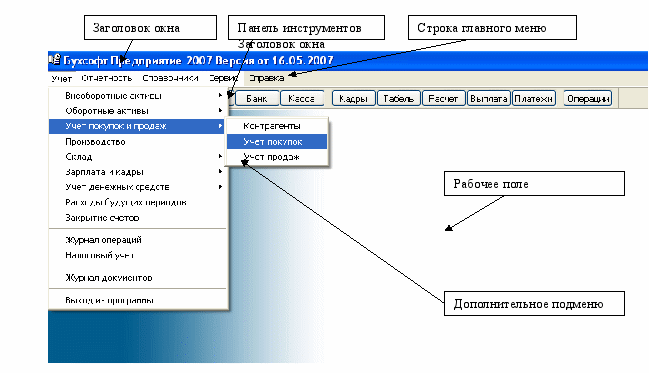
Рисунок 18 - Основное окно «Бухсофт»
1. Строка главного меню

Строка главного меню расположена непосредственно под заголовком окна и содержит перечень команд (пунктов). Выбор пункта главного меню открывает дополнительное меню (подменю) – список возможных действий, относящихся к этому объекту.
Значок
 , расположенный справа от пункта меня, указывает на то, что выбор этой команды выведет на экран новое подменю.
, расположенный справа от пункта меня, указывает на то, что выбор этой команды выведет на экран новое подменю.2. Панель инструментов

Панель инструментов любого окна представляет собой ряд кнопок, которые приводят в действие соответствующие команды. Все кнопки панели снабжены всплывающими подсказками.
3. Рабочее поле
Рабочее поле представляет собой пространство, на котором будут размещаться дополнительные окна при выполнении различных действий.
4. Статусная строка расположена в нижней части окна. В этой строке отображается:
- Служебная информация (например, сообщения о ходе выполнения операции или сообщения об ошибках);
- Информация о команде или поле, в котором в данный момент находится курсор («горячая» подсказка).
2.8.2 Работа с простыми списками
Простой список, представляет собой окно Windows, рабочая область которого разделена на столбцы (колонки). Заполнение таблицы выполняется по строкам (записям), количество которых неограниченно. Пример простого списка представлен на рисунке 19
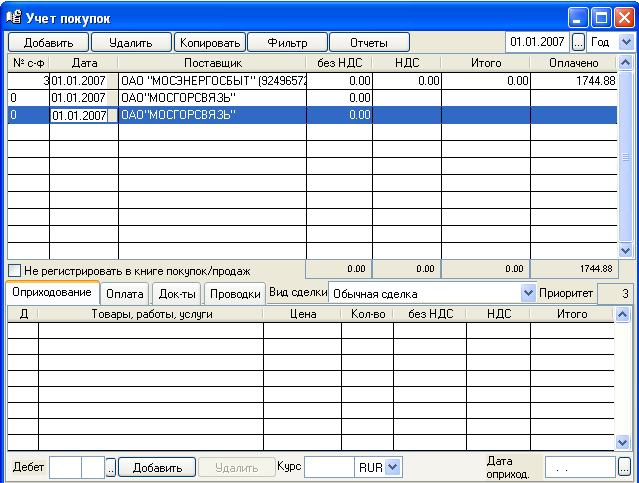
Рисунок 19 – Простой список
Под панелью инструментов находится заголовок списка (присутствует не во всех списках).
Первая строка списка, в последующем именуемая шапкой таблицы, отображает название столбцов.
Выбор необходимой записи в простом списке можно произвести:
- Перемещением курсора по записям при помощи клавиатуры (используя клавиши перемещения курсора);
- При помощи мыши (передвигая курсор мыши на нужный элемент окна). Выбранная запись становится текущей и выделяется цветом.
2.8.2.1 Поиск в списках
Список может содержать довольно большое количество записей. Поэтому иногда необходимо производить поиск записи (группы записей) по одному полю.
Чтобы произвести поиск записи в простом списке необходимо:
Установить указатель курсора в столбец, в котором проводится поиск.
- Набрать на клавиатуре искомое значение
- В результате появится диалоговое окно поиска.
- После ввода в поле поискового окна нужного значения (например, начальных букв искомой строки или нескольких строк), нужно нажать для поиска клавишу Enter.
- В списке будут представлены все записи, которые удовлетворяют условиям поиска.
В окне поиска с помощью функциональных кнопок можно варьировать параметры поиска:
 Поиск без фильтрации. Осуществляется поиск по всему списку без фильтрации. Текущей становится первая запись, удовлетворяющая условиям поиска.
Поиск без фильтрации. Осуществляется поиск по всему списку без фильтрации. Текущей становится первая запись, удовлетворяющая условиям поиска.
 Ограничить только подобными записями. Полученный список будет ограничен записями, которые удовлетворяют условиям поиска.
Ограничить только подобными записями. Полученный список будет ограничен записями, которые удовлетворяют условиям поиска.
 Данные начинаются. Все найденные строки списка будут начинаться с заданных символов.
Данные начинаются. Все найденные строки списка будут начинаться с заданных символов.
 Данные содержат. Все найденные строки будут содержать заданные символы.
Данные содержат. Все найденные строки будут содержать заданные символы.
2.8.2.2 Работа с записями в списке
Находясь в списке можно выполнять стандартные операции над записями, такие как добавление, редактирование и удаление.
Добавление новой записи
Чтобы заполнить новую запись в список:
Установите курсор в список (выберете любую запись).
- Нажмите кнопку
 на панели инструментов или нажмите Insert на клавиатуре. Также можно нажать на правую кнопку мышки и в появившемся контекстно-зависимом меню выбрать «редактировать» - > «новая запись».
на панели инструментов или нажмите Insert на клавиатуре. Также можно нажать на правую кнопку мышки и в появившемся контекстно-зависимом меню выбрать «редактировать» - > «новая запись».
- Заполните открывшееся диалоговое окно и нажмите кнопку «Добавить».
Редактирование записи
Чтобы отредактировать существующую запись в списке:
Установите курсор на запись, которую требуется изменить
- Нажмите кнопку
 на панели инструментов или нажмите Enter (или двойной щелчок левой кнопки мышки).
на панели инструментов или нажмите Enter (или двойной щелчок левой кнопки мышки).
2.8.3 Работа с диалоговыми окнами
Диалоговое окно (диалог) используется для ввода, редактирования и просмотра информации. Диалоговые окна (пример представлен на рисунке 20) могут включать в себя различные поля ввода, простые списки, древовидные списки, зависимые списки.
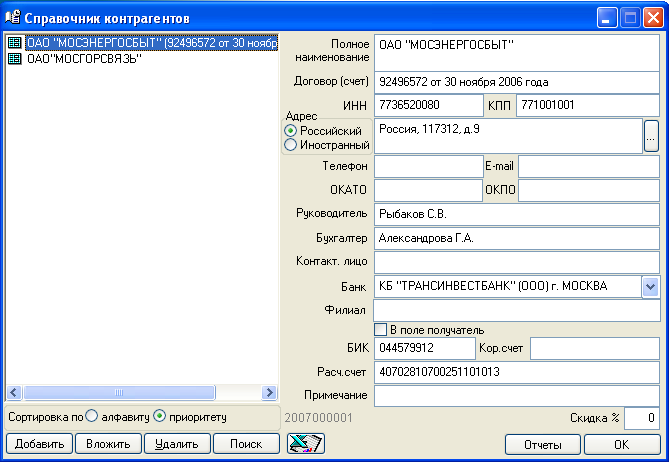
Рисунок 20 - Диалоговое окно
Поле ввода – это окно для ввода данных, задания условий и т.п. Выбор поля для заполнения или редактирования может осуществляться как с помощью мыши, так и с помощью клавиатуры.
Чтобы выбраться поле с помощью мыши, установите на него курсор мыши и нажмите левую кнопку. Для выбора поля с помощью клавиатуры используйте клавиши:
- Tab Для перемещения курсора по полям в направлении слева направо, сверху вниз;
- Shift + Tab для перемещения курсора в обратном направлении
Активным является поле, в котором находится курсор. Если поле выделено серым цветом, то редактирование такого поля невозможно.
Существуют следующие поля ввода:
Поле ввода текстовой либо числовой информации. Заполняется значениями, набранными пользователем на клавиатуре:

2. Текстовое поле ввода. Для ввода текста большого размер с клавиатуры. По кнопке
 , расположенной слева от поля вода вызывается окно полноэкранного редактирования:
, расположенной слева от поля вода вызывается окно полноэкранного редактирования:
- Поле ввода данных из справочника. Поле заполняется значениями из предварительно заполненных справочников. Для вызова справочника щелкните левой кнопкой мыши по кнопке
 справа поля, либо установите курсор в поле и нажмите на клавиатуре управляющую клавишу «стрелка вниз»
справа поля, либо установите курсор в поле и нажмите на клавиатуре управляющую клавишу «стрелка вниз»  . Если командная строка справа поля имеет зеленый цвет
. Если командная строка справа поля имеет зеленый цвет  , такое поле можно заполнить как значением из справочника, так и произвольным значением, набранным на клавиатуре
, такое поле можно заполнить как значением из справочника, так и произвольным значением, набранным на клавиатуре
- Поле ввода чисел – для ввода целых чисел и чисел с дробной частью. При заполнении используется клавиатура или встроенный калькулятор, который вызывается по командной строке справа поля
 .
.
2.8.4 Последовательность работы с модулем «Общехозяйственные расходы»
Выбираем на панели инструментов: Учет - > Учет покупок и продаж -> Учет покупок.
В появившемся окне выбираем в панели инструментов «Добавить» и добавляем контрагента (рисунок 21).
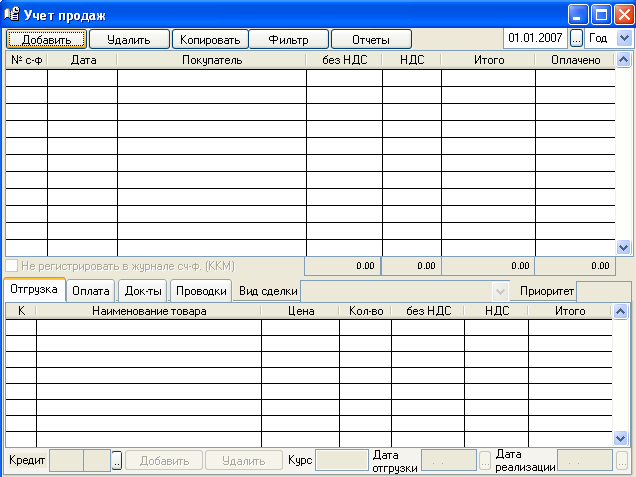
Рисунок 21 – Добавление контрагента
Вписываем реквизиты контрагента такие как: Полное наименование, договор(счет), ИНН, КПП, адрес, телефон, e-mail и прочее(рисунок 20).
Возвращаемся к нижним полям окна «учет продаж» и вписываем данные об оплате, оправдательные документы и формируем проводки (рисунок 22).
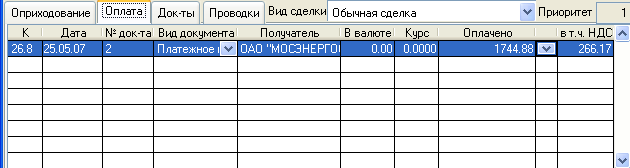
Рисунок 22 – Отражение данных об оплате, оправдательных документов и формирование проводок.
После всех этих операций данные об общехозяйственных расходах принимаются к учету (рисунок 23).
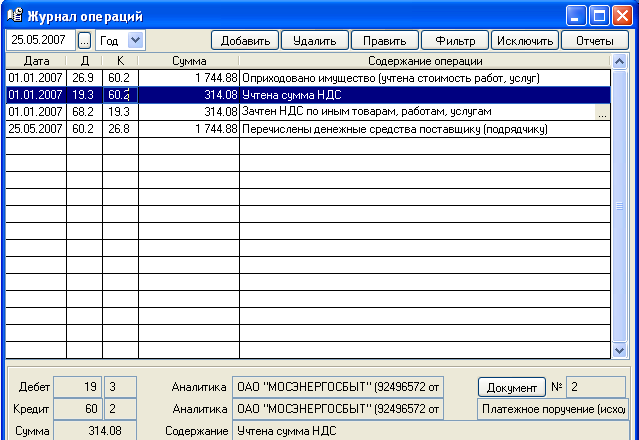
Рисунок 23 – Отражение общехозяйственных расходов
