Тема : Редагування тексту в редакторі Word. Відкриття та збереження документів
| Вид материала | Документы |
- Тема: Текстовий процесор ms word. Способи введення та редагування тексту. Перевірка, 229.16kb.
- Тема: Створення таблиць в текстовому редакторі, 122.83kb.
- Тема. Текстовий редактор Ms Word 2007. Введення, редагування та форматування тексту., 27.83kb.
- Тема: Текстовий процесор ms word. Форматування документів. Застосування стилів. Створення, 188.67kb.
- Створення та редагування документів, 37.46kb.
- Тема: Word. Дії з фрагментами тексту, 80.47kb.
- Тема: Текстовий процесор ms word. Робота з текстовими фрагментами та графічними об’єктами, 149.86kb.
- Програми для створення, редагування І друку текстових документів, 115.9kb.
- Перелік документів для відкриття поточного рахунку Компанії з управління активами для, 33.03kb.
- Даний художнiй твiр розповсюджується в електроннiй формi з вiдому та згоди власника, 1324.26kb.
ЛАБОРАТОРНА РОБОТА № 1
Тема: Редагування тексту в редакторі Word. Відкриття та збереження документів.
Мета: Навчитись виконувати елементарні та найбільш часто повторювані операції при роботі з текстом у редакторі Word.
Завдання до виконання роботи.
- Запустити редактор Word з меню “Пуск” або піктограмою на робочому столі.
- Викликати довідкову систему (закладка “Содержание” пункту “Вызов справки” меню “?”). Довідкова інформація до виконуваної роботи міститься головним чином у книгах “Ввод, перемещение и выделение”, “Правка и сортировка”).
- Виділити текст одного з розділів цих книг (наприклад, розділу “Перемещение по документу” книги “Ввод, перемещение и выделение”) та скопіювати його до поточного відкритого документу (“Документ1”). Бажано, щоб скопійований текст містив не менше 25-30 рядків та 4-5 абзаців.
- Використовуючи різні способи (піктограми, мишу, гарячі клавіші, пункти меню “Правка”) перемістити другий абзац тексту в кінець документа.
- Відмінити щойно виконані операції (піктограма
 , пункт меню “Правка”,
, пункт меню “Правка”, + ).
- Засобами пошуку (
+ , пункт меню “Правка”) знайти в тексті вказане викладачем будь-яке слово та один з недрукованих символів, наприклад, символ табуляції. Для пошуку недрукованих символів можна використати кнопку “Больше” вікна “Найти и заменить”. Показати або приховати недруковані символи можна за допомогою піктограми ¶ або комбінації +<*>.
- Засобами заміни (
+ , пункт меню “Правка”) замінити в тексті символи табуляції на пробіли. Замінити також слово “документ” словом “текст”: а) як окреме слово, б) як частину слова. Чи є різниця в результатах заміни?
- Засобами пошуку (
+ , пункт меню “Правка”) перейти до першого непорожнього рядка після вказаного номера (наприклад, після 20-го рядка). Вилучити його двома способами: а) спочатку повністю виділити мишею або клавіатурою, а потім вилучити, б) вилучати окремо кожне слово справа ( + ).
- Зберегти документ під різними іменами: а) як документ Word з розширенням doc (*.doc), б) як форматований документ з розширенням rtf (*.rtf), в) як текстовий з розширенням txt (*.txt), г) як текст DOS з розширенням txt (*.txt).
- Переглянути збережений документ у редакторі FAR та у програмі Windows “Блокнот”. Де можна коректно переглянути документ з російським або українським текстом?
- Повторити операцію збереження файлу, задавши пароль на відкриття (Вікно “Сохранение документа”, кнопка “Параметры”). Перевірити його дію.
- Перейти до закладини “Правка” пункту “Параметры” меню “Сервис”. Перевірити дію параметрів на процес редагування тексту. Продемонструвати викладачу їх дію на одному прикладі.
- Виділити весь текст документу (
+<А>) та вилучити його.
- Переключитись до робочого столу та скопіювати його графічний образ до буферу обміну клавішею “PrtScr”. Перейти знову до редактора Word. Вставити рисунок до документу звичайним способом (
+ , +). Як можна переміщувати рисунок по документу?
- За допомогою пункту “Специальная вставка” вставити рисунок у два різних документа як “точечный рисунок” та як “аппаратно-независимый точечный рисунок”. Запам’ятати документи під різними іменами. Перевірити обсяг кожного файла.
- Вставити рисунок до нового документа при знятому прапорці “поверх текста”. Як можна переміщувати по документу таким чином вставлений рисунок?
- Вийти з редактора Word, не зберігаючи зроблених змін. Знищити всі файли, створені під час виконання роботи.
- Засобами пошуку (
Питання до самоконтролю
- Які засоби пошуку передбачені в редакторі Word? Як можна знайти символи, які не відображаються при друку?
- Скільки є можливостей для копіювання, вирізання та вставки тексту?
- Які можливості дає “Специальная вставка”?
- Чи можна коректно переписати український або російський текст із Word до текстового файла і навпаки? Як?
- Чи зберігаються зміни в документі, якщо він запам’ятовується під іншим ім’ям?
ЛАБОРАТОРНА РОБОТА № 2
Тема: Форматування тексту в редакторі Word.
Мета: Вивчити засоби форматування тексту.
Завдання до виконання роботи.
- Запустити редактор Word з меню “Пуск” або піктограмою на робочому столі.
- Викликати довідкову систему (закладка “Содержание” пункту “Вызов справки” меню “?”). Довідкова інформація до виконуваної роботи міститься головним чином у книзі “форматирование”).
- Виділити текст одного з розділів книги (наприклад, глави “анимация текста” розділу “форматирование символов”) та скопіювати його до поточного відкритого документу (“Документ1”). Бажано, щоб скопійований текст містив не менше 20-25 рядків та 3-5 абзаців.
- Замінити установки шрифту в перших двох абзацах, використовуючи вікно “Шрифт”, яке викликається у пункті “Шрифт” меню “Формат”: тип Arial 12 pt, Bold Italic (напівжирний курсив), синього кольору, з окремо підкресленими словами.
- Виконати ці ж операції на іншому фрагменті тексту за допомогою піктограм панелі інструментів нижче меню. Чи можна виконати повністю всі вказані операції за допомогою піктограм?
- Зробити шрифт у виділеному фрагменті тексту розрідженим або ущільненим (закладка “Интервал” вікна “Шрифт”). Як можна керувати мірою розрідження (ущільнення) тексту?
- Змінюючи параметри абзацу у вікні “Абзац”, яке викликається у пункті “Абзац” меню “Формат”, виконати такі операції:
а) встановити міжрядковий інтервал 1.25;
б) встановити відступ для першого рядка абзацу 0.63 см;
в) вирівняти абзац по ширині;
г) встановити інтервал перед кожним абзацом 6 pt, після – 3 pt;
д) встановити відступ справа 1 см.
Виконати ці операції над окремим абзацом з 4-5 рядків та над усім текстом.
- Відформатувати окремий абзац, використовуючи піктограму “Формат по образцу”
 : спочатку виділити абзац із потрібним форматом, потім натиснути на піктограму, після чого вказати абзаци, що підлягають переформатуванню.
: спочатку виділити абзац із потрібним форматом, потім натиснути на піктограму, після чого вказати абзаци, що підлягають переформатуванню.
- За допомогою пункту “Список” меню “Формат” виконати такі операції:
а) відформатувати весь текст документу у вигляді нумерованого списку, при цьому нумерація повинна починатись з 10;
б) відформатувати весь текст документу у вигляді маркірованого списку, при цьому в якості маркера обрати символ, що відрізняється від стандартних зразків.
- Встановити розмір табуляції 0.6 см (пункт “табуляция” меню “формат”). Оформити документ як багаторівневий список.
- За допомогою пункту “Регистр” меню “Формат” зробити всі букви першого абзацу рядковими, інших абзаців – прописними.
- Оформити весь текст документа у вигляді двох колонок (пункт “Колонки” меню “Формат”). Змінити довільно ширину колонок та відстань між ними. Чи пов’язані ці параметри між собою та шириною сторінки?
- Оформити текст таким чином: перший абзац – в одну колонку, наступні абзаци – в дві колонки, які починаються на тій же або наступній сторінці.
- Вийти з редактора Word, не зберігаючи зроблених змін. Знищити всі файли, створені під час виконання роботи.
Питання до самоконтролю
- Що таке анімація тексту? Які її типи передбачені в редакторі Word?
- Чи можна окреме слово розмістити вище або нижче рядка, в якому воно розташоване?
- Які піктограми відносяться до зміни параметрів шрифту, які – до параметрів абзацу?
- Як переформатувати текст у вигляді нумерованого або маркірованого списку за допомогою піктограм?
- Як оформлюється багаторівневий список?
- Для чого використовується пункт “Буквица” меню “Формат”?
ЛАБОРАТОРНА РОБОТА № 3
Тема: Параметри сторінки документу в редакторі Word.
Мета: Навчитись формувати зовнішній вигляд сторінки документу.
Завдання до виконання роботи.
- Запустити редактор Word з меню “Пуск” або піктограмою на робочому столі.
- Викликати довідкову систему (закладка “Содержание” пункту “Вызов справки” меню “?”). Довідкова інформація до виконуваної роботи міститься головним чином у книзі “Разметка страницы”).
- Виділити текст одного з розділів книги (наприклад, глави “Изменение полей страницы” розділу “Изменение полей, размера и ориентации страницы”) та скопіювати його до поточного відкритого документу (“Документ1”). Текст повинен займати обсяг більше однієї сторінки при стандартних розмірах полів. Бажано, щоб скопійований текст містив не менше 60 рядків шрифту 12 pt з одинарним міжрядковим інтервалом. У разі необхідності додайте текст із буфера до документу ще кілька разів.
- Перегляньте документ у різних виглядах: “Обычный”, “Электронный документ”, “Разметка страницы”, “Структура”, “Схема документа” (меню “Вид”) та у режимі попереднього перегляду (піктограма
 ).
).
- Перейти до вигляду “Разметка страницы”. Де і як позначається область тексту, поля, маркери відступів? Обрати масштаб зображення “По ширине страницы”.
- Змінити орієнтацію сторінки на “альбомную” замість “книжной” (закладка “размер бумаги” вікна “Параметры страницы” або “Макет страницы ” меню “Файл”). Як змінюється розташування тексту на сторінці? Поверніться знов до книжної орієнтації.
- Оберіть розмір паперу “А5 148 210 мм”. Якщо можливо, зменшіть кіль-кість сторінок на одну, зменшуючи поля навколо тексту та розмір шрифта.
- Додайте нумерацію сторінок справа внизу (пункт “Номера страниц…” меню “Вставка”). Формат номера сторінки: шрифт Arial 12 pt, Bold Italic (напівжирний курсив).
- Змініть порядок нумерації, розпочавши її з восьми. Зробіть дзеркальні поля в документі (закладка “поля” вікна “Параметры страницы” або “Макет страницы ” меню “Файл”). Чи змінилось положення номерів сторінок?
- Увійдіть до колонтитулів (пункт “Колонтитулы” меню “Вид”). Додайте до верхнього колонтитула дату, використовуючи піктограми на панелі інструментів, яка з’являються при редагуванні колонтитулів.
- У середині тексту наберіть власне прізвище та ініціали, після яких вставте зноску (пункт “Сноска” меню “Вставка”). Текст зноски – “Вступив (вступила) до ДНУ в 200… р.”. Формат тексту зноски – Lucida Console, 10 pt, Bold Italic.
- Змінити формат полів документу (пункт “Границы и заливка” меню “Формат”): кожна сторінка має лінію зверху, текст має заливку, колір якої оберіть самостійно.
- Вийти з редактора Word, не зберігаючи зроблених змін. Знищити всі файли, створені під час виконання роботи.
Питання до самоконтролю
- В якому вигляді документ зображується так, як буде виводитись на друк?
- Якими піктограмами можна змінювати вигляд тексту?
- Чи можна вставити до тексту зноску, знак якої є невидимим, тобто не відображається при друку?
- Де можна задати видиму межу для тексту на сторінці?
- Де змінюється нумерація сторінок, формат номера сторінки?
ЛАБОРАТОРНА РОБОТА № 4
Тема: Редактор формул Equation Editor.
Мета: Опрацювати типові операції по набору формул в редакторі формул Equation Editor.
Завдання до виконання роботи.
- Запустити редактор Word з меню “Пуск” або піктограмою на робочому столі.
- Вставити об’єкт Equation Editor до документу Word (“Вставка объекта” при знятому прапорці “Поверх текста”).
- В пункті “Определить” меню “Размер” задати розмір різних елементів формул згідно з таблицею:
| Текст | Times New Roman Cyr | курсив |
Функція | Times New Roman Cyr | курсив |
| Змінна | Times New Roman Cyr | курсив |
| Рядковий грецький | Symbol | курсив |
| Символ | Symbol | рядковий |
| Матриця-вектор | Times New Roman Cyr | курсив |
| Числа | Times New Roman Cyr | рядковий |
- В пункті “Определить” меню “Стиль” задати шрифти та їх вигляд для різних елементів формул згідно з таблицею
| Звичайний | 11пт | 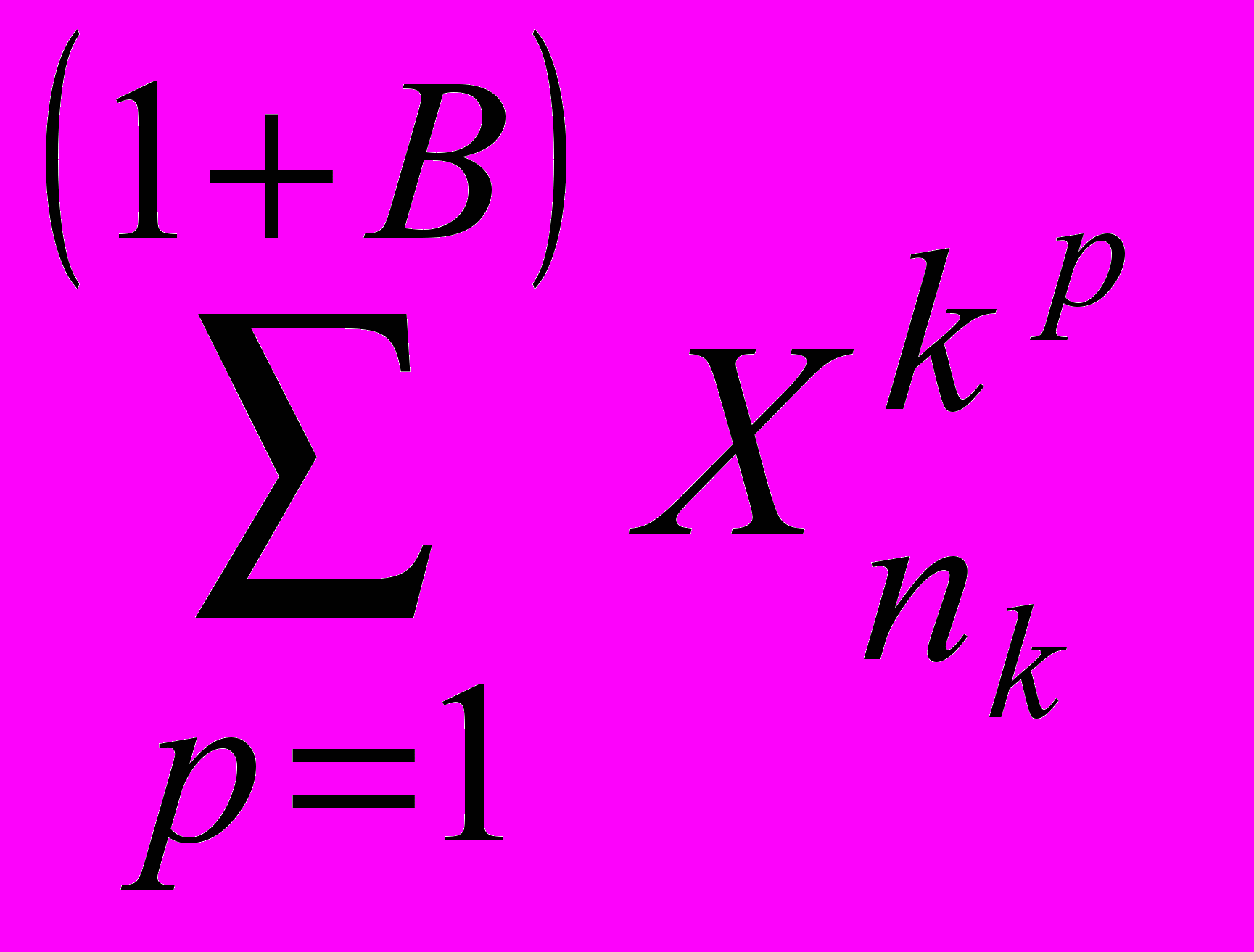 |
| Крупний індекс | 9 пт | |
| Дрібний індекс | 7 пт | |
| Крупний символ | 15 пт | |
| Дрібний символ | 11 пт |
- Набрати систему лінійних алгебраїчних рівнянь n–го порядку у матричному вигляді і у вигляді окремих рівнянь. Невідомі xi (i=1,…,n), коефіцієнти матриці aij = i/j (j=1,…,n), елементи стовпчика правої частини bi=i/5. Число n обирається згідно за номером у списку в журналі групи: для непарних n=3, для парних n=4. При наборі цих формул зручно використовувати операції копіювання.
- Набрати формули згідно з власним номером у списку в журналі групи.
| 1 | 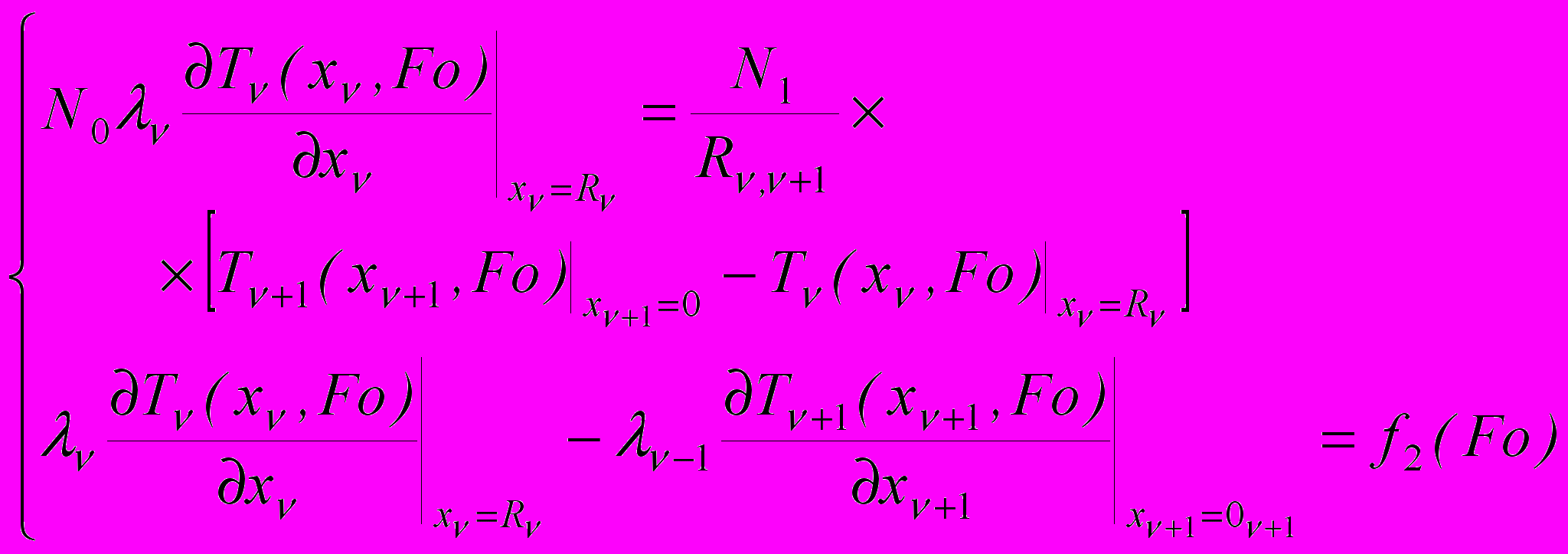 |
| 2 |  |
| 3 |  |
| 4 |  |
| 5 |  |
| 6 |  |
| 7 |  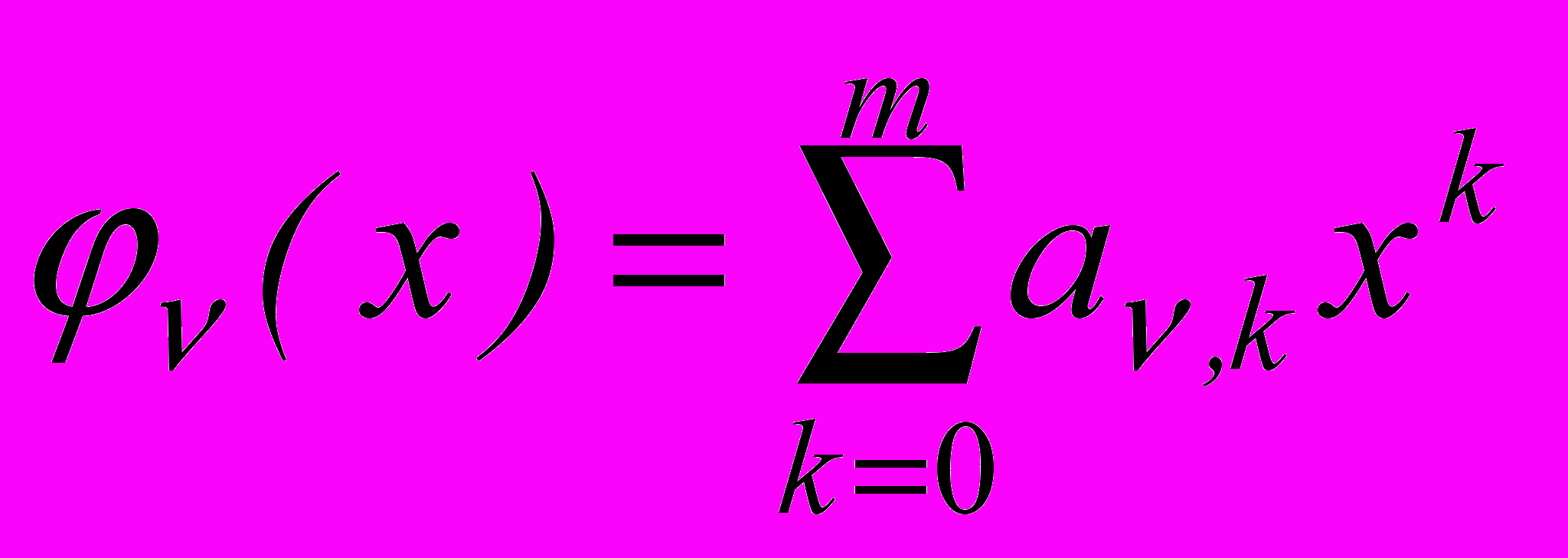 |
| 8 | 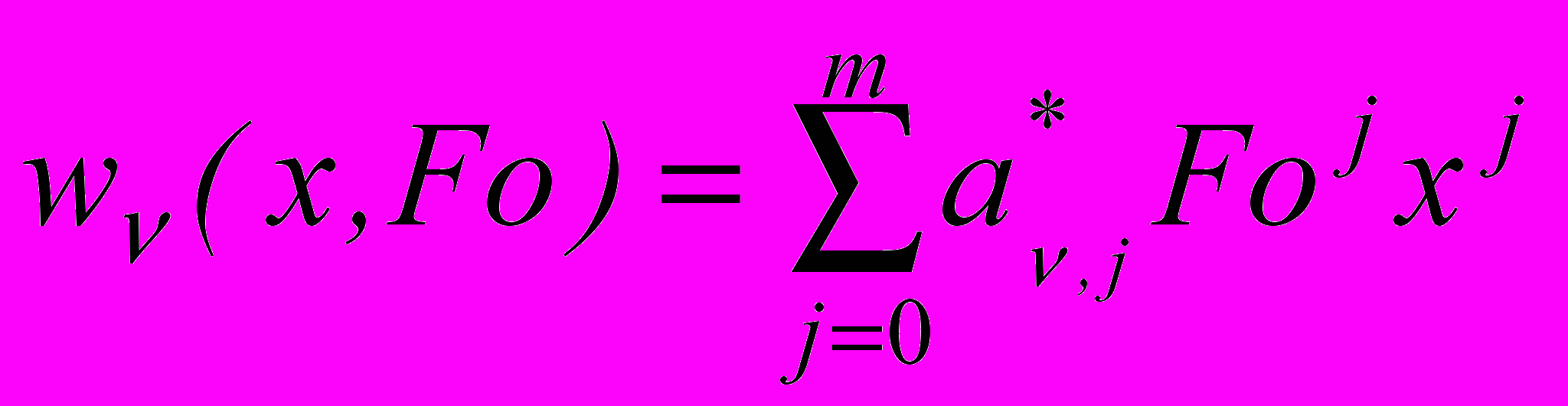  |
| 9 |   , , |
| 10 |   |
| 11 |  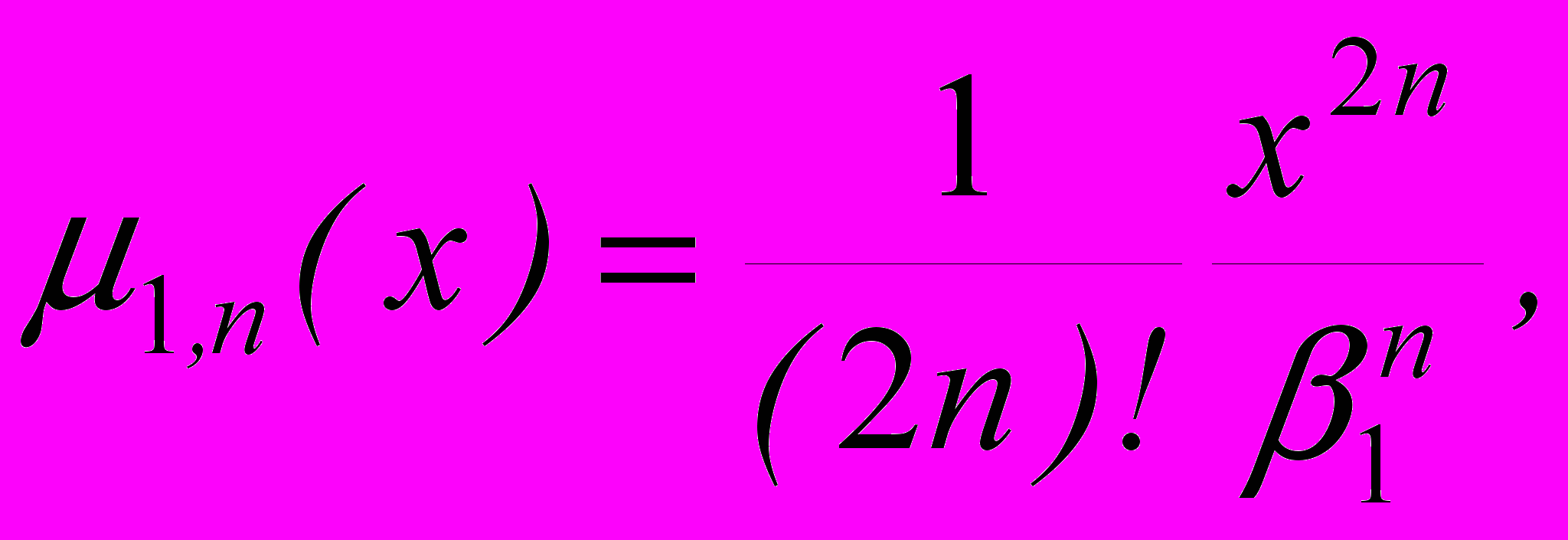 |
| 12 |  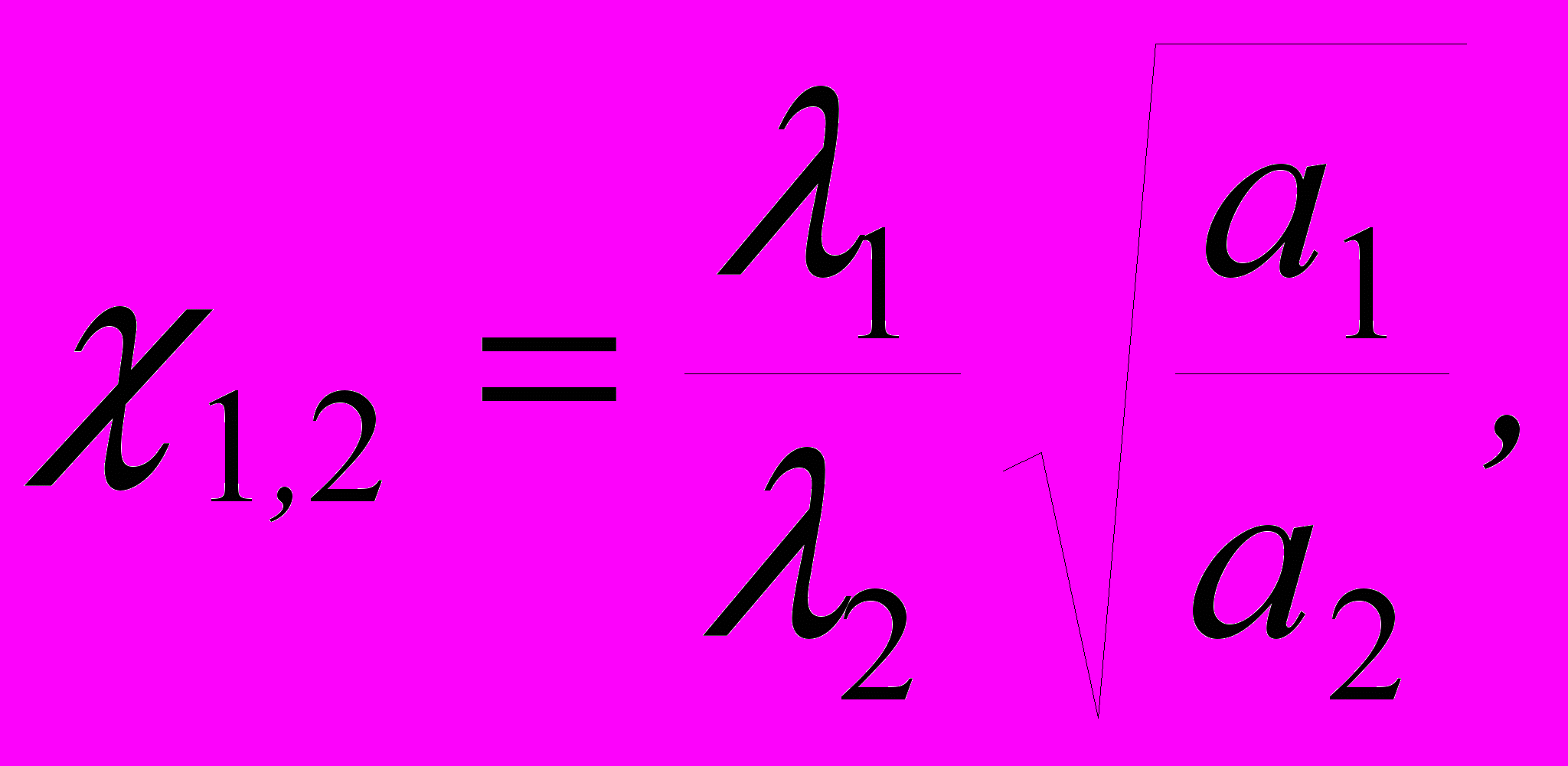 |
| 13 |  |
| 14 | 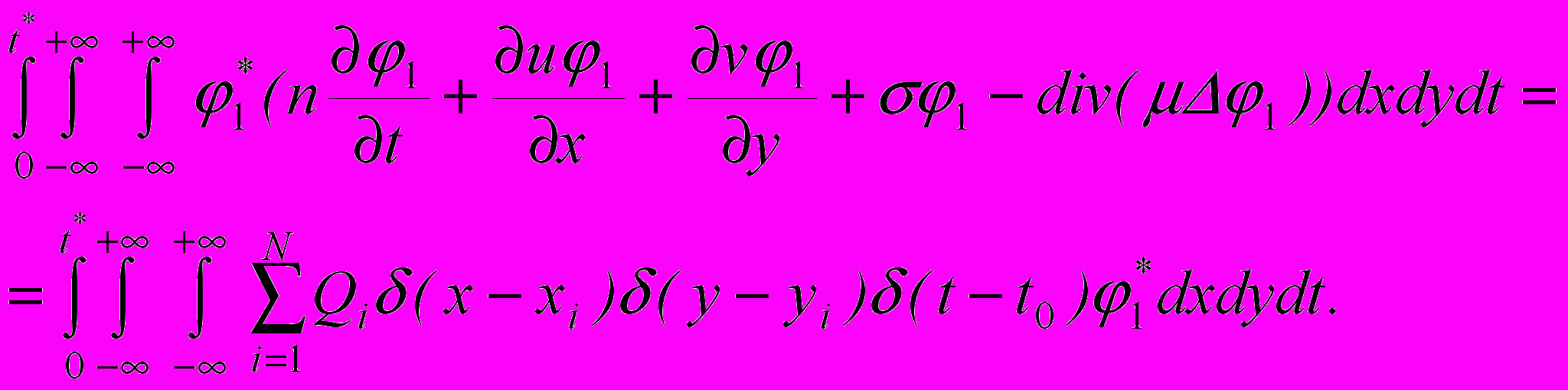 |
| 15 | 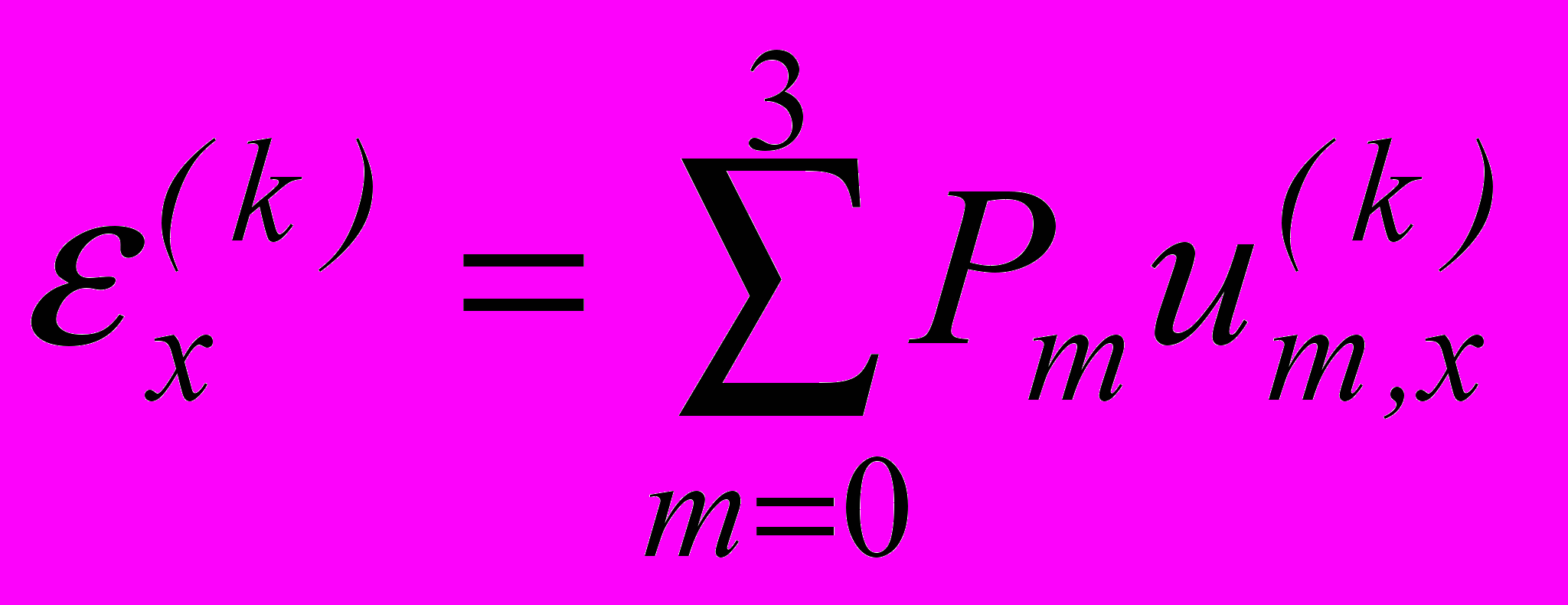 , , 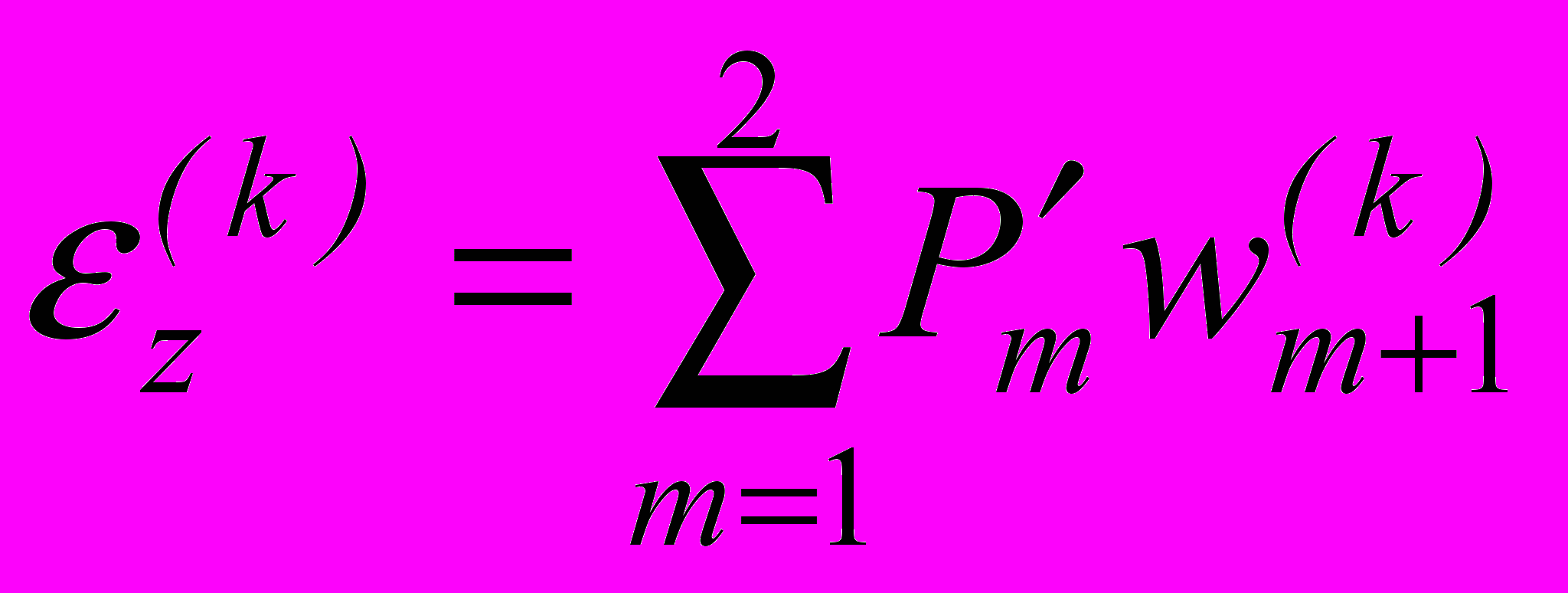 , , 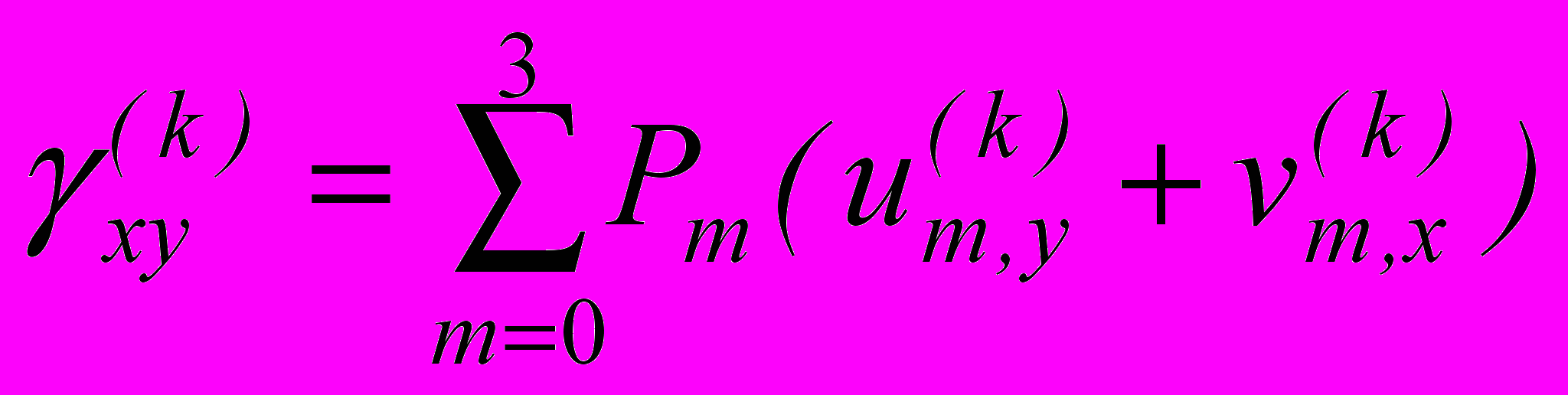 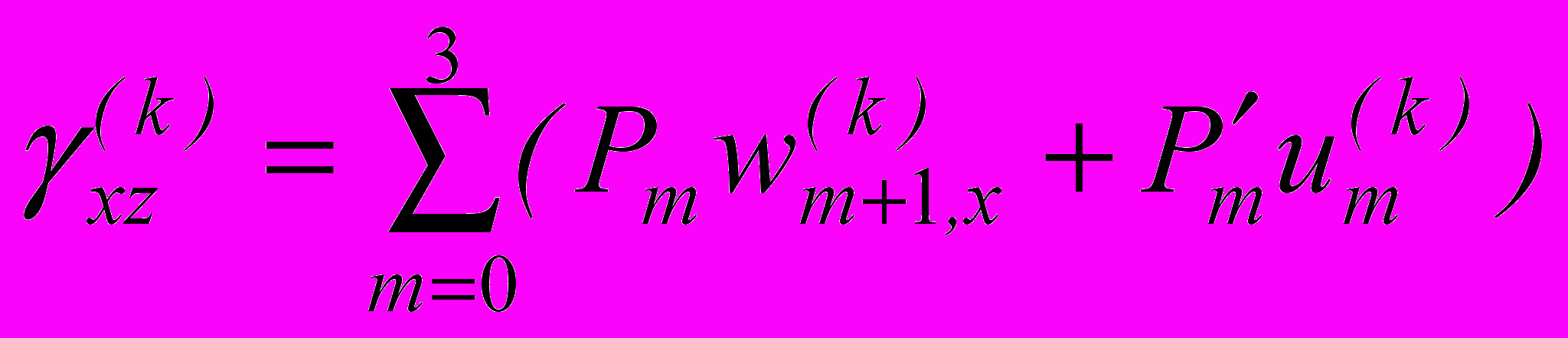 |
| 16 |  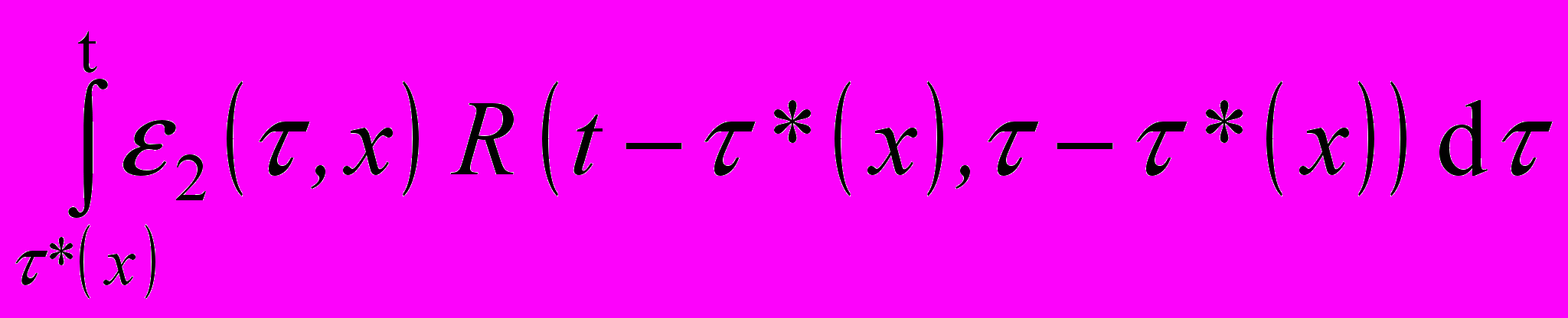 ; (1) ; (1) 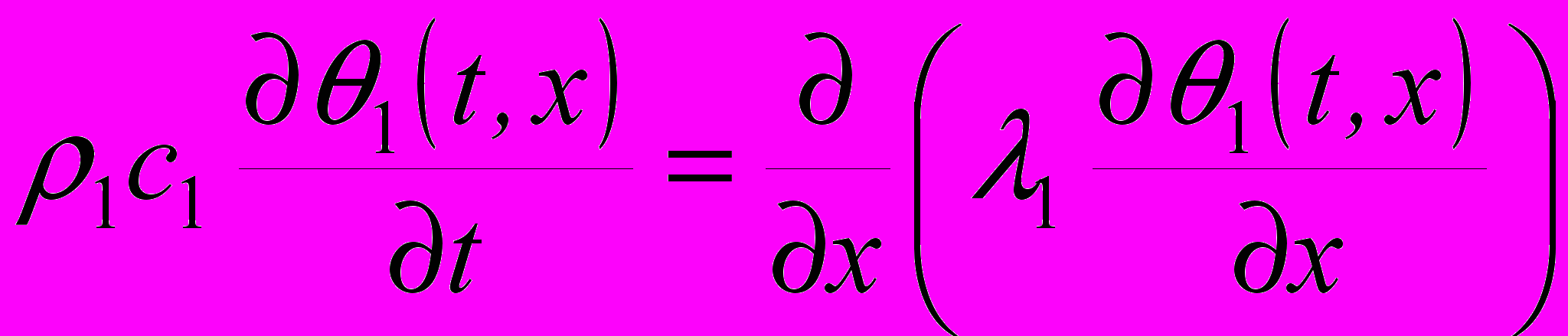 , , |
| 17 |  – – , , |
| 18 |   . . |
| 19 |  , ,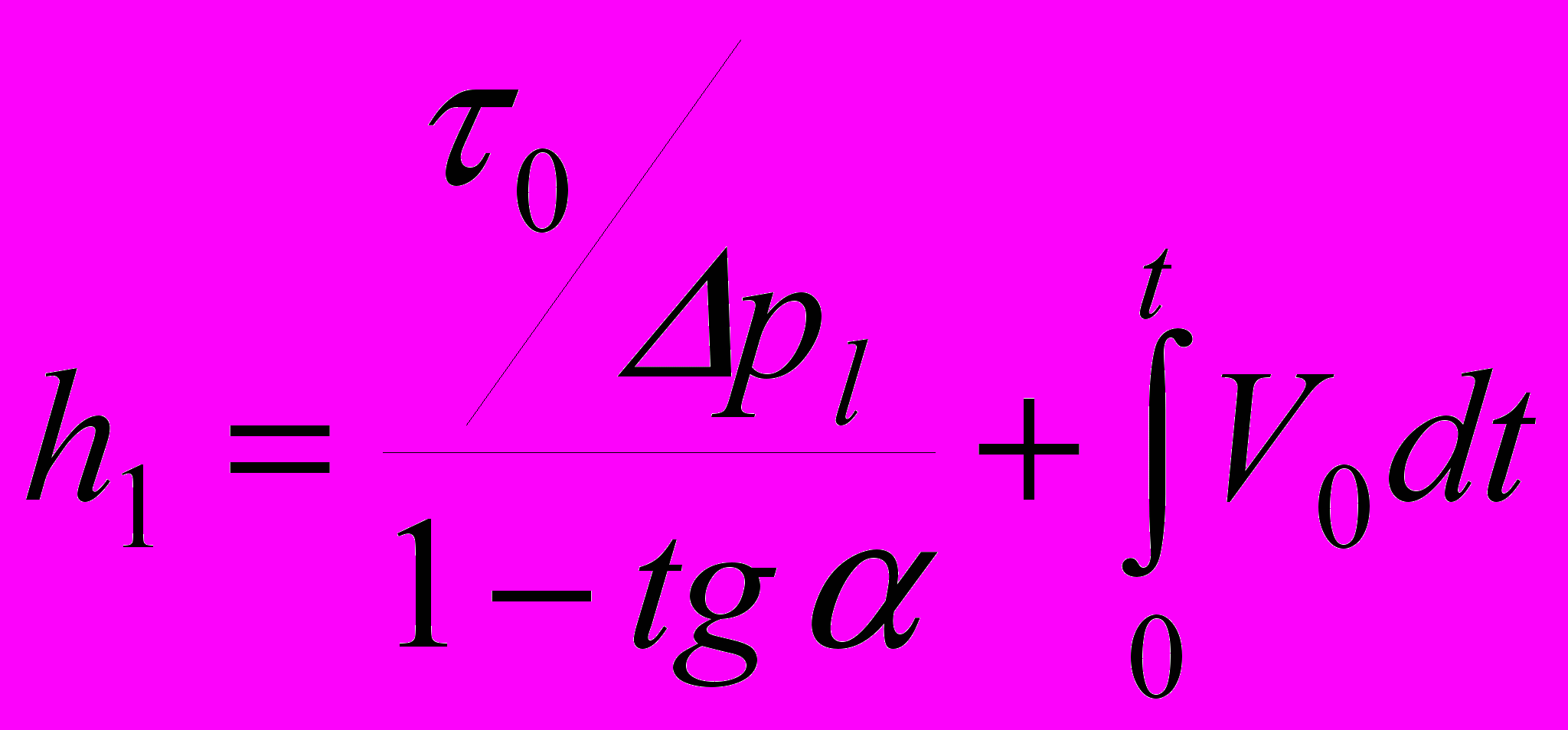 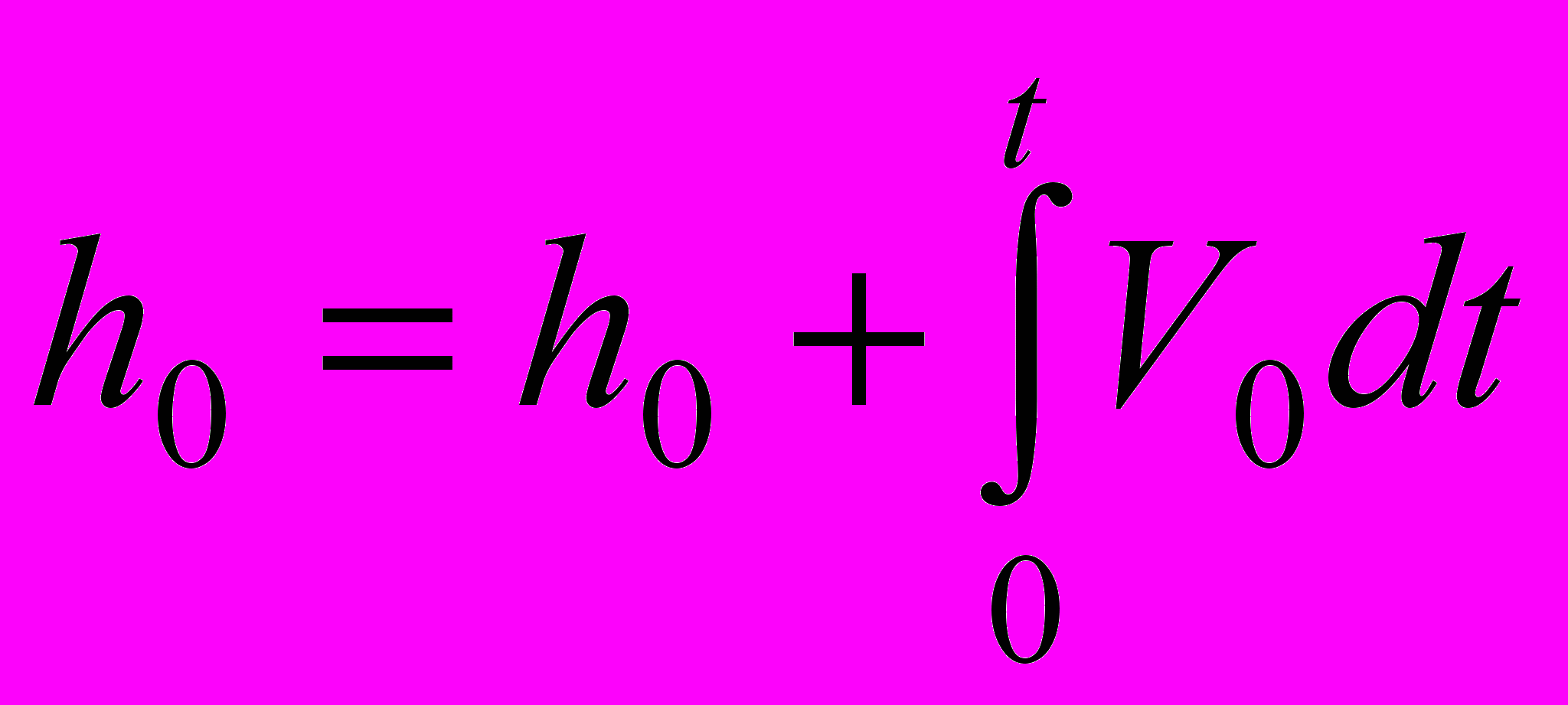 |
| 20 |   |
| 21 | 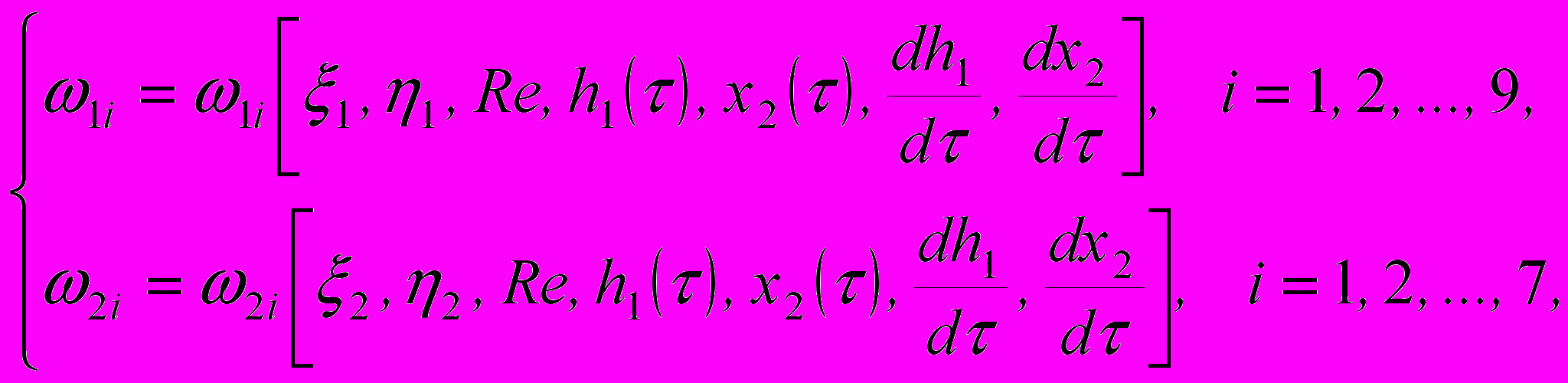 |
- Вийти з редактора Word, не зберігаючи зроблених змін.
Питання до самоконтролю
- Які гарячі клавіші можна використовувати при наборі формул? (Дивіться довідкову систему Equation Editor).
- Чи залишаються в силі зміни стилів та розмірів після виходу з Equation Editor до редактора Word?
- Як збільшити відстань між символами у формулах?
- Чи можна обійтись без редактора формул при наборі таких виразів: x1+x2=0,
x (1)+x(2)=0, aij=(xi)j,
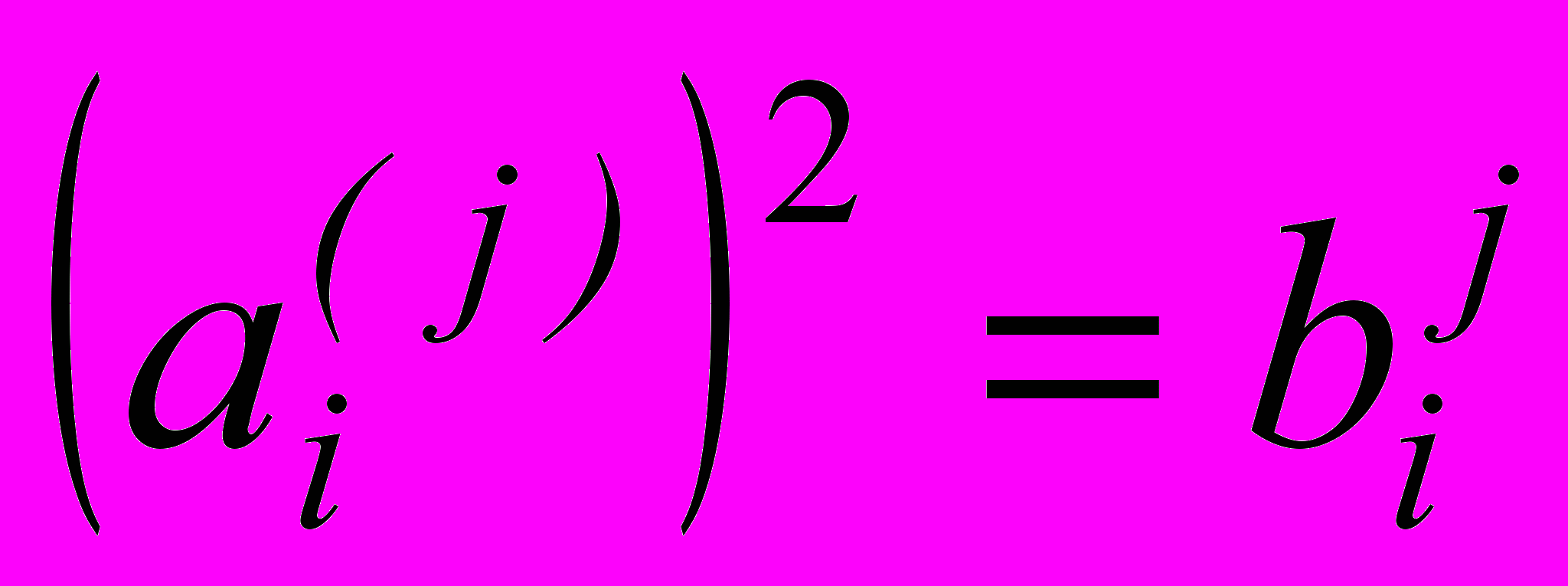 , ãi ?
, ãi ?- Як застосовуються стилі до окремих елементів формул?
ЛАБОРАТОРНА РОБОТА № 5
Тема: Робота з таблицями в текстовому редакторі Word.
Мета: Навчитись створювати та редагувати таблиці в документах.
Завдання до виконання роботи:
- Запустити редактор Word за допомогою меню “Пуск” або піктограми на робочому столі.
- Спочатку необхідно створити таку таблицю
П.І.Б | Мат. аналіз | Вищ. алгебра | Ан. геометрія | Історія |
| | | | | |
| | | | | |
| | | | | |
- Таблицю можна вставити трьома способами: 1 – за допомогою кнопки
 на стандартній Панелі інструментів та вказати мишею необхідну кількість стовпчиків та рядків; 2 – за допомогою меню ТаблицаДобавитьТаблица, у діалоговому вікні встановити необхідні параметри; 3 – таблицю можна намалювати натиснувши кнопку
на стандартній Панелі інструментів та вказати мишею необхідну кількість стовпчиків та рядків; 2 – за допомогою меню ТаблицаДобавитьТаблица, у діалоговому вікні встановити необхідні параметри; 3 – таблицю можна намалювати натиснувши кнопку  , курсор прийме вигляд олівця, далі потрібно намалювати зовнішні границі таблиці, а потім намалювати строки та стовпчики. Щоб видалити лінію, необхідно використати кнопку
, курсор прийме вигляд олівця, далі потрібно намалювати зовнішні границі таблиці, а потім намалювати строки та стовпчики. Щоб видалити лінію, необхідно використати кнопку  , та провести ластиком по необхідній лінії.
, та провести ластиком по необхідній лінії.
- Заповніть шапку таблиці. Перехід між колонками здійснюється за допомогою клавіші Tab або клавіш переміщення курсором.
- За допомогою меню ТаблицаАвтоформат встановіть формат “Сетка8”, використовуючи при цьому функцію “Автоподбор”.
- Заповніть інші рядки таблиці(в стовпчику “П.І.Б” використовуйте такий формат вводу Іванов А.А.). Якщо ви, знаходячись в останньому осередку останнього рядка натиснете клавішу Tab, то таблиця автоматично збільшиться на один рядок.
- За допомогою меню ТаблицаДобавить вставити рядок між другим та третім рядком та заповнити його, а також додати останній стовпчик з ім’ям “Середній бал”.
- Додати до таблиці останній рядок та використовуючи функцію “Объеденить ячейки” зробити останній рядок із трьох осередків і за допомогою меню ТаблицаАвтоподбор вирівняти ширину стовпчиків.
- Використовуючи функцію “Разбить ячейки” розділити останній рядок на вісім рівних стовпчиків.
- Видаліть останній рядок.
- За допомогою меню ТаблицаСортировка відсортувати стовпчик “П.І.Б” за алфавітним порядком та в зворотному напрямку.
- В стовпчику “Середній Бал” використовуючи меню Формула підрахувати середній бал для кожного. Для цього необхідно використати функцію AVERAGE з параметром LEFT. Більш детальну інформацію про оператори та функції можна знайти в довідковій системі в розділі “Выполнение вычислений в таблице”.
- Використовуючи меню ТаблицаСвойства таблицы, а далі вкладнику “Границы и заливка” зробити зовнішню границю таблиці подвійною лінією.
- Зберігти виконану роботу в своїй папці та закрити документ:
- Відкрити новий документ та самостійно створити таблицю:
| Найменування газу | кг/м3 t=0oc | Кінематична в’язкість *106,м2/с залежно від температури toc | Питома тепло- ємність, кДж (кг*град) при 20ос | ||||
| -20 | 0 | 20 | 40 | Cp | Cv | ||
| Азот | 1,25 | 11,67 | 13,30 | 15,00 | 16,85 | 1,050 | 0,745 |
Ацетилен | 1,171 | 4,73 | 8,20 | 9,35 | 10,60 | 1,685 | 1,350 |
| Повітря | 1,293 | 11,66 | 13,20 | 15,00 | 16,98 | 1,010 | 0,721 |
Примітка: Більша частина пунктів меню Таблица знаходяться на Панелі Інструментів “Таблицы и границы”. Щоб додати її необхідно вибрати меню ВидПанель ИнструментовТаблицы и границы. Також частина елементів цього меню знаходиться і в контекстному меню.
Питання до самоконтролю
- Як виділити всю таблицю?
- Чи можна перетворити текст в таблицю та навпаки?
- Як зробити, щоб таблиця знаходилась зліва, а текст оминав її з правого боку?
- Чи можна перетягувати таблицю за допомогою миші?
- Який вигляд має курсор миші при зміні ширини стовпчика або висоти рядка?
- Як підрахувати суму елементів рядка або стовпчика?
- Як змінити напрямок тексту в таблиці?
ЛАБОРАТОРНА РОБОТА № 6
Тема: Застосування стилів у редакторі Word.
Мета: Навчитись використовувати стандартні стилі та створювати нові.
Завдання до виконання роботи.
- Запустити редактор Word з меню “Пуск” або піктограмою на робочому столі.
- Викликати довідкову систему (закладка “Содержание” пункту “Вызов справки” меню “?”). Довідкова інформація до виконуваної роботи міститься у книзі “Форматирование”).
- Виділити текст одного з розділів книги (наприклад, глави “Создание шаблона” розділу “Шаблоны”) та скопіювати його до поточного відкритого документу (“Документ1”). Бажано, щоб скопійований текст містив не менше 50 рядків та 9 абзаців.
- Стиль першого, четвертого та сьомого абзаців змінити на стандартний стиль “Заголовок 1”. Бажано, щоб ці абзаци складались з одного рядка. Для зміни стилів можна використовувати пункт “Стиль” меню “Формат”, а простіше – список, що відкривається, розташований на панелі інструментів нижче меню.
- Стиль другого, п’ятого та восьмого абзаців змінити на стандартний стиль “Заголовок 2”. Бажано, щоб ці абзаци також складались з одного рядка.
- Переконатись, що стиль інших абзаців – “Обычный”.
- Створити зміст документу після тексту (пункт “Оглавление и указатели” меню “Вставка”). При цьому можна обрати будь-який зі стандартних зразків змісту.
- Спробувати використати створений зміст документу. Для цього зручно використовувати панель інструментів Web, яка з’являється під час переміщення по документу.
- Відкрити вікно для роботи зі стилями (пункт “Стиль” меню “Формат”).
- Створити два нових стиля – “Назва” і “Текст” (кнопка “Создать”). Натиснув кнопку “Формат” у поточному вікні, задати такі параметри цих стилів: “Назва” – Times New Roman Cyr 14 pt, Bold, прописні букви, вирівнювання по лівій межі, інтервал до абзацу – 12 pt, після – 6 pt, міжрядковий інтервал одинарний, нумерований список; “Текст” – Times New Roman Cyr 12 pt, вирівнювання по ширині, інтервал після абзацу 3 pt, міжрядковий інтервал одинарний, відступ перед першим рядком – 1.27 см. Обидва стиля не повинні бути засновані на будь-яких інших стилях.
- Застосувати стиль “Назва” до першого та п’ятого абзаців, стиль “Текст” – до інших абзаців.
- Змінити стилі (пункт “Стиль” меню “Формат”): у стилі “Назва” зняти нумерацію, стиль “Текст” зробити курсивом. Як при цьому змінюється форматування в документі?
- Зберегти поточний документ як документ Word з розширенням doc та як шаблон з розширенням dot.
- Вийти з редактора Word та знов запустити його.
- Переписати у новий файл створені стилі зі збережених файлів (кнопка “Организатор” вікна “Стиль”, яке викликається у пункті “Стиль” меню “Формат”).
- На прикладі окремого абзацу в новому документі пересвідчитись, що переписані стилі працюють коректно.
- Вийти з редактора Word, не зберігаючи зроблених змін. Знищити всі файли, створені під час виконання роботи.
Питання до самоконтролю
- У чому полягає різниця між звичайним форматуванням та використанням стилів?
- Чи можна знищити всі стилі в документі?
- Якщо змінити стиль, то чи зміняться автоматично форматування абзаців, які набрані цим стилем?
- Як створити зміст документу? Чи можна створити зміст документу, використовуючи власні стилі?
- Як використовуються бібліотеки стилів?
ЛАБОРАТОРНА РОБОТА № 7
Тема: Створення рисунків у редакторі Word.
Мета: Оволодіти навичками створення рисунків середньої складності в текстовому документі.
Завдання до виконання роботи.
- Запустити редактор Word з меню “Пуск” або піктограмою на робочому столі.
- Викликати довідкову систему (закладка “Содержание” пункту “Вызов справки” меню “?”).
- Вставити рисунок до документу, використовуючи меню “Вставка” пункт “Объект”, елемент списку “Рисунок Microsoft Word”.
- За допомогою піктограми в нижній частині екрану зобразити координатні осі Ох та Оу. Збільшити їх товщину, змінити тип стрілки та шаблон лінії за допомогою пунктів вкладки “Цвета и линии” вікна, що з’являється після подвійного натиснення миші на об’єкт.
- Зробити підписи осей (піктограма ): х та у, задавши для поточного шрифту розмір 12 pt, курсив. Вилучити рамку з підпису (вкладка “Цвета и линии”, пункт “Нет линий” параметру “Линии”). Встановити нульову відстань від області тексту до зовнішньої границі рамки (вкладка “Надпись”).
- Провести відрізок прямої через початок координат, І та ІІІ квадранти. При необхідності точно вказати положення відрізка (кнопка “Дополнительно” вкладки “Положение”).
- Показати стрілкою дугу кута, що утворився між відрізком та позитивним напрямком осі Ох. Стрілка повинна мати вказівними з обох кінців (пункт “Стрелки” вкладки “Цвета и линии”). Зробити підпис “” аналогічно п. 5.
- Викривити нарисовану стрілку, використовуючи пункт “Начать изменение узлов” контекстного меню. При цьому потрібно додати вузли та вказати сегменти, які треба викривити.
- Розширити площу, яку займає рисунок, перемістивши обмежувачі на розмічених полях з правого та нижнього боків при натиснутій кнопці миші.
- На вільному місці рисунку зобразити паралелепіпед (меню “Автофигуры”, пункт “Основные фигуры”, елемент списку ”Куб”). Змінити відношення його сторін, переміщуючи кольоровий маркер мишею, який з’являється, якщо об’єкт обрано.
- Створити циліндр (меню “Автофигуры”, пункт “Основные фигуры”, елемент списку ”Цилиндр”). Аналогічно попередньому пункту змінити пропорції зображеної фігури.
- Повернути паралелепіпед та циліндр на заданий ненульовий кут (пункт “Поворот” вкладки ”Размер”).
- Нарисувати незамкнену полілінію на менш ніж з 5 сегментів (меню “Автофигуры”, пункт “Линии”, елемент списку ”Полилиния”). Змінити шаблон лінії, викривити два довільних сегмента (див. п. 8). Замкнути полілінію, обравши пункт контекстного меню.
- Заповнити кольором область, обмежену створеною полілінією. Використовувати пункт “Способы заливки” меню “Цвет” вкладки “Цвета и линии”: “Градиентная”, “Текстура”, “Узор”.
- Створити один з рисунків, вказаних викладачем
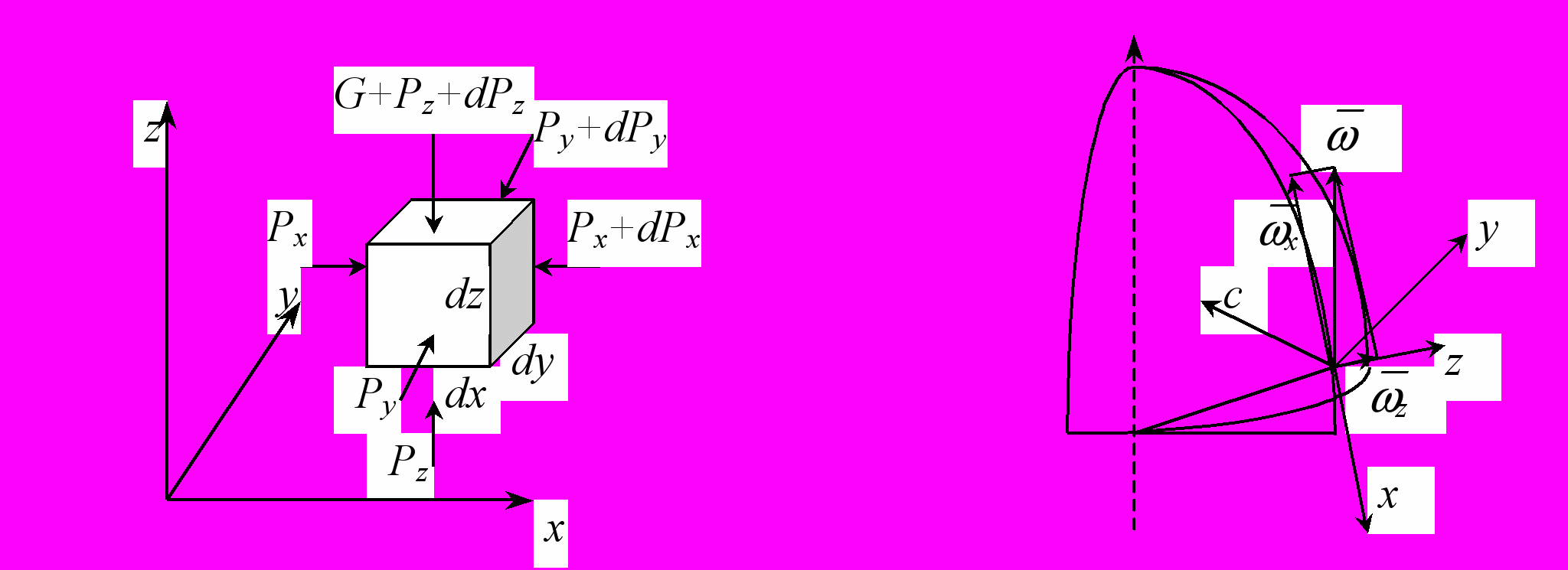
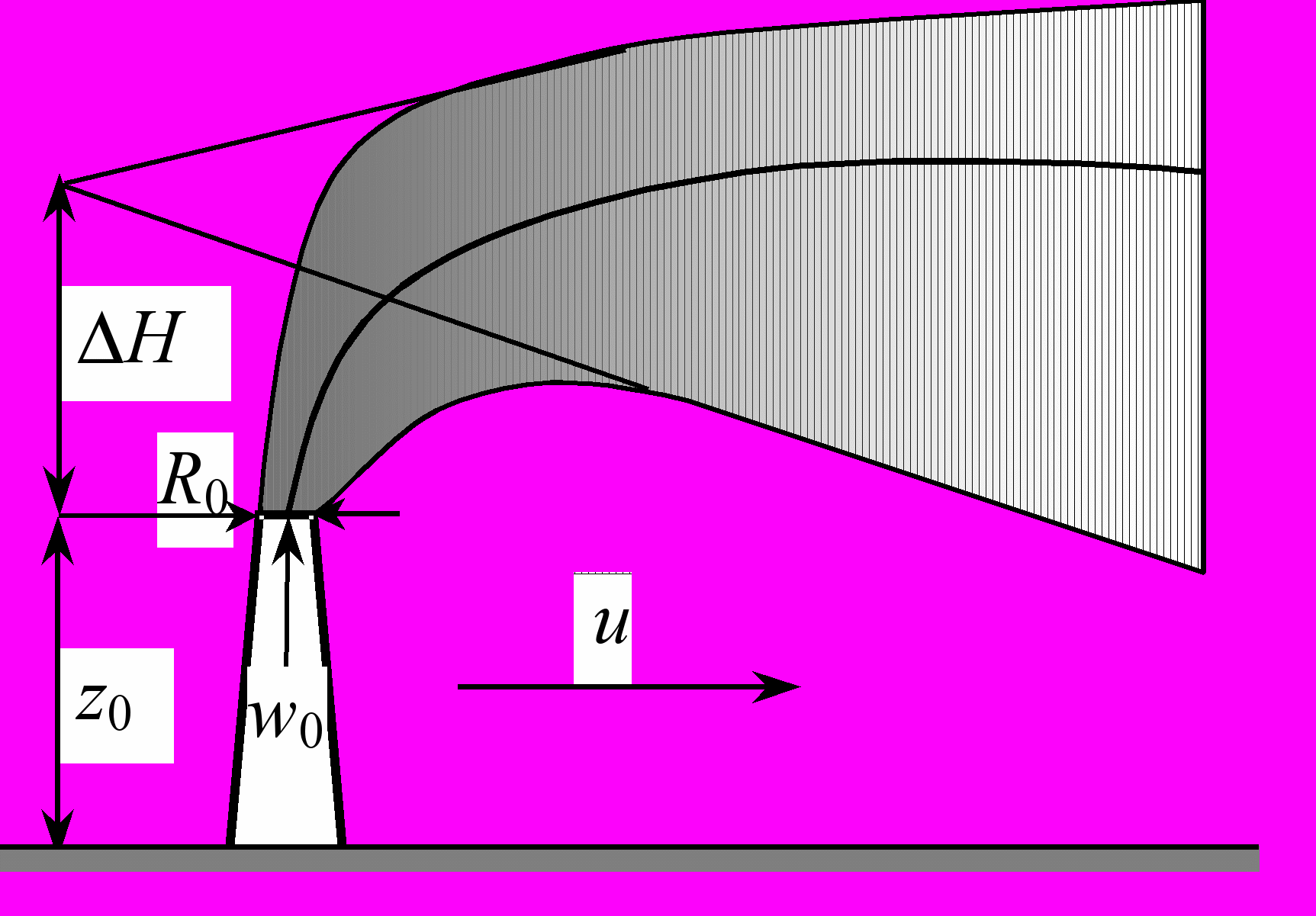
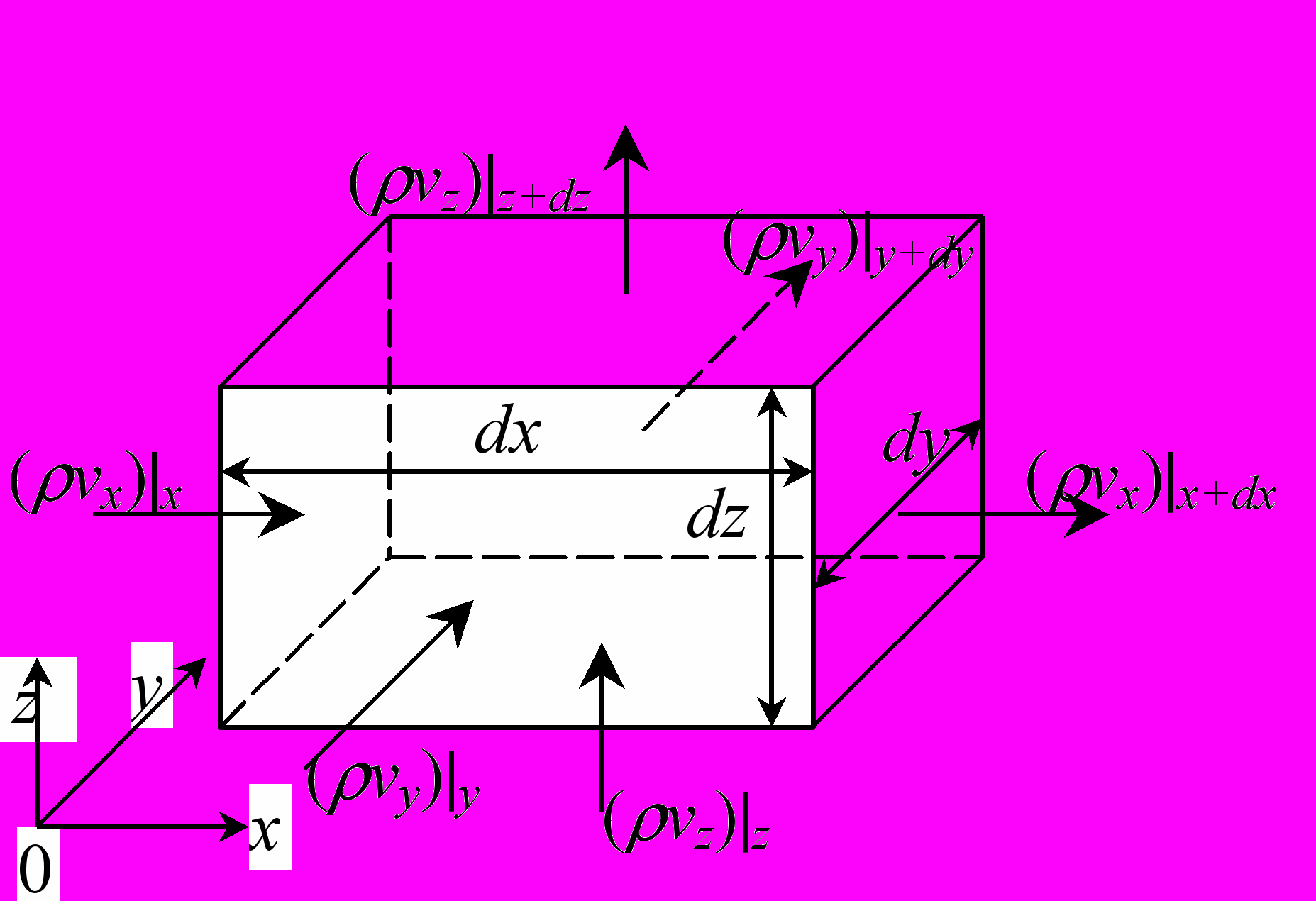
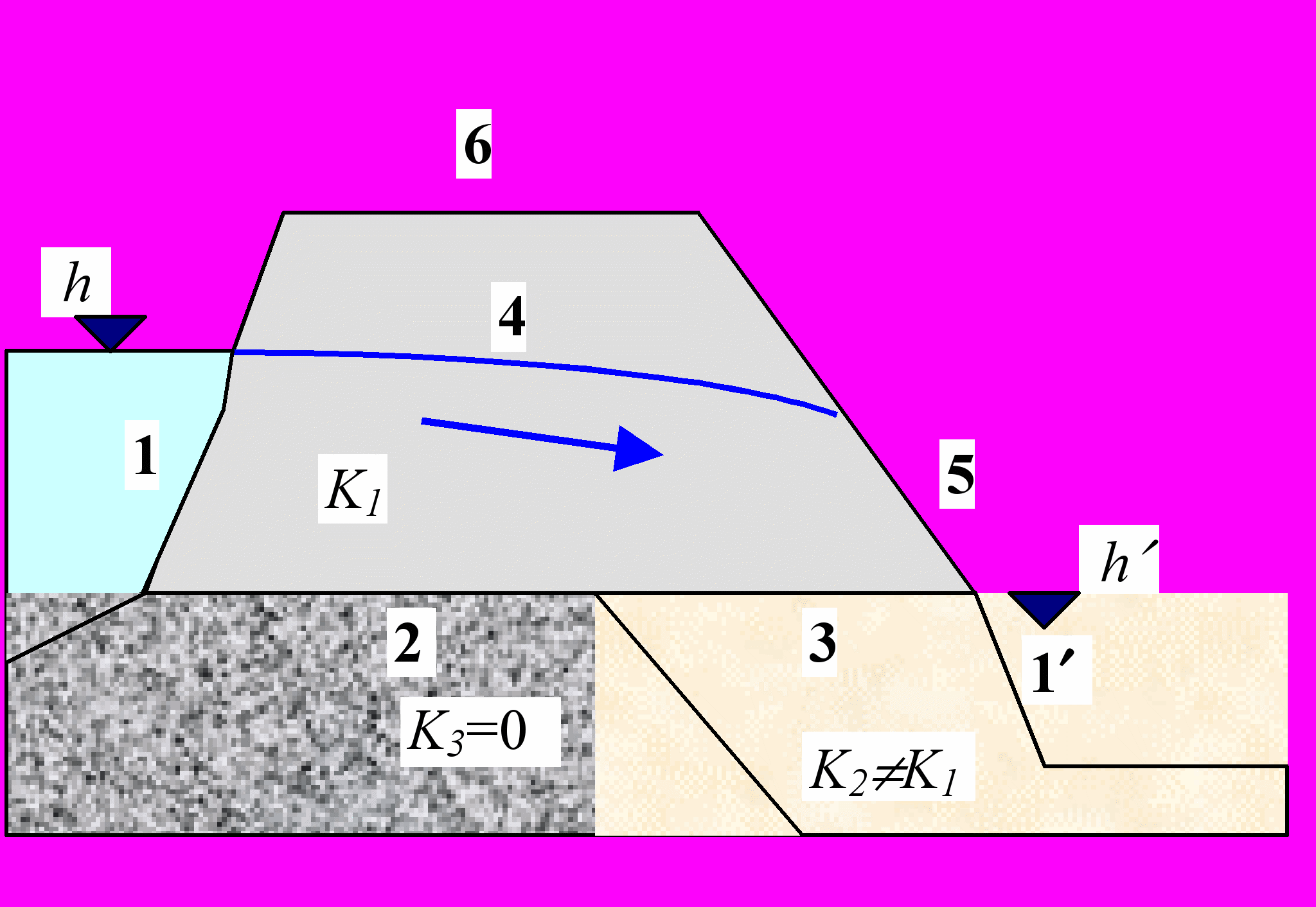
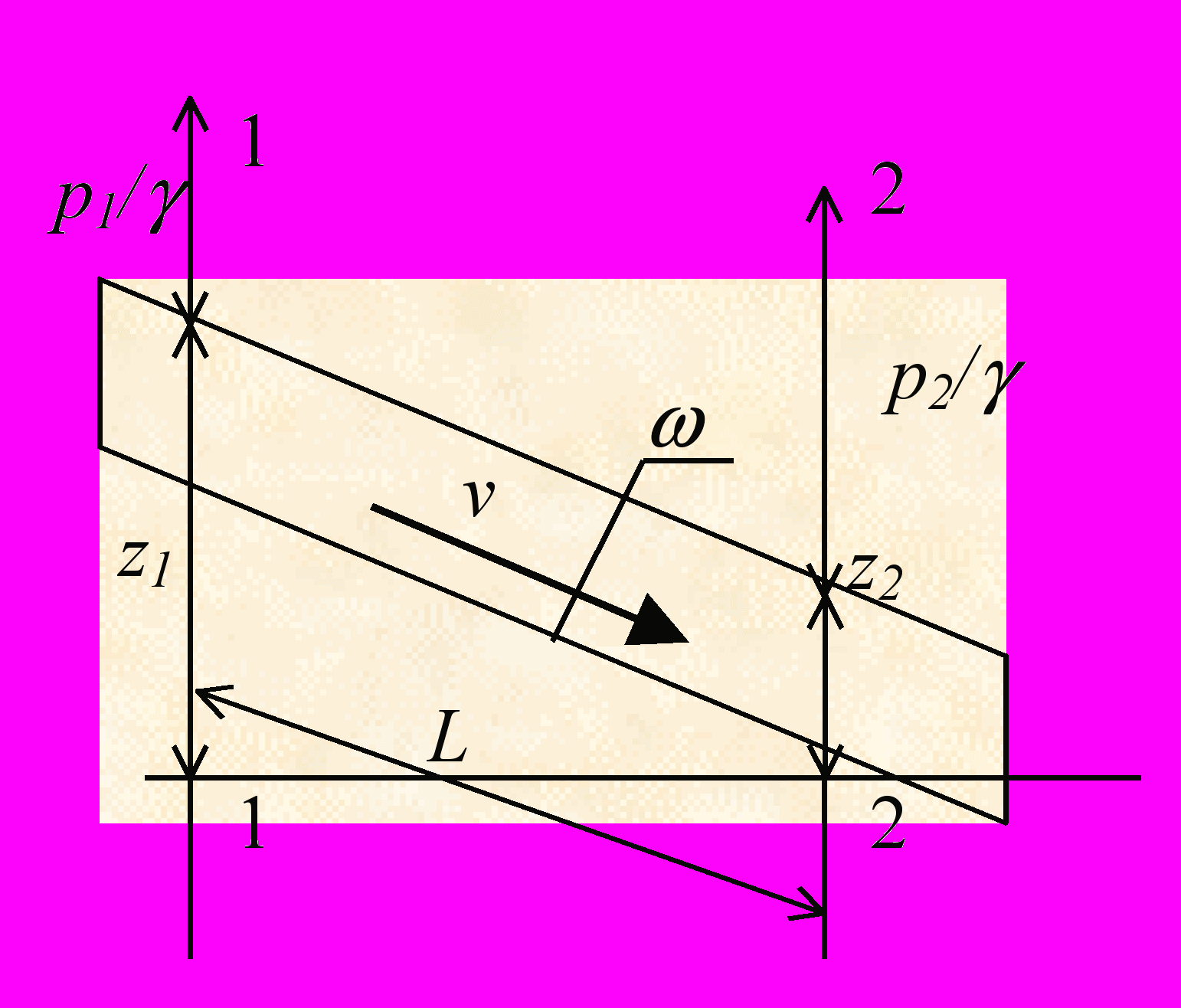
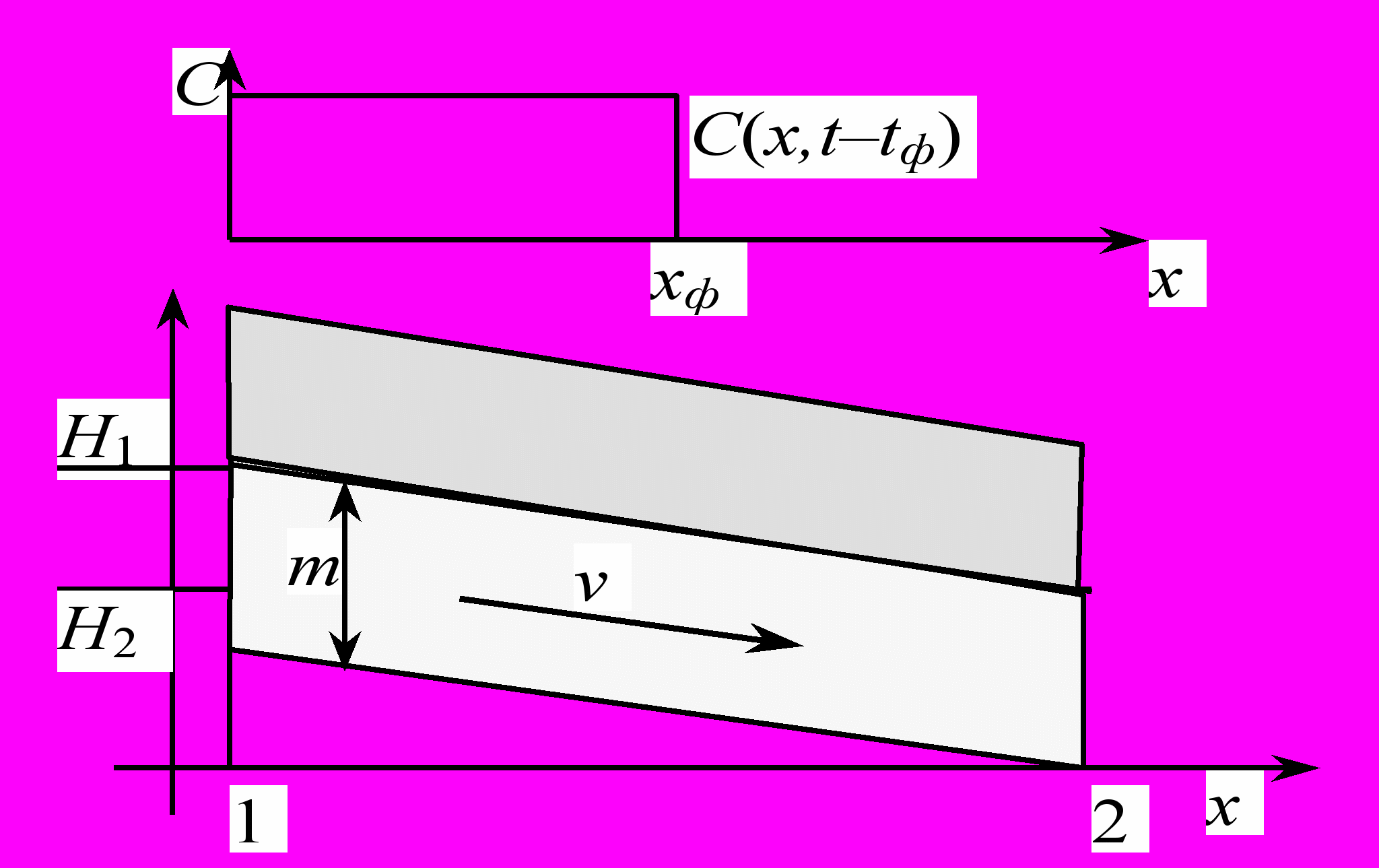
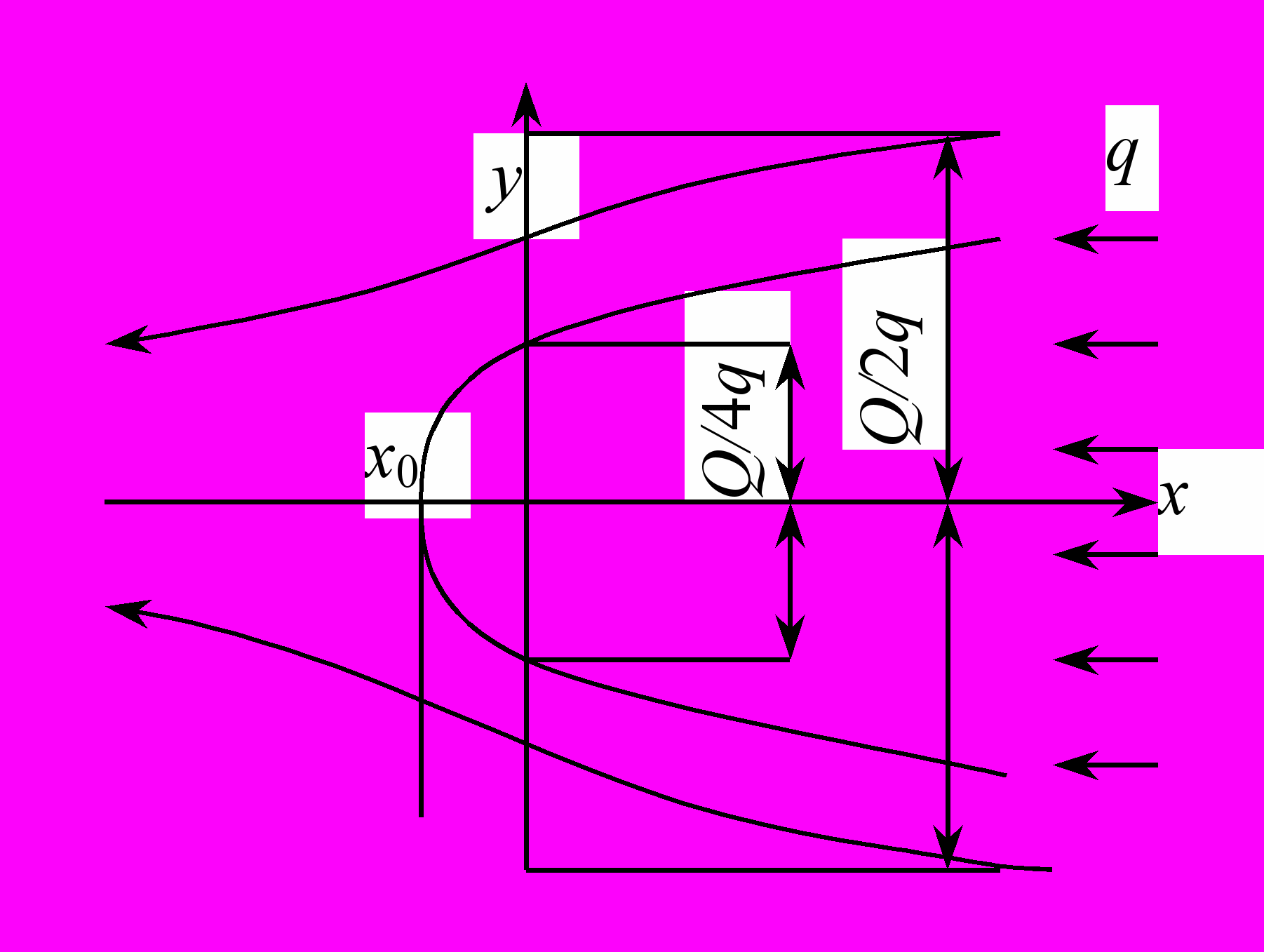
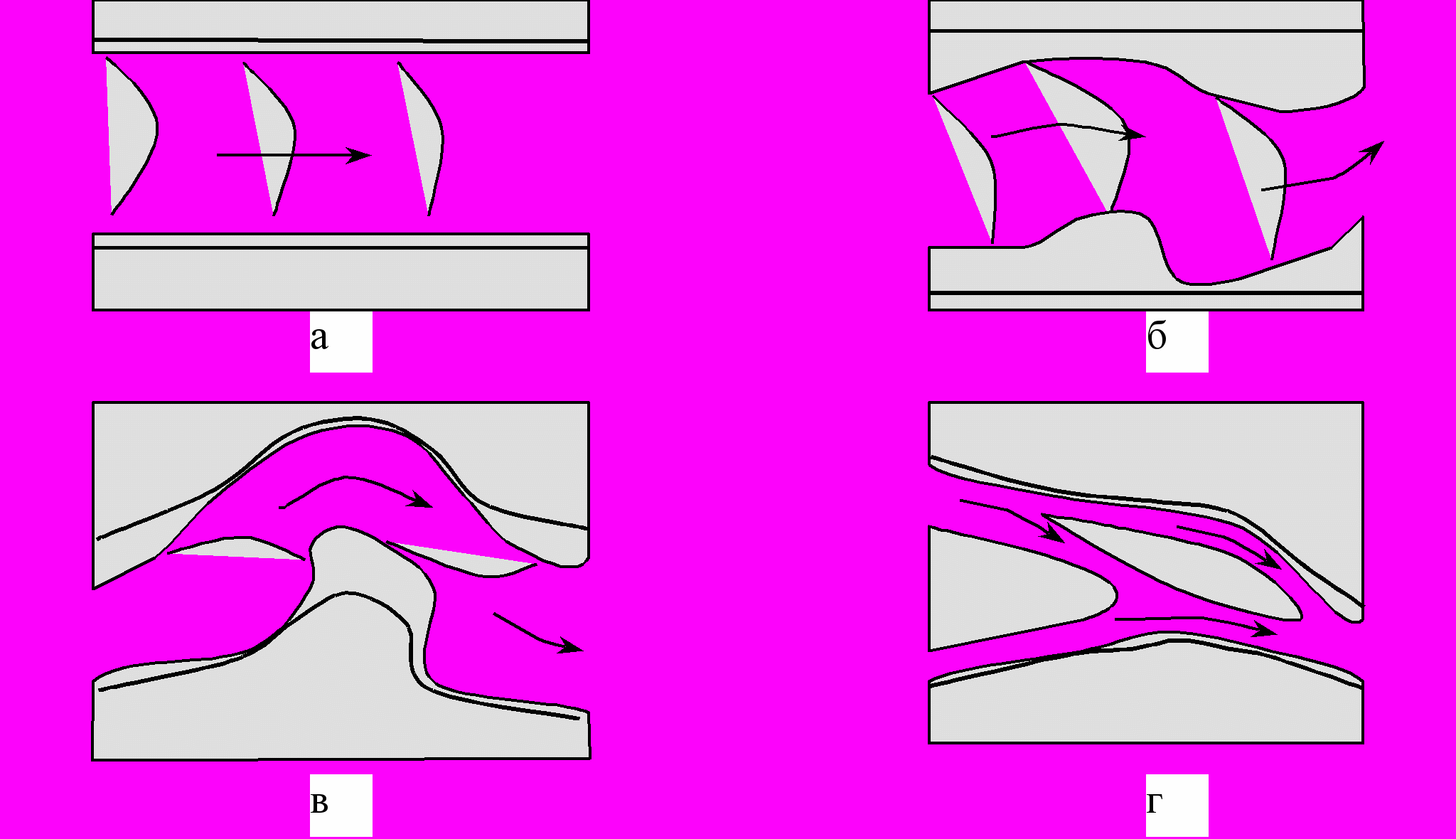
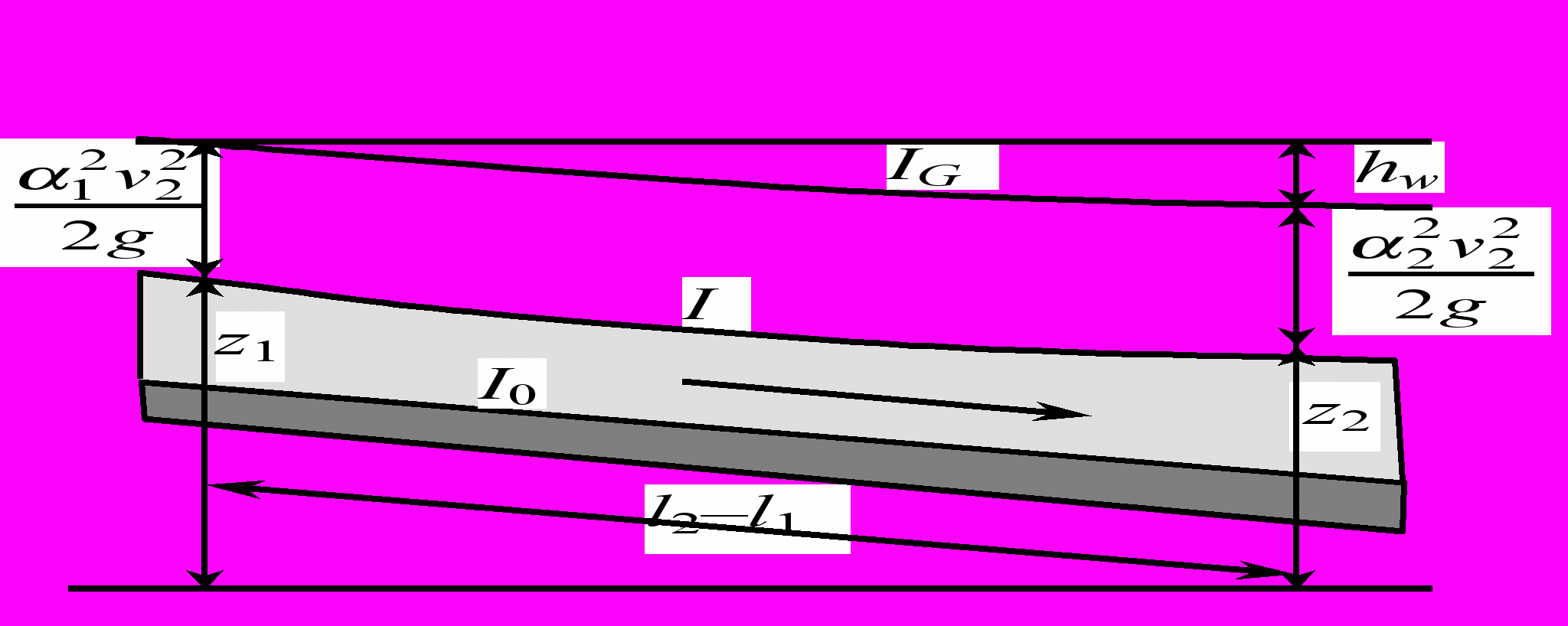
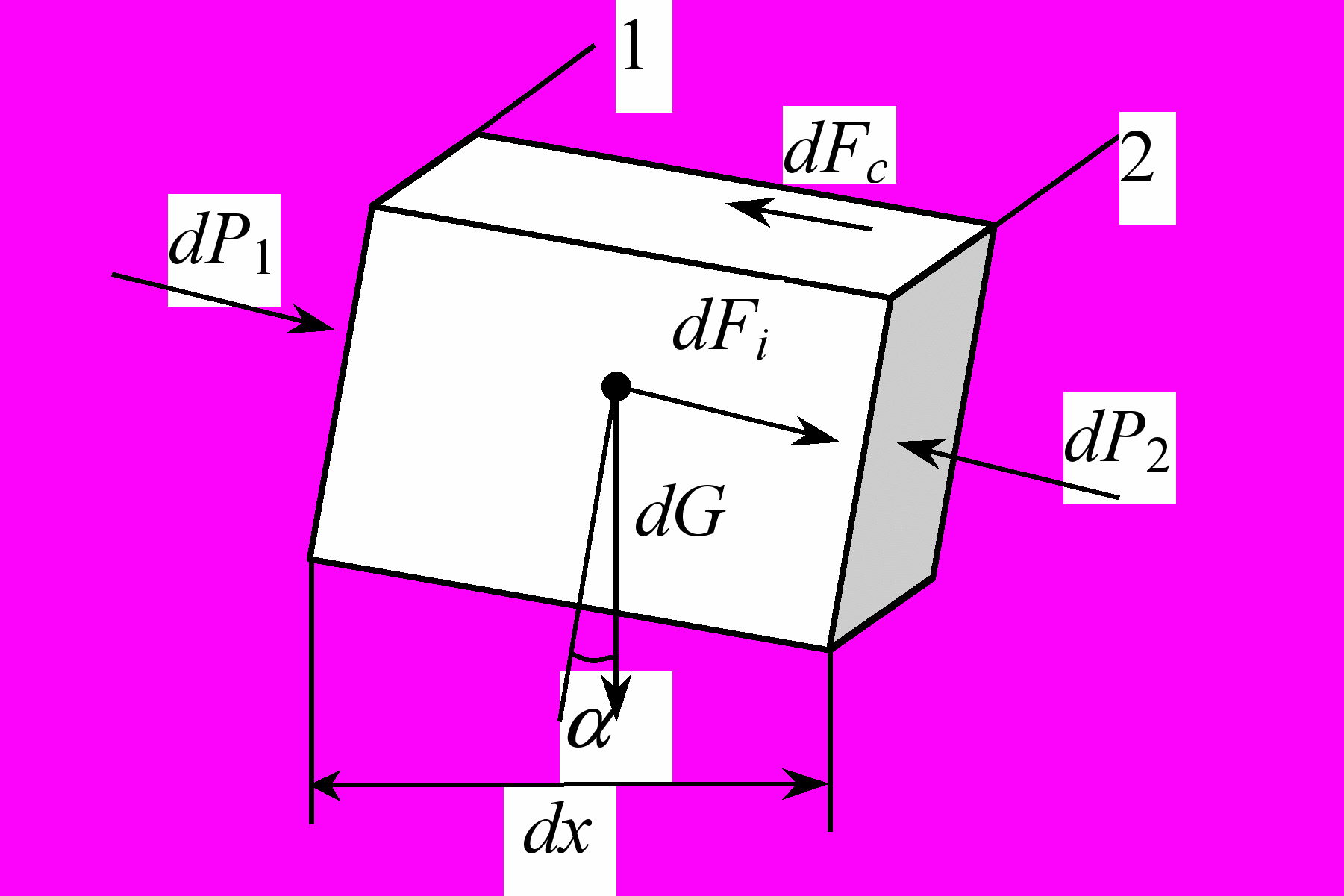
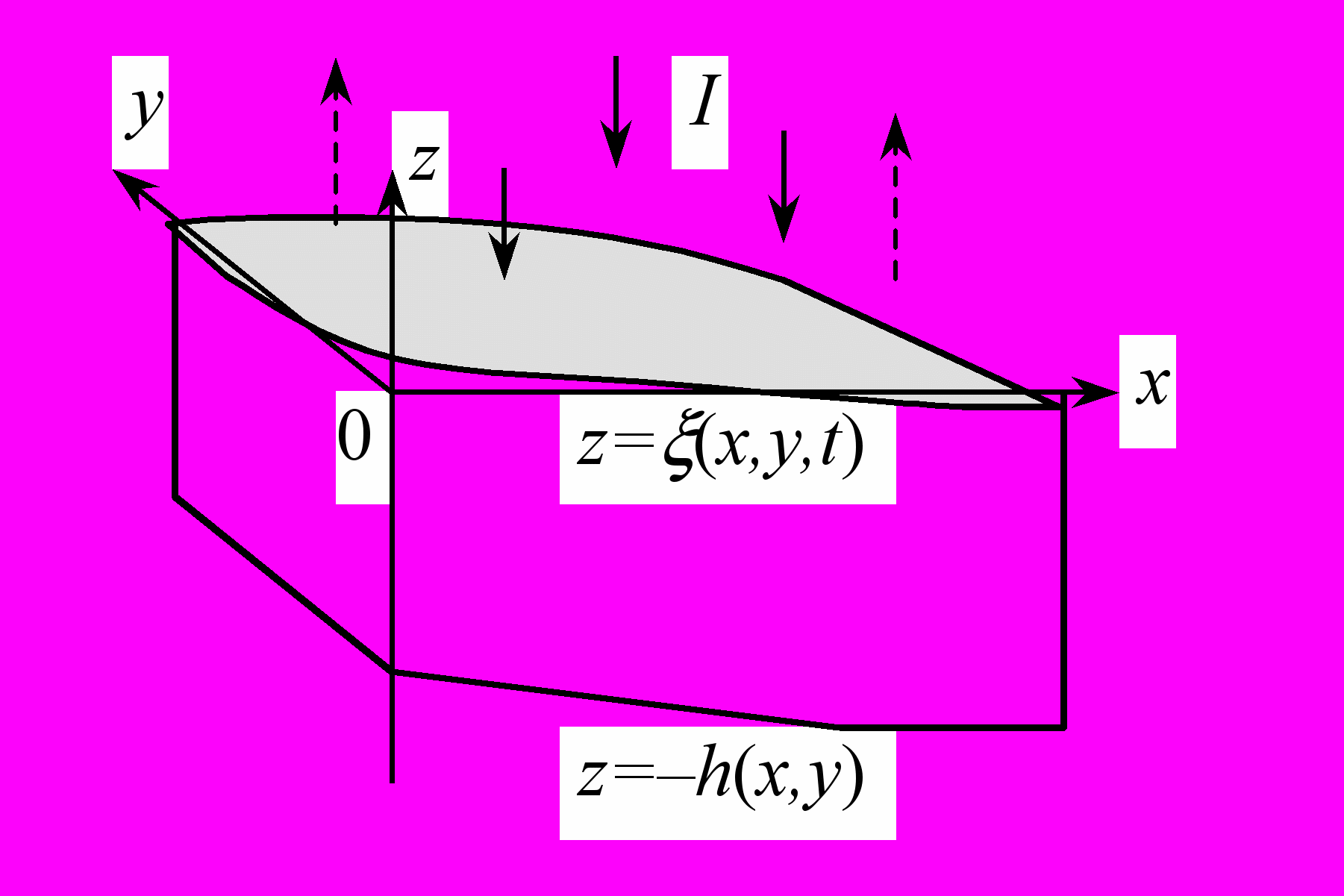
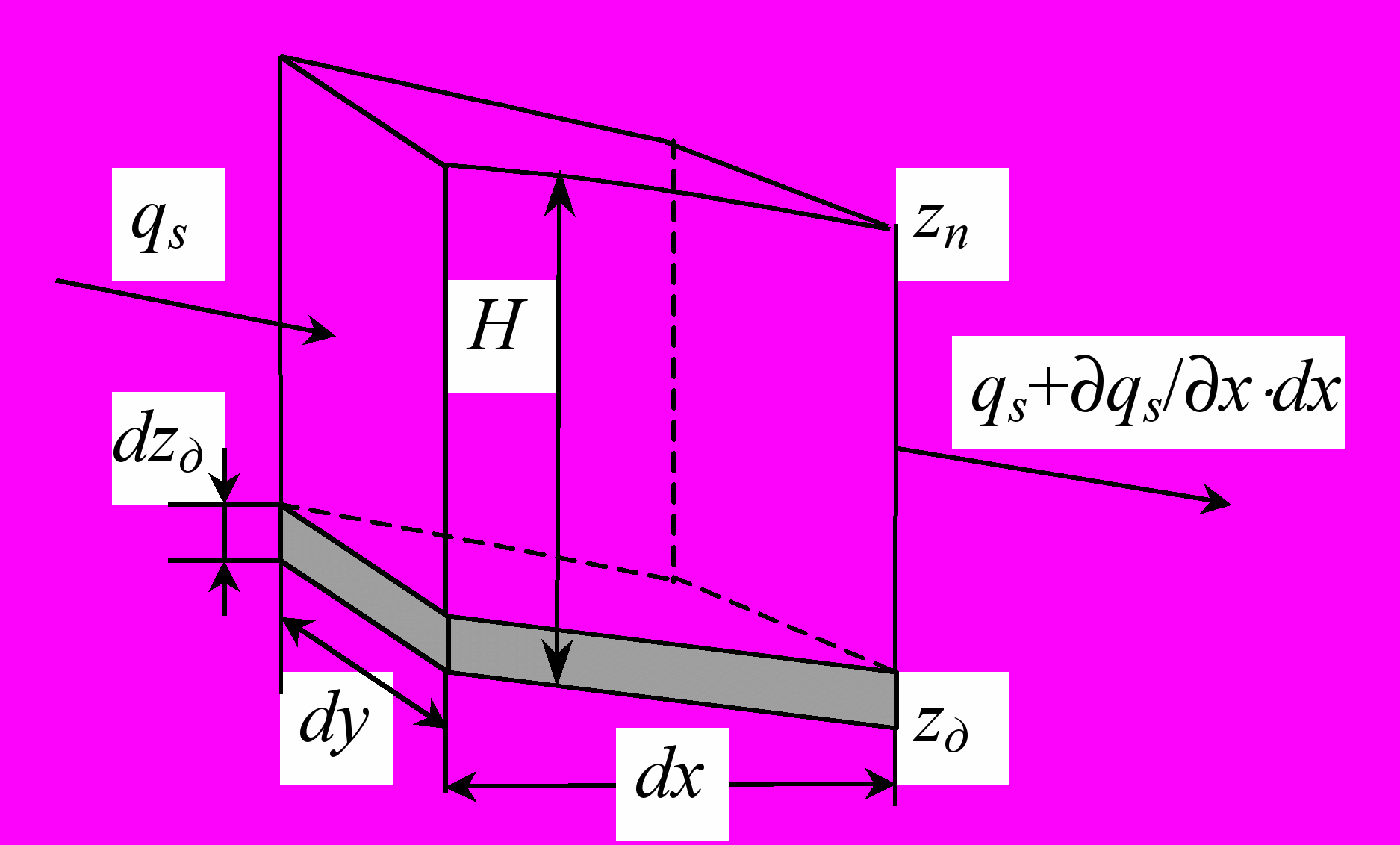
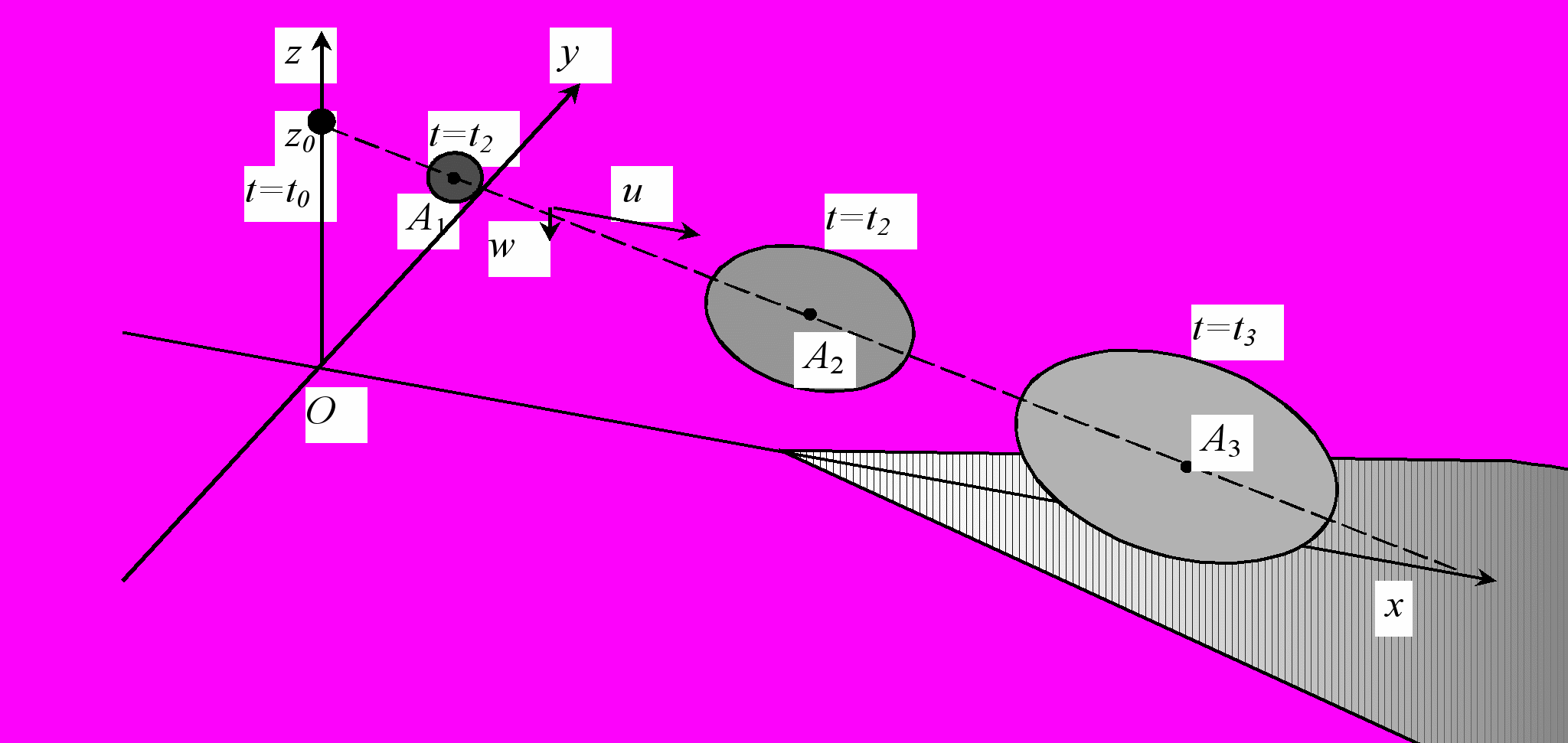
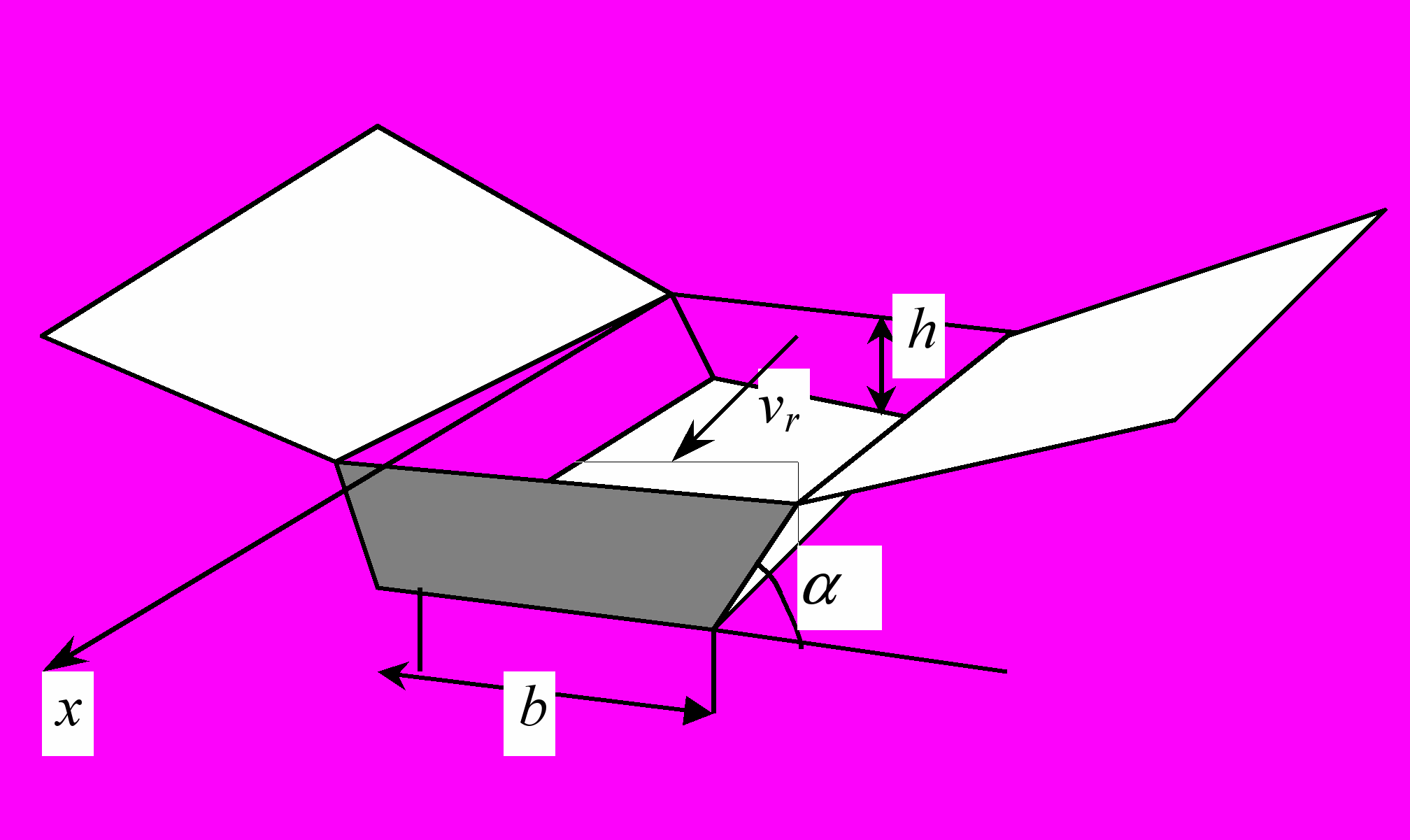
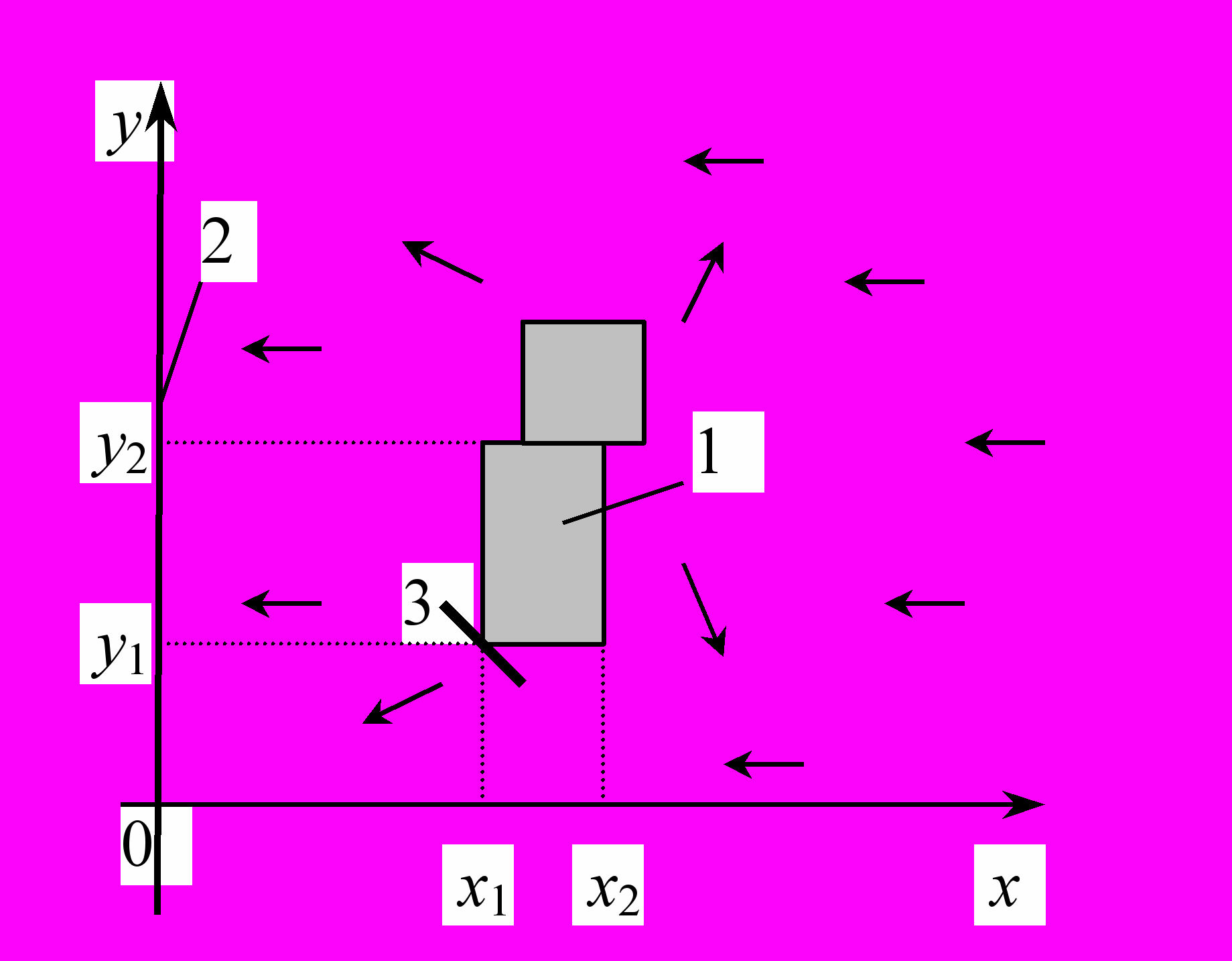
- Вийти з редактора Word, не зберігаючи зроблених змін. Знищити всі файли, створені під час виконання роботи.
Питання до самоконтролю
- Як змінити колір та шаблон лінії?
- Чи можна спрямити овал, перетворивши його в правильний багатокутник?
- Як перетворити багатокутник у криву замкнену лінію?
- Що необхідно зробити, щоб підпис до об’єкту був завжди видимий і не перекривався ним?
- Як точно задається положення об’єкту на рисунку?
- Якими способами змінюється розмір рисунку та його видимої частини в документі?
