Тема: Текстовий процесор ms word. Робота з текстовими фрагментами та графічними об’єктами
| Вид материала | Методичні рекомендації |
- Лабораторна робота №64: " Текстовий процесор ms word, 232.82kb.
- Текстовий процесор Word, 52.93kb.
- Тема: Текстовий процесор ms word. Способи введення та редагування тексту. Перевірка, 229.16kb.
- 1. Текстовий процесор Word (закінчення), 153.06kb.
- Тема: Word. Дії з фрагментами тексту, 80.47kb.
- Тема: Текстовий процесор ms word. Форматування документів. Застосування стилів. Створення, 188.67kb.
- Microsoft Office Word, Excel, PowerPoint, які додаються до розробки урок, 164.41kb.
- Тема практичного заняття, 726.5kb.
- Тема. Текстовий редактор Ms Word 2007. Введення, редагування та форматування тексту., 27.83kb.
- Реферат на тему, 214.7kb.
Лабораторна робота 9
ТЕМА: Текстовий процесор MS Word. Робота з текстовими фрагментами та графічними об’єктами.
МЕТА: навчитися виконувати дії з фрагментами тексту, застосовуючи наявні в MS Word технології, використовувати буфер обміну Office, додавати рисунки та графічні об’єкти.
ХІД РОБОТИ
Запишіть тему і мету роботи. Складіть звіт про виконання лабораторної роботи.
ЗАВДАННЯ 1. Вивчіть порядок роботи з текстовими фрагментами, виконайте лабораторні завдання
- Створіть на робочому столі документ MS Word з ім’ям Лаборат_№ 9.
- Виконайте операцію копіювання та переміщення безпосередньо з тексту іншої лабораторної роботи, застосовуючи Буфер обміну Office.
- Використовуючи технологію перетягування, розташуйте перший абзац після другого.
- Збережіть зміни у цьому документі.
Методичні рекомендації
Під поняттям фрагмент тексту розуміють будь-яку кількість символів, слів, речень, абзаців. З фрагментами можна виконувати такі основні дії: копіювати, переміщувати, знищувати, форматувати. Перші дві дії (копіювання та переміщення) відбуваються або за участі буфера обміну, або за допомогою технології перетягування лівою або правою кнопками миші.
Крім буфера обміну Windows текстовий процесор MS Word має вбудовану програму Буфер обміну Office, що дає змогу розмістити в спеціально виділеній сфері оперативної пам’яті майже 24 об’єкти, вирізаних або скопійованих: текстових фрагментів, графічних об’єктів тощо.
Операції копіювання (розмноження) і переміщення (зміна місця розташування) за технологією використання буфера обміну Office потребують послідовного виконання такої низки дій, як:
- активізація буфера обміну Office: меню ПравкаБуфер обмена Office;
- виділення потрібного фрагмента тексту;
- розміщення виділеного фрагмента (або його копії) у буфері обміну; саме цей крок і визначає, яка операція виконуватиметься – копіювання чи переміщення;
- за потреби виділення наступного фрагмента тексту і подальшого його розміщення в буфері обміну можна виконати розміщення в буфері обміну до 24 фрагментів;
- розташування текстового курсору в місці, де потрібно вставити виділений фрагмент тексту;
6) вставка з буфера обміну Office шляхом вибору в ньому потрібного текстового фрагмента та подвійного клацання на ньому або ж відкриття контекстного меню обраного фрагмента і клацання на кнопці команди Вставить.
Як уже зазначалося, саме другий крок визначає, яка дія виконуватиметься, тому розглянемо її детальніше.
Виділений текст можна розмістити у буфері обміну Office за допомогою одного з чотирьох способів:
а) командою Копировать (а в процесі переміщення – Вырезать) з меню Правка;
б) натисненням на кнопку команди Копировать
 (аналогічно Вырезать
(аналогічно Вырезать  в процесі переміщення) панелі інструментів Стандартная;
в процесі переміщення) панелі інструментів Стандартная;в) комбінацією клавіш Ctrl + С (під час копіювання) чи Ctrl + X (у процесі переміщення);
г) натисненням правої кнопки миші на виділеному фрагменті та вибором з контекстного меню команди Копировать (або для переміщення – Вырезать).
Технологія перетягування (Drag & Drop) також широко застосовується як у межах одного документа, так і між різними документами. В процесі цього під час перетягування виділеного фрагмента за допомогою лівої кнопки миші здійснюється переміщення, а якщо в процесі цього утримувати клавішу Ctrl, то виконається операція копіювання. Під час перетягування за допомогою правої кнопки миші, обираючи потрібну дію з контекстного меню, що відкривається після виконання дії перетягування, потрібно клацнути на клавішу команди Копировать або Переместить.
ЗАВДАННЯ 2. Дослідіть порядок роботи з графічними об’єктами і рисунками. Виконайте лабораторні завдання
Зробіть такі вставки в документ MS Word з ім’ям Лаборат_№ 9:
1) двох картинок із колекції Microsoft Office: одну картинку потрібно вставити як текст, вона має бути центрована по рядку, інша – як графічний об’єкт "за текстом" з вирівнюванням по центру;
- графічного заголовка WordArt: текст – ваше прізвище й ім’я, форма – півколо;
- напису, текст якого такий: адреса вашого навчального закладу, зробіть межу написання невидимою;
- автофігури "Усміхнене обличчя": зробіть вигляд обличчя сумним, змініть зафарбування і колір лінії, згрупуйте напис і автофігуру, в процесі цього автофігуру розташуйте на передньому плані на написі;
- блок-схему алгоритму розгалуженого обчислювального процесу;
- організаційну діаграму структурних зв’язків інституту (факультету) того навчального закладу, де навчаєтеся;
- перший абзац методичних рекомендацій цього завдання як рисунок.
Методичні рекомендації
Основним типом зображень, що використовуються в документах Microsoft Word є рисунки: об’єкти WordArt, автофігури, схематичні діаграми, прямокутники, овали, криві, лінії, картинки тощо.
Об’єкти WordArt – текстові графічні об’єкти, упроваджені в текстовий процесор із потужного середовища графічного процесора з готовими ефектами, до яких можна застосувати додаткові параметри форматування. За допомогою команди Объект WordArt з’являється комплекс графічних об’єктів для текстових заголовків, що обслуговується спеціальною програмою, яка підтримує технологію OLE.
Лише для тексту об’єкта WordArt є можливість застосування градієнтного зафарбування літер і розміщення тексту за контуром кривої лінії.
Для об’єктів WordArt є бібліотека вбудованих стилів, що активізується після ініціювання створення об’єкта WordArt, в якій потрібно клацнути на кнопку віконця бажаного стилю (рис. 9.1).
Для зміни напряму тексту WordArt, а також кольорів, зафарбувань, форми текстового заголовка, меж, розміщення: відносно основного тексту й інших параметрів, служить панель інструментів WordArt (рис. 9.2), яка за замовчуванням автоматично активізується після обрання стилю об’єкта WordArt.
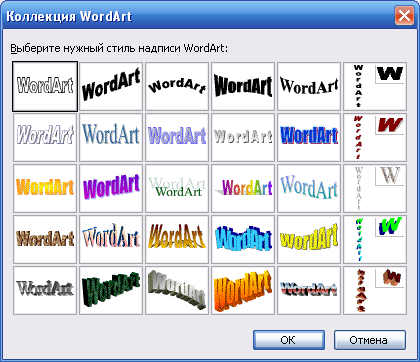



Рис. 9.1. Діалогове вікно Коллекция WordArt

Рис. 9.2. Панель інструментів WordArt
З’ясуйте, для чого призначена кожна кнопка цієї панелі інструментів, підводячи покажчик миші до кожної кнопки й активізуючи кнопки після прочитання її назви.
Зверніть увагу на можливі форми тексту в об’єкті WordArt, що обирається зі списку під час натискання на кнопку панелі інструментів WordArt з назвою Форма WordArt (рис. 9.3).
Для кожного обраного стилю у такий спосіб можна змінити форму об’єкта.
Напис – звичайний текст, оформлений у рамку, має властивості графічного об’єкта: його можна переміщувати як графічний об’єкт та змінювати розмір за допомогою маркерів розміру. Розрізняють текст напису вертикальний і горизонтальний. Ініціювати створення напису можна з меню ВставкаНадпись, або натиснувши на кнопку
 панелі Рисование (рис. 9.4).
панелі Рисование (рис. 9.4).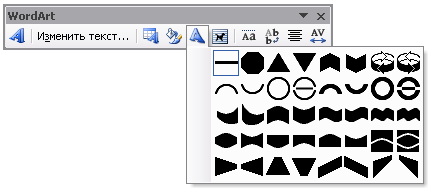
Рис. 9.3. Панель інструментів WordArt. Вибір форми тексту

Рис. 9.4. Панель інструментів Рисование
Потім потрібно ввести текст у напис, або вставити скопійований чи вирізаний у буфер обміну. Текст у написі не має градієнтного зафарбування і не може розміщуватися за контуром кривої лінії. Написи групуються з іншими графічними об’єктами: розташувати їх певним чином, виділити кожний з них, утримуючи клавішу Ctrl, потім клацнути на кнопку Действия панелі Рисование і в каскадному меню клацнути на кнопку команди Группировать.
Іноді з’являється потреба вставити текст як рисунок, аби його не можна було скопіювати як текст (із доступом до кожного символа і можливістю форматувати символи та абзаци). З цією метою скопійований (вирізаний) текст вставляють як рисунок, скориставшись меню ПравкаСпециальная вставка. Відкриється діалогове вікно, в якому треба у списку Как: виділити Рисунок і натиснути на кнопку ОК діалогового вікна Специальная вставка (рис. 9.5).
Як видно з рис. 9.5, текст можна вставляти в іншому форматі порівняно з основним текстом.


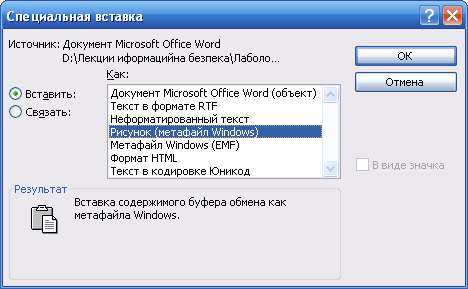
Рис. 9.5. Діалогове вікно Специальная вставка. Вставка тексту як рисунка
Автофігури – сукупність типових фігур, до яких належать основні фігури, а також різні лінії, сполучні лінії, стрілки, компоненти структурних схем, зірки і стрічки.
Натиснувши на кнопку команди Автофигуры меню ВставкаРисунок, з’являється спеціальна панель інструментів (рис. 9.6), на якій розміщені групи відповідних зображених об’єктів, що можуть знадобитися у процесі створення документів.
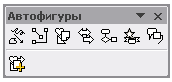
Рис. 9.6. Панель інструментів Автофигуры
Потім потрібно клацнути на кнопку вибору відповідного типу об’єктів і вибрати певний зі списку об’єкт. Змінювати розміри об’єктів можна шляхом перетягуванням маркерів розміру; їх можна форматувати, групувати тощо, використовуючи інструменти панелі Рисование. До автофігур іноді додається текст, за потреби його змінюють, копіюють, форматують. Перелік автофігур наведено на рис. 9.7 і рис. 9.8.
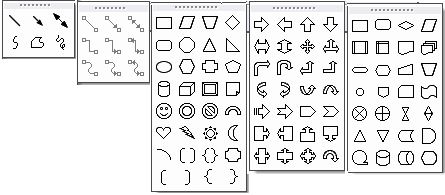
Рис. 9.7. Зліва направо: лінії, основні фігури, фігурні стрілки, блок-схема
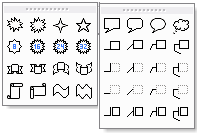
Рис. 9.8. Зліва направо: зірки, стрічки та виноски
Рисунки – зображення, створені з іншого файлу, точкові та векторні малюнки. Для зміни таких рисунків використовують панель інструментів Настройка изображения і деякі кнопки панелі інструментів Рисование, а також команду Формат рисунка контекстного меню рисунка, що відкриває діалогове вікно, вкладки якого дають змогу змінити властивості малюнка і його розміщення стосовно тексту. Растрові зображення можуть підтримувати технологією OLE – упровадження і зв’язування.
Варто з’ясувати можливі варіанти розміщення малюнка у тексті, які обираються на вкладці Положение, а також вирівнювання на сторінці, вказаній на малюнку, доступне для всіх розміщень, окрім В тексте (для такого типу розташування вирівнювання здійснюється за допомогою засобів як для абза
 ців тексту, де розміщений вставлений об’єкт). За замовчуванням вставляються графічні об’єкти з розташуванням В тексте, тобто як символи.
ців тексту, де розміщений вставлений об’єкт). За замовчуванням вставляються графічні об’єкти з розташуванням В тексте, тобто як символи.Розміщуючи рисунки в Microsoft Word, навколо них відображається "полотно", за допомогою якого можна упорядковувати малюнки в документі. Щоб відмовитися від цієї операції, слід натиснути на клавішу Esc.
За допомогою полотна можна розташовувати частини рисунка разом, що необхідно, коли він складається з декількох фігур.
Окрім того, у полотні є межа, яка відокремлює малюнок від інших частин документа. За замовчуванням межа і фон полотна не відображені, проте його можна форматувати, як і будь-який графічний об’єкт. Полотно має свою однойменну панель інструментів (рис. 9.9), яку зручно використовувати під час роботи з полотном.

Рис. 9.9. Панель інструментів Полотно
У процесі створення рисунків слід знати, якого типу рисунки використовуються: точкові або векторні. Тип рисунка, з яким здійснюється робота, визначає можливості форматування і редагування.
Що таке точковий рисунок?
Точкові рисунки (так звані растрові рисунки) утворюються сукупністю пікселів – найменших структурних елементів зображення, на зразок того як утворюють рисунок зафарбовані квадратики на аркуші міліметрового паперу. Ці рисунки створюються і редагуються у графічних редакторах. Точковими малюнками є всі скановані зображення і фотографії. Змінюючи їх розмір, втрачається чіткість і стають помітні окремі пікселі, що створюють зображення. Такі рисунки часто зберігаються з розширенням BMP, PNG, JPG або GIF.
Що таке векторний рисунок?
Векторні рисунки створюються з ліній, кривих, прямокутників та інших об’єктів. Допускається редагування, переміщення і зміна порядку відображення окремих ліній. У процесі зміни розмірів такого рисунка комп’ютер знову промальовує лінії та фігури так, щоб зберігалися початкова чіткість і перспектива. Векторними рисунками є автофігури. Лінії й фігури, з яких складаються такі рисунки, можна групувати і розгруповувати, змінювати порядок їх відображення, а також змінювати колір однієї або всіх частин малюнка. Beкторні рисунки зберігаються у форматі додатка, що використовується для їх створення. Наприклад, метафайли Microsoft Windows зберігаються з розширенням WMF.
У документ текстового процесора MS WORD вставляють графічні зображення та мультимедійні об’єкти (рисунки, створені за допомогою засобів MS WORD, відеокліпи, діаграми, рисунки з файлів, створені шляхом графічних редакторів). Цю операцію можна виконувати через буфер обміну з середовища інших програм або в режимі вставки з власне документа MS WORD за допомогою команди ВставкаРисунок. Після цього відкриється каскадне меню (рис. 9.10), що дає змогу вибрати і реалізувати вставлення рисунка або з колекції Microsoft Office (картинки), або зі збереженого в зовнішній пам’яті файлу (Из файла...), або безпосередньо зі сканера чи цифрової камери (Со сканера или камеры).
Натиснувши на кнопку команди Картинки, можна вибрати елемент колекції картинок Ms Office.
Для вставки об’єкта в документ потрібно спочатку виділити категорію, клацнувши кнопкою на ній у лівій панелі, а потім вибрати певний об’єкт у правій панелі цієї категорії, клацнувши на ньому правою кнопкою, вибрати із переліку команду Копировать, встановити курсор у місці вставки і виконати вставлення одним із способів, розглянутих у методичних рекомендаціях до завдання 1. Користуються також буфером обміну Office. Картинки колекції картинок MS Office можна змінювати, натиснувши на кнопку команди Изменить рисунок їх контекстного меню. Елементи об’єкта будуть по груповані, тому можна змінювати композицію і зафарбування окремих складових, виділяючи їх і застосовуючи певне форматування (рис. 9.11).

Рис. 9.10. Каскадне меню Вставка рисунка
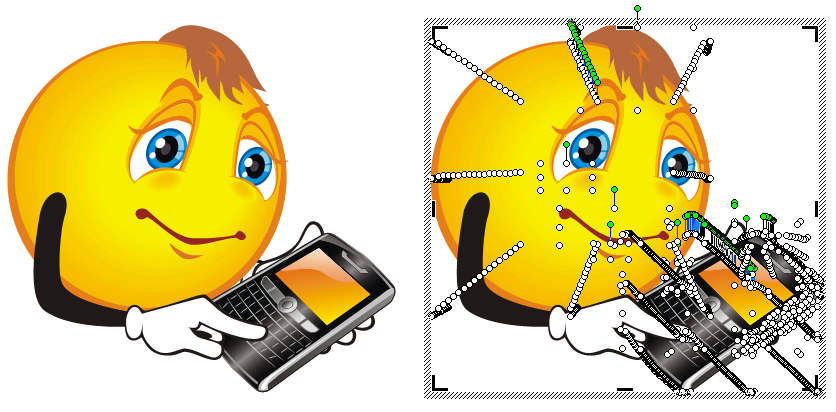
Рис. 9.11. Застосування команди Изменить рисунок (праворуч)
Друга команда з верхньої частини цього меню – Из файла – дає змогу вставити об’єкт з іншого файлу, вказавши шлях до нього й активізуючи його.
Виконуючи третю команду меню Вставка/РисунокСо сканера или камеры, вставляється об’єкт безпосередньо шляхом сканування або з цифрової камери, але потребує наявності відповідних апаратних і програмних складових.
Використовуючи команду Организационная диаграмма меню ВставкаРисунок, можна створити полотно з діаграмою для відображення типу структурних зв’язків. Разом із полотном відкривається панель Организационная диаграмма (рис. 9.12).

Рис. 9.12. Панель інструментів Организационная диаграмма
Слід вивчити структуру і призначення кожної кнопки цієї панелі. Зверніть увагу на бібліотеку стилів діаграми, доступ до якої можна одержати після натискання на кнопку
 .
.Щоб в організаційну діаграму додати структурний елемент, варто виділити структурний елемент, до якого потрібно додати підлеглого або колегу, і вибрати зі списку Добавить фигуру відповідний об’єкт.
Зауваження. Доступ до інших різновидів організаційної (схематичної) діаграми одержують із меню ВставкаОрганизационная диаграмма. У наступній лабораторній роботі розглянемо їх докладніше.
Команда Диаграмма меню ВставкаРисунок дає змогу вставити діаграму, побудовану на основі табличних даних за допомогою засобів вбудованого в MS Word графічного редактору MS Graph. Побудову діаграм на основі табличних даних з’ясуємо в наступних лабораторних роботах.
ЗАВДАННЯ 3. Захистіть виконану роботу
Запитання до захисту лабораторної роботи:
- У чому полягає сутність поняття об’єкт WordArt?
- Які є відмінності між текстом об’єктів WordArt і текстом MS Word?
- Які є форми об’єктів WordArt і як змінити форму для певного стилю?
- Як створити напис?
- Чим відрізняється напис від основного тексту документа?
- З якою метою використовуються автофігури?
- Як додати до автофігури текст?
- Як задати порядок розміщення об’єктів у групі об’єктів?
- Яким чином змінити розмір графічного об’єкта?
- Як вставити текст як рисунок?
- Як створити у тексті організаційну діаграму?
- Як змінити стиль організаційної діаграми?
- Чи можна певний документ зв’язати з файлом рисунка і в чому полягає особливість цієї технології?
- Як намалювати точне коло, точний квадрат?
- Які Ви знаєте різновиди рисунків-зображень і чим вони відрізняються?
