Тема: Текстовий процесор ms word. Форматування документів. Застосування стилів. Створення власного стилю
| Вид материала | Документы |
- 1. Текстовий процесор Word (закінчення), 153.06kb.
- Тема. Текстовий редактор Ms Word 2007. Введення, редагування та форматування тексту., 27.83kb.
- Лабораторна робота №64: " Текстовий процесор ms word, 232.82kb.
- Текстовий процесор Word, 52.93kb.
- Тема: Текстовий процесор ms word. Робота з текстовими фрагментами та графічними об’єктами, 149.86kb.
- Тема: Текстовий процесор ms word. Способи введення та редагування тексту. Перевірка, 229.16kb.
- Використання стилів, поняття про схему документу, 203.54kb.
- М. В. Шаплавський методичні вказівки для організації самостійної позааудиторної роботи, 65.77kb.
- Microsoft Office Word, Excel, PowerPoint, які додаються до розробки урок, 164.41kb.
- Смірнова О. Ю, Microsoft Word, 527.4kb.
Предмет «Основи інформатики та обчислювальної техніки»
Лабораторна робота 7
ТЕМА: Текстовий процесор MS Word. Форматування документів. Застосування стилів. Створення власного стилю.
МЕТА: сформувати поняття про рівні форматування тексту в документі та елементи форматування кожного рівня, сформувати навички виконання форматування текстових документів, застосування та створення стилів.
ХІД РОБОТИ
Запишіть у зошит тему і мету роботи. Складіть звіт про виконання практичної роботи.
ЗАВДАННЯ 1. Вивчіть методичні рекомендації щодо виконання прямого і непрямого форматування документів та виконайте запропоновані практичні завдання. Для виконання практичної роботи відкрийте створений у попередній роботі файл lab_6 і збережіть його у своїй папці на сервері з ім’ям lab_7.
Форматування документа. Це поняття означає надання документу такого вигляду, який відповідає певним вимогам користувача. Розрізняють пряме форматування і форматування з використанням стилів. Пряме форматування виконують за допомогою команд Головного меню Формат та кнопок панелі інструментів Форматирование:

Розрізняють такі основні рівні форматування:
- форматування символів;
- форматування абзаців;
- форматування сторінок;
- форматування розділів.
Ф
 орматування символів – це зміна форми, вигляду і розміру шрифту. Найчастіше, це виконують за допомогою таких кнопок панелі інструментів Форматироние:
орматування символів – це зміна форми, вигляду і розміру шрифту. Найчастіше, це виконують за допомогою таких кнопок панелі інструментів Форматироние:– ця кнопка дозволяє вибрати гарнітуру шрифту – його загальну форму або конструкцію. Шрифти бувають із засічками на кінцях (serif), наприклад, Times New Roman, або без таких засічок (sans serif,. інакше – рубаний), наприклад Arial Суг. Перші шрифти зручніші для читання, тому вживаються частіше. Шрифти також підрозділяються на пропорційні і непропорційні. Нижче наведено приклади обох типів шрифтів.
Це приклад рубаного шрифту.
Це приклад пропорційного шрифту з сімейства шрифтів Roman, розміром 14 пунктів.
Це приклад непропорційного шрифту сімейства шрифтів Courier, розміром 14 пунктів.
Як видно з наведених прикладів, у пропорційних шрифтах для кожної літери відводиться саме СТІЛЬКИ МІСЦЯ, скільки потрібно залежно від ширини цієї літери. У непропорційних шрифтах кожній літері незалежно від її ширини відводиться однакове місце.
Розмір шрифту вимірюється в пунктах від верхньої точки найвищої букви до нижньої точки букви, що опускається нижче рядка (наприклад, К та у).
Для довідки:
1 дюйм = 72 пунктам = 2,54 см;
12 пунктів = 0,42 см.
Кнопка Размер
 дозволяє задати розмір шрифту, кнопка
дозволяє задати розмір шрифту, кнопка  виділяє текст напівжирним шрифтом, кнопка
виділяє текст напівжирним шрифтом, кнопка  виділяє текст курсивом, кнопка
виділяє текст курсивом, кнопка  виділяє текст підкресленням.
виділяє текст підкресленням.Додаткові можливості форматування шрифтів викликаються з меню Формат→Шрифт, вкладки Шрифт (рис. 7.1) і Интервал (рис. 7.2).
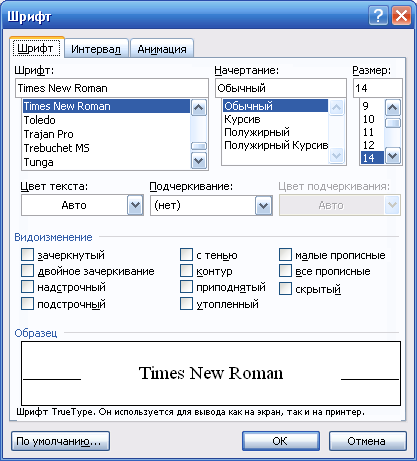
Рис. 7.1. Діалогове вікно Шрифт. Вкладка Шрифт
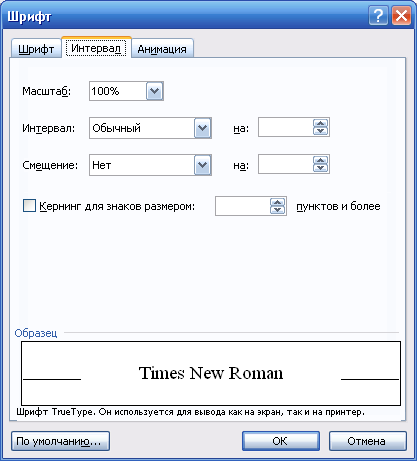
Рис. 7.2. Діалогове вікно Шрифт. Вкладка Интервал
За допомогою елементів управління вкладки Интервал текст можна ущільнити або навпаки встановити розрідженим, а також зорієнтувати по висоті рядка – вище або нижче рівня рядка.
Існує ще вкладка Анимация (рис. 7.3), яка дозволяє символам надати ефекту руху з метою привернути увагу читача. У списку обирають той чи інший спосіб анімації, клацнувши на ньому, і натискають кнопку OK. Спробуйте виділити слово чи речення у цьому тексті і застосувати анімацію.
Вправа 1. Виділіть слово чи речення у тексті і застосуйте елементи форматування, перелічені на цих вкладках: застосуйте наявні гарнітури шрифтів, змініть розмір символів, накреслення символів, дослідіть можливі способи підкреслення, застосуйте кольори, ефекти – з-поміж них надстрочный та подстрочный, змініть відстань між символами на задану кількість пунктів, застосуйте по черзі можливі варіанти анімації символів. Спостерігайте за їх виглядом у полі Образец. Збережіть зміни у документі.
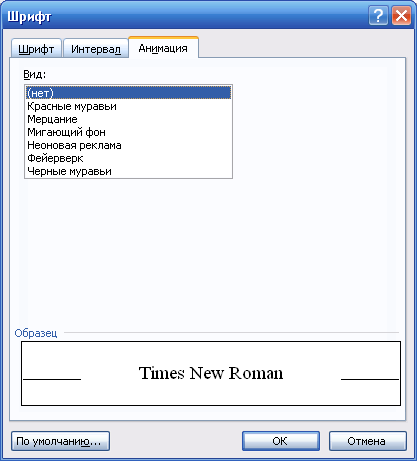

Рис. 7.3. Діалогове вікно Шрифт. Вкладка Анимация
Форматування абзаців. Абзац – це сукупність символів документа, яка завершується символом кінця абзацу
 . Цей символ створюється натисканням клавіші Enter.
. Цей символ створюється натисканням клавіші Enter.Форматування абзацу включає:
– вирівнювання абзаців щодо поля по лівому краю (кнопка
 ), по центру (кнопка
), по центру (кнопка  ), по правому краю (кнопка
), по правому краю (кнопка  ). по ширині сторінки (
). по ширині сторінки ( );
);– відступи від полів сторінки зліва – бігунок
 і справа – бігунок
і справа – бігунок  на горизонтальній лінійці;
на горизонтальній лінійці;- відступи тільки першого рядка абзацу (новий рядок і відступ) – верхній бігунок
 горизонтальній лінійці;
горизонтальній лінійці;
- зміну міжрядкового інтервалу (1; 1,5; 2; Минимум; Точно; Множитель);
- зміну відстані між абзацами;
- контроль положення абзацу на сторінці.
Всі ці елементи форматування можна задати в діалоговому вікні Абзац (меню Формат→Абзац) і знайти на наступних вкладках: Отступы и интервалы (рис. 7.4) та Положение на странице (рис. 7.5).
Уточнити дію тієї чи іншої опції можна за допомогою "гарячої" підказки у вікні, натиснувши в правому верхньому куті діалогового вікна Абзац кнопку
 та клацнувши лівою кнопкою миші у потрібному полі (віконці).
та клацнувши лівою кнопкою миші у потрібному полі (віконці).Вправа 2. Виділіть два абзаци тексту і застосуйте елементи форматування, які містяться на цих вкладках: задайте вирівнювання по центру, лівому краю, правому та ширині; відступ першого рядка 1 см; інтервал перед абзацом – 2 пункти; по черзі міжрядковий інтервал – одинарный, полуторный, двойной, минимум 12 пунктов, точно 10 пунктов, множитель 2; встановіть прапорець опції Не отрывать от следующего. Спостерігайте за їх виглядом у полі Образец. Збережіть зміни у документі.
До засобів форматування абзацу належить Буквица. Це форматування зазвичай першого символа абзацу, яке використовують для надання тексту абзацу художнього вигляду. Щоб застосувати Буквицю в певному абзаці, потрібно виділити першу букву абзацу, далі відкрити меню Формат→Буквица, після чого з’явиться діалогове вікно Буквица (рис. 7.6), в якому потрібно обрати стиль Буквиці, шрифт, розмір і відстань до наступного тексту абзацу, після чого натиснути OK. Щоб відмінити форматування Буквица, потрібно її виділити в абзаці, а потім відкрити меню Формат→Буквица, після чого в діалоговому вікні клацнути у віконці Положение «нет».
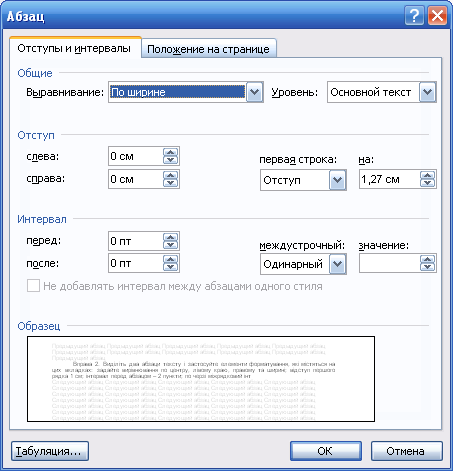
Рис. 7.4. Діалогове вікно Абзац. Вкладка Отступы и интервалы
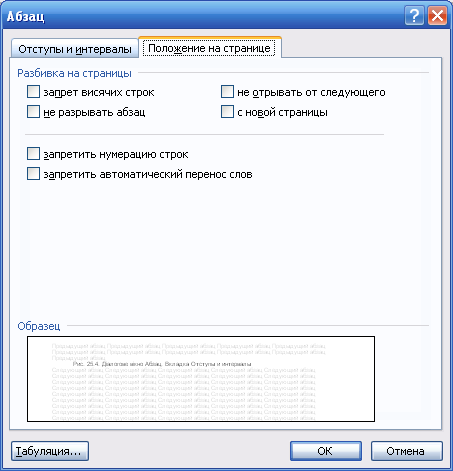
Рис. 7.5. Діалогове вікно Абзац. Вкладка Положение на странице
Вправа 3. Створіть в одному з абзаців тексту Буквицю, шрифт Bookman Old Style з висотою символів 3 рядки і відстанню до тексту 0 см.
До елементів форматування абзацу належить також створення рамок та зафарбування абзацу. Для цього потрібно виділити абзац, потім відкрити меню Формат→Границы и заливка, після чого з’явиться однойменне діалогове вікно, в якому на вкладці Граница (рис. 7.7) потрібно обрати зі списків тип границі, тип лінії, її колір, товщину тощо. На вкладці Заливка (рис. 7.8) обирають колір зафарбування виділеного абзацу, клацнувши у певному віконці палітри чи натискаючи кнопку Другие цвета, яка дозволяє створити відсутній у палітрі колір. Деякий різновид границі і зафарбування для виділеного абзацу, а також колір тексту у цьому абзаці можна створити за допомогою кнопок на панелі Форматирование
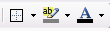 ,
,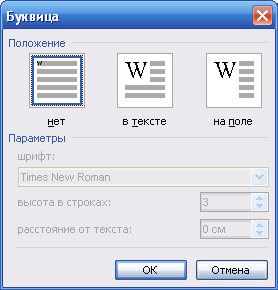
Рис. 7.6. Діалогове вікно
Буквица
Щоб відмінити ці елементи форматування, потрібно виділити цей абзац і вибрати за допомогою кнопок панелі Форматирование нет заливки, нет границы або у діалоговому вікні Границы и заливка вибрати такі самі параметри.
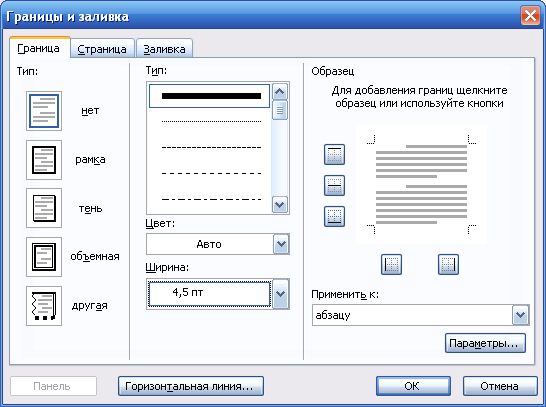
Рис. 7.7. Діалогове вікно Границы и заливка. Вкладка Граница
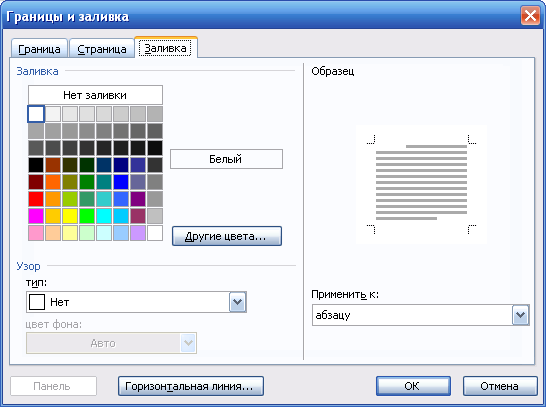
Рис. 7.8. Діалогове вікно Границы и заливка. Вкладка Заливка
Вправа 4. Виділіть абзац тексту і створіть для нього границі і зафарбування: границя – з тінню, потрійна лінія завтовшки З пункти, блакитного кольору, зафарбування – жовтого кольору. Збережіть зміни у документі.
До засобів форматування абзаців належать також засоби створення нумерованих, маркованих та ієрархічних списків, які будуть розглянуті у наступній практичній роботі.
Форматування сторінок. Форматування здійснюється автоматично з параметрами, що зберігаються в шаблоні Normal. Для їхньої зміни потрібно за допомогою меню Файл→Параметры страницы на вкладці Бумага встановити розмір сторінок документа, а потім на вкладці Поля встановити необхідні розміри полів і орієнтацію сторінок (книжкову або альбомну), на вкладці Сетка документа у разі необхідності встановити прапорці для включення опцій відображення ліній сітки тощо, натиснути кнопку ОК.
Подальше форматування сторінок буде здійснюватися автоматично.
До елементів форматування сторінок належить також розміщення тексту в колонках, як на шпальтах газет. Щоб організувати вже створений текст у колонки, потрібно його виділити. Якщо це не весь текст, а тільки декілька абзаців, потрібно виділити їх дуже точно, використовуючи клавіші-стрілки. Якщо це зробити не точно – буде розміщено у колонки весь текст розділу. Далі натиснути кнопку Колонки на стандартній панелі і обрати потрібну кількість колонок: утримуючи натиснутою ліву кнопку миші, перемістити покажчик вправо по горизонталі і відпустити кнопку миші при відкритті потрібної кількості колонок.
Більш широкі можливості надає діалогове вікно Колонки (меню Формат→Колонки), зображене на рис. 7.9.

Рис. 7.9. Діалогове вікно Колонки
Воно допомагає точно задати розмір колонок, роздільник між колонками, розмір проміжку між колонками, кількість колонок тощо. Змінити розмір колонок і проміжок між ними можна також за допомогою маркерів колонок на інструменті Линейка.
Вправа 5. Спробуйте організувати текст в дві колонки з роздільником і змінити розмір колонок за допомогою інструменту Линейка.
До елементів форматування сторінок належать Колонтитули, Нумерація сторінок. Створення колонтитулів буде розглядатись у наступній практичній роботі. Щоб додати нумерацію сторінок у документі, потрібно виконати: меню Вставка→Номера страниц, після чого з’явиться діалогове вікно Номера страниц (рис. 7.10), в якому потрібно задати положення, спосіб вирівнювання номера на сторінці, форматування символів та у разі необхідності встановити прапорець індикаторного перемикача Номер на первой странице, після чого натиснути ОК.

Рис. 7.10. Діалогове вікно Номера страниц
Крім того, сторінки можуть мати рамки і певний різновид оформлення, як і абзаци. Рамки створюються шляхом використанням діалогового вікна Границы и заливка, яке відкривається з меню Формат→Границы и заливка→вкладка Страница (рис. 7.11).
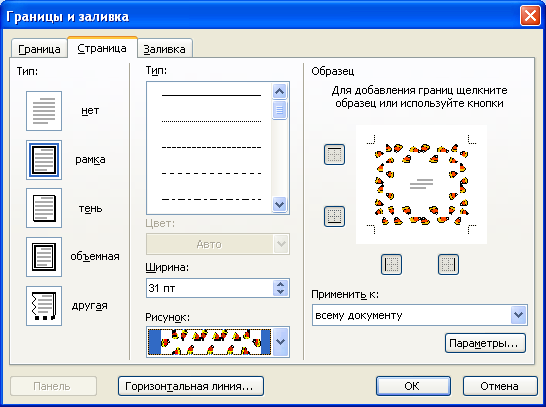
Рис. 7.11. Діалогове вікно Границы и заливка. Вкладка Страница


 Вправа 6. Виконайте оформлення сторінок документа Лаборат_7.
Вправа 6. Виконайте оформлення сторінок документа Лаборат_7.Форматування розділів. Розділ – це структурна одиниця текстового документа, яка об’єднує певну його частину за змістом і зазвичай має свій заголовок. Щоб створити у тексті новий розділ, потрібно встановити текстовий курсор в кінці попереднього розділу, а потім виконати: меню Вставка→Разрыв, після чого з’явиться діалогове вікно Разрыв (рис. 7.12).
У діалоговому вікні Разрыв встановити альтернативний перемикач у потрібне положення, залежно від конкретних умов і вимог до документа. При цьому будуть створені спеціальні символи для позначення початку нового розділу, які можна побачити, натиснувши кнопку
 (Непечатаемые знаки) на панелі Стандартная. Щоб відмінити створення нового розділу, потрібно встановити на цих символах текстовий курсор і натиснути клавішу Delete.
(Непечатаемые знаки) на панелі Стандартная. Щоб відмінити створення нового розділу, потрібно встановити на цих символах текстовий курсор і натиснути клавішу Delete.Новий розділ може мати своє форматування усіх рівнів.
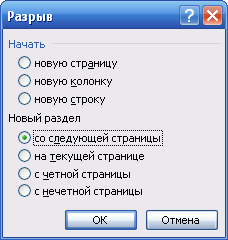
Рис. 7.12. Діалогове вікно Разрыв
Вправа 7. Встановіть розрив розділу на сторінці, перегляньте символи розриву, а потім вилучіть розрив.
Непряме форматування базується на використанні автоформатування та стилів. Автоформатування – це набір елементів форматування, які виконуються як одна команда. Це найшвидший спосіб надання документу якісного вигляду. Для реалізації цього способу форматування потрібно створити документ на базі шаблону Normal, використовуючи встановлені за замовчуванням елементи форматування, а потім виділити весь текст і виконати таку послідовність дій:
- Меню Формат→Автоформат.
- З’явиться діалогове вікно Автоформат (рис. 7.13), в якому потрібно вказати тип документа і натиснути кнопку ОК.

Рис. 7.13. Діалогове вікно Автоформат
Стилем називають поіменований набір параметрів форматування, який застосовується до певних структурних одиниць документа. Стилі дозволяють за одну дію застосувати деякий набір елементів форматування.
Будь-який документ створюється на основі одного із стилів, що зберігається в шаблоні цього документа. За замовчуванням використовується шаблон Normal і стиль Обычный.
Нижче наведено перелік типів стилів документів, призначених для друку, які можна застосувати і створити в MS Word.
- Стиль символів, який задає форматування виділеного фрагменту тексту в межах абзацу, визначає такі параметри тексту, як шрифт і розмір символів, їх колір тощо.
- Стиль абзацу, який повністю визначає зовнішній вигляд абзацу, тобто вирівнювання тексту, міжрядковий інтервал, границі і зафарбування.
- Стиль списку – різновид форматування сукупності абзаців, який задає однакове вирівнювання, символи нумерації або маркери, елементи форматування абзаців та символів для всіх елементів списку.
- Стилі заголовків – набір елементів форматування, що застосовуються до заголовків.
- Стиль таблиці, який задає вигляд границь таблиці, зафарбування комірок, вирівнювання тексту в комірках, а також форматування абзаців та символів тексту.
За допомогою команди Стили и форматирование, яка знаходиться в меню Формат→Стили и форматирование, або кнопки
 панелі Форматирование можна переглянути, застосувати і створити стилі: символів, абзацу, таблиці, списків. Поточне форматування, застосоване до цих об’єктів, також зберігається і може бути ще застосоване. Після обрання команди в меню Формат→Стили и форматирование з’являється область задач з назвою Стили и форматирование. У вікні Форматирование выделенного області задач Стили и форматирование стиля відображається стиль виділеного тексту або стиль тексту, в якому знаходиться текстовий курсор.
панелі Форматирование можна переглянути, застосувати і створити стилі: символів, абзацу, таблиці, списків. Поточне форматування, застосоване до цих об’єктів, також зберігається і може бути ще застосоване. Після обрання команди в меню Формат→Стили и форматирование з’являється область задач з назвою Стили и форматирование. У вікні Форматирование выделенного області задач Стили и форматирование стиля відображається стиль виділеного тексту або стиль тексту, в якому знаходиться текстовий курсор.Для зміни вигляду тексту потрібно його виділити і застосувати існуючий (вбудований) стиль, вибираючи його зі списку у вікні Выберите форматирование для применения області задач Стили и форматирование.
Якщо потрібний стиль відсутній, то створіть його, а потім застосуйте. Для створення нового стилю виконайте такі дії:
1) виділіть потрібний абзац чи його фрагмент (якщо створюєте стиль символів);
- натисніть кнопку Создать стиль в області задач Стили и форматирование. З’явиться діалогове вікно (рис. 7.14), в якому потрібно задати тип стилю, задати оригінальне ім’я, визначити стиль наступного абзацу, тип вирівнювання, границі тощо, тобто задати всі елементи форматування для відповідного типу стилю;
- перегляньте вигляд тексту у віконці зразка і, якщо таке оформлення влаштовує, натисніть кнопку ОК. Кнопка Добавить в шаблон дозволяє додати цей стиль до бібліотеки стилів цього шаблону.
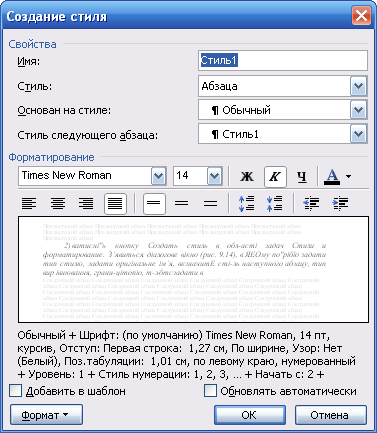
Рис. 7.14. Діалогове вікно Создание стиля
 Існує можливість перевизначення стилю, яка полягає у зміні властивостей вже існуючого вбудованого стилю. Припустимо, що при форматуванні всі заголовки в документі були вирівняні по лівому краю з використанням напівжирного шрифту Arial Су г розміром 14 пунктів, а потім виникла необхідність змінити це форматування на вирівнювання по центру з використанням шрифту Arial Суr розміром 16 пунктів. Для цього зовсім не вимагається заново форматувати кожний заголовок – достатньо лише змінити властивості стилю. Для цього потрібно виділити цей заголовок (у цьому прикладі), а потім відкрити контекстне меню стилю у віконці Форматирование выделенного текста в області задач Стили и форматирование і вибрати команду Изменить стиль. У діалоговому вікні Изменение стиля внести необхідні зміни. В процесі цього слід розуміти, що якщо змінений стиль був базовим, то зміняться і всі похідні від нього стилі, тому ставитись до перевизначення стилю потрібно зважено.
Існує можливість перевизначення стилю, яка полягає у зміні властивостей вже існуючого вбудованого стилю. Припустимо, що при форматуванні всі заголовки в документі були вирівняні по лівому краю з використанням напівжирного шрифту Arial Су г розміром 14 пунктів, а потім виникла необхідність змінити це форматування на вирівнювання по центру з використанням шрифту Arial Суr розміром 16 пунктів. Для цього зовсім не вимагається заново форматувати кожний заголовок – достатньо лише змінити властивості стилю. Для цього потрібно виділити цей заголовок (у цьому прикладі), а потім відкрити контекстне меню стилю у віконці Форматирование выделенного текста в області задач Стили и форматирование і вибрати команду Изменить стиль. У діалоговому вікні Изменение стиля внести необхідні зміни. В процесі цього слід розуміти, що якщо змінений стиль був базовим, то зміняться і всі похідні від нього стилі, тому ставитись до перевизначення стилю потрібно зважено.Існує також можливість автоматичного оновлення стилів, коли Microsoft Word відстежує зміну форматування тексту, в якому міститься деякий стиль, а потім оновлює певний стиль і відповідним чином змінює формат всіх елементів тексту, оформлених цим стилем. Автоматичне оновлення стилів рекомендується виконувати досвідченим користувачам, які вже працювали зі стилями.
Для вилучення стилю потрібно його виділити у списку стилів у вікні Выберите форматирование для применения області задач Стили и форматирование.
Особливості форматування титульної сторінки реферату, курсової роботи тощо. У звичайному документі більшість сторінок містить матеріал, який повинен друкуватись, починаючи з самого верху сторінки і після заповнення сторінки переходити на наступну. Але в окремих випадках, і в першу чергу на титульних сторінках документів, текст потрібно розташувати на середині сторінки. Наприклад, на титульній сторінці реферату, курсової чи дипломної роботи потрібно розташувати такі елементи:
Міністерство освіти України
Назва навчального закладу
Назва предмета
Тема роботи
її вид (реферат, курсова робота, дипломний проект чи робота, інше)
Автор роботи
Науковий керівник чи прізвище викладача
Місто – рік.
Для того, щоб ці фрагменти були центровані і по вертикалі, і по горизонталі, застосовують спеціальну можливість форматування, яка полягає у задаванні вертикального вирівнювання по центру та однакових полів, що можна зробити за допомогою діалогового вікна Параметры страницы.
ЗАВДАННЯ 2. Уважно прочитайте і виконайте всі пункти цього практичного завдання.
- У Вашій папці MS Word створіть титульну сторінку реферату з обраної Вами теми і дисципліни. Використайте елементи форматування за власним баченням, але дотримуючись наведених у методичних рекомендаціях особливостей цього документа. Збережіть документ з ім’ям Титульна сторінка.
- У документі Лаборат_№ 7 створіть новий розділ, вставивши в кінці попереднього розділу Разрыв раздела на следующей странице. Задайте альбомну орієнтацію сторінок у новому розділі.
- Введіть заголовок розділу: Найважливіші події останнього тижня.
- Створіть основний текст розділу: 20-30 речень.
- Застосуйте до нового розділу автоформатування.
- Пронумеруйте всі сторінки документа, починаючи з першої.
- Створіть власний стиль абзацу з ім’ям Мій стиль за власними параметрами.
- Збережіть зміни у документі.
ЗАВДАННЯ 3. Захистіть виконану роботу.
Запитання до захисту практичної роботи:
- Що таке форматування тексту?
- Які рівні форматування Ви знаєте?
- Перелічіть елементи форматування символів у MS Word.
- Назвіть елементи форматування абзаців у MS Word.
- Які елементи форматування сторінок існують у MS Word?
- Як збільшити розміри літер у вже набраному тексті?
- Чи можна оформити текст абзацу у рамку?
- Яким чином з’єднати два абзаци в один?
- Як з одного абзацу, який складається з двох речень, зробити два так, щоб кожне речення створювало окремий абзац?
- Що таке стиль?
- Які типи стилів використовуються у MS Word?
- Поясніть, як застосувати стиль.
- Розкажіть, як створити новий стиль.
- Як застосувати автоформатування?
- Вкажіть, як створити Буквицю.
- Як пронумерувати сторінки?
- Як розмістити текст в декількох колонках з роздільником?
- Як задати параметри сторінок?
