Первичный обзор и основные инструменты
| Вид материала | Лекция |
- Первичный рынок ценных бумаг, 98.11kb.
- Соответствующие профилю олимпиады школьников по комплексу общеобразовательных предметов, 9.5kb.
- Инструменты и использованные программы измерений 46 2 Методы статистического анализа, 8257.44kb.
- Программа мероприятия. Обзор. Фестивально конкурсная программа. Обучающая программа, 104.13kb.
- Вопросы, 45.83kb.
- Секторные экономические инструменты и варианты обязательств по ограничению выбросов, 3202.71kb.
- VI. Основные инструменты реализации Программы, 923.35kb.
- Рекомендуемый комплекс мер по организации сбыта снековой продукции 37 Заключение, 230.73kb.
- «Инструментальное исполнительство», 183.23kb.
- Фельдман А. Б. Производные финансовые и товарные инструменты, 9496.35kb.
"Создание и редактирование векторных карт
для информационно - навигационной программы ГИС Русса"
Лекция №6
- Польский формат.
- Установка и запуск GPSMapEdit.
- Первичный обзор и основные инструменты.
- Настройки программы GPSMapEdit.
Первая, теоретическая, часть содержит очень важную информацию, без понимания которой не обойтись каждому, кто работает с программой GPSMapEdit. В остальных частях мы начнём практическую работу по составлению карт. Для этого Вам будут даны все исходные материалы и последовательно описаны все необходимые действия.
Польский формат.
Мы уже немного касались истории и причинах появления Польского формата в предыдущей лекции. Сейчас нам предстоит поближе познакомиться с внутренним устройством этого формата, содержащего всё необходимое для описания картографических данных. Программа GPSMapEdit хоть и использует собственный компилятор для преобразования данных в формат RUS, но сохраняет всю исходную информацию именно в этом формате. До сих пор не существует точных данных о всех, используемых программой GPSMapEdit, командах. Поэтому примем аксиомой что всё, что будет сказано по поводу синтаксиса и состава команд для cGPSMapper, будет действительно и для GPSMapEdit. Все данные о командах получены из файла справки для компилятора cGPSMapper. ВНИМАНИЕ! Приведён сокращённый вариант описания для общего понимания структуры формата.
PFM (Polski Format Mapy -- Польский формат описания картографических данных), так же известный как просто "Польский формат", являющийся исходным языком для компилятора cGPSMapper. Создание карт для загрузки в навигаторы GPS и КПК с установленной программой ГИСРусса можно сравнить с программированием - Вы пишете программу (то есть карту) на языке программирования (то есть в "Польском формате") и затем компилируете её для получения конечного файла с помощью cGPSmapper или GPSMapEdit. Вместо ручного программирования можно использовать специальную программу для полуавтоматического создания исходного кода в "Польском формате" - GPSMapEdit.
Исходный файл (файл карты) в "Польском формате" это обычный текстовый файл с расширением .mp. Соответственно он может быть быть открыт и изменён с помощью любого текстового редактора (в предыдущих версиях использовалось расширение .txt, которое иногда ещё встречается в ранних публикациях по этой теме).
Соглашения.
Строки, напечатанные Mоноширинным шрифтом должны быть вставлены буквально, исключая переменные данные. Переменные данные в нижнем регистре указанны после знака равенства (=) во многих случаях: они должны быть заменены соответствующими значениями, как описано в описании (или являются очевидными).Обычный формат текста, как в данном случае, является описанием и не должен вставляться в исходных код.
Специальный символ для переменных данных # заменяет числовое значение, например Data# будет выглядеть как Data0, Data1 и т.п.
Специальная последовательность символов ... обозначенная в отдельной строке, имеет интуитивное значение. Этот оператор в новой строке означает что данные, приведённые выше могут быть повторены 0 или больше раз различными (обычно последовательными) значениями переменных данных #. Если данной последовательности символов предшествует пара имён с символом для переменных данных #, вся пара должна быть повторена.
Имена, написанные в оранжевом цвете (например Name=) являются обязательными в данном разделе. Имена, написанные в оливковом цвете (например Label=) являются дополнительными.
Общий синтаксис файла "Польского формата".
Существуют следующие разделы:
- Раздел [IMG ID]- относится к разделу заголовка карты.
- Разделы объектов:
- Разделы [POI], [POLYLINE] и [POLYGON] - определяют соответственно такие объекты, как точки POI (точки особого интереса), точки пользователя, линии и полигоны вместе с данными описания объекта, если они присутствуют в теле раздела.
Раздел заголовка карты является обязательным и должен ставиться первым в исходном файле карты. Все прочие разделы являются необязательными. Разделы объектов должны стоять после раздела заголовка карты. Они могут располагаться в любом порядке и могут быть повторены столько раз, сколько требуется для описания всех объектов.
Каждый раздел начинается с обозначения типа, например тип [POI], и заканчивается командой [END]. Порядок расположения данных в теле раздела, то есть между началом раздела и командой [END], является произвольным.
Раздел заголовка карты.
[IMG ID]
ID=nnnnnnnn -- должен содержать 8 цифр (десятичный формат) и быть уникальным для каждой карты.
Name=map_name -- имя карты для просмотра информации о карте.
LBLcoding=x -- (по умолчанию: LBLcoding=6)
- LBLcoding=6 -- компрессия для имён.
- LBLcoding=9 -- восьмибитовое кодирование.
- LBLcoding=10 -- Unicode.
Сodepage=xx -- (default: Codepage=0)
- Если xx<>0, восьмибитовое кодирование с определением кодовой страницы.
Datum=xxx -- (по умолчанию: Datum=W84) определяет датум данных описания объектов.
- Datum=W84 -- Датум WGS-84
Elevation=x -- (по умолчанию: Elevation=f)
- Elevation=m -- высота в метрах
- Elevation=f -- высота в футах
TreSize=n -- максимально допустимый размер региона. Высокое значение может уменьшить скорость отображения карты, низкое значение увеличивает размер файла карты. Предпочтительные значения для n:
- Топографические карты: 1000-2000
- Город (много улиц): 2000-5000
- Государство: 6000-10000
RgnLimit=n -- максимальное число элементов в одном регионе
- предпочтительное значение: 1024
Levels=n -- количество слоёв в карте (не менее 1, не более 10)
- Внимание: Последний слой всегда должен быть пустым.
Level#=g -- размер сетки для отображения слоёв # (слой 0 должен быть подробнее чем 1)
- Внимание: значение каждого слоя (Level0, Level1, Level2 и т.д.) должно быть определено.
- Для выбора оптимального размера сетки используйте данные таблицы, которая определяет видимость каждого слоя в зависимости от значения масштаба:
- g=24 -- 120 м и ближе
- g=23 -- 200 м - 300 м
- g=22 -- 500 м
- g=21 -- 800 м - 1.2 км
- g=20 -- 2 км
- g=19 -- 3 км
- g=18 -- 5 км - 8 км
- g=17 -- 12 км
- g=16 -- 20 км - 30 км
- g=24 -- 120 м и ближе
[END] -- конец раздела заголовка карты
Раздел объектов
[POI] - этот раздел определяет объекты типа точки POI (Point Of Interest)
Type=тип_объекта
- перечень доступных объектов можно посмотреть в меню свойств при создании объекта.
Label=имя_объекта
Levels=n - объект должен присутствовать на всех слоях, начиная с нижнего и заканчивая n включительно.
Data#=(lat1,lon1) -- данные о координатах объекта для слоя #
...
- например: Data0=(52.12345,21.98765)
- координаты указываются в градусах и в датуме, указанном в заголовке карты (или по умолчанию)
Origin#=(lat1,lon1) -- это старая команда, полностью совпадающая с Data#.
...
[END]
[POLYLINE] - этот раздел определяет объекты типа линия (линейные объекты, например улица, ручей и т.п.)
Type=тип_объекта
Label=имя_объекта
Levels=n
Data#=(lat1,lon1),(lat2,lon2),... -- множество координатных пар составляет узлы из которых составлен объект.
...
[END]
[POLYGON] -- этот раздел определяет объекты типа полигон (площадные объекты, например озеро, лес и т.п.)
Type=тип_объекта
Label=имя_объекта
Levels=n
Data#=(lat1,lon1),(lat2,lon2),...
...
[END]
Вот как вкратце выглядит структура файла Польского формата. Теперь давайте посмотрим всё это на конкретном примере. Допустим у нас на карте присутствуют по одному объекту каждого типа. На карте к КПК и в программе GPSMapEdit это будет выглядеть следующим образом:
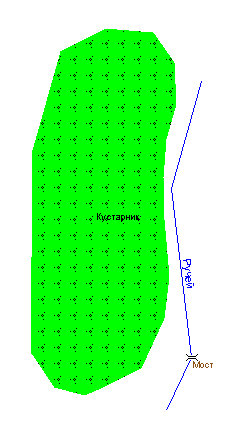
Как можно видеть на нашей карте присутствуют три объекта - полигон "Кустарник", линия "Ручей" и точка "Мост". Описание этой информации в Польском формате будет выглядеть следующим образом (комментарии в исходном коде отсутствуют):
[IMG ID] - начало описания раздела заголовка карты.
ID=10011001 - уникальный номер карты (10011001).
Name=Пример - имя карты (Пример).
TypeSet=Russa - указатель целевого формата карты (RUS).
Preprocess=F - предварительная обработка (Full -максимальная).
CodePage=1251 - кодовая станица (кириллица).
LblCoding=9 - кодирование символов (восьмибитовое).
Datum=W84 - Датум (WGS-84)
Elevation=m - единицы высоты (метры)
TreSize=511 - размер блока (511).
TreMargin=0.00000 - выход границы за область карты (нет).
RgnLimit=127 - ограничение по количеству элементов в объекте (127).
POIIndex=N - индексация (выключено). В GPSMapEdit не доступно.
Levels=2 - число слоёв (2).
Level0=21 - масштаб первого слоя (800м - 1.2км).
Level1=20 - масштаб второго слоя (2км). Пустой.
Zoom0=0 - Масштаб первого слоя для MapSource.
Zoom1=1 - Масштаб второго слоя для MapSource.
[END-IMG ID] - конец раздела заголовка карты.
[POI] - начало раздела описания объекта типа "Точка".
Type=0x6401 - определение типа точки.
Label=Мост - имя точки.
Data0=(64.31912,39.73051) - координаты точки.
[END] - конец раздела точки.
[POLYLINE] - начало раздела описания объекта типа "Линия".
Type=0x18 - определение типа линии.
Label=Ручей - имя линии.
Data0=(64.33148,39.73154),(64.32667,39.72845),(64.31912,39.73051),(64.31671,39.72793) - координаты линии. Каждая пара определяет положение узла линии. Всего 4 узла.
[END] - конец раздела линии.
[POLYGON] - начало раздела описания объекта типа "Полигон".
Type=0x4f - определение типа полигона.
Label=Кустарник - имя полигона.
Data0=(64.31774,39.72141), (64.31861,39.72536), (64.32083,39.72776), (64.32273,39.72828), (64.32530,39.72776), (64.32718,39.72759), (64.32891,39.72793), (64.33045,39.72896), (64.33234,39.72879), (64.33371,39.72656), (64.33388,39.72158), (64.33285,39.71695), (64.32839,39.71403), (64.32358,39.71386), (64.31929,39.71386), (64.31774,39.71626), (64.31740,39.71935) - координаты полигона. Каждая пара определяет положение узла полигона. Всего 17 узлов.
[END] - конец раздела полигона.
Таким образом для трёх объектов нам нужно создать 36 строк кода. Чтобы этого избежать мы и будем использовать программу GPSMapEdit.
Итак, будем считать, что мы имеем представление о структуре описания объектов в Польском формате. И пришла пора переходить к практике.
Установка и запуск GPSMapEdit.
Прежде чем заняться установкой программы, её последнюю версию необходимо скачать с сайта geopainting.com. Размер архива с программой не превышает 500кб. Так же рекомендую ознакомиться с правилами её использования и ограничениями. Для полноценной работы с растровыми картами с привязкой в формате OziExplorer, которых достаточно много в Интернете, можно скачать и дополнительные библиотеки (около 900кб). После этого можно будет загружать растровые карты в форматах PNG и TIFF.
Весь процесс установки заключается в разархивировании программы в произвольную папку на Вашем диске. Никакой дополнительной инсталляции не требуется. Туда же необходимо разархивировать и файл с дополнительной библиотекой - gdiplus.dll. Для тех, кому непривычен английский интерфейс, могу порекомендовать посетить страничку v-dorogu.narod.ru/load.htm и скачать там русификатор. Однако далее все материалы будут ориентированы на оригинальный интерфейс. Запуск программы происходит после двойного клика по файлу mapedit.exe.
Первичный обзор и основные инструменты.
Перед тем, как начать знакомство с программой GPSMapEdit, рекомендую загрузить с сайта проекта "Нарисуй карту" любую, интересующую Вас, готовую карту и распаковать её в любое место на диске. После запуска программы Вы должны увидеть основное окно программы GPSMapEdit. Большинство инструментов в данный момент не активны. Это потому, что у нас в настоящее время не загружено ни одной карты. Давайте загрузим имеющуюся карту "File - Open... - указать путь и файл карты". После этого некоторое время будет происходить загрузка данных и в конце Вы увидите примерно следующее.
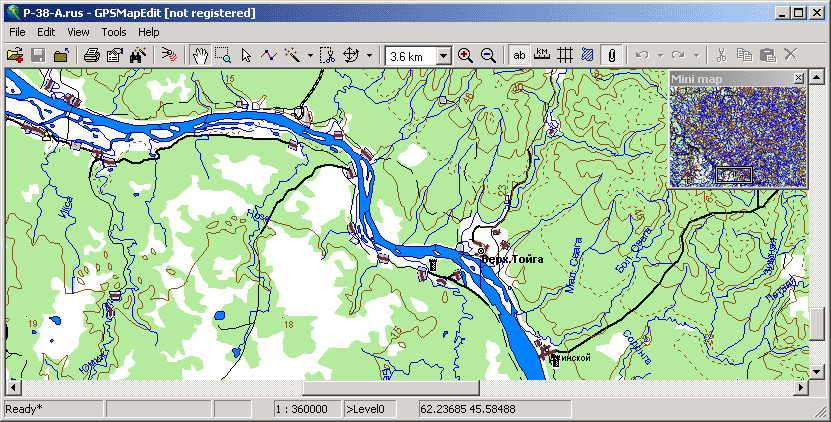
Многие инструменты теперь стали активными. Давайте кратко ознакомимся со всеми пунктами, которые присутствуют на верхней панели инструментов. Сейчас мы можем наблюдать пять пунктов - File, Edit, View, Tools и Help. Каждый из перечисленных пунктов является общим для других инструментов и команд. Они появляются в раскрывающемся меню после клика на любом из перечисленных пунктов. Если для быстрого выбора команды предусмотрена комбинация клавиш, то она показывается правее соответствующего пункта. Кроме этого в поле, расположенном под верхним меню инструментов, видно ещё одно меню. В нём присутствуют кнопки для выбора того или иного инструмента, не прибегая к раскрывающимся меню. Это ещё более облегчает работу с программой. В приведённом ниже описании, приводятся все возможные способы выбора для каждого инструмента. Если это возможно, то последовательно перечислен выбор инструмента через выпадающее меню, комбинацию клавиш и приведена кнопка быстрого вызова. Отмечу, что весь материал по описанию инструментов меню является справочным, чтобы в случае необходимости всегда можно было посмотреть назначение того или иного инструмента. В дальнейшем мы неоднократно будем использовать эти инструменты и Вы привыкните к их функциям и использованию.
Первым идёт стандартный для многих программ пункт "File". В нём содержатся следующие инструменты:
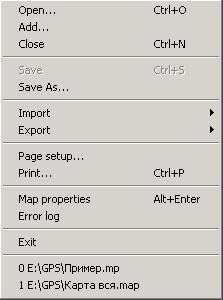
Open... (Ctrl+O) - позволяет выбрать и открыть файлы всех доступных данных. Этими файлами могут быть данные в Польском формате, в формате ГИСРусса, PCX5, файлы данных программ OziExplorer и MapSource и данные полученные из навигаторов, ALAN Map 500, HOLUX MapShow и Magellan. Чтобы ознакомиться со всем перечнем, посмотрите раскрывающийся список "Типы файлов" в окне загрузки. В настоящее время доступно 26 типов данных.
Add... или
 - если предыдущий пункт открывает данные, как единственные на текущей карте, то с помощью этого пункта можно к существующим данным добавить другие. Это даёт нам возможность одновременно видеть на карте несколько данных из совершенно разных источников. Количество загружаемых таким образом файлов не ограничено.
- если предыдущий пункт открывает данные, как единственные на текущей карте, то с помощью этого пункта можно к существующим данным добавить другие. Это даёт нам возможность одновременно видеть на карте несколько данных из совершенно разных источников. Количество загружаемых таким образом файлов не ограничено. Close (Ctrl+N) - закрываются без сохранения все открытые данные. Происходит полная очистка памяти. После этой операции программа готова к новыми данными.
Save (Ctrl+S) или
 - сохранение всех, открытых в настоящий момент, данных. Такое сохранение возможно только если первым был открыт существующий проект в формате MP или RUS. Сохранение так же возможно только в форматы ГИСРусса (RUS) и Польский формат (MP).
- сохранение всех, открытых в настоящий момент, данных. Такое сохранение возможно только если первым был открыт существующий проект в формате MP или RUS. Сохранение так же возможно только в форматы ГИСРусса (RUS) и Польский формат (MP). Save As - позволяет сохранить все данные, открытые в данный момент, под другим именем. Доступные для сохранения форматы такие же, как и в предыдущем случае.
Import - импортирование объектов из файлов данных, созданных другими программами. После выбора этого пункта раскрывается дополнительное меню. Возможен импорт данных сохранённых в форматах ESRI shape с расширением *.SHP или в формате программы MapInfo с расширением *.MIF. Причём импорт формата MIF возможен только в зарегистрированной версии программы.
Export - экспорт загруженных данных в различные форматы. Возможен экспорт данных в форматы Garmin (IMG), MapInfo (MIF или MID), OziExplorer (MAP). Для экспорта в формат Garmin надо указать путь к компилятору cGPSMapper. При создании карты для OziExplorer надо точно указать путь к папке, в которую будет помещена растровая карта. Кроме этого, если в проекте присутствуют данные о точках и треках, полученных из навигаторов, то можно осуществить из преобразование в форматы программы OziExplorer (WPT, PLT), навигаторов ALAN MAP 500 (TRL, TLG, WPR, WRT), Holux MapShow (TKL, TRK, WPO, WPT), базу данных Garmin GPS (GDB) и файл программы MapSource (MPS).
Page Setup... - функция настройки страницы для печати в настоящее время не реализована.
Print... (Ctrl+P) или
 - функция печати в настоящее время не реализована.
- функция печати в настоящее время не реализована. Map Properties (Alt+Enter) или
 - настройка параметров карты. Является важнейшим пунктом. Содержит множество очень важных настроек карты. Будет подробно рассмотрен ниже.
- настройка параметров карты. Является важнейшим пунктом. Содержит множество очень важных настроек карты. Будет подробно рассмотрен ниже. Error Log - журнал ошибок содержит лог загрузки данных. Если происходит ошибка при их загрузке, то в журнале появляется соответствующая запись. Определить наличие ошибок можно по надписи в нижнем левом информационном поле программы. Если ошибок не было, то будет видна надпись Ready, если ошибки были, то надпись изменится - Ready*. Журнал ошибок облегчает процесс анализа и устранения ошибок.
Exit (Alt+F4) - завершение работы с программой.
Последним идёт перечень ранее загруженных данных.
Вторым пунктом верхнего меню является пункт "Edit". Он отвечает за стандартные операции над объектами. В нём присутствую достаточно знакомые каждому команды.
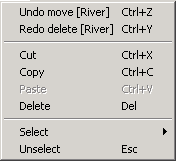
Undo (Ctrl+Z) или
 - последовательно отменяет сделанные изменения.
- последовательно отменяет сделанные изменения. Redo (Ctrl+Y) или
 - последовательно возвращает отменённые предыдущей командой изменения.
- последовательно возвращает отменённые предыдущей командой изменения.Cut (Ctrl+X) или
 - вырезает выделенный объект и помещает его в буфер обмена.
- вырезает выделенный объект и помещает его в буфер обмена.Copy (Ctrl+C) или
 - копирует выделенный объект в буфер обмена.
- копирует выделенный объект в буфер обмена.Paste (Ctrl+V) или
 - вставляет объект из буфера обмена.
- вставляет объект из буфера обмена.Delete (Del) или
 - удаление выделенного объекта.
- удаление выделенного объекта.Select by type - выделяет объекты на карте, исходя из их типа. Тип выделяемых объектов указывается в соответствующем меню.
Unselect (Esc) - снимает выделение для всех объектов.
Дальше идёт пункт со специальными инструментами для работы с отображением карты и объектов - "View". Обратите внимание, что выбор инструментов в этом меню происходит нажатием всего одной кнопки клавиатуры, а не комбинации, как ранее. Это сделано для ускорения работы. Используя кнопки быстрого вызова инструментов можно значительно сэкономить на времени.
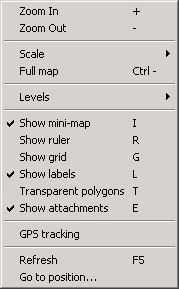
Zoom In (+) или
 - увеличение масштаба карты.
- увеличение масштаба карты. Zoom Out (-) или
 - уменьшение масштаба карты.
- уменьшение масштаба карты. Scale или
 - выбор одного из предлагаемых масштабов. Выбор производится из ряда масштабов начиная с 10м и заканчивая 3000км.
- выбор одного из предлагаемых масштабов. Выбор производится из ряда масштабов начиная с 10м и заканчивая 3000км. Full map (Ctrl -) - выбор этой команды позволяет вписать в окно программы все объекты присутствующие на карте.
Levels - выбор отображаемого слоя. Может устанавливаться в автоматическом режиме, исходя из текущего масштаба и свойств слоёв, или на конкретный слой. Понятие слоёв будет рассмотрено ниже.
Show mini map (I) - включение/выключение отображения миникарты, на которой показывается вся площадь карты, занимаемая объектами. Применяется для быстрого перехода в нужное место на карте.
Show ruler (R) или
 - включение/выключение отображения линейки с указанием текущего масштаба. Масштабная линейка является вспомогательным инструментом и позволяет увидеть текущий масштаб карты и приблизительно оценить расстояния на карте.
- включение/выключение отображения линейки с указанием текущего масштаба. Масштабная линейка является вспомогательным инструментом и позволяет увидеть текущий масштаб карты и приблизительно оценить расстояния на карте. Show grid (G) или
 - включение/выключение отображения градусной сетки "Широта/Долгота". Служит для приблизительной оценки текущих координат карты. Более точные данные для конкретного положения могут быть получены в информационном окне свойств карты.
- включение/выключение отображения градусной сетки "Широта/Долгота". Служит для приблизительной оценки текущих координат карты. Более точные данные для конкретного положения могут быть получены в информационном окне свойств карты. Show label (L) или
 - включение/выключение отображения имён объектов на карте. Применяется в тех случаях, когда наименования объектов мешают просмотру каких либо участков карты или в других случаях, когда их отображение не требуется.
- включение/выключение отображения имён объектов на карте. Применяется в тех случаях, когда наименования объектов мешают просмотру каких либо участков карты или в других случаях, когда их отображение не требуется. Transparent poligons (T) или
 - включение/выключение прозрачности полигонов. Данная команда применяется если какой либо полигон закрывает какую-то часть карты, которая необходима для дальнейшей работы по её созданию.
- включение/выключение прозрачности полигонов. Данная команда применяется если какой либо полигон закрывает какую-то часть карты, которая необходима для дальнейшей работы по её созданию. Show attachments (E) или
 - включение/выключение отображения прикреплённых объектов. Такими объектами являются все типы данных, указанные в команде Export - растровые карты, точки и треки.
- включение/выключение отображения прикреплённых объектов. Такими объектами являются все типы данных, указанные в команде Export - растровые карты, точки и треки. GPS tracking или
 - вызов окна маршрутизатора. Маршрутизатор является попыткой реализовать примитивную навигационную программу. Данная функция в настоящее время не развивается.
- вызов окна маршрутизатора. Маршрутизатор является попыткой реализовать примитивную навигационную программу. Данная функция в настоящее время не развивается. Refresh (F5) - обновить окно карты. Обычно программа сама следит за всеми изменениями на карте, поэтому данная команда практически не используется.
Go to position - перейти к позиции. Команда позволяет перемещаться по карте, указывая конкретное значение широты и долготы целевой позиции.
И наконец самое важное для "картостроителя" меню инструментов - "Tools". Так как многие из команд этого меню используются наиболее часто, для них также, как и в предыдущем случае, предусмотрен быстрый вызов с помощью нажатия всего одной кнопки клавиатуры.
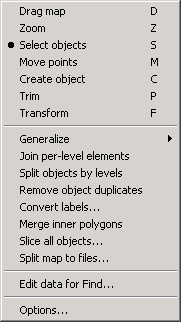
Drag map (D) или
 - перемещение карты по экрану. Если текущий масштаб карты не позволяет увидеть всю её целиком, то для перемещения её видимой части можно использовать этот инструмент. Это гораздо быстрее, чем пользоваться прокруткой. Для этого достаточно после выбора этого инструмента просто с нажатой левой кнопкой мыши перетаскивать карту по экрану в нужном направлении.
- перемещение карты по экрану. Если текущий масштаб карты не позволяет увидеть всю её целиком, то для перемещения её видимой части можно использовать этот инструмент. Это гораздо быстрее, чем пользоваться прокруткой. Для этого достаточно после выбора этого инструмента просто с нажатой левой кнопкой мыши перетаскивать карту по экрану в нужном направлении. Zoom (Z) или
 - масштабирование карты. Выбор этого инструмента позволяет с помощью кнопок мыши изменять масштаб карты. Щелчок левой кнопкой мыши приближает карту, правой - отдаляет.
- масштабирование карты. Выбор этого инструмента позволяет с помощью кнопок мыши изменять масштаб карты. Щелчок левой кнопкой мыши приближает карту, правой - отдаляет. Select objects (S) или
 - выделение объектов карты. Выделять объекты требуется для определения их свойств, преобразования узлов, перемещения и во многих других случаях. Есть возможность выделения сразу нескольких объектов. Для этого надо удерживать клавишу Shift и последовательно выбирать требуемые объекты , кликая на них мышкой.
- выделение объектов карты. Выделять объекты требуется для определения их свойств, преобразования узлов, перемещения и во многих других случаях. Есть возможность выделения сразу нескольких объектов. Для этого надо удерживать клавишу Shift и последовательно выбирать требуемые объекты , кликая на них мышкой. Move points (M) или
 - работа с узлами из которых состоят объекты. Так как все объекты состоят из узлов, то этот инструмент позволяет корректировать положение, удалять и добавлять узлы в существующих объектах всех типов. Учитывая, что объект "точка" состоит всего из одного узла, использование этого инструмента равносильно работе с инструментом "Select objects". Используется для более точного расположения участков объектов.
- работа с узлами из которых состоят объекты. Так как все объекты состоят из узлов, то этот инструмент позволяет корректировать положение, удалять и добавлять узлы в существующих объектах всех типов. Учитывая, что объект "точка" состоит всего из одного узла, использование этого инструмента равносильно работе с инструментом "Select objects". Используется для более точного расположения участков объектов. Create objects (С) или
 - первый инструмент с возможностью выбора типов действий. Данный инструмент позволяет создавать по выбору все возможные виды объектов - точки, линии и полигоны. Описание работы с этим инструментом будет рассмотрено в следующей лекции.
- первый инструмент с возможностью выбора типов действий. Данный инструмент позволяет создавать по выбору все возможные виды объектов - точки, линии и полигоны. Описание работы с этим инструментом будет рассмотрено в следующей лекции. Trim (T) или
 - обрезка карты по прямоугольному сегменту. Требуется на заключительном этапе создания карты, когда требуется обрезать все лишние и выступающие за требуемую нам область участки объектов. Хотя обрезка, как правило, выполняется по внешней части карты, есть возможность сделать это и по внутренней.
- обрезка карты по прямоугольному сегменту. Требуется на заключительном этапе создания карты, когда требуется обрезать все лишние и выступающие за требуемую нам область участки объектов. Хотя обрезка, как правило, выполняется по внешней части карты, есть возможность сделать это и по внутренней. Transform (F) -
 - трансформации векторных данных карты. Можно выбрать применить три типа трансформации - сдвига, афинную и квадратичную. Ниже приведены самые общие данные по каждому из них.
- трансформации векторных данных карты. Можно выбрать применить три типа трансформации - сдвига, афинную и квадратичную. Ниже приведены самые общие данные по каждому из них. Shift или коррекция сдвига . Данная операция подразумевает общее перемещение карты во всей плоскости в определённую сторону и расстояние. Поэтому дан выбор только одной пары точек для перемещения. Первая точка отмечает текущее положение выбранного фрагмента карты, а вторая - целевую позицию.
Affine или афинное преобразование . Это понятие из линейной алгебры, обозначающее произвольные линейные преобразования координат. Частными случаями являются сдвиг, смещение, поворот, сжатие или растяжение в различных направлениях. Применение аффинного преобразования к картам позволяет в ряде случаев значительно улучшить их точность. В данном случае мы можем воспользоваться уже тремя парами точек, чего вполне достаточно для всех возможных модификациях.
Quadratic или квадратичное преобразование. Квадратичное преобразование теоретически допускает любую трансформацию карты. Однако применение этой трансформации может приводить к непредвиденным результатам. Для её применения необходимо расставлять точки по всей площади карты. В противном случае карта может принять совершенно неожиданный вид. Здесь мы имеем уже шесть пар точек.
Generalize points of all polylines & polygons - термин "генерализация" мы рассматривали в предыдущих лекциях. Для её реализации программой вычисляется минимальная сетка для данного масштаба и на её основе анализируется необходимость присутствия тех или иных узлов в полигонах и линиях. Кроме этого происходит подгонка точек и узлов под эту сетку. Генерализация проводится сразу со всеми объектами на всех слоях. Цель её - сократить количество информации для более быстрого отображения информации на карте и, соответственно, уменьшить объём файла карты.
Join per level elements - объединить однородные объекты во всех слоях. В Польском формате имеется возможность определять объекты, состоящие из нескольких элементов, в том числе, распределенных по разным слоям детализации, а не задавать по отдельному объекту на каждый слой. Это позволяет обрабатывать объект как единое целое: пользователь может перемещать, переименовывать, изменять тип, удалять и т.д. этот объект на всех уровнях сразу. Поэтому указанная функция предназначена для объединения похожих друг на друга объектов, распределенных по разным слоям детализации, в единые объекты из нескольких элементов.
Split objects by levels - разъединить однородные объекты в разных слоях. Эта операция прямо противоположна предыдущей.
Remove object dublicates - удалить дубликаты объектов. Они могут появиться при случайном копировании и вставке объектов при создании и корректировке карты. Визуально они не видны, так как полностью повторяют исходный объект.
Convert labels... - преобразовать наименования объектов. Возможно применить пять стилей отображения имён:
- ВСЕ СИМВОЛЫ В ВЕРХНЕМ РЕГИСТРЕ (UPPER CASE);
- все символы в нижнем регистре (lower case);
- Заглавная в первом слове (Capitalize first word);
- Заглавная В Каждом Слове (Capitalize All Words);
- Transliteracia slov (Translit).
Merge inner polygons - произвести слияние внутренних областей полигона. Часто получается что в теле одного полигона образуется область, не принадлежащая ему или т.н. "дырка". Для формата RUS это недопустимо. Поэтому эта команда как бы разрезает полигон, соединяет его ближайший к "дырке" узел с узлом "дырки" и возвращается к узлу разреза. Таким образом происходит объединение в непрерывную линию узлов полигона и "дырки".
Slice all objects... - разрезать объекты на карте на части. "Шинкует" все объекты на прямоугольные части заданной величины. Очень редкая операция.
Split map to files... - разделить ткущую карту и сохранить полученные части в разных файлах. Требуется когда из одной большой карты требуется получить несколько меньших с суммарной площадью, равной исходной. Эта функция доступна только в зарегистрированной программе.
Edit data for find... или
 -
- Options... - настройка программы. О ней будет сказано ниже.
Последним пунктом меню, как это принято, является меню помощи. Не будем расписывать то, что и без того понятно. Скажу только, что файла справки ещё нет в природе и в ближайшее время не ожидается.
Настройки программы GPSMapEdit и свойств карты.
Настройки программы GPSMapEdit позволяют оптимизировать работу в программе с учётом предпочтений пользователя. Их не много и все они достаточно очевидны. Давайте посмотрим что именно можно настроить в программе и как это сделать лучше - "Tools - Options...". Здесь нам доступно четыре окна:
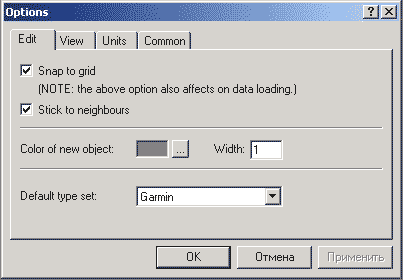
Edit - опции, касающиеся параметров создания объектов карты.
Snap to grid - перемещать курсор по сетке. Дело в том, что в любом слое или, иначе говоря, масштабе есть своё, минимально возможное расстояние между узлами объектов. И меньше этого, жёстко заданного, шага оно быть не может. Этот шаг и задаёт сетку для передвижения курсора. Если поставить узел в произвольном месте карты, то при генерализации или компиляции узлы всё равно будут сдвинуты к ближайшей точке сетки. Эта опция полезна потому, что всегда можно быть уверенным, что точка или узел будет стоять точно там, где они находятся после создания. В напоминании написано, что включение этой функции может привести к замедлению загрузки карт. Однако в реальной работе заметных задержек замечено не было.
Stick to neighbours - "прилипать" к ближайшим узлам. Кроме следования сетке есть возможность включения режима слежения за ближайшими узлами. Когда узел уже созданного объекта и курсор оказываются в радиусе действия этой функции, то курсор притягивается к этому узлу. Это бывает нужно когда необходимо точно обвести объект по контуру.
Color of new object - цвет контура для вновь создаваемого объекта. При создании объектов, для увеличения контрастности с преобладающим цветом карты, бывает нужно изменить цвет контура. Эта функция позволяет это сделать. Достаточно просто выбрать в стандартной палитре нужный цвет.
Width - ширина контура. Помимо цвета контура можно изменить и его ширину. Ширина задаётся в пикселах.
Default type set - используемый набор объектов. Существует три стандартных набора объектов - ГИС Русса, Garmin, Alan map 500/Holux. Выбор набора должен определяться целевым форматом карты.
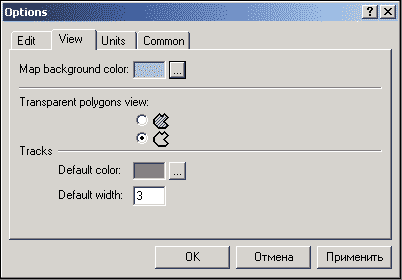
View - опции, определяющие отображение карты и объектов на карте.
Map background color - цвет фона карты. Изначально белый фон карты можно менять по своему желанию. Этот фон не влияет на отображение карты в навигационной программе.
Transparent polygons view - варианты отображения полигонов. Иногда созданный полигон закрывает собой другой. Или участок растровой карты. В этом случае бывает нужно включить прозрачность для полигонов. Этот режим может быть реализован в двух вариантах. Первый - с контуром и штриховкой, второй - только с контуром.
Tracks - Default color / Default width - Цвет по умолчанию/ Ширина трека . Настройка, так до конца и не реализованного, инструмента GPS Tracking
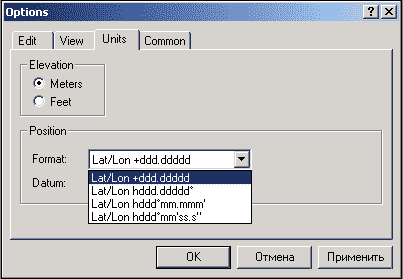
Units - настройка единиц измерения для карты.
Elevation - Meters / Feet - Единицы высот - Метры / Футы. При создании объектов, содержащих данные о высоте, необходимо учитывать в каких единицах эти данные будут отображаться на карте.
Position - Format / Datum - Формат отображения координат текущей позиции курсора и датум. На рисунке выше показаны все четыре варианта отображения координат. Вы можете выбрать наиболее подходящий. Выбор датума отсутствует потому что программа GPSMapEdit работает только с датумом WGS84.
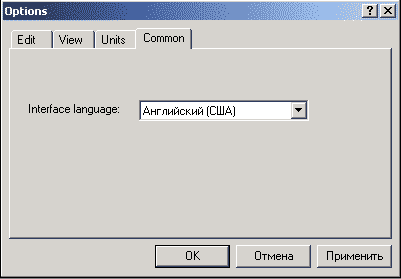
Common - Общие параметры.
Interface language - Язык интерфейса. В настоящее время доступен только английский язык. Но привыкшим к русскоязычному интерфейсу всегда можно скачать русификатор для последней версии здесь.
На этом закончим текущую лекцию. Рекомендую ещё раз запустить программу GPSMapEdit и "пройтись" по всем пунктам меню. Если Вы чувствуете, что не достаточно хорошо ориентируетесь в назначении того или иного пункта меню, то не беда. В ближайшее время мы начнём с ними работать на практике. Там всё будет гораздо нагляднее.
_______________
Свои вопросы по пройденному материалу Вы можете задавать на нашем форуме.
Перейти к лекции N7.
