Реализация межпредметных связей математики и информатики на примере курса «инженерная компьютерная графика»
| Вид материала | Документы |
- Аннотация примерной программы дисциплины «Инженерная и компьютерная графика» Рекомендуется, 412.89kb.
- Отчет о выполнении 1 этапа проекта кафедры «Инженерная графика и дизайн», 95.62kb.
- Рабочая программа По дисциплине «Инженерная и компьютерная графика» По специальности, 412.76kb.
- Реализация межпредметных связей предметов естественнонаучного цикла, математики и информатики, 285.78kb.
- Аннотации дисциплин, 456.29kb.
- Элективный курс по информатике и икт компьютерная графика, 84.46kb.
- К11 Инженерная и компьютерная графика, 148.92kb.
- Реферат по дисциплине "Инженерная и компьютерная графика" на тему: Кривые линии и поверхности, 15.15kb.
- Программа дисциплины Компьютерная графика (цикл опд. Ф. 6): «Искусство интерьера»-052500, 165.78kb.
- Курс: 1 семестр 2 дисциплина: Инженерная графика задания для самостоятельной работы, 459.93kb.
РЕАЛИЗАЦИЯ МЕЖПРЕДМЕТНЫХ СВЯЗЕЙ
МАТЕМАТИКИ И ИНФОРМАТИКИ НА ПРИМЕРЕ КУРСА
«ИНЖЕНЕРНАЯ КОМПЬЮТЕРНАЯ ГРАФИКА»
Свиридова Ю.В., педагог дополнительного образования
МОУДОД ЦДОДД «ГЦИР» г.о. Тольятти.
Тольятти, 2008г.
Методическое обеспечение курса
«Инженерная компьютерная графика»
Предлагаемое методическое обеспечение является приложением учебно-методического комплекса к авторской дополнительной образовательной программе «Инженерная компьютерная графика», разработанному Дарьиной Л.Ю., методистом МОУДОД ЦДОДД «ГЦИР» г.о. Тольятти и Дарьиной Е.В., педагогом дополнительного образования МОУДОД ЦДОДД «ГЦИР» г.о. Тольятти.
Данное методическое обеспечение может использоваться при обучении разновозрастных групп учащихся, так как содержит задания, адаптированные под разный уровень математической подготовки учащихся, может использоваться в курсе математики средней школы, при изучении геометрического материала и на занятиях математических кружков.
Основными целями разработки Методического обеспечения для курса ИКГ являются:
- создание условий для более глубокого и качественного усвоения учащимися геометрического материала из курса математики средней школы;
- получение навыков конструкторско-практической деятельности с использованием современных средств вычислительной техники;
- развитие элементов конструкторского мышления, графической грамотности, пространственного воображения, логического мышления, эстетического вкуса и других составляющих интеллектуальной деятельности, необходимых как в математике, так и в других учебных дисциплинах.
Приступая к созданию данного Методического обеспечения, автор исходил из того, что компьютер предоставляет принципиально новые возможности при изучении математики как школьного предмета, особенно в поддержке конструкторской деятельности учащихся, вносит в эту деятельность элементы, недоступные без использования современных компьютерных технологий. Основным инструментом конструирования при использовании данного методического обеспечения становится профессиональная CAD/CAM/CAPP система ADEM 8.1, отечественной разработки.
Использование элементов конструирования позволяет значительно усилить геометрическое содержание начального курса математики, что, в свою очередь, благотворно сказывается на общем умственном развитии ребенка, формировании пространственного и логического мышления. Отсутствие формально-логического аппарата компенсируется при этом наглядными зрительными образами геометрических объектов и конструкций.
Естественным образом усиливается и практическая направленность курса математики: ребенок приобретает навыки работы с реалистическими и схематичными изображениями геометрических тел, учится конструировать объекты по чертежу, эскизу, словесному описанию, самостоятельно устанавливает смысловые связи между элементами конструкции и реализует их в процессе ее создания.
Соединение мыслительной и конструкторско-практической деятельности учащихся позволяет вывести на более высокий уровень как понимание абстрактного математического материала, так и практическую деятельность учащихся, наполнив ее более глубоким содержанием и придав ей элементы самостоятельного научного исследования. На смену пассивному усвоению знаний приходит их активный поиск.
Сказанное выше позволяет успешно использовать в рамках конструкторской деятельности проблемный подход к обучению, при котором ученики самостоятельно «открывают» целый ряд геометрических фактов, проверяют правильность своих гипотез. Методика проведения занятий с элементами конструирования учитывает целый ряд возрастных особенностей детей младшего школьного возраста, активно используя такие формы и методы изучения материала, как дидактические игры, эвристические беседы, исследовательские работы, творческие задания и т.д.
Использование данного методического обеспечения курса «ИКГ» в учебном процессе позволит реализовать следующие образовательные, развивающие и воспитательные цели: более глубоко овладеть системой геометрических представлений, необходимых для дальнейшего успешного усвоения школьного курса геометрии и в повседневной жизни; сформировать понятие об основных плоскостных фигурах и объемных телах, их существенных признаках и свойствах; уже на раннем этапе изучения геометрии дать представление о геометрических преобразованиях (перенос, поворот, симметрия) и их использовании при решении практических задач; сделать изучение геометрического материала более осознанным, раскрыть творческие способности учащихся; помочь им в овладении такими важнейшими методами познания, как нахождение закономерностей в геометрических конструкциях, создание адекватных моделей объектов и явлений, экспериментальной проверке геометрических фактов и гипотез; привить учащимся навыки конструкторско-практической деятельности с использованием новейших достижений в области «ИКТ» и интерактивной компьютерной графики; способствовать воспитанию культуры личности через формирование эстетического вкуса, изучение цвета и ритма, умение видеть красоту геометрических объектов.
В результате использования предлагаемого методического обеспечения курса «ИКГ», учащиеся должны, прежде всего, усвоить необходимый базовый уровень геометрического материала, включенного в обязательный минимум содержания математического образования, т.е. научиться распознавать основные геометрические фигуры и тела, выделять их существенные признаки; выполнять элементарные геометрические построения с помощью средств, предоставляемых CAD/CAM/CAPP ADEM 8.1; проводить простейший анализ предлагаемых геометрических моделей и конструкций, взаимного расположения фигур.
Кроме того, использование данного методического обеспечения курса «ИКГ» позволяет (зачастую, за то же самое учебное время) выработать у ученика целый ряд дополнительных умений и навыков: строить математические модели реальных объектов; соотносить плоские геометрические фигуры и трехмерные объекты с их описаниями, чертежами, изображениями; самостоятельно создавать объемные конструкции по плоскому чертежу.
Также, в процессе знакомства с CAD/CAM/CAPP ADEM 8.1 учащиеся получают возможность приобрести практические навыки работы с современными средствами интерактивной компьютерной графики на доступном им уровне.
Степень соответствия государственному стандарту
Как уже говорилось выше, материалы методического обеспечения курса «ИКГ» могут быть использованы при изучении геометрического материала в школьном курсе математики.
В начальной школе это соответствует линии государственных стандартов «Пространственные отношения. Геометрические фигуры. Измерение геометрических величин» и включает следующий круг вопросов основного содержания:
- установление пространственных отношений с помощью сравнения;
- взаимное расположение предметов в пространстве и на плоскости;
сравнение предметов по размерам и форме;
- распознавание и изображение геометрических фигур (точка, прямая, отрезок, угол, прямой угол, окружность, круг);
- многоугольники (треугольник, прямоугольник, квадрат; вершины, стороны и углы многоугольника);
- многогранники (куб, параллелепипед); круглые тела (шар, конус, цилиндр);
- измерение геометрических величин (длина отрезка, периметр прямоугольника, площадь прямоугольника и квадрата).
В основной школе материал материалы методического обеспечения курса «ИКГ» соответствует геометрической линии стандартов и включает круг вопросов основного содержания:
- геометрические фигуры и тела;
- точка, прямая, отрезок, луч, ломаная, многоугольник;
- угол, прямой угол, острые и тупые углы, вертикальные и смежные углы, биссектриса угла и ее свойства;
- параллельные и пересекающиеся прямые, перпендикулярность прямых, свойство серединного перпендикуляра к отрезку, перпендикуляр и наклонная к прямой;
- наглядные представления о пространственных телах: кубе, параллелепипеде, призме, пирамиде, шаре, сфере, конусе, цилиндре;
- треугольник; прямоугольные, остроугольные и тупоугольные треугольники;
- четырехугольник; прямоугольник, квадрат, ромб, параллелограмм;
правильные многоугольники;
- окружность и круг; центр, радиус, диаметр; взаимное расположение прямой и окружности, двух окружностей.
- измерение геометрических величин; длина отрезка, длина ломаной, периметр многоугольника;
- понятие о площади плоских фигур, равносоставленные и равновеликие фигуры; площадь прямоугольника.
1. Планиметрия
Типы заданий:
- Поставить точку с заданными координатами, построить отрезок, ломаную линию.
- Построить отрезок данной длины, линию под углом.
- Построить прямоугольник;
- Построить правильный многоугольник;
- Построить окружность заданного диаметра;
- Построить произвольную фигуру, используя инструмент замкнутый контур
- Построить чертеж из основных фигур по заданному образцу;
- Построить чертеж из основных фигур по словесному описанию;
- Решить несколько задач школьного курса планиметрии и выполнить построение чертежа по заданным размерам в системе ADEM.
Методические рекомендации
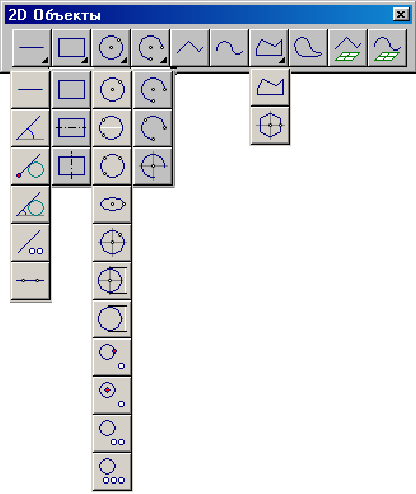 Создание базовых 2D элементов
Создание базовых 2D элементовС помощью средств создания плоских элементов Вы можете создавать плоскую геометрию. Команды черчения плоских элементов находятся на панели инструментов 2D Объекты.
Большинство из элементов строятся вводом необходимого числа опорных точек (узлов). Для некоторых элементов, таких как ломаная линия, замкнутый контур и сплайн, количество опорных точек заранее не определено. Для завершения построения таких элементов необходимо нажать среднюю кнопку мыши или клавишу Esc на клавиатуре. Построение отрезков
Команда Отрезок, расположенная на панели инструментов 2D Объекты, создает отрезки с текущим типом линии. Для построения отрезков Вы можете использовать следующие команды, которые находятся на панелях инструментов 2D Объекты:
Чтобы построить отрезок:
- Нажмите и удерживайте кнопку Отрезок

- Нажмите кнопку Отрезок

- Постройте отрезок с помощью мыши или клавиатуры указав две точки
Чтобы построить линию под углом:
1. Нажмите и удерживайте кнопку Отрезок
 на панели инструментов 2D Объекты. Выберите кнопку Линия под углом
на панели инструментов 2D Объекты. Выберите кнопку Линия под углом  .
.2. В поле Угол= введите значение угла наклона. В поле Дельта= введите длину линии. Нажмите кнопку ОК или клавишу Enter.
3. Укажите начальную точку линии. Чтобы получить дополнительные сведения о способах точного позиционирования курсора, смотрите раздел "Точные построения".
Чтобы построить линию касательную к окружности:
1. Нажмите и удерживайте кнопку Отрезок
 на панели инструментов 2D Объекты.
на панели инструментов 2D Объекты.Выберите кнопку Линия касательная к окружности
 .
.2. Укажите окружность, затем исходную точку.
Чтобы построить линию касательную к окружности под заданным
углом:
1. Нажмите и удерживайте кнопку Отрезок
 на панели инструментов 2D Объекты.
на панели инструментов 2D Объекты.Выберите кнопку Линия касательная к окружности под заданным углом
 .
.2. Укажите окружность.
3. В поле Угол= введите значение угла касания. В результате построения получим вспомогательную линию под заданным углом.
Чтобы построить линию касательную к двум элементам:
1. Нажмите и удерживайте кнопку Отрезок
 на панели инструментов 2D Объекты. Выберите кнопку Линия касательная к двум элементам
на панели инструментов 2D Объекты. Выберите кнопку Линия касательная к двум элементам  .
.2. Укажите первый и второй элемент.
Чтобы построить линию по двум точкам:
1. Нажмите кнопку Линия по двум точкам
 на панели инструментов 2D Объекты.
на панели инструментов 2D Объекты.2. Укажите две точки, задающие положение линии.
Чтобы построить ломаную линию:
1. Нажмите кнопку Ломаная линия
 на панели инструментов 2D Объекты
на панели инструментов 2D Объекты2. Последовательно укажите все узлы ломаной линии.
3. Нажмите среднюю кнопку мыши или клавишу Esc для завершения построения.
Чтобы построить замкнутый контур:
1. Нажмите кнопку Замкнутый контур
 на панели инструментов 2D Объекты.
на панели инструментов 2D Объекты.2. Укажите последовательно все узлы замкнутого контура.
3. Нажмите среднюю кнопку мыши или клавишу Esc для завершения построения. Начальный и конечный узлы контура будут соединены прямолинейным сегментом.
Чтобы построить замкнутый «Волнистый» контур:
1. Нажмите и удерживайте кнопку Замкнутый контур
 на панели инструментов 2D Объекты. Появится дополнительная панель.
на панели инструментов 2D Объекты. Появится дополнительная панель.2. Выберите «Волнистый контур».
3. Укажите последовательно все узлы замкнутого волнистого контура.
4. Нажмите среднюю кнопку мыши или клавишу Esc для завершения построения. Начальный и конечный узлы контура будут соединены прямолинейным сегментом. Будет создан замкнутый контур со скруглениями в каждом углу. Величина скругления зависит от расстояния между двумя последовательно проставляемыми узлами. Чем это расстояние
больше, тем больше радиус скругления в углу замкнутого контура.
Чтобы построить прямоугольник:
1. Нажмите кнопку Прямоугольник
 на панели инструментов 2D Объекты.
на панели инструментов 2D Объекты.2. Укажите два противоположных угла прямоугольника.
Чтобы построить окружность:
1. Нажмите кнопку Окружность
 на панели инструментов 2D Элементы.
на панели инструментов 2D Элементы.2. Укажите центр окружности.
3. Укажите узел на окружности
Чтобы построить окружность заданного диаметра по двум точкам:
1. Нажмите кнопку Окружность на панели инструментов 2D Элементы и, удерживая ее, выберите Окружность по двум точкам
 из выпадающего меню.
из выпадающего меню.2. В поле "Диаметр =" введите значение диаметра окружности и нажмите клавишу Enter. Затем укажите две точки на окружности и положение центра.
Чтобы построить окружность заданного диаметра:
1. Нажмите кнопку Окружность
 на панели инструментов 2D Элементы и, удерживая ее, выберите Окружность заданного диаметра
на панели инструментов 2D Элементы и, удерживая ее, выберите Окружность заданного диаметра из выпадающего меню.
из выпадающего меню.2. В поле "Диаметр =" введите значение диаметра окружности и нажмите клавишу Enter.Затем укажите две точки на окружности и положение центра.
Чтобы построить окружность, касательную к элементу и проходящую через заданную точку:
1. Нажмите кнопку Окружность
 на панели инструментов 2D Элементы и, удерживая ее, выберите Окружность касательная к элементу и проходящая через заданную точку
на панели инструментов 2D Элементы и, удерживая ее, выберите Окружность касательная к элементу и проходящая через заданную точку  из выпадающего меню.
из выпадающего меню.2. Укажите ребро элемента, к которому будет строиться касательная окружность.
3. Укажите точку, через которую будет проходить окружность.
4. Укажите положение центра окружности.
5. В поле "R =" введите значение радиуса окружности. Нажмите кнопку ОК или клавишу Enter.
Чтобы построить окружность, касательную к элементу с центром в
указанной точке:
1. Нажмите кнопку Окружность
 на панели инструментов 2D Элементы и, удерживая ее, выберите Окружность касательная к элементу
на панели инструментов 2D Элементы и, удерживая ее, выберите Окружность касательная к элементу  из выпадающего меню.
из выпадающего меню.2. Укажите ребро элемента, к которому будет строиться касательная окружность.
3. Укажите центр окружности. Чтобы получить дополнительные сведения о способах точного позиционирования курсора, смотрите раздел "Точные построения".
Построение эллипса
1
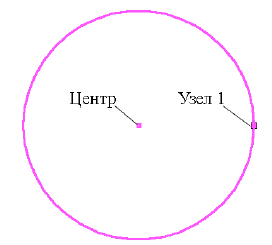 . Нажмите и удерживайте кнопку Окружность
. Нажмите и удерживайте кнопку Окружность  на панели 2D Объекты.
на панели 2D Объекты.Выберите кнопку Эллипс
 .
.2. Укажите центр эллипса
3
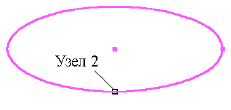 . Укажите первый узел эллипса.
. Укажите первый узел эллипса.4. Укажите второй узел эллипса
Чтобы построить правильный многоугольник:
1. Нажмите кнопку Многоугольник с осями симметрии
 на панели инструментов 2D
на панели инструментов 2DОбъекты.
2. Задайте число сторон многоугольника в поле Число сторон и нажмите кнопку OK.
3. Укажите центр и точку на окружности. Будет построен вписанный или описанный многоугольник и одна из его осей симметрии будет проходить через указанные точки.
Задания:
Задание 1: Построить отрезок AB с координатами A (5;3), B (20;20) (рис.1).
Задание 2: Построить ломанную линию по точкам A (0;0), B(5;5), C(5;-5), D (10;0), E(15;-5) G(20;5) (рис.2).
Задание 3: Построить равносторонний треугольник ABC, с длиной стороны 10 см., равнобедренный треугольник DEG c с основанием DG=20 см и высотой H=10 см. и прямоугольный треугольник KMN c углом MKN=300 (рис.3).
Задание 4: Построить прямоугольник, параллелограмм и несколько правильных многоугольника, произвольных размеров (рис.4).
Задание 5: Построить окружность диаметра 10 см с центром О в начале координат. С помощью инструмента копирования, сделать 3 копии окружность под углом 600 относительно начала координат (рис.5).
Задание 6: Построить произвольную фигуру, используя изученные инструменты 2D моделирования.
Задание 7: Построить снежинку, используя изученные инструменты 2D моделирования (рис.6-9).
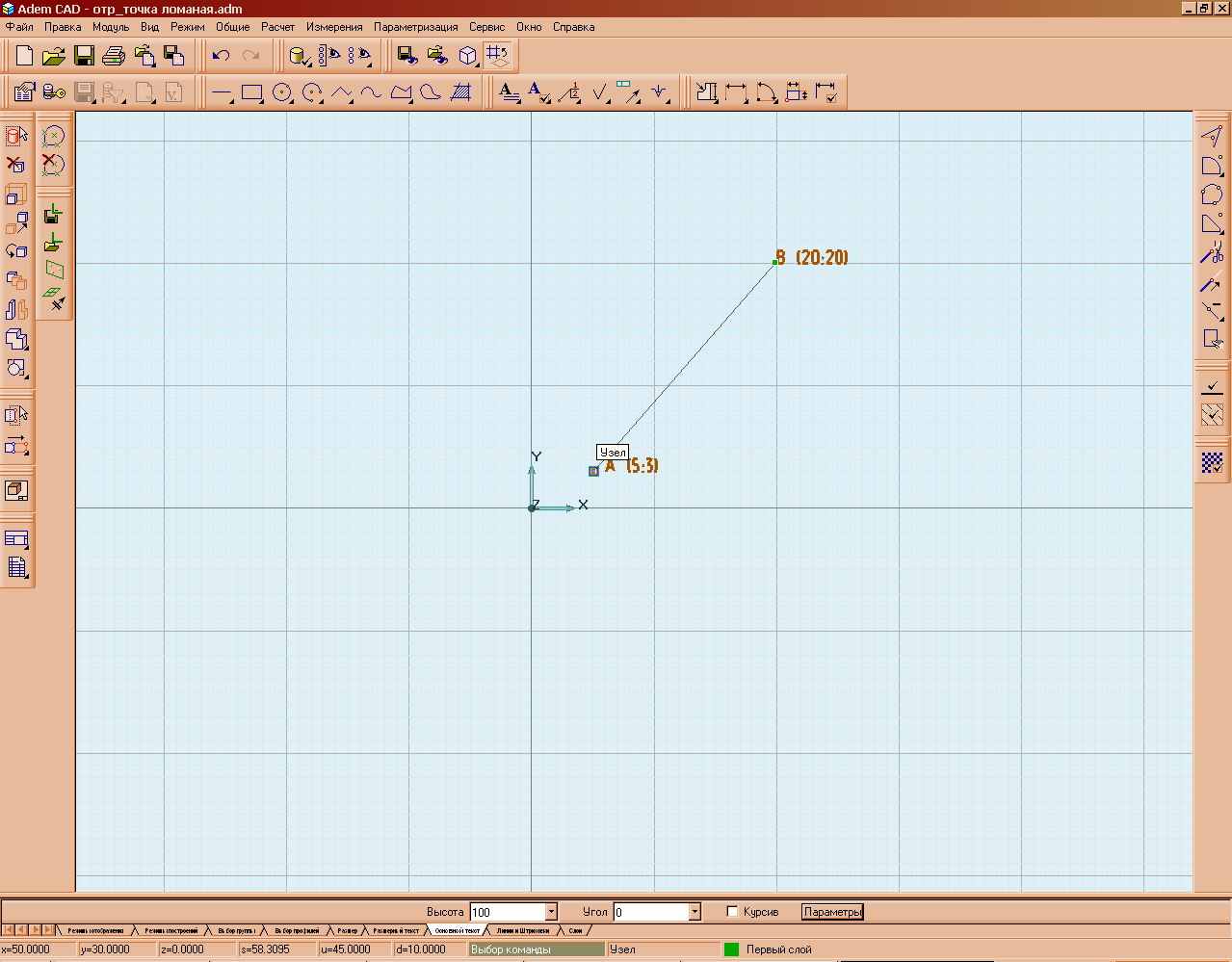
Рис.1
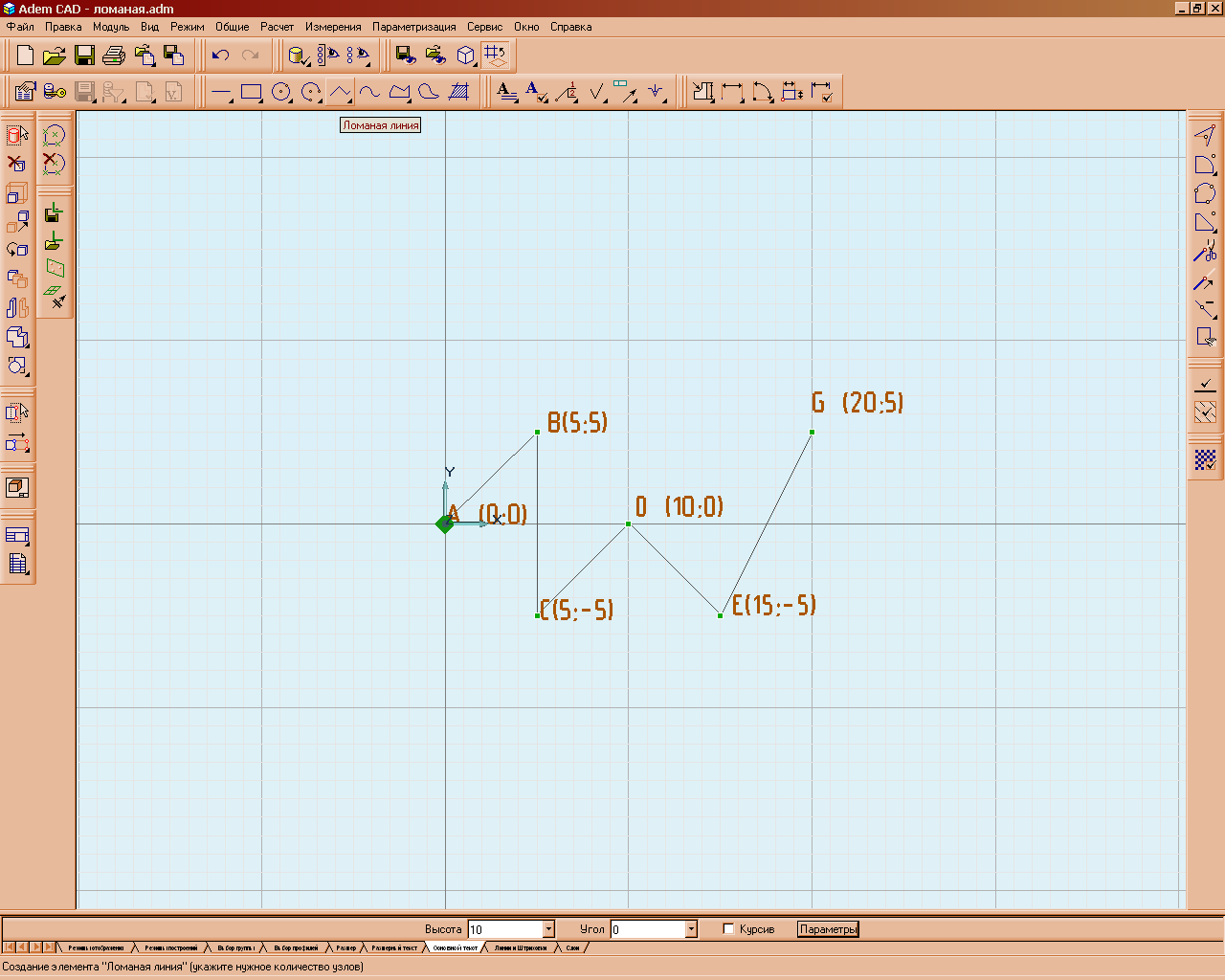
Рис.2
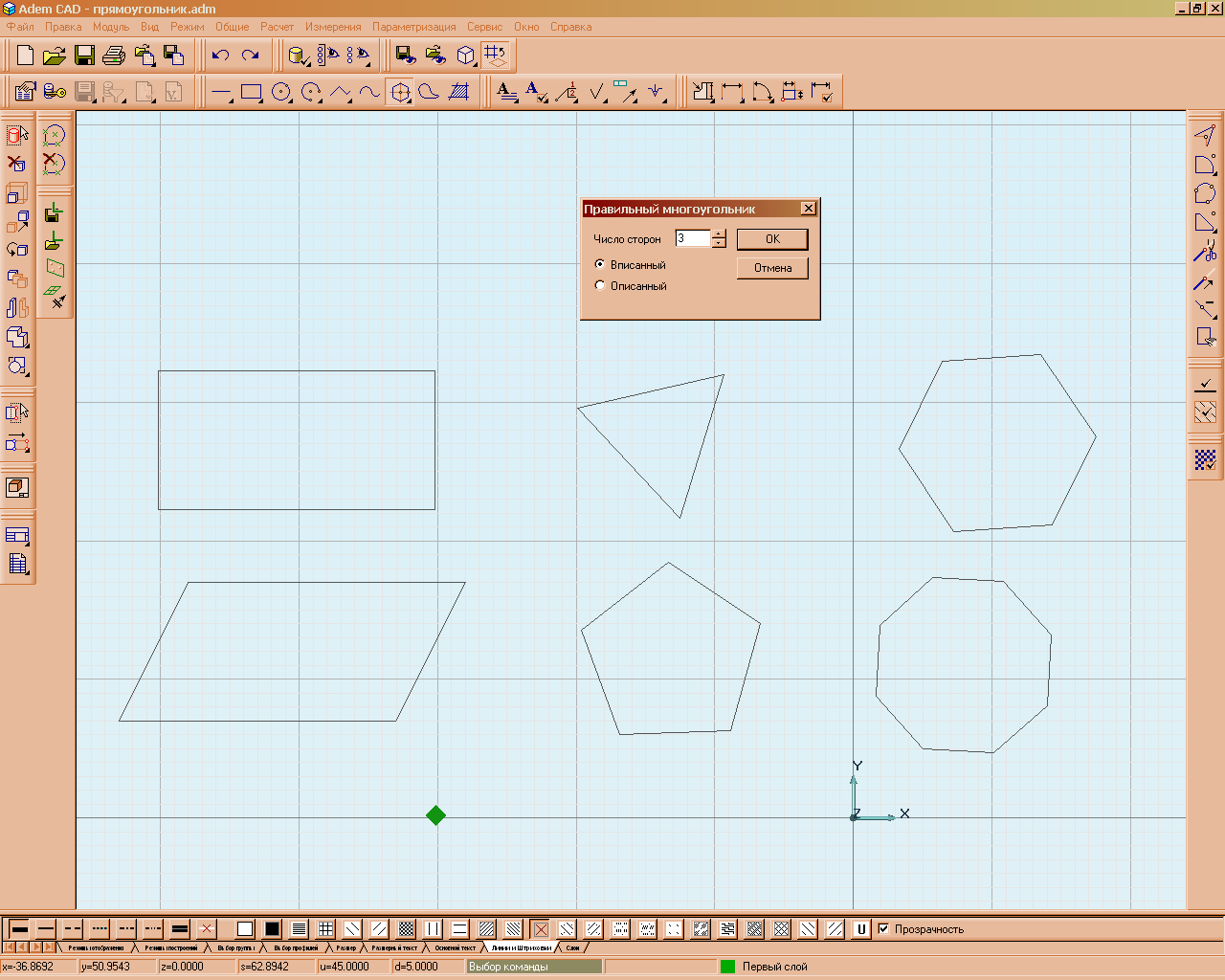
Рис. 3
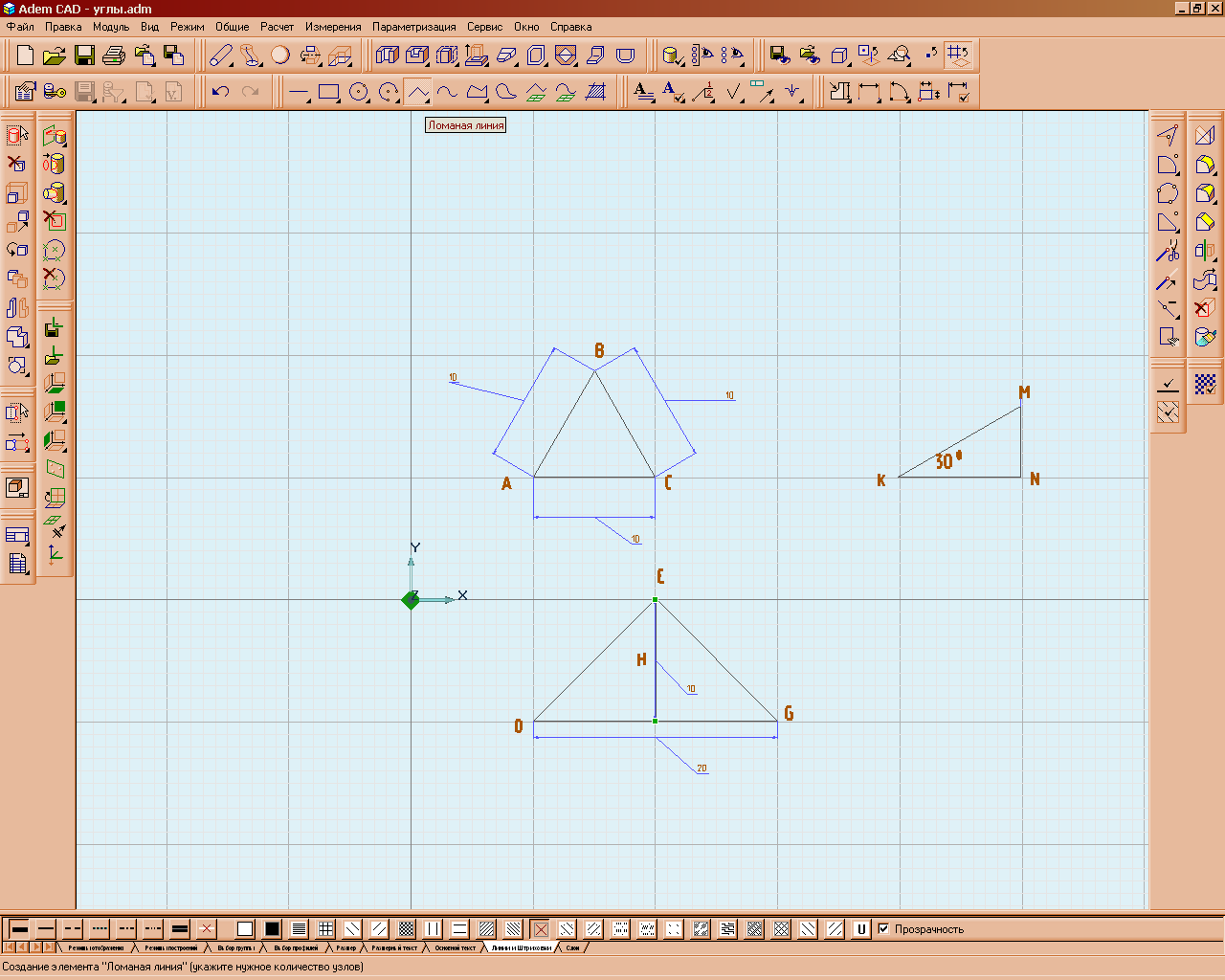
Рис.4
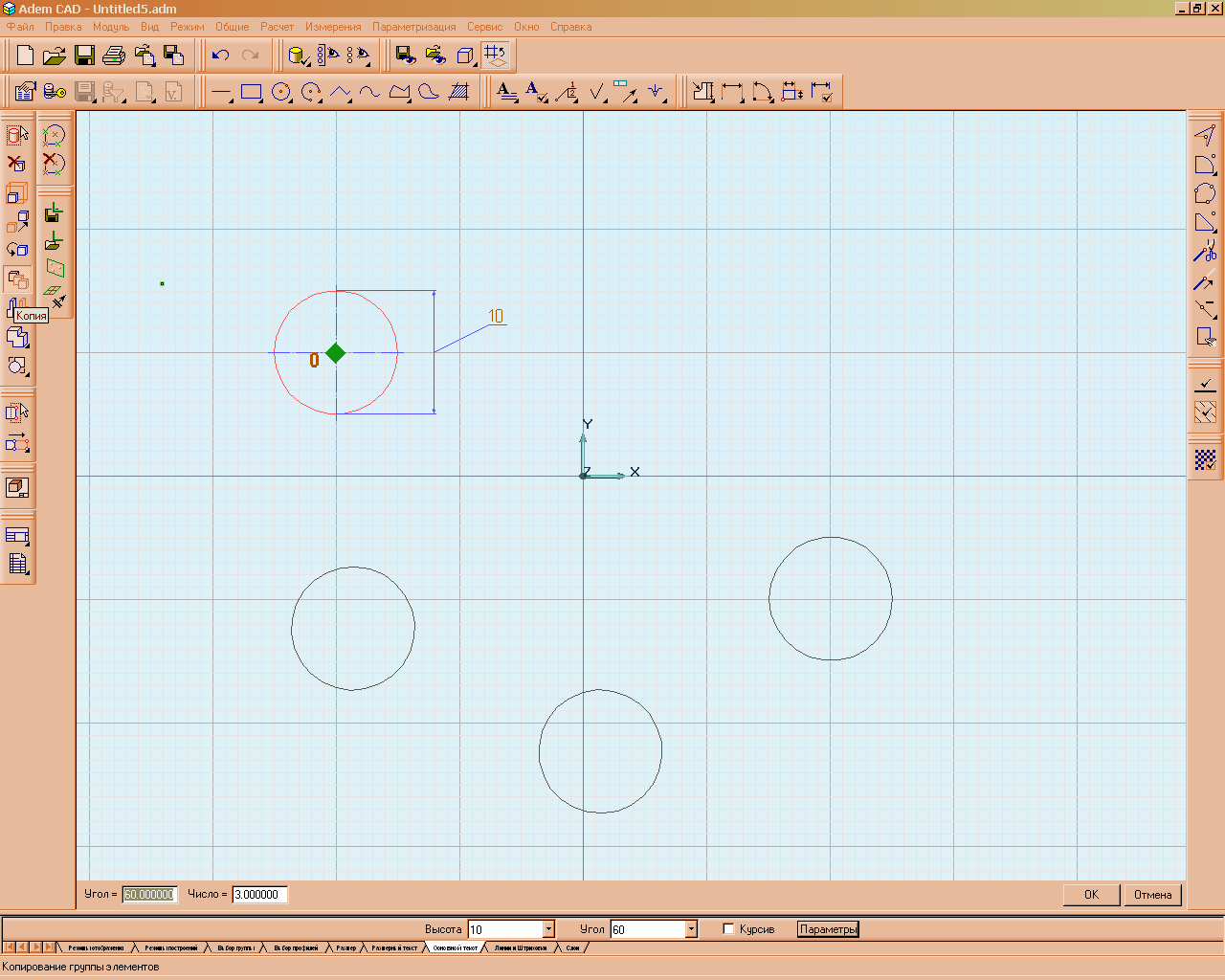
Рис.5
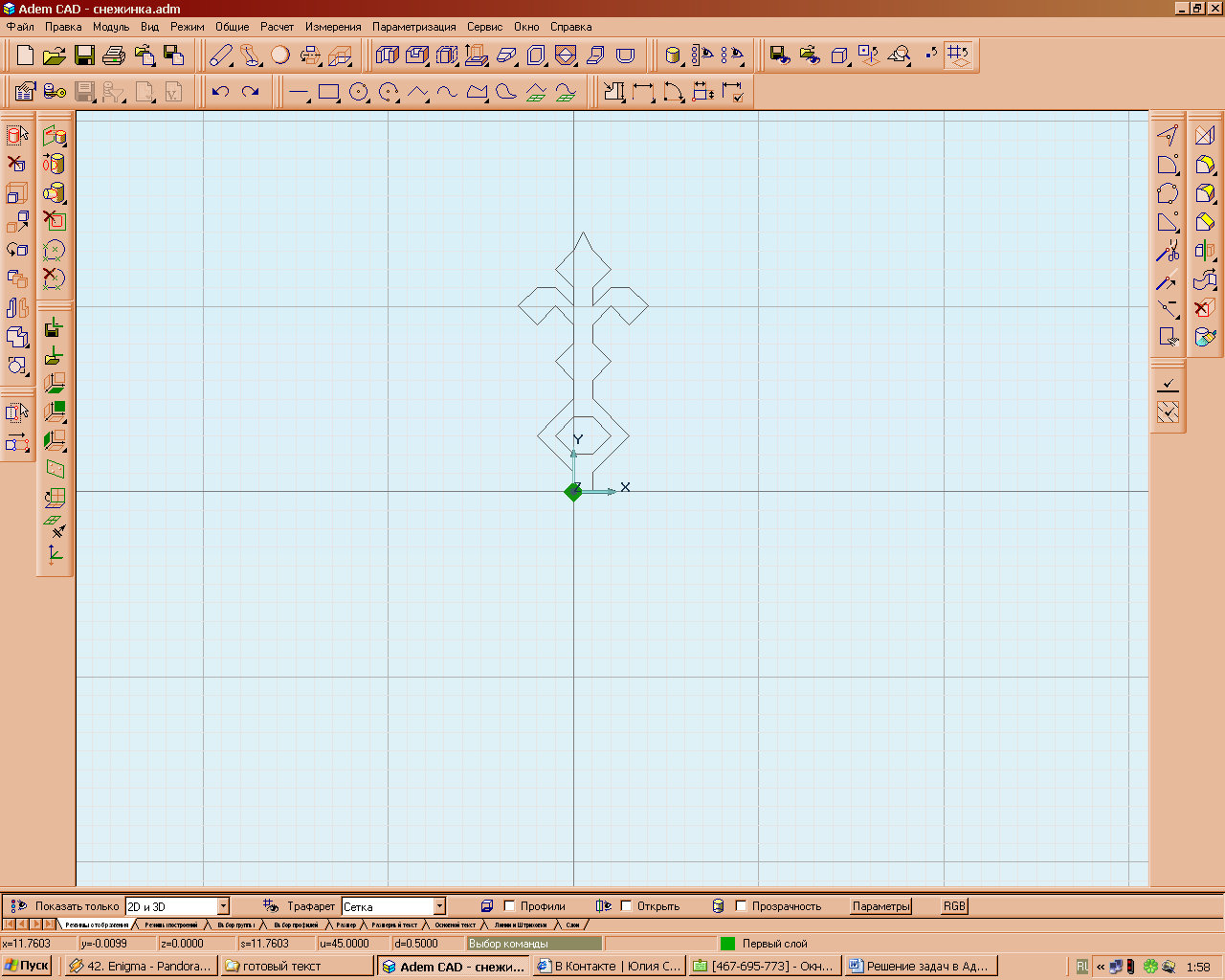
Рис.6
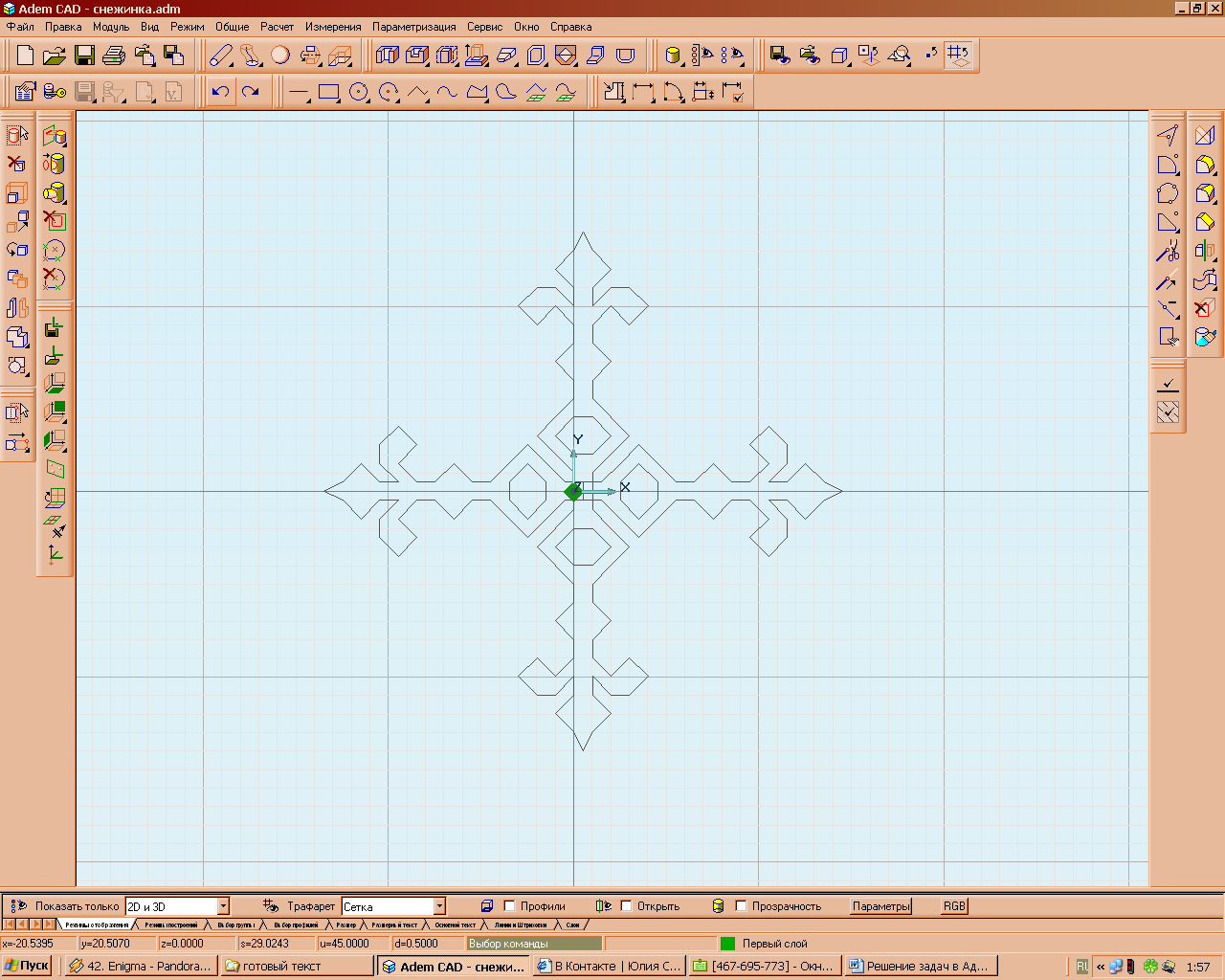
Рис.7
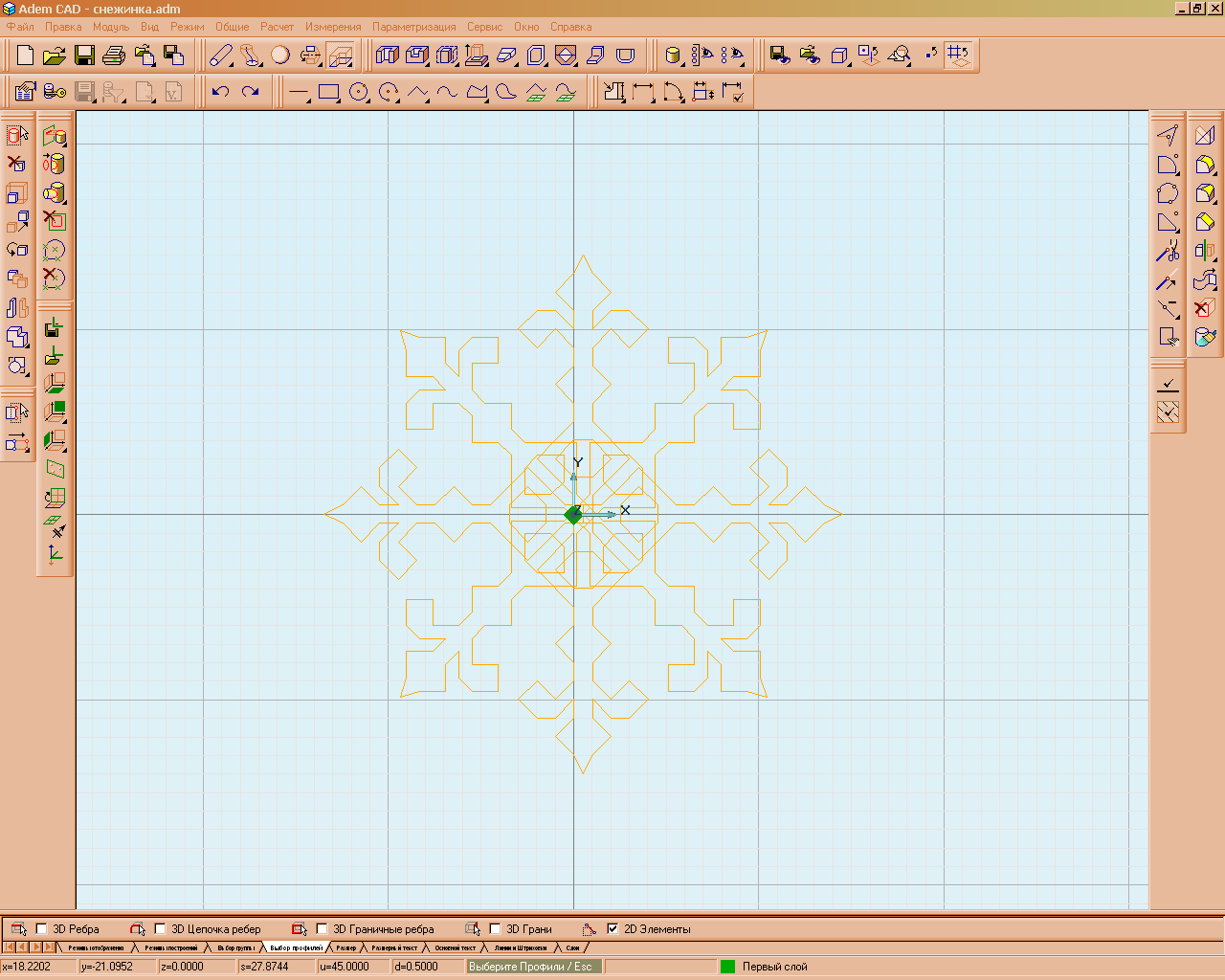
Рис.8
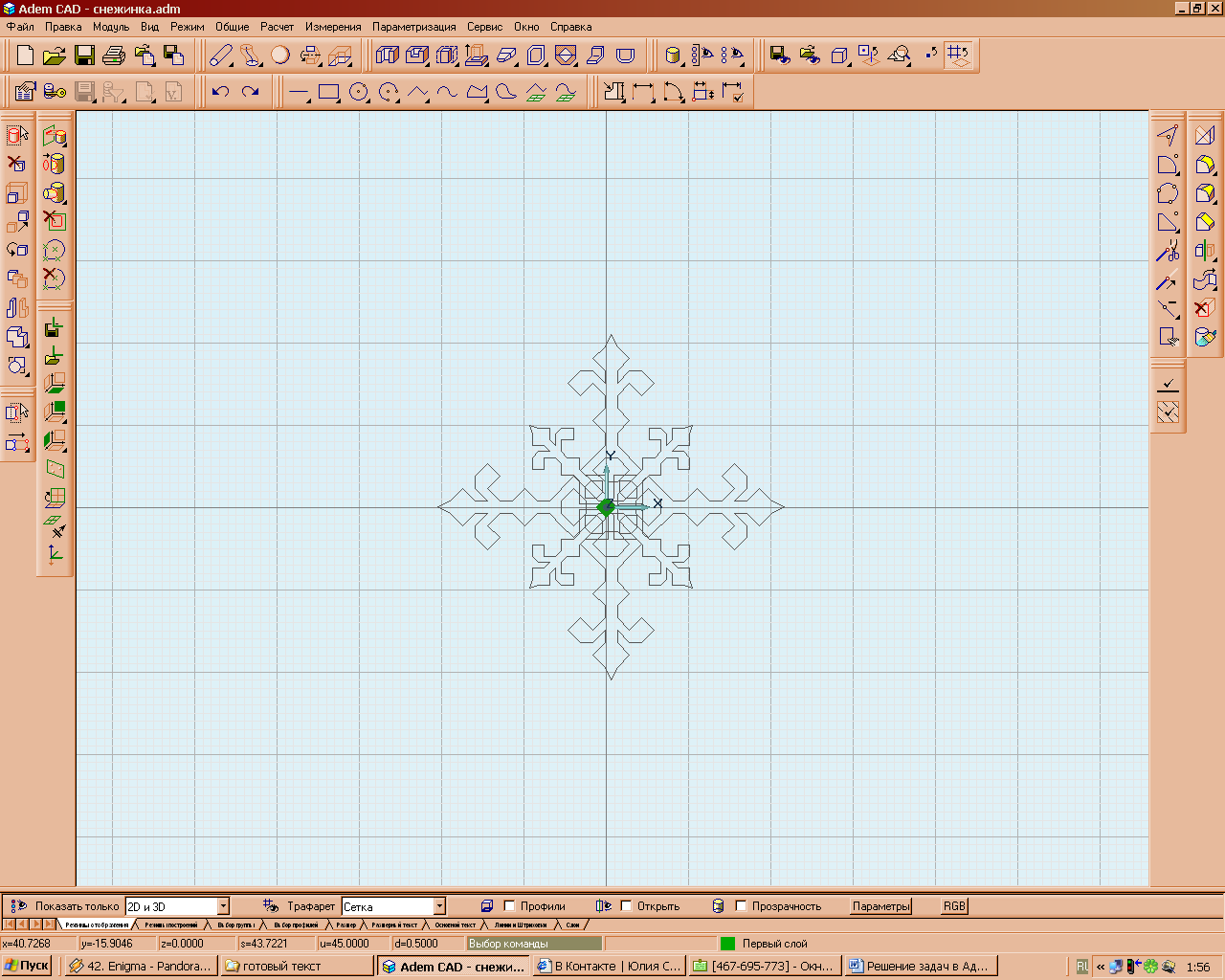
Рис.9
2. Стереометрия
Типы заданий:
- получить известное ученику объемное тело (куб, параллелеппиппед, пирамида);
- получить известное ученику тело вращения (цилиндр, конус, шар), подобрав соответствующим образом ломаную (кривую), которая будет вращаться;
- построить тело вращения по заданному образцу;
- определить, какие из данных тел можно получить вращением вокруг оси, а какие – нет.
- определить, из каких частей состоит заданная конструкция (в процессе выполнения задания ученик может поворачивать и передвигать как всю конструкцию, так и каждое тело в отдельности, менять масштаб и т.д.);
- изучить свойства заданного тела, проведя эксперимент (поворачивая заданное тело в пространстве, ученик имеет возможность рассматривать его реалистическое изображение на экране монитора, одновременно получая первое представление об ортогональных проекциях);
- создать конструкцию из объемных тел по заданному образцу;
- создать конструкцию из объемных тел по словесному описанию;
- решить несколько задач школьного курса стереометрии и выполнить построение модели по заданным размерам в системе ADEM.
Методические рекомендации:
В
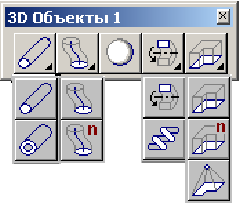 системе ADEM реализовано множество различных методов создания объемных тел. Большинство объемных тел создается на основе профилей, например, смещением или вращением профиля. Также при создании объемных тел могут использоваться уже созданные тела, например, при построении тела перехода между указанными гранями двух тел. ADEM интегрирует работу с твердыми телами, открытыми оболочками, отдельными поверхностями и каркасными моделями. Например, твердое тело может быть триммировано поверхностью, а открытая оболочка превращена в твердое тело с помощью команды Затяжка. Команды построения 3D элементов на основе профилей находятся на панели инструментов 3D Объекты 1. Команды построения 3D элементов на основе уже существующих 3D тел находятся на панели
системе ADEM реализовано множество различных методов создания объемных тел. Большинство объемных тел создается на основе профилей, например, смещением или вращением профиля. Также при создании объемных тел могут использоваться уже созданные тела, например, при построении тела перехода между указанными гранями двух тел. ADEM интегрирует работу с твердыми телами, открытыми оболочками, отдельными поверхностями и каркасными моделями. Например, твердое тело может быть триммировано поверхностью, а открытая оболочка превращена в твердое тело с помощью команды Затяжка. Команды построения 3D элементов на основе профилей находятся на панели инструментов 3D Объекты 1. Команды построения 3D элементов на основе уже существующих 3D тел находятся на панелиинструментов 3D Объекты 2:
С
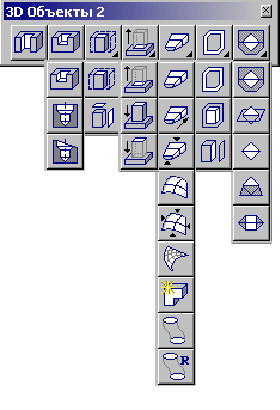 оздание профилей
оздание профилейПрофиль - это элемент, использующийся для построения объемного тела. Профиль определяет форму тела и его положение по отношению к остальным элементам объемной модели. В качестве профилей для создания объемного тела могут быть использованы любые плоские элементы, кроме некоторых элементов оформления, таких как размеры или стрелка сварки, а также ребра и грани объемной модели. Для формирования профилей также можно использовать команды создания временных проекций. Если в качестве профиля использовались плоские элементы, то после выполнения операции создания объемного тела их отображение отключается.
Выбор профилей
При создании большинства объемных тел необходимо выбирать профили. В качестве профилей для создания объемного тела могут быть использованы плоские элементы, а также ребра и грани объемной модели. Если выбраны несколько отдельных элементов и ребер, будет построено
несколько отдельных объемных тел. Если выбранные плоские элементы и ребра образуют цепочку и могут быть собраны в единый контур, будет создано одно объемное тело.
Создание объемных тел на основе профилей
Команды построения 3D тел на основе профилей находятся на панели инструментов 3D объекты
1. В ADEM возможно построение следующих объемных элементов: Сфера, Проволока, Труба, Спираль, Движение, Вращение, Пространственная пирамида, Смещение. Процесс создания большинства тел на основе профилей основан на одной и той же последовательности действий. Для создания объемного тела любого типа необходимо выполнить
следующие действия:
1. Выбрать профиль (и).
2. Задать параметры объемного тела.
Часть команд, расположенных на панели инструментов 3D Объекты 1, требует выбора профилей для построения 3D тел в процессе их выполнения. Профили должны быть построены предварительно.
Сфера
Команда Сфера позволяет построить сферу, используя в качестве профиля окружность или дугу. Радиус окружности или дуги определяет радиус сферы.
Если выключено тонирование, то сфера не отображается на экране.
Чтобы создать сферу:
1. Нажмите кнопку Сфера
 на панели инструментов 3D Объекты 1. Появится подсказка Профиль?
на панели инструментов 3D Объекты 1. Появится подсказка Профиль?2. Выберите профиль (и) и нажмите среднюю кнопку мыши или клавишу Esc для завершения выбора. Профили отличные от полной окружности или ее части игнорируются.
Спираль
Команда Спираль позволяет построить спираль. Для построения спирали необходимо задать высоту спирали и число витков, а также указать ось спирали и профиль, определяющий сечение спирали. В качестве профиля может быть выбран плоский элемент (или несколько элементов),
ребро (или несколько ребер) или грань объемного тела. Профиль спирали может быть замкнутым или разомкнутым. Число витков спирали может быть нецелым. Если число витков положительно, то строится правая спираль, если отрицательно - то левая. Если высота спирали отрицательна, то будет построена спираль Архимеда. Чтобы профиль был всегда перпендикулярен направляющей кривой необходимо, чтобы ось спирали лежала в его плоскости.
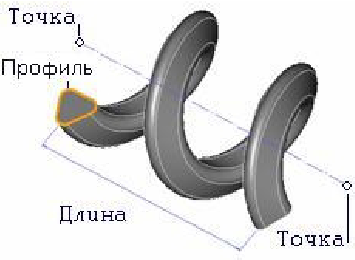 Чтобы построить спираль:
Чтобы построить спираль:1. Нажмите кнопку Спираль
 на панели инструментов 3D Объекты 1. Появится подсказка Профиль?
на панели инструментов 3D Объекты 1. Появится подсказка Профиль?2. Выберите профиль(и) для направляющей кривой. После того, как все необходимые профили выбраны, нажмите среднюю кнопку мыши или клавишу Esc для завершения выбора. Внизу экрана появится строка ввода параметров.
3. В поле Высота задайте высоту спирали.
4. В поле Число витков задайте число витков спирали.
5. Нажмите кнопку ОК в строке ввода параметров или клавишу Enter на клавиатуре. В строке "Подсказка" появится запрос Точка оси?
6
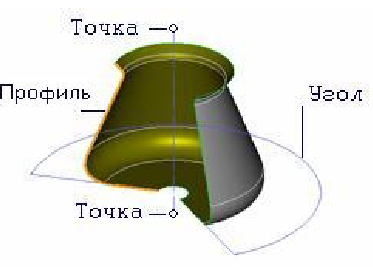 . Укажите две точки, определяющие ось спирали. Вы можете использовать различные способы задания точек оси. Более подробно см. «Точные построения".
. Укажите две точки, определяющие ось спирали. Вы можете использовать различные способы задания точек оси. Более подробно см. «Точные построения".Вращение
Команда Вращение позволяет создавать объемные тела вращением профиля вокруг заданной оси на заданный угол. Профиль может быть замкнутым или разомкнутым. При вращении незамкнутого профиля на угол не равный 360 градусам будет создана открытая оболочка в качестве профиля могут быть выбраны плоские элементы, ребра или грани объемных тел. Если
выбраны несколько отдельных элементов и ребер, будет построено несколько отдельных объемных тел. Если выбранные плоские элементы и ребра образуют цепочку и могут быть собраны в единый контур, будет создано одно объемное тело. Если в качестве профиля выбрана грань
объемного тела, то в результате выполнения операции будет добавлен материал к телу, которому она принадлежит.
Чтобы создать тело вращением профиля:
1. Нажмите кнопку Вращение
 на панели инструментов 3D Объекты 1. Появится подсказка Профиль?
на панели инструментов 3D Объекты 1. Появится подсказка Профиль?2. Выберите элементы (плоские элементы, ребра или грань), составляющие профиль сечения, и нажмите среднюю кнопку мыши или клавишу Esc для завершения выбора.
3. В поле Угол введите угол вращения. Значение может быть как положительным, так и отрицательным.
4. Нажмите кнопку ОК в строке ввода параметров или клавишу Enter на клавиатуре. В строке "Подсказка" появится запрос Точка оси?.
5. Укажите две точки, определяющие ось спирали. Вы можете использовать различные способы задания точек оси.
Пирамида
К
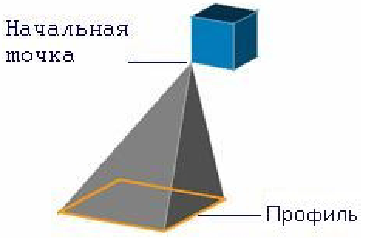 оманда Пирамида создает тело, состоящее из линейчатых поверхностей между выбранным профилем и указанной точкой. В качестве профиля могут быть выбраны плоские элементы, ребра или грани объемных тел. Если выбраны несколько отдельных элементов и/или ребер, будет построено несколько отдельных тел. Если выбранные плоские элементы и ребра образуют цепочку и могут быть собраны в единый контур, то будет создано одно тело. Если выбрано граничное ребро открытой оболочки, созданная грань включается в состав открытой оболочки. Если выбраны все граничные ребра открытой оболочки, созданные грани замыкают оболочку в объемное тело. Если в качестве профиля выбрана грань объемного тела, то в результате выполнения операции будет добавлен материал к телу, которому она принадлежит.
оманда Пирамида создает тело, состоящее из линейчатых поверхностей между выбранным профилем и указанной точкой. В качестве профиля могут быть выбраны плоские элементы, ребра или грани объемных тел. Если выбраны несколько отдельных элементов и/или ребер, будет построено несколько отдельных тел. Если выбранные плоские элементы и ребра образуют цепочку и могут быть собраны в единый контур, то будет создано одно тело. Если выбрано граничное ребро открытой оболочки, созданная грань включается в состав открытой оболочки. Если выбраны все граничные ребра открытой оболочки, созданные грани замыкают оболочку в объемное тело. Если в качестве профиля выбрана грань объемного тела, то в результате выполнения операции будет добавлен материал к телу, которому она принадлежит.Для создания пирамиды:
1. Нажмите кнопку Пирамида на панели инструментов 3D Объекты 1
 . Появится подсказка Профиль?
. Появится подсказка Профиль?2. Выберите элементы (плоские элементы, ребра или грань), составляющие профиль сечения и нажмите среднюю кнопку мыши или клавишу Esc для завершения выбора. В строке "Подсказка" появится запрос Исходная точка?
3. Укажите исходную точку. Точка не должна лежать в плоскости профиля. Вы можете использовать различные способы задания точек оси. Появится запрос "Аспект 1=" "Аспект 2=".
4. Введите в соответствующие поля значения аспектов и нажмите кнопку ОК или клавишу Enter на клавиатуре.
Чтобы создать тело смещением профиля:
1) Нажмите кнопку Смещение
 на панели инструментов 3D Объекты 1. Появится подсказка Профиль?
на панели инструментов 3D Объекты 1. Появится подсказка Профиль?2) Выберите элементы (плоские элементы, ребра или грань), составляющие профиль сечения, и нажмите среднюю кнопку мыши или клавишу Esc для завершения выбора.
3) В поле Высота задайте величину смещения в положительном направлении оси Z текущей системы координат. Значение может быть как положительным, так и отрицательным. Для задания высоты Вы можете ввести значение с клавиатуры или указать узел элемента или вершину объемной модели на экране. Система определит Z координату указанного узла и занесет значение в поле Высота.
1. В поле Глубина задайте величину смещения в отрицательном направлении оси Z текущей системы координат. Значение может быть как положительным, так и отрицательным.
2. В поле Угол задайте угол наклона боковых граней тела. Значение может быть как положительным, так и отрицательным.
3. В поле Угол отв. задайте угол наклона отверстий. Значение может быть как положительным, так и отрицательным.
4. Нажмите кнопку ОК в строке ввода параметров или клавишу Enter на клавиатуре.
Задания:
Задание 1: Построить куб с длиной стороны 15 см, произвольный параллелеппиппед, пирамиду высотой 15 см, в основании – правильный шестиугольник (рис.10).
Задание 2: Построить цилиндр высотой 10 см, конус с диаметром основания
5 см и сферу произвольного радиуса (рис.11).
Задание 3: Создать произвольную конструкцию из объемных тел;
Задание 4: Создать произвольное тело вращения, используя ломаную кривую или сплайновую линию, которая будет вращаться (рис.12-14).
Задание 5: Создать объемную модель снежинки по уже готовому чертежу, используя инструменты 3 D моделирования (рис.15-18).
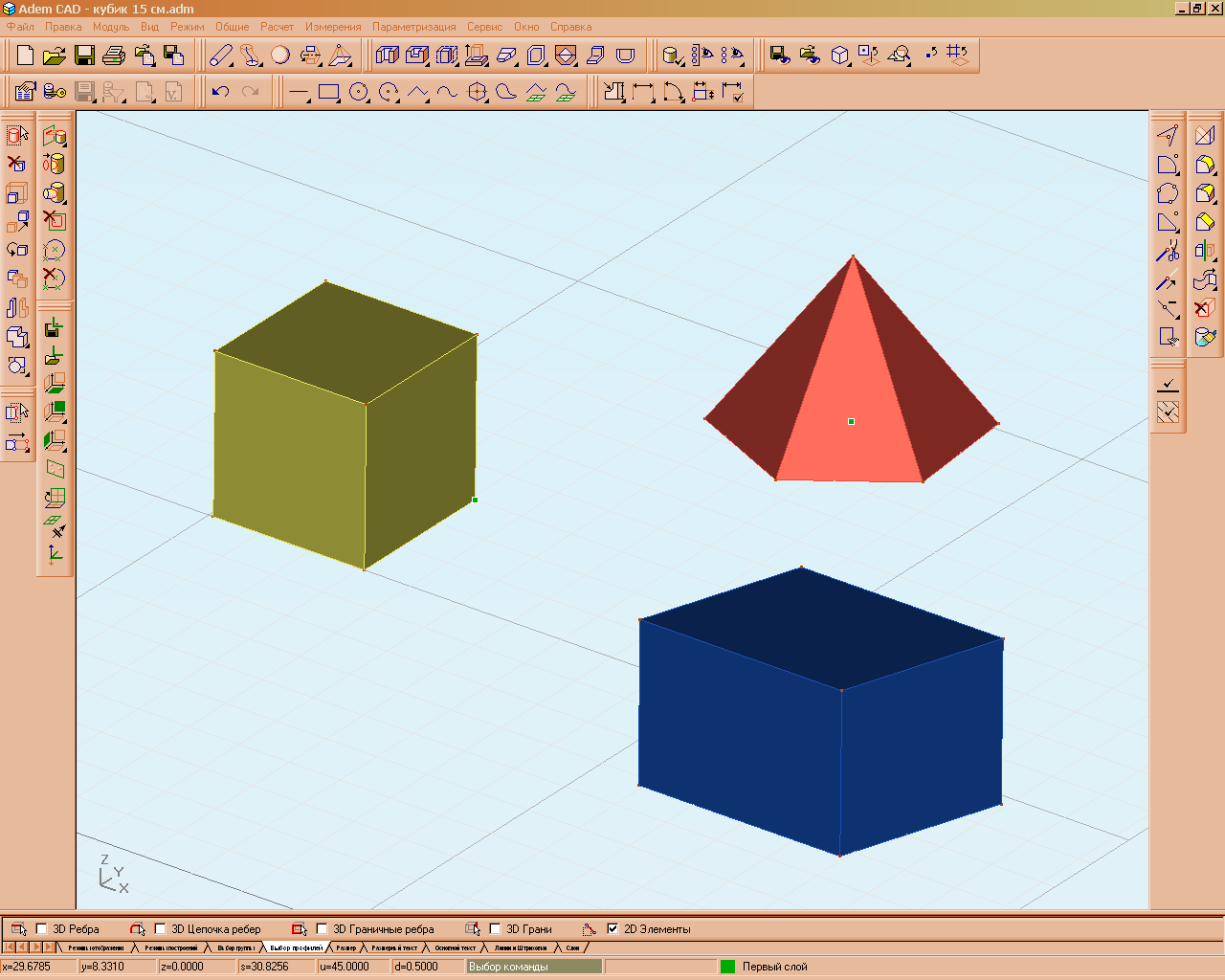
Рис.10
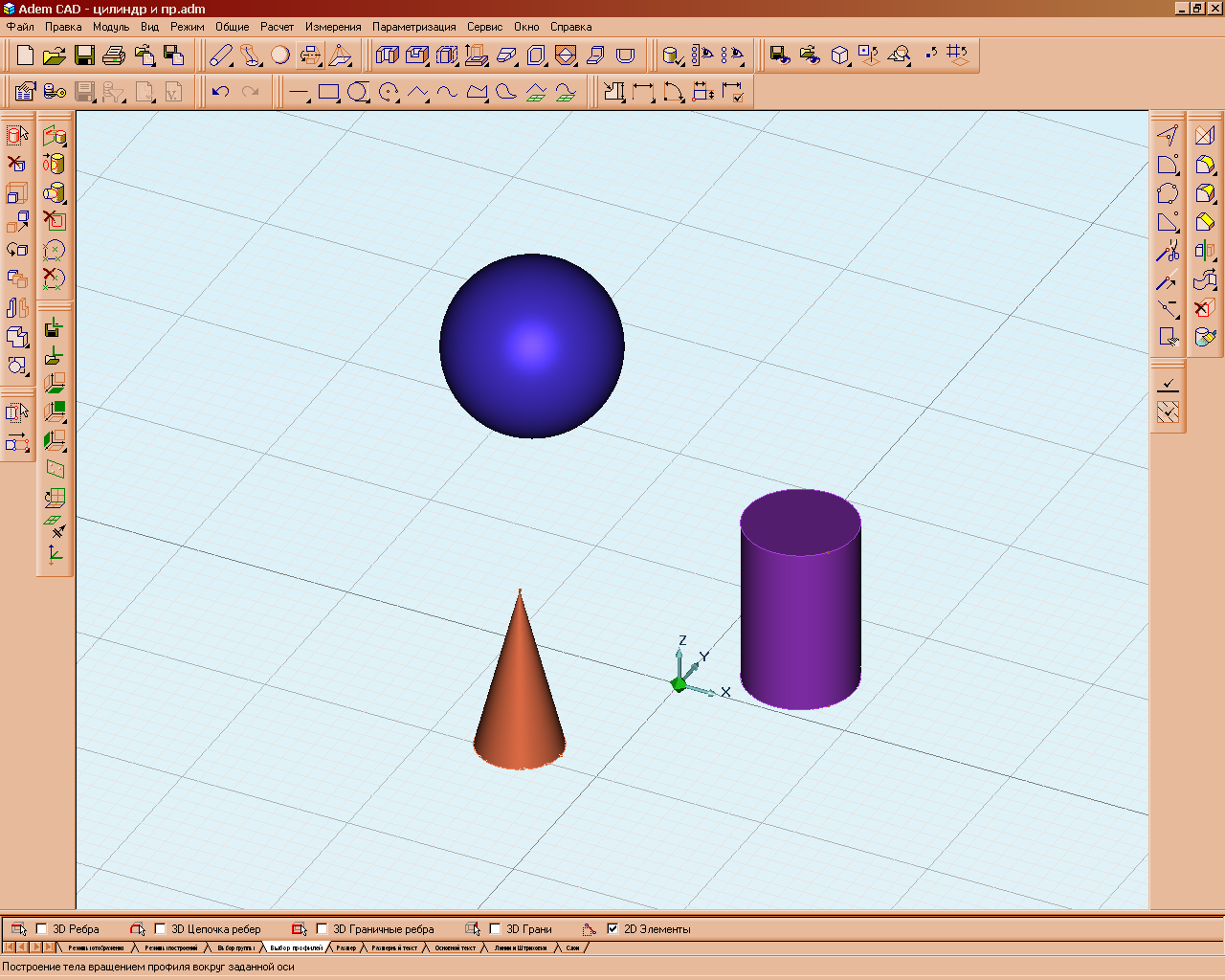
Рис.11
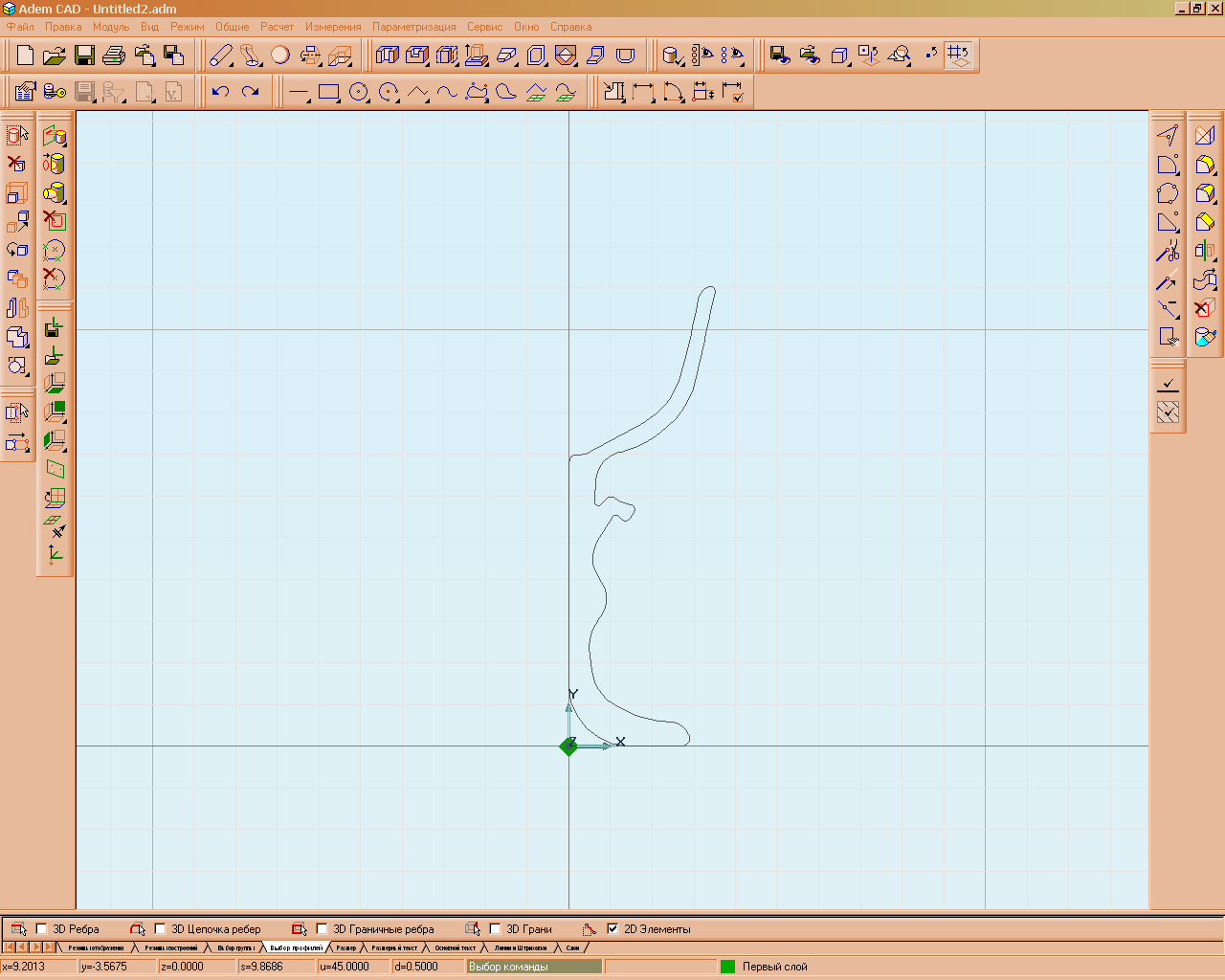
Рис. 12

Рис.13

Рис.14
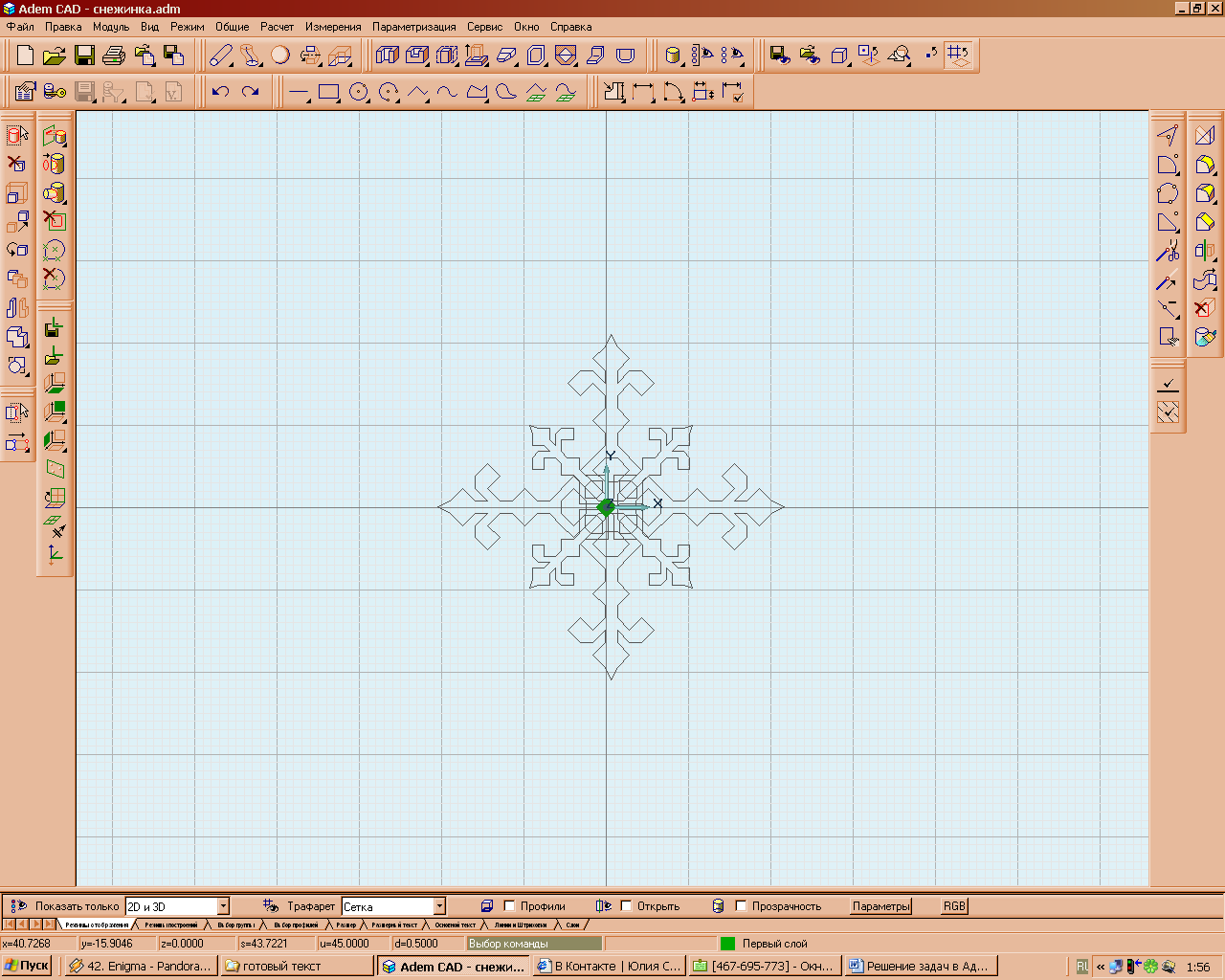
Рис.15
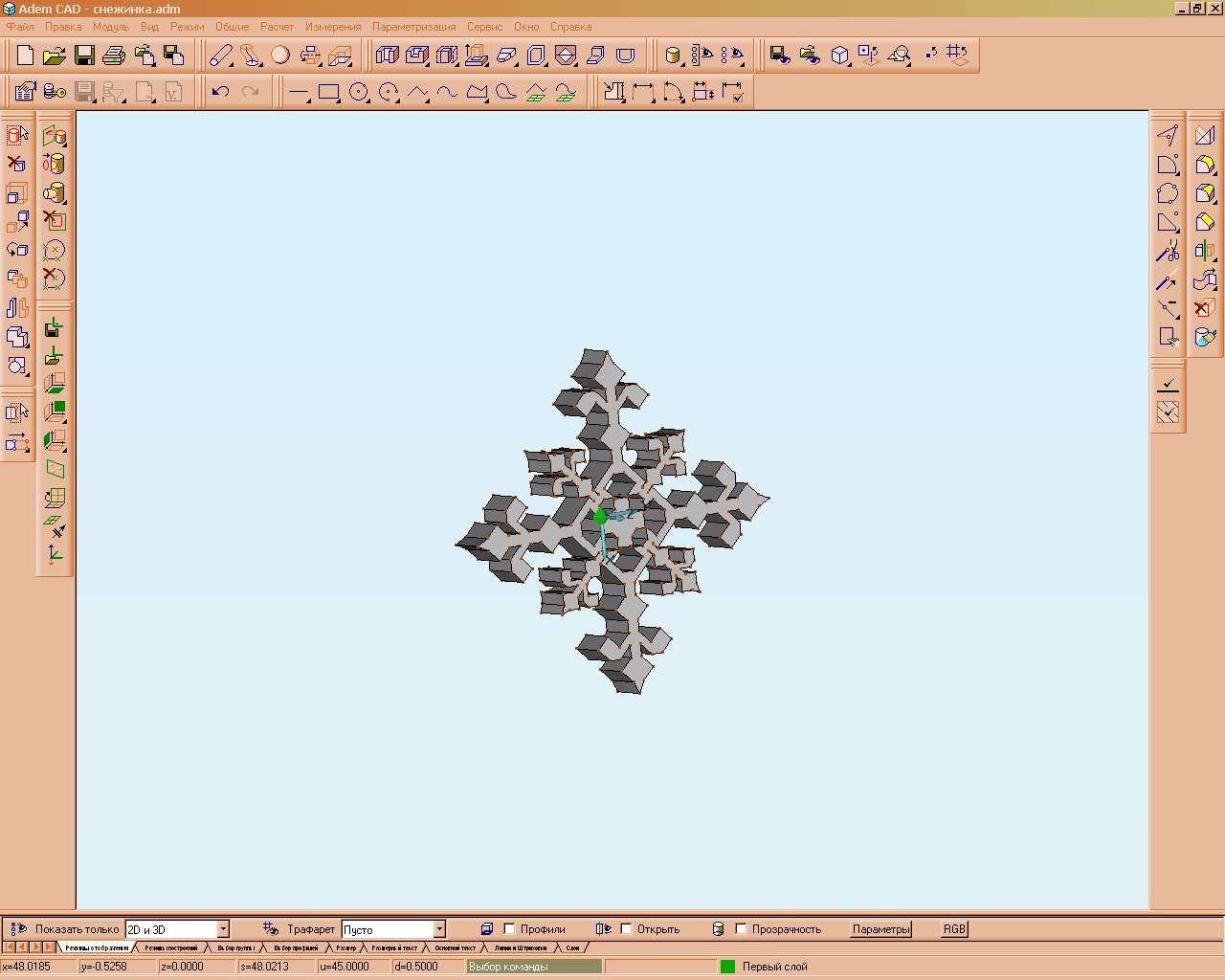
Рис.16
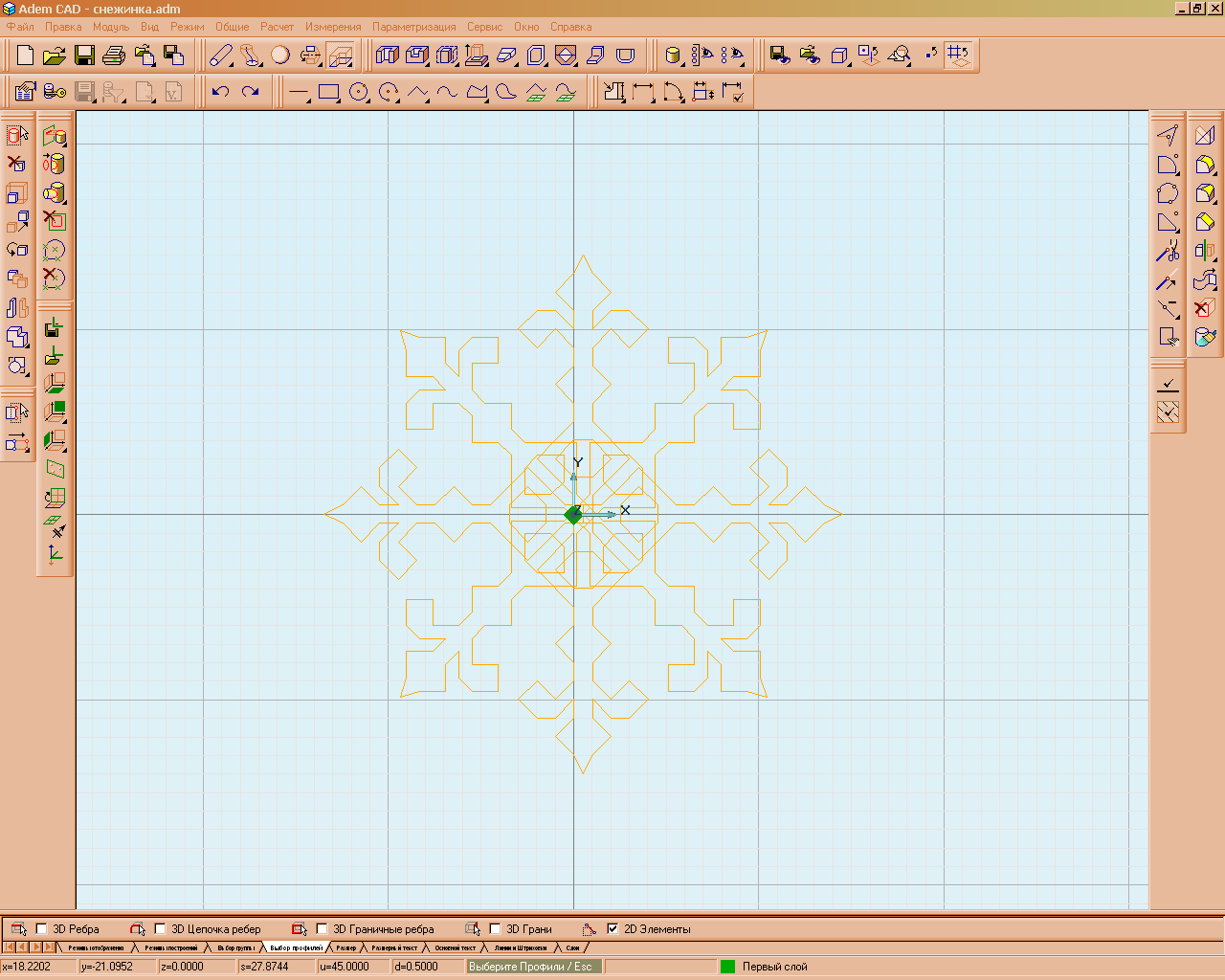
Рис.17
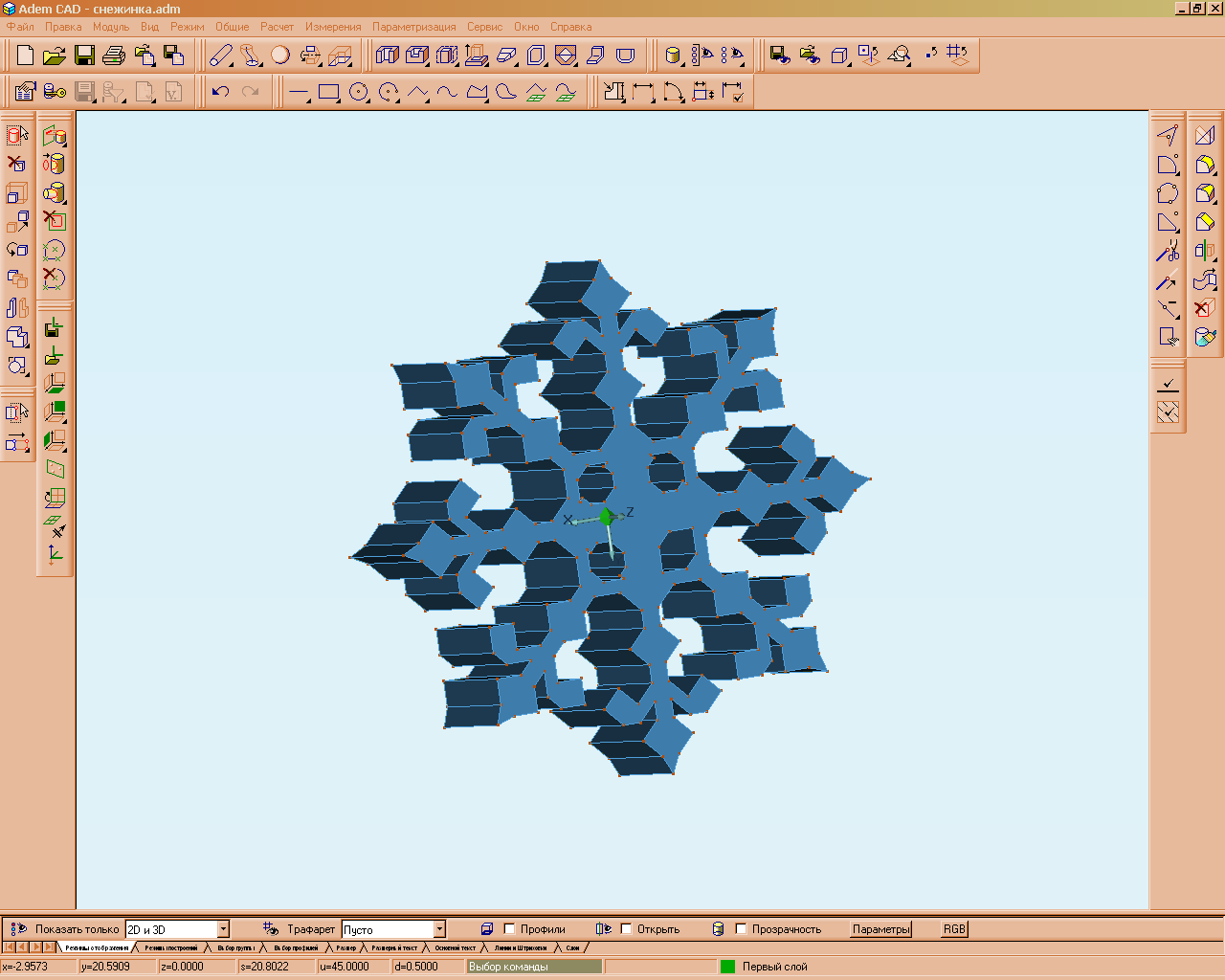
Рис.18
- Функциональные кривые
Типы заданий:
- Провести построение графиков элементарных функций с различными параметрами.
- Построить график функции по заданным точкам
- Познакомиться с другими функциональными кривыми, посмотреть как они меняются, при изменении основных числовых параметров.
Чтобы построить функциональную кривую:
1. Нажмите кнопку Функциональная кривая
 на панели инструментов 2D Объекты.
на панели инструментов 2D Объекты.2. Появится диалог Функциональные кривые.
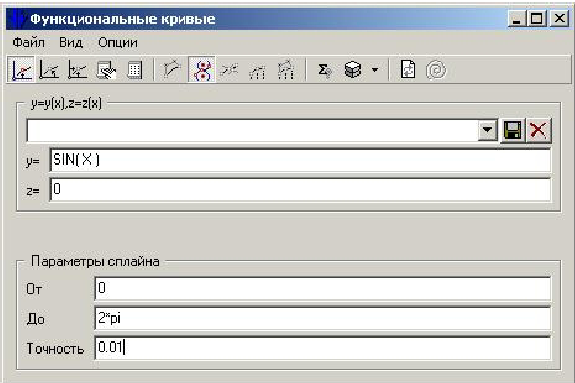
3. Для построения кривых задайте функцию, на основе которой будет происходить отображение линии в ADEM CAD.
Функции можно задавать четырьмя различными способами:
1. y=y(х),z=z(x) - обычное задание в декартовых координатах;
2.r=r(u),z=z(u) - обычное задание в полярных координатах;
3.x=x(t),y=y(t), z=z(t) - параметрическое задание в декартовых координатах;
4. произвольный (текстовый режим, в котором можно записать алгоритм вручную).
При использовании опции “Текстовое задание”, то есть если функция задается произвольным алгоритмом, существует возможность использования, как произвольного алгоритма, так и выбора математической кривой из выпадающего списка.
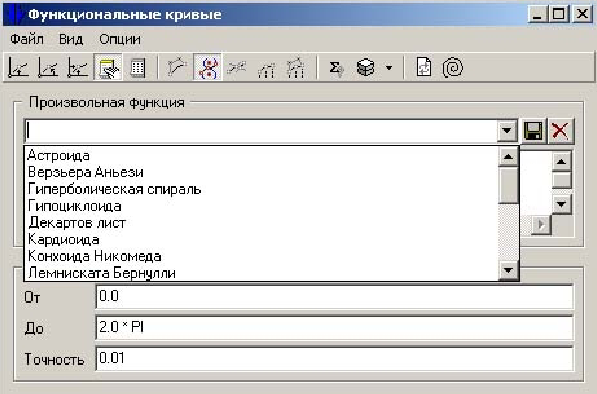
После выполнения всех операций нажмите кнопку Построить для построения кривой заданной текущей функцией, или выберите Сохранить как в меню Файл для сохранения кривой в виде файла.

Чтобы построить кривую по набору точек:
1. Нажмите кнопку Функциональная кривая
 на панели инструментов 2D Объекты.
на панели инструментов 2D Объекты.2. Появится диалог Функциональные кривые. Нажмите кнопку Функция по произвольным Точкам


3. Нажмите кнопку
 и в дополнительном меню выберите тип кривой, которую необходимо построить по точкам. Укажите порядок переменных, в котором будут введены координаты.
и в дополнительном меню выберите тип кривой, которую необходимо построить по точкам. Укажите порядок переменных, в котором будут введены координаты.Например:
По умолчанию описан сплайн: #TYPE=701 - СЛАБЫЙ: X Y Z #
и есть строка: -18.75 2.59 14.9
При таком описании функции сплайн будет проходить через точку с координатами:
Х=-18,75
Y=2.59
Z=14.9
Функция считывает координаты точки сплайна из строки с порядком переменных в описании функции.
4. Введите про помощи строк координаты точек. Их также можно загрузить из текстового файла.
5. Выберите документ системы ADEM, в котором необходимо выполнить построение кривой. Для этого нажмите стрелку рядом с кнопкой Выбор документа ADEM для построения
 и в дополнительном меню укажите документ, в котором будет построена функция.
и в дополнительном меню укажите документ, в котором будет построена функция.6. После выполнения всех операций нажмите кнопку Построить для построения кривой заданной текущей функцией, или выберите Сохранить как в меню Файл для сохранения кривой в виде файла.
Задания:
Задание 1: Построить график функции по заданным точкам, используя сплайновую линию (рис.19).
| X | 0 | 0.5 | 1 | 2 | 3 | 4 | 5 | 6 | 6.5 | 8 | 9 | 10 | 11 | 12 | 13 | 14 | 15 |
| Y | -4 | -5 | -6 | -6.8 | -7 | -6.7 | -6 | -5 | -4 | -2 | 0 | 1 | 1.2 | 2 | 3 | 4 | 4 |
Задание 2: Познакомиться с некоторыми «замечательными» кривыми, посмотреть как они меняются, при изменении основных числовых параметров.(рис. 20,21)
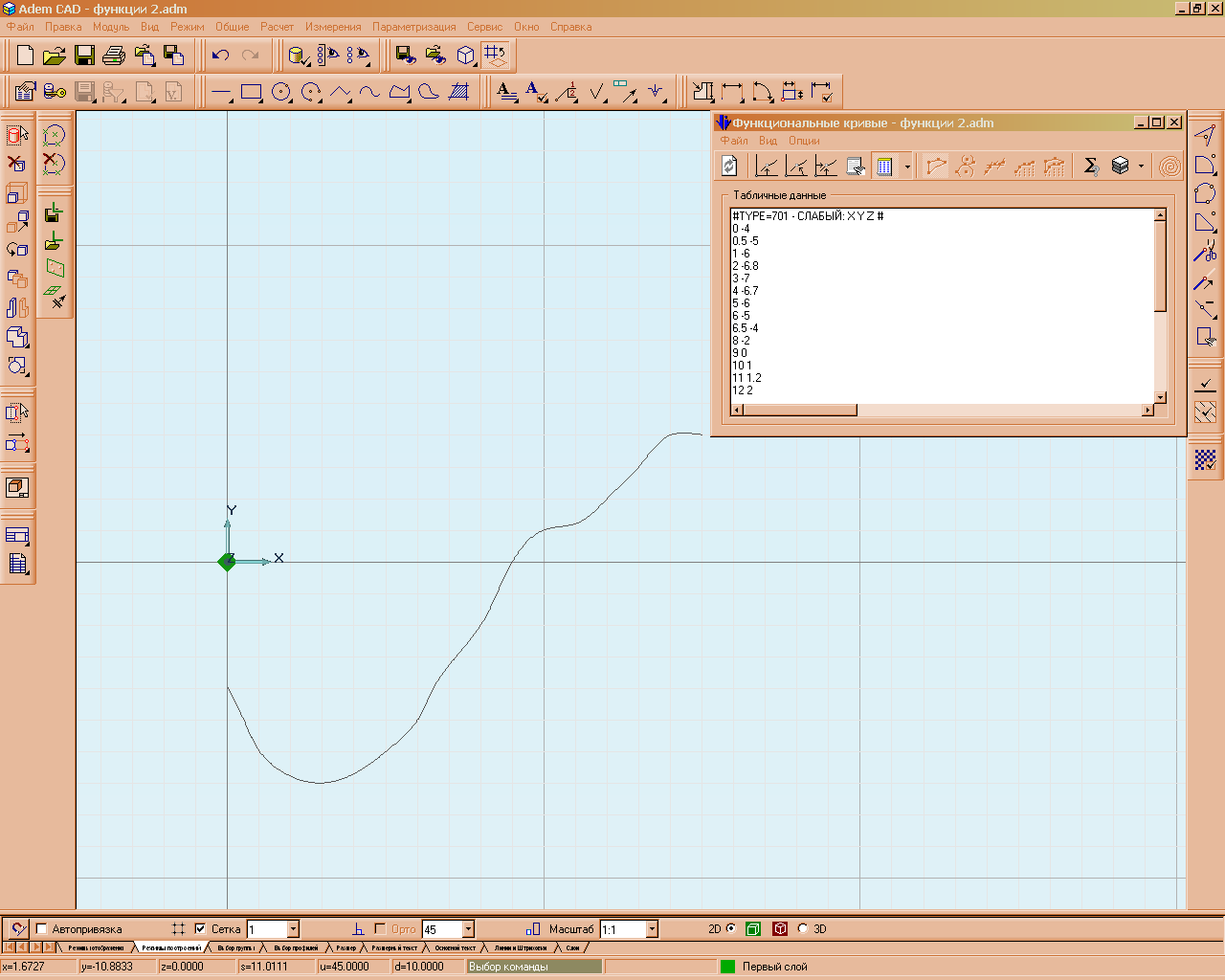
Рис.19
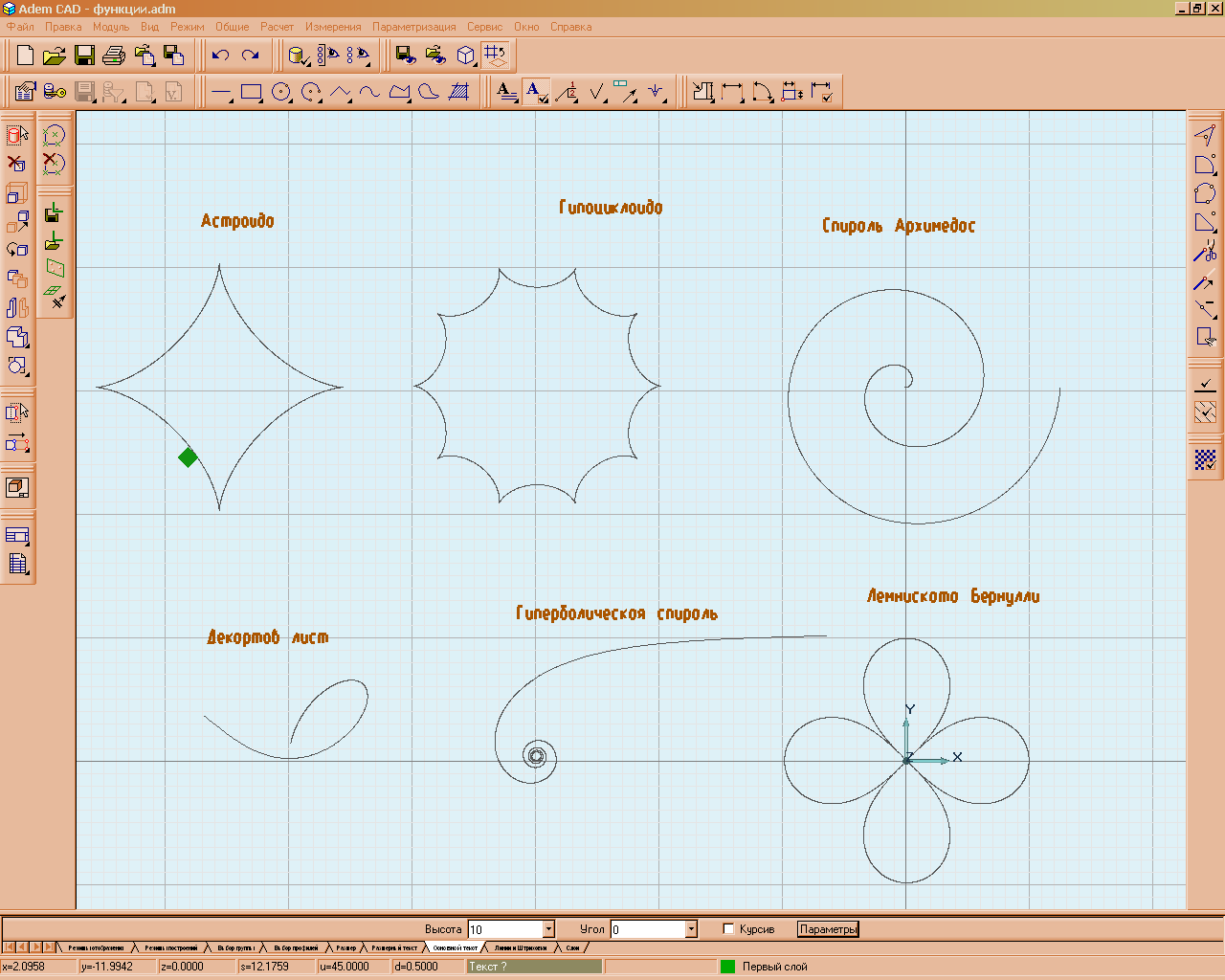
Рис. 20
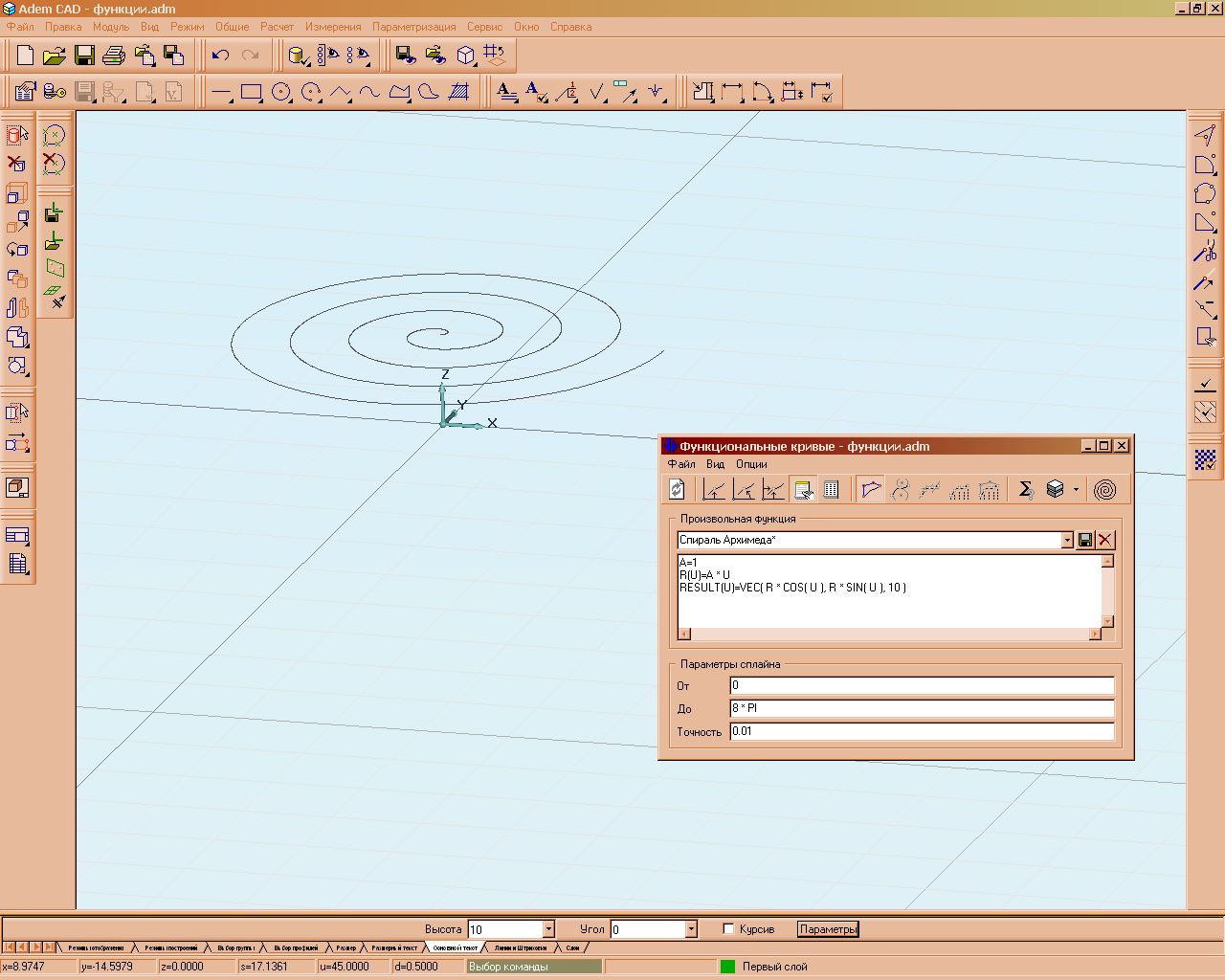
Рис. 21
Выход на станок с ЧПУ
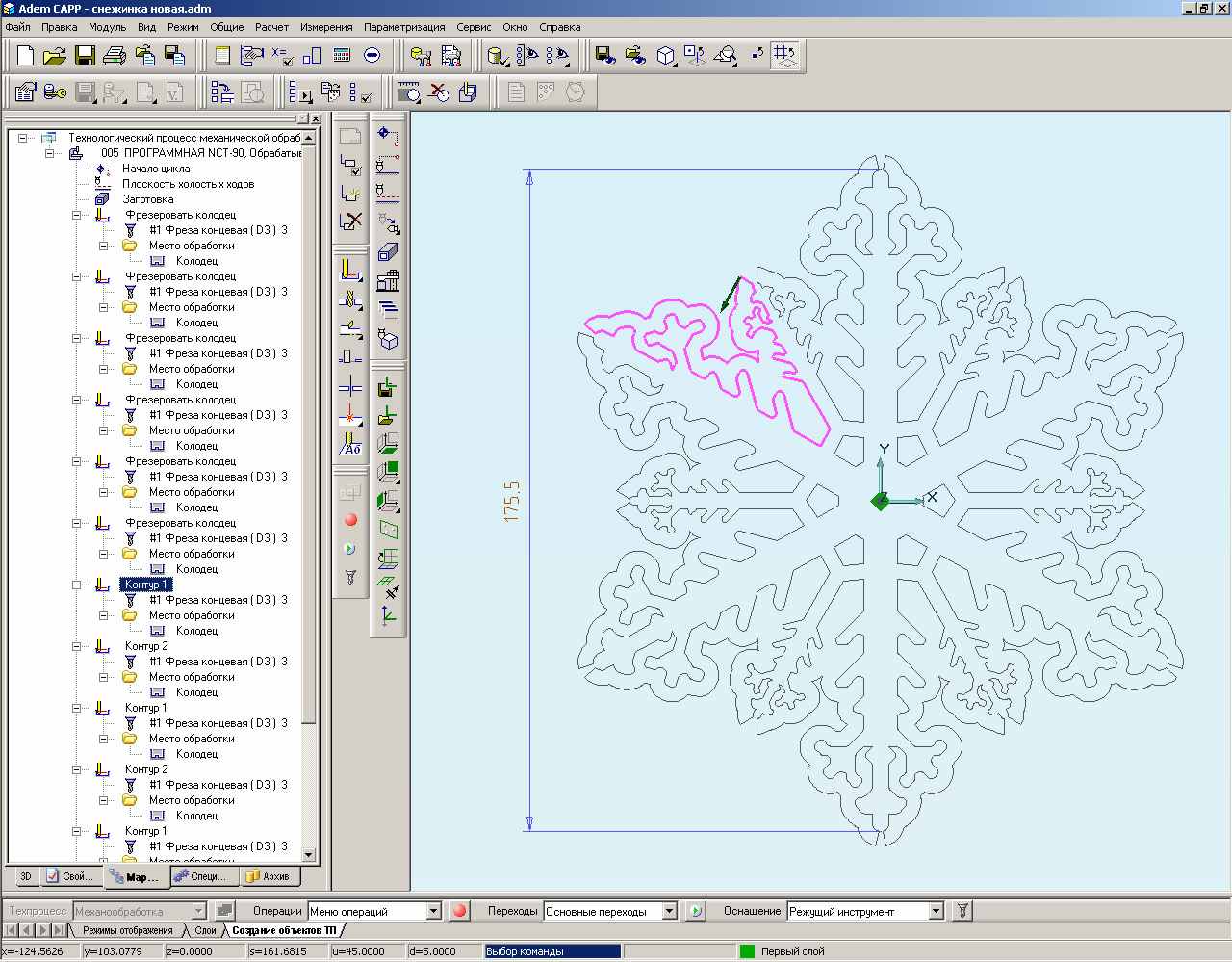
Рис. 22
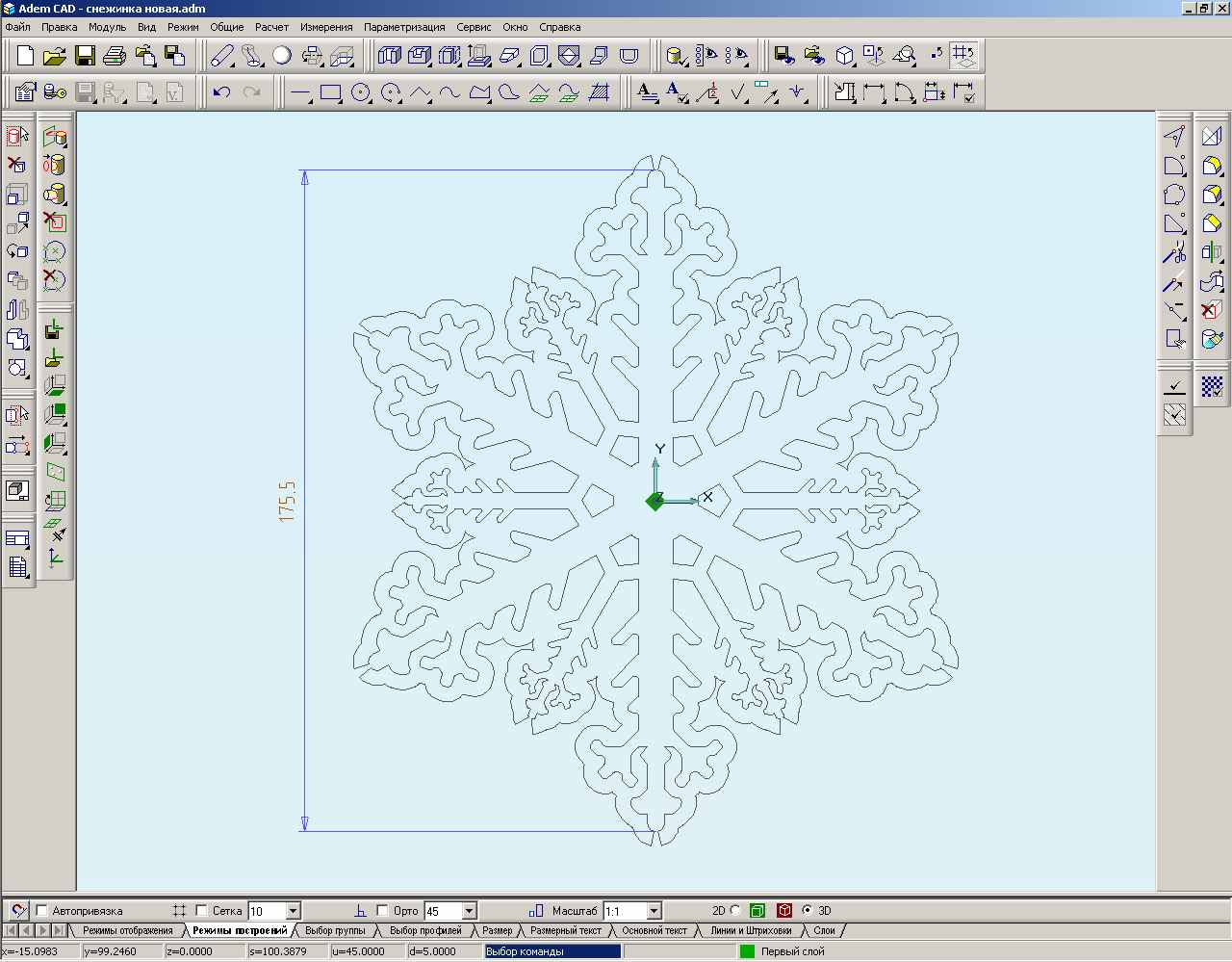
Рис.23
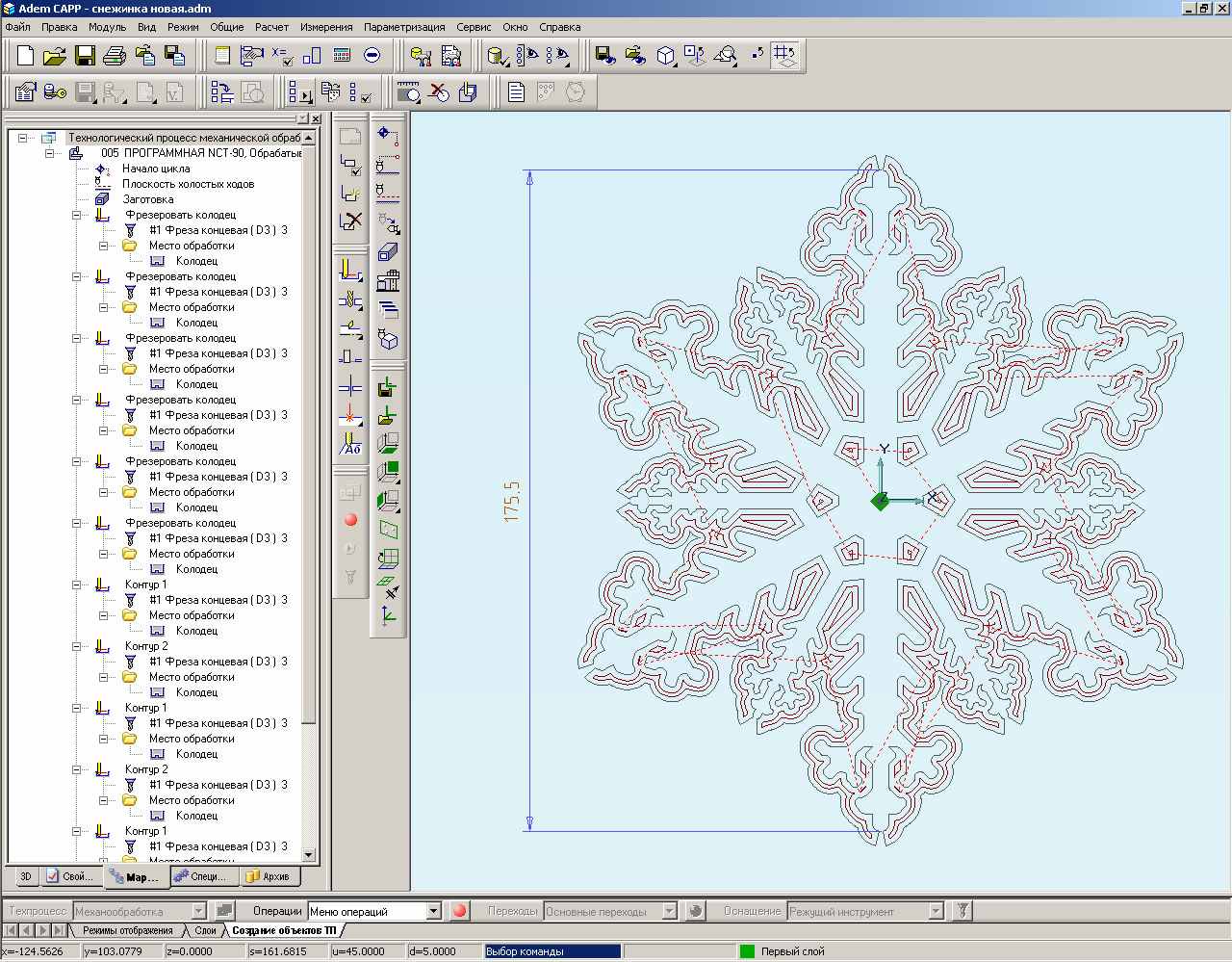
Рис. 24

Рис. 25
