Программа подготовки презентаций
| Вид материала | Программа |
СодержаниеВозможности программы презентации Мастер автосодержания PowerPoint 97 Сортировщик слайдов Рекомендации по созданию презентации Технология работы Вид, Слайды Показ слайдов, Переход слайда |
- Урока предпрофильной подготовки по информатике и икт в 9 классе по теме «Создание, 102.5kb.
- Рабочая программа. Тематическое планирование. Образцы компьютерных презентаций для, 688.72kb.
- Спецкурс, 29.45kb.
- Методические особенности создания электронных презентаций предназначенных для использования, 167.47kb.
- Классификация презентаций, 230.79kb.
- Классификация презентаций, 232.49kb.
- Методика подготовки к выполнению задания «С» егэ по русскому языку, 43.71kb.
- Система подготовки презентаций, 16.52kb.
- Администрация курской области, 984.1kb.
- Темы презентаций Экономические предпосылки и основы возникновения банков и банковского, 31.85kb.
РАБОТА 1. СОЗДАНИЕ ПРЕЗЕНТАЦИИ НА БАЗЕ ШАБЛОНА
КРАТКАЯ СПРАВКА
Программа подготовки презентаций PowerPoint 97 - прекрасное средство подготовки и демонстрации слайдов, которые всегда можно напечатать на прозрачных пленках или на бумаге. Благодаря этой программе можно подготовить любое выступление и провести его на высоком уровне с применением современных технологий демонстрации цветных слайдов.
Рассматриваемая здесь программа PowerPoint 97 по сравнению с предыдущей версией PowerPoint 95 включает ряд новых возможностей, повышающих удобство использования данного продукта. Вместо Мастера ответов используется помощник Office, созданный на основе технологии естественного языка фирмы IntelSense. Помощник заранее определяет, требуется ли помощь, предлагая справку в зависимости от выполняемой в данный момент работы. Отслеживая действия пользователя, Помощник предлагает пути выхода из затруднительных ситуаций. Например, если вы последовательно вставляете один и тот же рисунок во все слайды, Помощник предложит наилучший способ - поместить рисунок в образец слайдов, что обеспечит автоматический повтор рисунка на каждом слайде. Через Помощника можно получить справку по работе программ, а также полезные советы по вопросам более эффективного использования возможностей программы PowerPoint, наглядные примеры и пошаговые описания выполнения конкретных задач.
Возможности программы презентации
Слайды, создаваемые для электронной презентации, могут содержать текст, диаграммы, рисованные объекты и фигуры, а также картинки, слайд-фильмы, звуки и графику, созданные в других приложениях. В электронную презентацию можно вносить изменения в последний момент; темп презентации регулируется установкой интервалов показа слайдов, а также использованием специальных переходов при смене слайдов и анимации. Электронную презентацию можно запустить в автономном режиме. Презентационную конференцию можно провести в сети на нескольких компьютерах.
Для создания электронной презентации с использованием прозрачных пленок следует распечатать слайды на пленке в виде черно-белых или цветных слайдов, как в книжной, так и в альбомной ориентации.
Презентацию можно подготовить с расчетом ее эффектного показа как на экране в цвете, так и на бумаге или на прозрачной пленке, т.е. в виде материалов, распечатанных на лазерном принтере (в оттенках серой шкалы или в черно-белом виде). Перед печатью возможен предварительный просмотр презентации, а также внесение изменений. Для облегчения проведения презентации присутствующим можно представить раздаточный материал - печатный вариант презентации, содержащий по два, по три или по шесть слайдов на странице. Кроме того, для зрителей можно распечатать заметки докладчика.
Презентацию можно оформить специально для сети Web, а затем сохранить ее в одном из Web-совместимых форматов, например в формате HTML.
Мастер автосодержания PowerPoint 97 (рис. 5.1) помогает выбрать один из нескольких встроенных шаблонов содержания, а также предлагает интересные идеи относительно создаваемой презентации, начального текста, форматирования и организации слайдов. Шаблоны (рис. 5.2) охватывают широкий спектр тем, в частности совещания рабочих групп, информационные киоски, дипломы, афиши, календари событий и даже домашние Web-страницы.
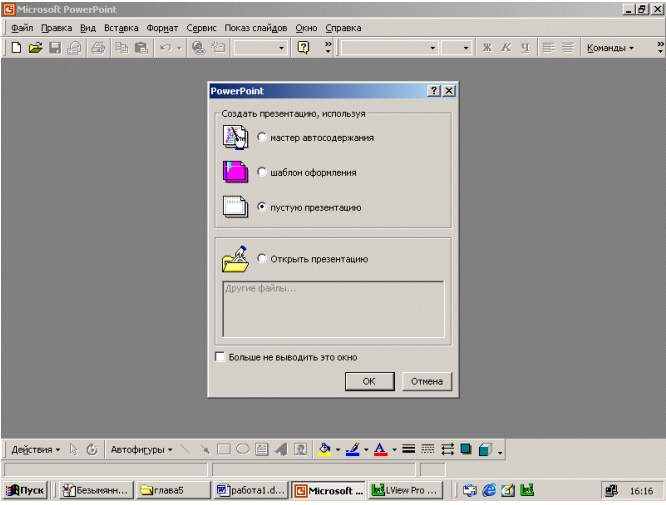
Рис. 5.1. Диалоговое окно выбора способа создания презентации

Рис. 5.2. Диалоговое окно выбора шаблона презентации
Кроме того, имеются шаблоны компании Dale Carnegie Training, содержащие рекомендации по вопросу методов повышения качества презентаций. Предлагается множество новых шаблонов разнообразного характера, применяемых к слайдам, в том числе ряд анимационных шаблонов с готовой анимацией. Можно выбрать определенный стиль оформления презентации (рис. 5.3). Предусмотрена стандартная разметка шаблона слайда (рис. 5.4), при которой в каждой зоне слайда будет располагаться определенный вид информации, например диаграмма только справа, а текст - слева.
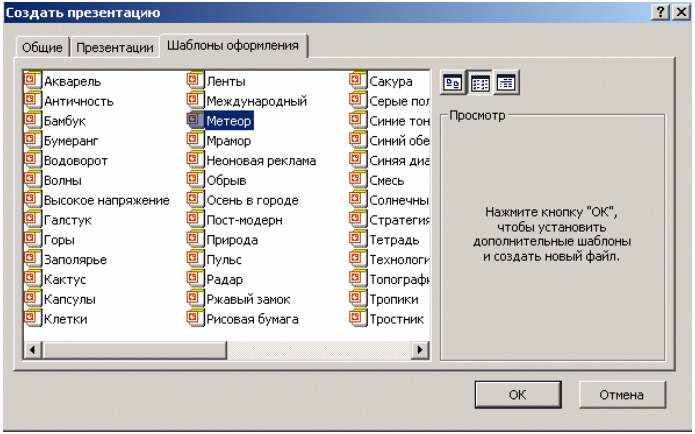
Рис. 5.3. Шаблоны дизайна презентации
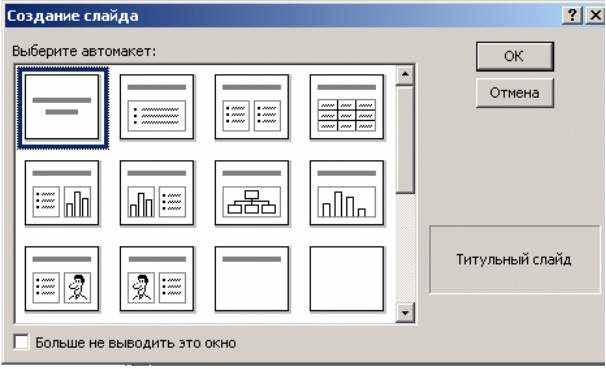
Рис. 5.4. Шаблон разметки для размещения информации в слайде.
Так же как и в программе Word 97, в PowerPoint 97 выполняется проверка орфографии текста в ходе его набора, и возможные ошибки отмечаются непосредственно в документе. При щелчке отмеченного текста правой кнопкой мыши предлагаются варианты правильного написания.
При помощи кнопки
Новая кнопка <Итоговый слайд>, размещаемая на панели инструментов Сортировщик слайдов, позволяет создавать итоговый слайд для презентации, с применением заголрвков выбранных слайдов. Добавив в эти заголовки гиперссылки, итоговый слайд можно преобразовать в слайд повестки дня. С помощью слайда повестки дня можно быстро перейти в конкретный раздел презентации.
Помимо создания и редактирования заметок в режиме заметок в программе PowerPoint 97 имеется возможность включать в слайды заметки докладчика в режиме слайдов и в режиме структуры. Таким образом, можно работать с заметками одновременно с текстом и графикой, содержащимися на слайде. Окно заметок докладчика остается открытым - даже при переходе в другой слайд - до тех пор, пока вы сами его не закроете.
В режиме структуры PowerPoint 97 показывает миниатюрное изображение слайда, над которым в данный момент производится работа. Эта новая возможность позволяет непосредственно отслеживать ход заполнения слайда текстом, чтобы вовремя перейти на новый слайд.
Режим черно-белого изображения, впервые введенный в программу PowerPoint 95, позволяет просматривать слайды при печати в черно-белом варианте. Для перехода в данный режим достаточно щелкнуть по объекту правой кнопкой мыши. При этом можно вносить изменения в общие параметры документа. Вносимые изменения не отражаются на цветах слайдов презентации.
В электронную презентацию можно включать примечания, не просматривая содержимого слайдов. Примечания можно скрыть, изменить их форму, а также цвет поля примечаний. При добавлении к слайду примечания программа PowerPoint автоматически отображает панель инструментов Рецензирование. Чтобы запомнить какое-либо намерение, с помощью этой панели можно сформулировать задачу и отправить ее в программу Microsoft Outlook. По окончании работы над обзором презентации ее можно отправить по электронной почте другому пользователю через Microsoft Outlook.
Рекомендации по созданию презентации
При создании спадов презентации основное внимание необходимо уделять их содержанию. Анимация, переходы и другие инструментальные средства используются для подчеркивания определенных аспектов сообщаемых сведений, чтобы не отвлекать внимание аудитории на спецэффекты.
Подобных правил следует придерживаться и в отношении звука. Музыка, которая зазвучит во время перехода с одного слайда на другой или во время анимации, сконцентрирует внимание зрителей на показываемых слайдах. Однако злоупотребление звуковыми эффектами может отвлечь внимание слушателей от важных моментов.
Реакция аудитории зависит также от темпа проведения презентации. Так, слишком быстрая смена слайдов утомляет, а слишком медленная может подействовать расслабляюще. Средства программы PowerPoint 97 позволяют отрепетировать темп показа перед проведением презентации.
Во время репетиции можно проверить наглядное оформление слайдов. Сплошной текст и множество рисунков могут смутить аудиторию. Если вы решите, что текста излишне много, разбейте слайд на два или три, а затем увеличьте размер шрифта.
Для регулировки цветов, в целях их более точной передачи при печати в черно-белом варианте, щелкните по кнопке <Черно-белое изображение >.
ЗАДАНИЕ
1. Создайте презентацию на базе одного из шаблонов программы PowerPoint 97.
2. Замените стандартный текст в слайдах шаблона вашим текстом.
3. Выберите режимы смены (перехода) слайдов на экране, задав:
- звуковые эффекты перехода слайдов;
- эффекты анимации как самих слайдов, так и их объектов;
- время в автоматическом режиме.
4. Сохраните слайд-фильм в своей рабочей папке в двух форматах - презентации и демонстрации.
5. Запустите на выполнение слайд-фильм в режиме презентации и отрегулируйте временные интервалыпоказа слайдов, эффекты анимации и звука.
6. Запустите на выполнение слайд-фильм в режиме демонстрации.
ТЕХНОЛОГИЯ РАБОТЫ
1. Вызовите программу PowerPoint 97. Войдите в режим работы с шаблоном (см. рис. 5.1). Для этого:
- введите команду Файл, Создать;
- откройте вкладку Презентами и выберите шаблон, например Личная основная страница (см. рис.. 5.2);
- запустите команду Вид, Сортировщик слайдов. Познакомьтесь с составом слайдов и, если нужно, удалите макеты лишних слайдов, выделив их щелчком мыши и нажав клавишу
.
2. Для корректировки стандартного текста или для его замены в шаблоне презентации необходимо:
- изменить режим представления с помощью команды Вид, Структура;
- ввести свой текст в каждый слайд;
- при необходимости изменить формат шрифта командой Формат, Шрифт, предварительно выделивнеобходимый фрагмент шрифта;
- вызвать контекстное меню, устанавливая указатель мыши в области каждого слайда, и установить параметр Миниатюра. Так вы можете просмотреть внешнее оформление слайда.
Внимание! Команда Развернуть слайд (меню Сервис) автоматически разбивает перенасыщенный информацией слайд на несколько слайдов, чтобы придать презентации более аккуратный и организованный вид. Из каждого маркированного пункта высшего уровня данная команда создает отдельный слайд, а подпункты превращает в маркированные пункты на соответствующих новых слайдах.
3. Для задания эффектов в каждом слайде, а также при их смене в презентации введите команду Вид, Слайды и с помощью линейки прокрутки установите на экране первый слайд. Для этого:
- перейдите в режим настройки перехода слайдов, введя команду Показ слайдов, Переход слайда. Окно "Переход слайдов" предоставляет возможность настройки анимации, звука, алгоритма смены слайдов;
- осуществите настройку анимации в части окна "Эффект ". Для каждого слайда выберите вариант перехода, например жалюзи горизонтальные, наплыв вверх, случайные горизонтальные полосы и др.;
- осуществите настройку звука в части окна "Звук". Для каждого слайда выберите вариант звукового оформления, например аплодисменты, взрыв, колокольчики, пишущая машинка и др.;
Внимание! Настройка режимов звукового перехода слайдов и анимации может быть выполнена только при наличии на вашем компьютере звуковой карты и акустической системы.
- установите смену слайдов автоматически через 5 секунд в части окна "Продвижение";
- настройте в каждом слайде режимы анимации объектов (надписей, рисунков, графиков). Для этого: выделите объект и вызовите контекстное меню; выберите команду Настройка анимации и задайте параметры закладок Время, Эффекты в диаграммах, Параметры воспроизведения.
4. Сохраните созданный файл командой Файл, Сохранить:
- в формате презентации;
- в формате демонстрации.
5. Для показа слайд-фильма в режиме презентации воспользуйтесь командой Вид, Показ слайдов или командой Показ слайдов, Показ или кнопкой <Показ> в левой нижней части экрана. Отрепетируйте доклад по созданной электронной презентации и отрегулируйте все необходимые эффекты и параметры.
6. Для показа слайд-фильма в режиме демонстрации достаточно запустить его как приложение из вашей рабочей папки, дважды щелкнув по ней левой кнопкой мыши.
