Практические рекомендации по работе в операционной системе Windows xp методические указания для студентов экономических специальностей
| Вид материала | Методические указания |
Содержание6.4 Текстовый редактор WordPad Горизонтальное меню Панель инструментов Строка состояния |
- Методические указания для студентов экономических специальностей очной и заочной формы, 644.55kb.
- Методические указания для практических занятий студентов экономических специальностей, 694.85kb.
- Методические указания и практические рекомендации по прохождению, 964.89kb.
- Методические указания по подготовке к семинарским занятиям для студентов вечерней формы, 733.5kb.
- Методические указания по выполнению курсовой работы по макроэкономике для студентов, 300.45kb.
- Методические указания и рекомендации к практически-семинарским занятиям по дисциплине, 441.59kb.
- Методические указания к практическим занятиям для студентов экономических специальностей, 560.21kb.
- Методические рекомендации к написанию рефератов, 30.98kb.
- Методические указания по выполнению курсовой работы по дисциплине: «Экономическая теория», 394.77kb.
- Методические указания для студентов заочной формы обучения, 310.64kb.
6.4 Текстовый редактор WordPad
Текстовый редактор WordPad (Рис. 11) – прикладная программа из комплекта Windows. Предназначена для создания, редактирования и форматирования текстовых документов. Тоже однооконная программа как и Блокнот, но более совершенная в связи с появлением в ней ряда новых возможностей.
Окно этого приложения содержит следующие стандартные элементы:
- заголовок;
- горизонтальное меню;
- панель инструментов;
- панель форматирования;
- рабочую область;
- горизонтальную линейку;
- строку состояния.
Заголовок занимает верхнюю строку окна и в свою очередь содержит:
- кнопки управления вариантом представления окна в правой части зоны заголовков;
- кнопку «Закрыть» окно;
- название приложения и имя обрабатываемого документа;
- значок системного меню в левой части зоны, предназначенный для управления окном (т.е. для изменения варианта представления, размеров, позиции, для закрытия окна).
С помощью заголовка мы управляем окном как целым документом.
Горизонтальное меню занимает вторую строку окна приложения. Каждый пункт меню – это группа более или менее однотипных операций. В состав горизонтального меню программы WordPad входят следующие пункты: Файл, Правка, Вид, Вставка, Формат, Справка.
1) В меню «Файл» собраны команды, управляющие обработкой документа как целого:
- создать (новый документ);
- открыть (существующий документ);
- сохранить и сохранить как … (модифицированный или вновь созданный документ);
- макет страницы (позволяет определить размер бумаги, ориентацию страниц, установить поля);
- печать (отправляет на печать открытый и активный документ);
- выход (закрывает работу программы).
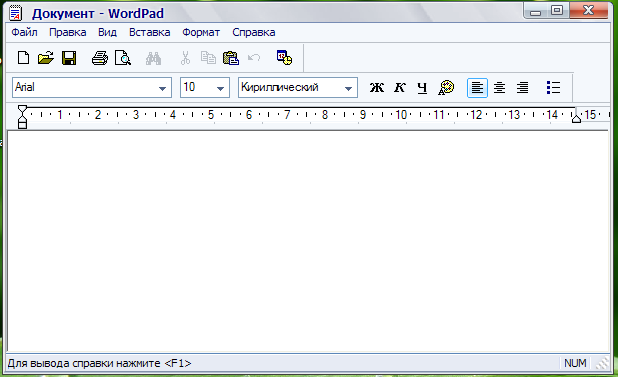
Рис. 11. Окно текстового редактора WordPad
2) Меню «Правка» предназначено для манипулирования выделенными фрагментами или структурными элементами документа:
- отменить (последнюю операцию);
- копировать (в буфер обмена);
- вставить (из буфера обмена);
- удалить (выделенный фрагмент);
- выделить все (выделяет весь текст для совершения операций над ним) и др.
3) Меню «Вид» позволяет управлять отображением документа и его элементов на экране. Наиболее важны:
- команда «Панели инструментов», позволяющая управлять отображением и составом различных панелей инструментов;
- команда «Панели форматирования», позволяющая управлять отображением и составом различных инструментов для форматирования текста;
- переключатель горизонтальной линейки «Линейка»;
- переключатель наличия/отсутствия в окне Строки состояния.
4) Группа команд «Вставка» предназначена для вставки в документ различных объектов:
- даты и времени;
- рисунков;
- объектов обработки других программ.
5) Пункт «Формат» содержит все, что имеет отношение к форматированию: вид абзаца, шрифта, работа со стилями оформления и др.
6) Меню «Справка» вызывает справочную систему приложения, содержащего краткую характеристику операций, имеющих место при работе с прикладной программой.
Панель инструментов – это набор пиктограмм (кнопок), каждая из которых представляет некоторую функцию или «инструмент», предусмотренный в окне документа. Иногда панель инструментов называют «пиктографическим меню». Его элементы:
- кнопка «Создать» новый текстовый документ;
- кнопка «Открыть» уже существующий документ;
- кнопка «Сохранить» внесенные в документ изменения и т.д.
Панель форматирования – набор кнопок для редактирования текста:
- «Вид шрифта»,
- «Размер шрифта»,
- «Стиль шрифта»,
- «Цвет» шрифта,
- варианты «Выравнивания» текста,
- «Маркеры».
В рабочей области программы WordPad текст вводят с помощью алфавитно-цифровых клавиш.
Горизонтальная линейка – это координатный инструмент с разметкой (сантиметры или дюймы), предназначенный для показа расположения текста на странице и всевозможных «измерительных» операций с конкретным документом, например, со страницей текста. Она снабжена дополнительными приспособлениями для изменения абзацного отступа, границ текста.
Строка состояния – располагается в самом низу экрана. В ней отображается различная полезная информация (вызов справки).
Программа запускается командой Пуск → Программы → Стандартные → WordPad.
Практическая работа № 6.
Задание 1. Создать текстовый документ:
- Запустить текстовый редактор WordPad.
- При запуске WordPad автоматически открывает пустой документ, с которым можно начать работу. Набрать следующий текст:
Основные блоки ПК.
Компьютеры – это универсальные электронные вычислительные машины (ЭВМ), используемые для накопления, обработки и передачи информации. Самое широкое распространение получили персональные компьютеры, предназначенные для индивидуальной работы.
Минимальный состав персональных компьютеров:
- системный блок;
- монитор (дисплей);
- клавиатура;
- мышь.
Системный блок является в компьютере главной составной частью. В нем располагаются все основные узлы компьютера. Возможности компьютеров зависят от типа и быстродействия процессора.
Микропроцессор – это устройство управления компьютером. Быстродействие компьютеров определяется числом операций, выполняемых процессором за одну секунду. Основной функцией процессоров является автоматическое управление работой ЭВМ с помощью программ, размещаемых в оперативной памяти.
Монитор (дисплей) – это устройство отображения информации на электронном экране. Дисплеи в персональных компьютерах могут быть цветными и черно-белыми. Информация на мониторах обычно отображается как в телевизоре – на экране электронно-лучевой трубки.
Клавиатура содержит клавиши, как правило, латинского и русского алфавитов. Кроме того, на клавиатуре имеются цифры и другие специальные знаки. Нажимая на эти клавиши, можно вводить в компьютер самую разную информацию – числа, слова, фразы, а также команды управления компьютером.
Мышь – устройство, которое подсоединяется к персональному компьютеру электрическим шнуром и которое можно перемещать по столу.
- Сохранить созданный документ под именем УСТРОЙСТВО ПК, в своей папке Ф - N (Ф – наименование факультета, N – номер группы) на диске S:.
3.1. Выполнить команду Файл – Сохранить как…;
3.2. В списке Тип файла выбрать Word для Windows;
3.3. В списке Имя файла ввести «Устройство ПК»;
3.4. В списке Папка выбрать: Рабочий стол – Мой компьютер – Диск S – ваша папка Ф - N (Ф – наименование факультета, N – номер группы);
- Отредактировать текст следующим образом:
4.1. Для первой строки задать абзац 1,5 см: Формат → Абзац → Отступ слева 1,5 (или на Линейке, расположенной ниже панели форматирования, перетащите верхний треугольник, удерживая ЛК мыши, на расстояние 1,5 см.);
- Для первого абзаца текста задать шрифт Monotype Corsiva с размером 14:
- Выделить абзац методом протягивания.
- Выполнить команду Формат → Шрифт → Шрифт Monotype Corsiva; Начертание Обычный; Размер 14; нажать кнопку OК.
- Отменить выделение.
- Для второго абзаца задать шрифт Arial с размером 18 темно-синего цвета:
- Для второго абзаца задать шрифт Arial с размером 18 темно-синего цвета:
5.1. Выделить текст с помощью клавиатуры;
5.2. На панели форматирования выбрать вид шрифта Arial; размер шрифта 18;
5.3. Задать цвет:
- Выделить фрагмент текста;
- Дать команду Формат → Шрифт → Цвет → Темно-синий и нажать кнопку OК.
5.4. Для перечисления составных частей использовать кнопку на Панели форматирования Маркеры или выполнить команду Формат → Маркер;
- Для третьего абзаца задать размер шрифта 10, вид шрифта Impact, начертание – полужирный курсив, красного цвета;
- Для четвертого абзаца задать Вид шрифта Arial Black с размером 20 подчеркнутым курсивом зеленого цвета, выровняв текст по центру;
- Для пятого абзаца задать Вид шрифта Comic Sans MS, размер 22, цвет Розовый, начертание Полужирный, выравнивание по правому краю;
- В конце документа установить Дату и время:
9.1. Для установки даты необходимо поместить курсор в начало последней пустой строки и выполнить команду Вставка → Дата и время → Дата и нажать кнопку OК;
9.2. Нажать пять пробелов после введённой даты и в той же строке и вставить время, выбрав кнопку Дата/время на Панели инструментов;
- В пятом абзаце вставить в текст рисунок:
10.1. Установить курсор после слов «на экране электронно-лучевой трубки» и нажать Enter;
10.2. Выполнить команду Вставка → Объект → Точечный рисунок и нажать кнопку OК;
10.3. В открывшемся окне редактора Paint создать рисунок (Рис. 12):
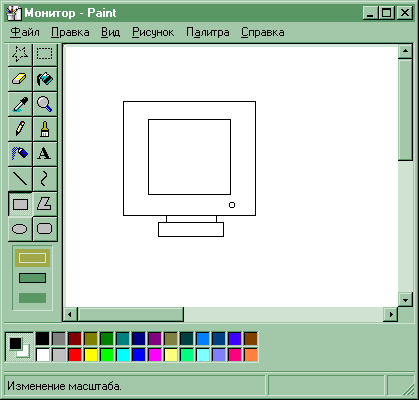
Рис. 12. Пример точечного рисунка
10.4. Сохранить рисунок под именем Монитор.
10.5. Закрыть окно графического редактора;
10.6. Повторить команду в окне документа «Устройство ПК» Вставка → Объект → Точечный рисунок;
10.7. В открывшемся окне Paint выбрать команду Файл – Монитор;
10.8. Закрыть окно;
- Поместить последний абзац между пятым и шестым абзацем, с помощью клавиатуры. Для этого:
- Выделить абзац, установив курсор в его начало, используя комбинацию клавиш Shift +↓.
- Вырезать его комбинацией клавиш Ctrl + X;
- Поместив курсор в первую позицию шестого абзаца, вставить вырезанный фрагмент, нажав комбинацию клавиш Ctrl + V.
- Выделить абзац, установив курсор в его начало, используя комбинацию клавиш Shift +↓.
- Вставить 2 раза четвертый абзац, используя кнопки Панели инструментов:
- Выделить четвертый абзац и нажать пиктограмму «Копировать в буфер» на Панели инструментов;
- Поместить курсор в конец четвертого абзаца и нажмите кнопку «Вставить из буфера».
- Ознакомиться самостоятельно с операцией «Поиск и замена фрагмента текста» в пункте меню Справка → Вызов справки → Работа с текстом → Поиск и замена текста.
- Сохранить все изменения в документе;
- Завершить работу с программой WordPad, используя значок системного меню.
