Практические рекомендации по работе в операционной системе Windows xp методические указания для студентов экономических специальностей
| Вид материала | Методические указания |
Содержание3.1 Работа с меню 3.2 Просмотр содержимого дисков и папок. Пуск → Программы → Стандартные → Проводник. Вид → Панели инструментов → Обычные кнопки. Переключение раскладки клавиатуры |
- Методические указания для студентов экономических специальностей очной и заочной формы, 644.55kb.
- Методические указания для практических занятий студентов экономических специальностей, 694.85kb.
- Методические указания и практические рекомендации по прохождению, 964.89kb.
- Методические указания по подготовке к семинарским занятиям для студентов вечерней формы, 733.5kb.
- Методические указания по выполнению курсовой работы по макроэкономике для студентов, 300.45kb.
- Методические указания и рекомендации к практически-семинарским занятиям по дисциплине, 441.59kb.
- Методические указания к практическим занятиям для студентов экономических специальностей, 560.21kb.
- Методические рекомендации к написанию рефератов, 30.98kb.
- Методические указания по выполнению курсовой работы по дисциплине: «Экономическая теория», 394.77kb.
- Методические указания для студентов заочной формы обучения, 310.64kb.
3.1 Работа с меню
В Windows XP меню вызываются в окнах папок и программ из строки меню однократным щелчком левой кнопки мыши. Контекстное меню для выделенного объекта вызывается щелчком правой кнопки мыши. Для выполнения требуемого пункта меню следует щелкнуть, но нему левой кнопки мыши (в контекстном меню можно щелкать любой кнопкой мыши).
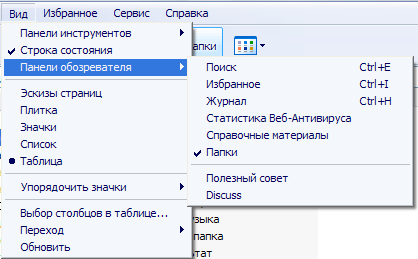
Рис. 4. Пример меню
Если название пункта меню заканчивается многоточием, после его выполнения появится диалоговое окно, в котором следует выбрать и установить необходимые параметры. Если название пункта отображено бледным шрифтом, его выполнение в данный момент невозможно. Пункт может содержать вложенное меню – это можно определить по треугольнику ► справа от названия пункта. Рядом с некоторыми командами в меню отображаются сочетания клавиш и(или) значки кнопок на панели инструментов, при помощи которых можно выполнить те же действия.
| ! | Если против названия пункта меню стоит переключатель или знак •, это означает, что данный пункт уже выполнен. |
3.2 Просмотр содержимого дисков и папок.
В Windows XP существует два средства для просмотра содержимого дисков и папок: специальная папка «Мой компьютер» и программа «Проводник».
При использовании специальной папки «Мой компьютер» следует открыть ее, а в дальнейшем для перехода к требуемому диску и папкам следует последовательно открывать их. Например, если требуется перейти к папке Продукция, расположенной в папке Рабочая документация, которая расположена на диске С: необходимо открыть диск С:, затем открыть папку Рабочая документация и, наконец, открыть папку Продукция. Для выхода из папки и перехода па один уровень вверх следует нажать кнопку Вверх на панели инструментов или нажать клавишу Backspace на клавиатуре. Для быстрого перехода на несколько уровней вверх или к другому логическому диску удобно воспользоваться раскрывающимся списком адресной строки
 или панелью Папки, отобразить которую можно щелчком по кнопке
или панелью Папки, отобразить которую можно щелчком по кнопке  в панели инструментов.
в панели инструментов.При использовании специальной папки «Мой компьютер» возможны два режима открытия окон папок: каждая папка открывается в отдельном окне или все папки открываются в одном окне. Для переключения режима необходимо выполнить команду Сервис → Свойства папки... и на вкладке Общие в группе Отображение папок выбрать желаемый режим.
Программа «Проводник» запускается из Главного меню командой Пуск → Программы → Стандартные → Проводник. Окно программы разделено на две части (Рис. 5). В левом части отображаются диски и папки, а в правой части – папки и файлы выделенною в левой части объекта. Если в левой части значок папки имеет слева знак «+» , это означает, что в папке содержатся другие папки. Для того, чтобы показать, вложенные папки, в левой части окна необходимо щелкнуть по знаку «+». Дня того, чтобы скрыть содержание папки, необходимо щелкнуть по знаку «-» . Приемы работы при переходе к нужной папке не отличаются от приемов работы со специальной папкой «Мой компьютер».
Программа «Проводник» предназначена для навигации по файловой структуре, то есть операций, выполняемых пользователем, с целью нахождения информационного объекта, необходимого для работы.
Имена файлов в окнах программы «Проводник» и в папке «Мой компьютер» могут отображаться с расширением или без расширения. Для переключения режима отображения имен файлов необходимо выполнить команду Сервис → Свойства папки... и на вкладке Вид выбрать желаемый режим флажком Скрывать расширения для зарегистрированных типов файлов. Там же можно найти флажок Выводить полный путь в строке заголовка, включение которого облегчает ориентирование во вложенных нанках.
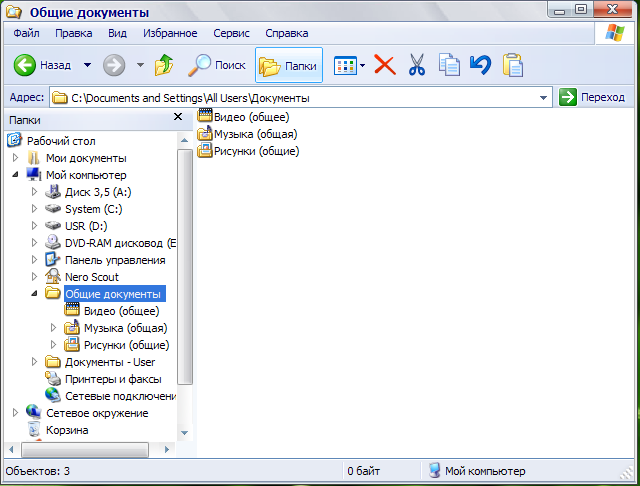
Рис. 5. Окно программы Проводник
Проводник имеет главное меню, практически аналогичное горизонтальному меню окон Windows. Это означает, что с помощью Проводника можно выполнять большинство операций, которые выполняются в окне любой системной папки (Мой компьютер и др.).
Ниже строки меню находится Панель инструментов «Обычные кнопки». Установить или удалить её наличие можно командой: Вид → Панели инструментов → Обычные кнопки. Панель содержит инструменты наиболее часто встречающихся операций:
- Кнопки «Назад» и «Вперед» - переход к состоянию предыдущего окна;
- Кнопка «Вверх» - переход в иерархии папок на один уровень вверх;
- Кнопки «Вырезать», «Копировать», «Вставить», «Отменить», «Удалить» - производят копирование, перемещение, удаление объектов в окне Проводника аналогично этим действиям в других окнах Windows.
- Кнопка «Свойства» - выводит на экран диалоговое окно, отражающее свойства выделенного объекта;
- Кнопка «Вид» - отвечает за форму вывода папок и значков на панель (в виде крупных и мелких значков, в виде списка и таблицы).
Для того, чтобы открыть объект, находящийся внутри папки, нужно дважды щелкнуть на нем в панели содержимого или выделить его и выбрать из меню команду Файл → Открыть. Можно воспользоваться контекстным меню. Если объект является программой, Windows запускает эту программу. Если объект является документом, то Windows запускает программу, в которой был создан этот документ, и загружает его в неё.
Если нужно увидеть содержание объекта, но не модифицировать его и Windows распознает тип объекта, можно воспользоваться командой Файл → Быстрый просмотр. В этом случае содержимое файла выведется в окно «Быстрый просмотр».
| Переключение раскладки клавиатуры | Обычно в Windows XP имеется возможность работать с клавиатурой на русском и английском языке. Для переключения языка используется комбинация клавиш Alt + Shift или Ctrl + Shift, в зависимости от настроек ОС Windows XP. |
| Завершение работы с ПК | Для завершения работы с ПК в ОС Windows XP необходимо выполнил, следующие действия:
|
