«Информационное обеспечение профессиональной деятельности»
| Вид материала | Лабораторная работа |
- Лекция: Информационное обеспечение ис: Информационное обеспечение ис. Внемашинное информационное, 314.22kb.
- Дор 2005 –33 информационное обеспечение науки и инновационного процесса, 54.57kb.
- Экономический факультет рудн, 147.41kb.
- Примерная программа учебной дисциплины "Правовое обеспечение профессиональной деятельности", 182.6kb.
- Примерная программа учебной дисциплины «Правовое обеспечение профессиональной деятельности», 143kb.
- Информационное общество и правовая информатика. Информационное обеспечение правоохранительной, 1012.63kb.
- Аннотация рабочей программы учебной дисциплины информационное обеспечение профессиональной, 35.5kb.
- Методические рекомендации по организации самостоятельной работы студентов по курсу, 105.37kb.
- Аннотационная программа дисциплины программное обеспечение статистического анализа, 19.81kb.
- Дипломная работа на тему: Информационное обеспечение выставочной деятельности, 17.56kb.
Лабораторная работа №3
Работа с объемными текстовыми ДОКУМЕНТАми в редакторе WORD
ЦЕЛЬ РАБОТЫ.
Целью работы является совершенствование навыков создания объемных текстовых документов в среде текстового процессора WORD.
-
Основные теоретические положения
Главный документ содержит ссылки на набор связанных вложенных документов. Он используется для организации и работы с документами большого объема, позволяя разделить их на отдельные документы для облегчения работы с ними. При работе над документом в группе главный документ должен храниться в сети, чтобы пользователи имели возможность совместно работать с данным документом, разделив его на вложенные документы. В главном документе можно создать оглавление, предметный указатель, перекрестные ссылки и колонтитулы для всех вложенных документов. Для работы с главным документом можно использовать режим структуры. Например, можно выполнить следующие действия:
- Развернуть или свернуть вложенные документы либо изменить режим просмотра для отображения или скрытия подробных сведений.
- Быстро изменить структуру документа, добавив, удалив, объединив, разделив, переименовав или упорядочив вложенные документы.
Для работы с содержимым вложенного документа откройте его из главного документа. Свернутые вложенные документы отображаются в главном документе как гиперссылки. По щелчку такой гиперссылки соответствующий вложенный документ открывается в отдельном окне.
-
ЗАДАНИЕ НА ЛАБОРАТОРНУЮ РАБОТУ.
Преобразуйте текстовый документ, созданный в предыдущей лабораторной работе, в главный документ, а все разделы, входящие в его состав, во вложенные документы. Для этого:
- Откройте текстовый документ.
- Перейдите в режим структуры, выбрав в меню Вид, команду Структура.
При этом появится панель инструментов Структуры, а отображение текста документа (при условии, что заголовки разделов и подразделов оформлены соответственно стилями «Заголовок 1», «Заголовок 2») будет структурировано по уровням.
- Выделите заголовки и текст, которые будут помещены во вложенные документы. Первому заголовку в выделенном тексте должен быть присвоен стиль заголовка или уровень структуры, который в дальнейшем будет обозначать начало каждого нового вложенного документа. Например, если выделенный текст начинается с заголовка отформатированного стилем «Заголовок 2», в выделенном тексте для каждого нового заголовка, отформатированного стилем «Заголовок 2», будет создан отдельный вложенный документ.
- На панели инструментов Структура нажмите кнопку Создать вложенный документ.
- Чтобы сохранить главный документ и вложенные документы, выберете команду Сохранить как в меню Файл.
- Укажите имя и расположение главного документа и нажмите кнопку Сохранить. Каждому из вложенных документов автоматически присваивается имя, составленное из первых символов заголовка.
Примечание. Если кпопка Создать вложенный документ недоступна, нажмите сначала кнопку Развернуть вложенные документы.
-
Контрольные вопросы
- Что такое главный документ? Как его создать?
- Что такое вложенный документ? Как его создать?
- Как отобразить текстовый документ в режиме Структуры?
- Кокой вид имеет текстовый документ в режиме Структуры?
- Состав и назначение кнопок панели инструментов Структуры.
- Как изменить порядок вложенных документов в структуре главного документа?
Лабораторная работа №4
Табличный процессор EXCEL. Статистическая обработка вариационного ряда
ЦЕЛЬ РАБОТЫ.
Целью работы является познакомиться с функциональными возможностями табличного процессора и общей методологией использования электронной таблицы в профессиональной работе с данными.
-
Основные теоретические положения
Программа Microsoft Excel предназначена для обработки числовых данных, представленных в виде таблиц. Электронная таблица состоит из множеств столбцов и строк. На пересечении столбцов и строк образуются клетки (ячейки). Каждая клетка таблицы имеет свой адрес, который состоит из обозначения столбца и номера строки, на пересечении которых эта клетка находится, например А12, D3.
В клетках электронной таблицы записываются данные различных типов: текст, даты, формулы, числа.
Текст - это любая последовательность символов. Число - это числовая константа.
Формула - это выражение, состоящее из числовых величин и арифметических операций. Кроме чисел в формулу могут входить в качестве аргументов адреса ячеек, функции и другие формулы. Пример формулы: =А5/Н8*12. В ячейке, в которой находится формула, виден только результат вычислений. Саму формулу можно увидеть в строке ввода, когда данная ячейка становится активной. При копировании формул в соседние ячейки автоматически производится инкремент адресов, в них содержащихся.
-
А
1
=В1+С1
2
=В2+С2
3
=В3+С3
Если при копировании формул вы пожелаете сохранить ссылку на конкретную ячейку, то для ее задания необходимо перед именем столбца и/или перед номером строки ввести символ $.
-
А
1
=В1+$С$1
2
=В2+$С$1
3
=В3+$С$1
Функция - это запрограммированные формулы, позволяющие проводить часто встречающиеся последовательности вычислений, например, функция суммирования блока клеток: =СУММ(А1:А4).
Даты представляются в различных форматах. С ними можно выполнять различные арифметические и логические операции.
Любая электронная таблица состоит из следующих элементов:
- заголовка таблицы;
- заголовка столбцов («шапки» таблицы);
- информационной части (исходных и выходных данных, расположенных в соответствующих ячейках).
Процесс проектирования таблицы включает следующие шаги: ввод заголовка и названий граф таблицы, ввод исходных данных и формул, форматирование таблицы с целью придания ей профессионального вида, подготовка и вывод на печать.
Создание диаграмм в табличных процессорах Excel осуществляется с помощью Мастера диаграмм, вызов которого выполняется с панели инструментов.
-
ЗАДАНИЕ НА ЛАБОРАТОРНУЮ РАБОТУ.
Пусть обследована группа пациентов, у которых был измерен уровень цинка в сыворотке крови в физиологических условиях. Результаты измерений были сгруппированы в вариационный ряд. Было установлено, что у 2 человек уровень цинка находится в интервале от 75 до 84 мкг%, у 5 - в интервале от 85 до 94 мкг% и т.д.
Середина каждого интервала вариационного ряда, образованного такой группировкой, называется вариантой x, а количество человек, уровень цинка которых лежит в одном и том же интервале - частотой f. Параметр f характеризует, как часто встречается в ходе исследований тот или иной результат.
Результаты измерений сведены в таблицу:
Таблица 1.
Уровень цинка в сыворотке крови в физиологических условиях
| Уровень цинка в мкг % в интервале от и до | Середина интервала, x | Частота, f | xf | 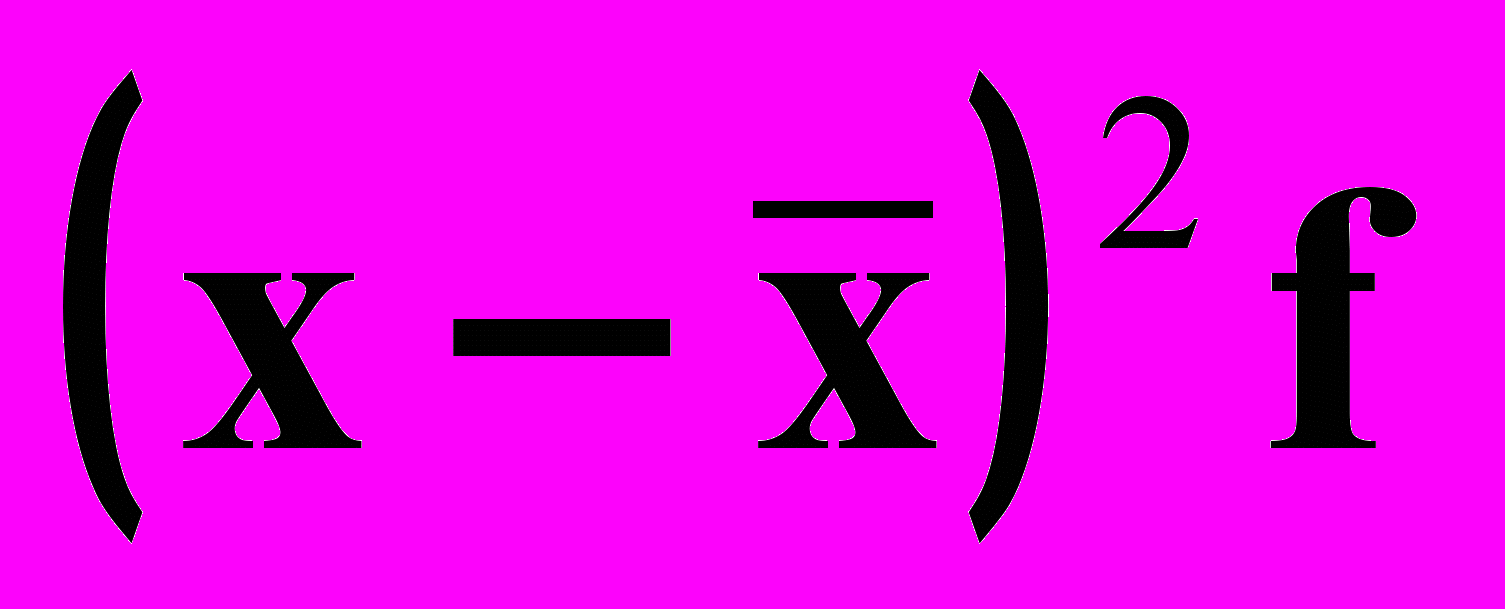 | Накопленные частоты | |
| 75 | 84 | | 2 | | | |
| 85 | 94 | | 5 | | | |
| 95 | 104 | | 7 | | | |
| 105 | 114 | | 15 | | | |
| 115 | 124 | | 35 | | | |
| 125 | 134 | | 17 | | | |
| 135 | 144 | | 11 | | | |
| 145 | 154 | | 3 | | | |
| 155 | 164 | | 1 | | | |
Примечание: накопленная частота образуется путем суммирования текущей частоты вариационного ряда со всеми предыдущими частотами.
- Создайте файл таблицы 1. Заполните пустые клетки таблицы, вставив необходимые расчетные формулы. Формулы должны содержать не числовые константы, а адреса клеток, откуда необходимо взять соответствующие числа.
- Определите характеристики вариационного ряда по данным, приведенным в таблице 1. Оформите результаты расчетов в виде таблицы:
Таблица 2.
Результаты обработки данных вариационного ряда
| n | 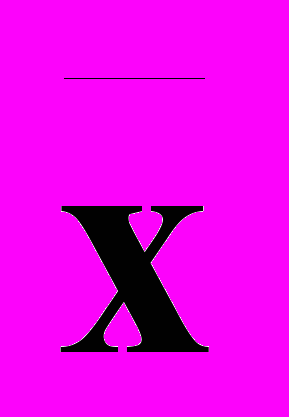 | Mo | Me | |
| | | | | |
- общее число наблюдений (количество обследованных пациентов)
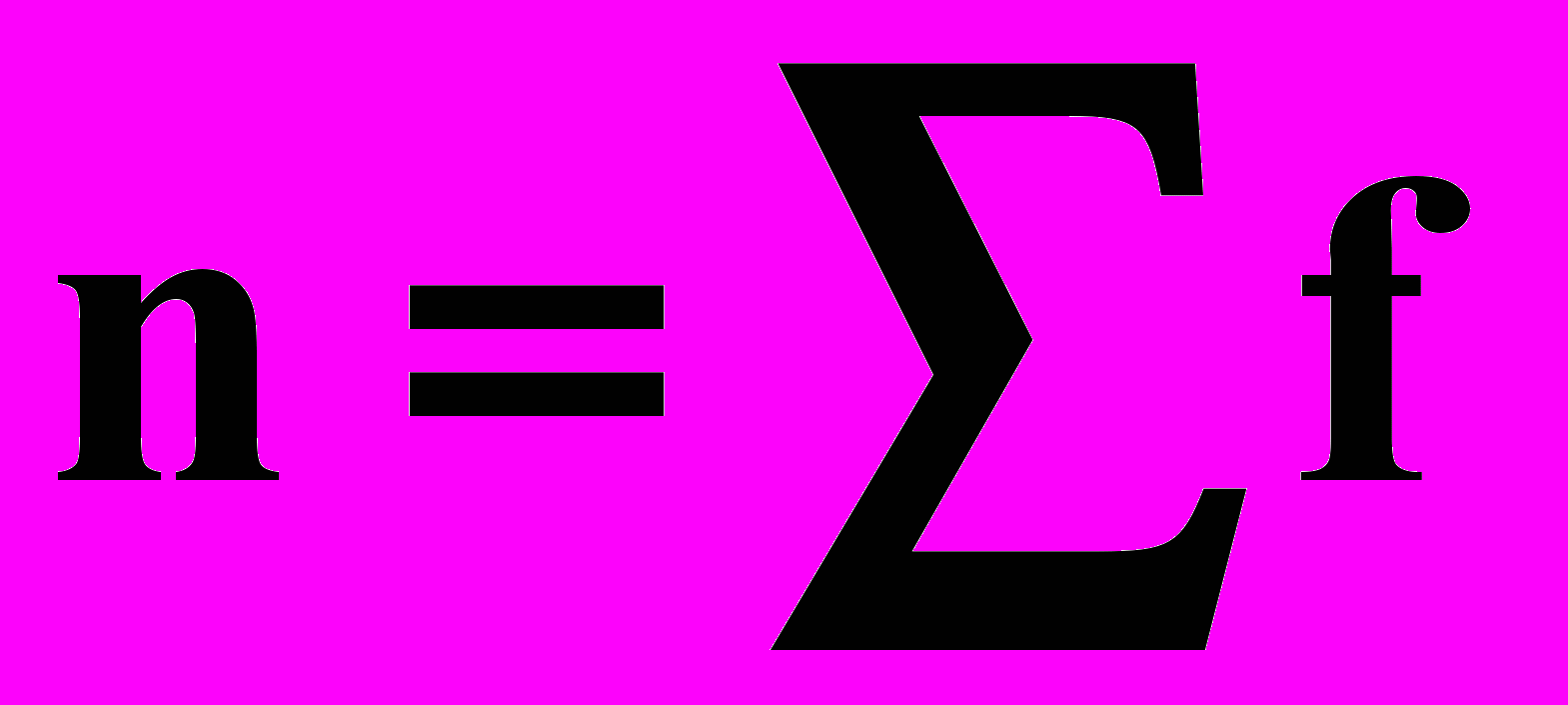
- взвешенное среднее арифметическое (среднее значение уровня цинка)
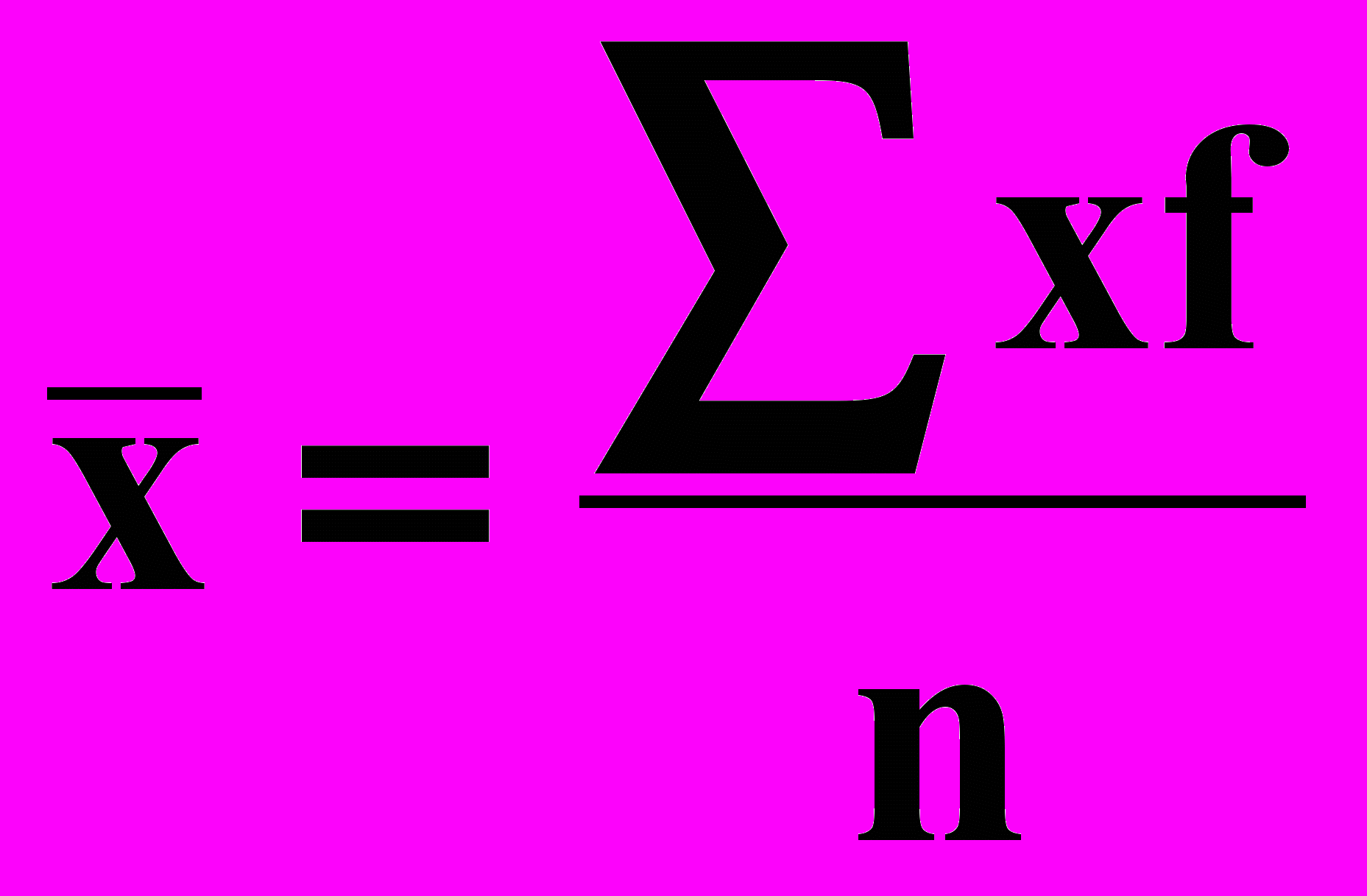
- мода вариационного ряда (наиболее часто встречаемый уровень цинка, величина находится в интервале с максимальным значением частоты f)

- медиана вариационного ряда (середина ряда, грубо может быть определена как половина суммы минимального и максимального уровней цинка)
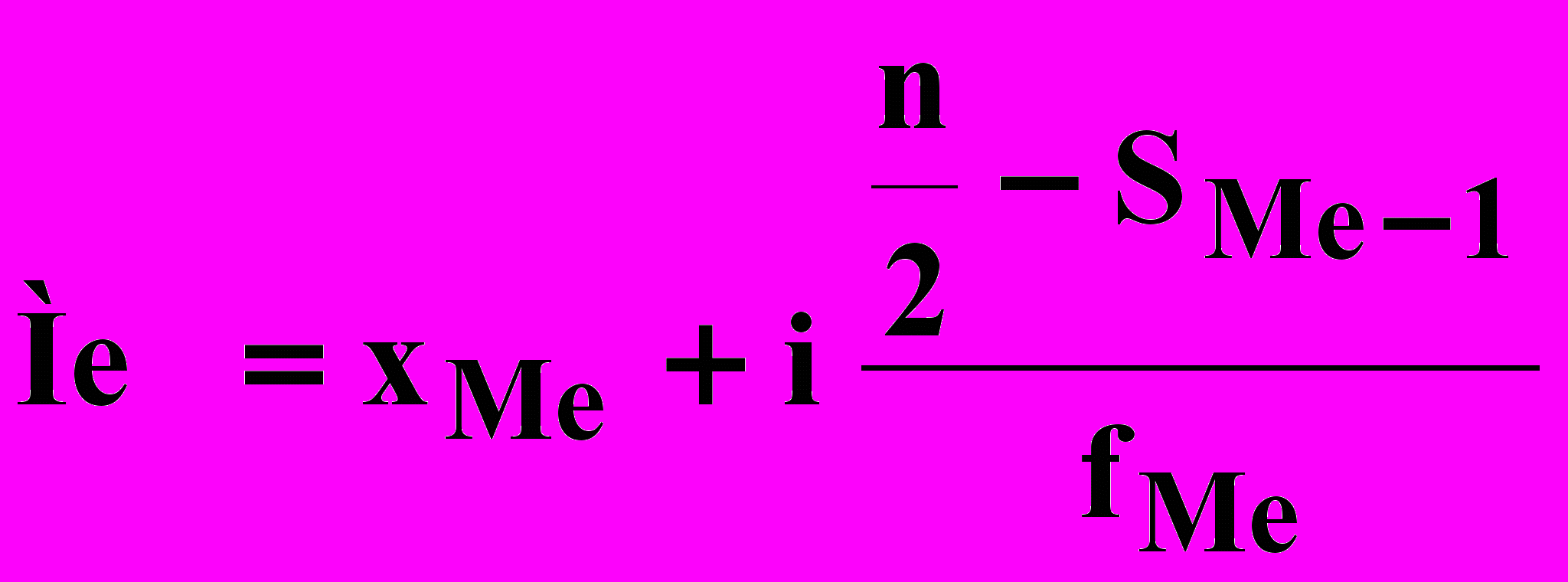
xMe xMo- начальное значение интервала, содержащего медиану и моду соответственно
i - ширина интервала
SMe-1 - накопленная чатота до интервала, содержащего медиану
fMe - частота вариант в интервале, содержащем медиану
fMо fMо-1-fMо+1 - частота вариант в интервале, содержащем моду, и частоты вариант в соседних интервалах
- среднеквадратическое отклонение (характеризует среднее значение разброса значений уровня цинка у разных пациентов относительно среднего значения)
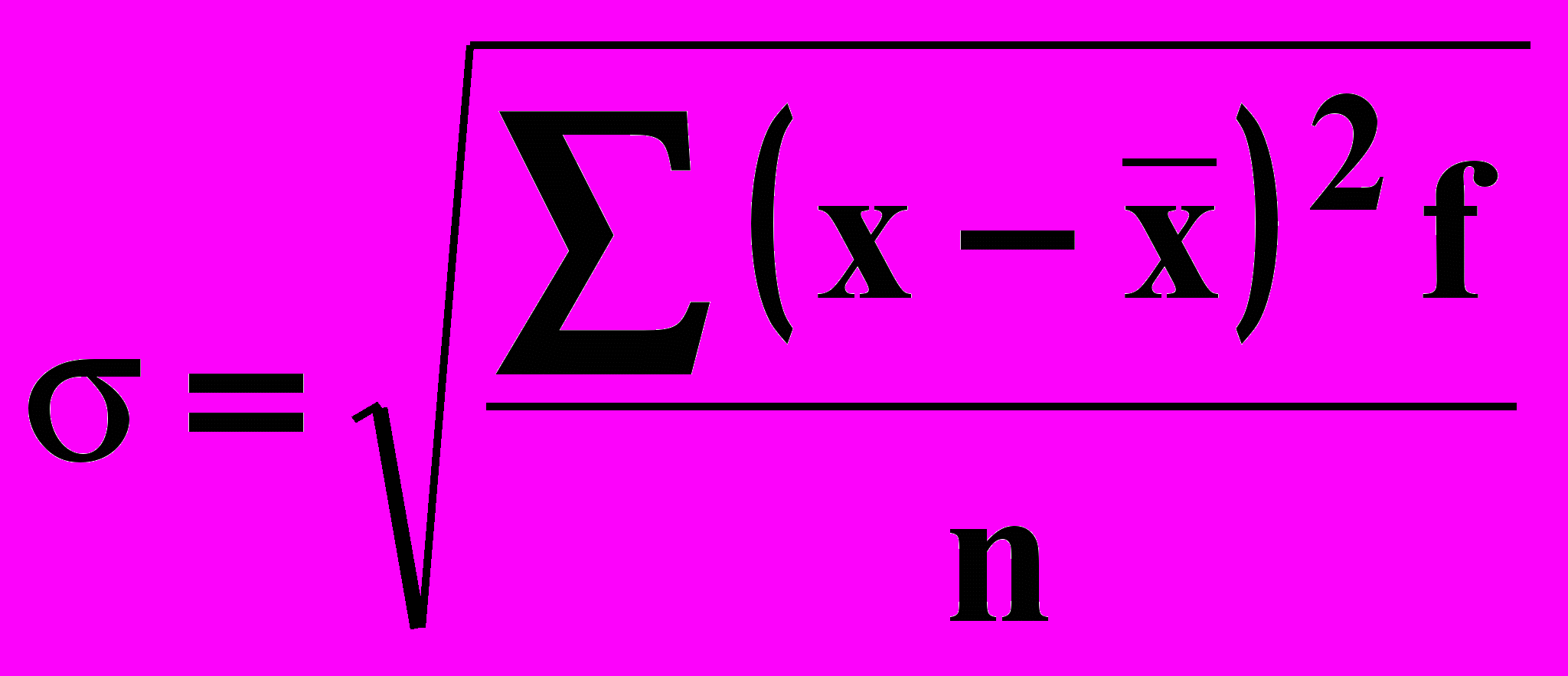
- Постройте полигон вариационного ряда - зависимость f(x). По виду данного графика можно оцените степень случайности исследуемого параметра.
-
Контрольные вопросы
- Назначение и возможности Excel. Какой класс задач решается с помощью Excel.
- Перечислите функциональные возможности Excel для обработки биомедицинской информации.
- Структура экрана Excel.
- Состав меню.
- Состав панели инструментов.
- Что такое рабочий лист и рабочая книга.
- Типы данных, вносимые в электронную таблицу.
- Из чего может состоять формула электронной таблицы? Приведите примеры.
- Особенности адресации клеток электронной таблицы, в том числе если адресуется клетка, расположенная на другом листе. Приведите примеры.
- В чем состоит удобство использования адресов клеток в формулах.
- Понятие блока клеток. Как он адресуется?
- Покажите на примерах все возможные варианты автоматического изменения адресов в формулах при выполнении операций перемещения.
- Работа с функциями в Excel.
- Какие возможности предоставляет Excel при работе с диаграммами.
- Возможности по форматированию таблиц Excel.
- Опишите возможные варианты и последовательность действий при встраивании Excel документа или его части в текстовый документ, создаваемый в редакторе Word.
-
Контрольные задания для проверки практических навыков
Вариант №1.
Создайте таблицу и выполните необходимые вычисления.
| Ф.И.О. | Рост | Вес |
| Иванов | 180 | 70 |
| Петров | 160 | 80 |
| Сидоров | 174 | 76 |
| Среднее значение: | | |
Вариант №2.
Создайте таблицу и выполните необходимые вычисления.
| Название | Цена | Количество | Общая стоимость |
| Анальгин | 2.30 | 720 | |
| Аспирин | 4.53 | 804 | |
| Аскорутин | 5.10 | 716 | |
| Седалгин | 7.46 | 1008 | |
Вариант №3.
Создайте таблицу и выполните необходимые вычисления.
| Номер детсада | Количество детей в детском саде | Количество детей, заболевших гриппом | Количество детей, заболевших гриппом, выраженное в % |
| 1 | 83 | 20 | |
| 2 | 69 | 15 | |
| 3 | 74 | 19 | |
Вариант №4.
Создайте таблицу и выполните необходимые вычисления.
| Номер детсада | Количество детей в детском саде | Количество детей, выраженное в % от общего количества |
| 1 | 83 | |
| 2 | 69 | |
| 3 | 74 | |
| Общее количество детей: | | |
Вариант №5.
Создайте таблицу и выполните необходимые вычисления.
| Число | Вес младенца, кг | Прирост младенца за месяц, кг |
| 17 апреля | 3.5 | |
| 18 мая | 3.65 | |
| 17 июня | 3.72 | |
| 19 июля | 3.84 | |
Вариант №6.
Создайте таблицу и выполните необходимые вычисления.
| Ф.И.О. | Рост | Отклонение роста от среднего значения |
| Иванов | 180 | |
| Петров | 160 | |
| Сидоров | 174 | |
| Среднее значение: | | |
Вариант №7.
Задана функция F(x)=x2, где x изменяется от 17 до 42 с шагом 3. Построить таблицу значений функции F(x) в зависимости от значений аргумента функции x.
-
x
F(x)
17
20
23
и т.д.
Вариант №8.
Задана функция F(x)=x, где x изменяется от 16 до 24 с шагом 1. Построить таблицу значений функции F(x) в зависимости от значений аргумента функции x.
-
x
F(x)
16
17
18
и т.д.
Вариант №9.
Постройте таблицу умножения
| A*B | 1 | 2 | 3 | и т.д. |
| 1 | | | | |
| 2 | | | | |
| 3 | | | | |
| и т.д. | | | | |
Вариант №10.
Создайте таблицу и постройте на одной диаграмме графики функций F1(x) и F2(x).
| x | 1 | 2 | 3 | 4 |
| F1(x) | 10 | 40 | 50 | 70 |
| F2(x) | 35 | 66 | 90 | 120 |
Вариант №11.
Создайте таблицу и вычислите значения функций F1(x) и F2(x).
| x | 1 | 2 | 3 | 4 |
| F1(x)= 2*x+4 | | | | |
| F2(x)=3*x-5 | | | | |
Вариант №12.
Создайте таблицу и выполните необходимые вычисления.
| Цена препарата | 33.15 | |
| № заказа | Количество заказанного препарата | Стоимость заказа |
| 1 | 17 | |
| 2 | 20 | |
| 3 | 23 | |
| 4 | 44 | |
