Прикладное по это программы, с помощью которых пользователь решает свои информационные задачи, не прибегая к программированию. Кприкладному по относятся: по общего назначения: Текстовые редакторы
| Вид материала | Документы |
- Урок №15. Тема: «Текстовые редакторы», 75.16kb.
- Текстовые редакторы это программы для создания и редактирования текстовых документов, 263.8kb.
- Прикладное программное обеспечение, 348.06kb.
- Текстовые процессоры (или текстовые редакторы), 184.62kb.
- Тема информационные технологии обработки данных, 140.49kb.
- 2. Окно word, 303.72kb.
- Текстовые редакторы и текстовые процессоры, 27.45kb.
- Это организация политической власти народа или определённого класса для управления, 794.42kb.
- Реализация программы «Дистанционное образование» «Программа «Комплекс» урок информатики, 174.27kb.
- Редакторы электронных таблиц, 407.79kb.
Общие сведения об операционной системе
Все многообразие программного обеспечения (ПО) по своим функциям классифицируется на системное и прикладное ПО.
Системное ПО служит для обеспечения работы других программ и позволяет обеспечивать работоспособность и выполнять настройку аппаратных средств машины. К системному ПО относятся:
Операционная система (ОС). Набор программ, управляющих оперативным запоминающим устройством, процессором, внешними устройствами и файлами, ведущих диалог с пользователем.
Диалоговые оболочки (программы-оболочки). Надстройки к ОС, обеспечивающие пользователю дружественный интерфейс.
Сервисное ПО (Утилиты). Программы обслуживания дисков ((копирование, форматирование и др.). Программы сжатия файлов на дисках (архиваторы). Антивирусные программы и др.
Прикладное ПО – это программы, с помощью которых пользователь решает свои информационные задачи, не прибегая к программированию. К прикладному ПО относятся:
| ПО общего назначения:
| ПО специального назначения:
|
Операционная система – специальная программа, которая организует диалог пользователя с компьютером, управляет распределением и использованием ресурсов машины, управляет обменом между компьютером и подключенными к нему периферийными устройствами, управляет файловой структурой диска.
Наиболее известными операционными системами являются MS-DOS, UNIX, WINDOWS.
Файлом называется поименованная область памяти на внешнем запоминающем устройстве.
Имя файла состоит из непосредственно имени файла и расширения, например, turbo.exe. Расширение обычно указывает тип файла, и количество букв в нем должно быть не выше трех. В таблице 1 приведены примеры типов файлов и их расширения.
Таблица 1
Типы файлов и их расширения
-
Тип файла
Расширение
Текстовый файл
.txt
Архивные файлы
.arj, .zip, .rar
Исполняемые файлы
.com, .exe, .bat
Файл, созданный в Приложении Ms Word
.doc
Файл, созданный в Приложении Ms Excel
.xls
Файл, созданный в Приложении Ms Power Point
.ppt
К
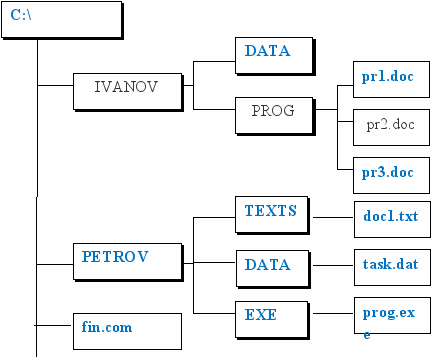 аталогом называется поименованное множество файлов и подкаталогов. В операционной системе Windows каталоги называются папками. На рисунке 1 приведен пример многоуровневой файловой структуры диска C:
аталогом называется поименованное множество файлов и подкаталогов. В операционной системе Windows каталоги называются папками. На рисунке 1 приведен пример многоуровневой файловой структуры диска C:Рис. 1. Многоуровневая файловая структура
Корневой каталог является каталогом первого уровня и обозначается символом «\» после имени диска. В приведенном примере каталогами второго уровня являются каталоги IVANOV и PETROV, которые в свою очередь являются подкаталогами корневого каталога. В корневом каталоге также находится файл fin.com. Каталоги третьего уровня DATA и PROG являются подкаталогами каталога IVANOV, а каталог IVANOV является для них надкаталогом. Каталог PROG содержит три файла pr1.doc, pr2.doc, pr3.doc. Каталог PETROV содержит три каталога третьего уровня TEXTS, DATA, EXE, которые содержат по одному файлу doc1.txt, task.dat, prog.exe соответственно.
Путем доступа к файлу называется строка, содержащую иерархическую последовательность каталогов, в котором находится файл. Например, для файла pr2.doc путем доступа будет: \IVANOV\PROG\
Полным именем файла называется строка, которая содержит имя диска, путь доступа к файлу и имя файла.. Например, для файла pr2.doc полным именем файла будет: С:\IVANOV\PROG\pr2.doc.
Основные понятия операционной системы Windows
Объекты операционной системы Windows
Windows оперирует с целым рядом объектов. Любой объект имеет свое имя, графическое обозначение (в литературе его называют по-разному - пиктограмма, иконка, значок) и свойства. Имя и значок дают возможность легко отличить данный объект от других. Свойства определяют характеристики объекта, его возможности и поведение в мире Windows. Пользователь может влиять на состояние объекта, изменяя его свойства. Разумеется, различные объекты имеют разные свойства, но их просмотр и изменение реализуются едиными для всех объектов способами. В Windows существует большое количество объектов самой разнообразной природы (рис 2.). Рассмотрим их подробнее.
Документы - это объекты, содержащие ту или иную информацию: тексты, картинки, звуки и т.д. Развитие мультимедийных возможностей компьютера приводит к тому, что в некоторых документах могут содержаться несколько видов информации одновременно, например, движущееся изображение и звук.
Программы служат для обработки документов - это своеобразные инструменты воздействия на документы. Часто их еще называют Приложениями. Между отдельными программами и документами существует устойчивая связь: текстовый редактор работает с текстовыми документами, программа-фонограф воспроизводит звуки и т.п.
Группа однотипных документов, а также программы для их обработки могут быть помещены в общую Папку. Папка является еще одним, более крупным объектом Windows. В отличие от документов и программ, являющихся простыми и "неделимыми" объектами, папка может содержать другие объекты, в том числе и новые папки; в частном случае папка может быть пустой.
Перейдем к еще более крупным логическим объектам, которые могут вмещать в себя папки, документы и программы. Это наиболее абстрактные объекты Windows; к ним относятся Рабочий стол, Корзина и некоторые другие объекты, если так можно выразиться, "оффисного типа". Их названия базируются на глубоких бытовых ассоциациях пользователя и призваны упростить ему освоение терминологии.
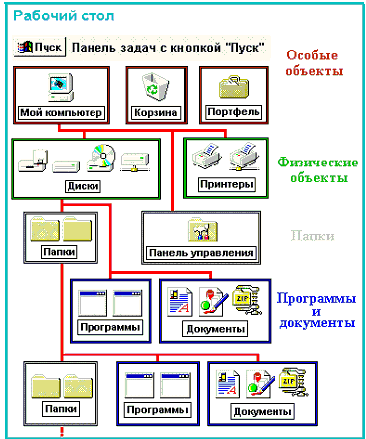
Рис. 2. Структура объектов Windows
На рабочем столе можно раскладывать необходимые для работы документы и инструменты для их обработки - программы.
В корзину помещают ставшие ненужными объекты. Как и в повседневной жизни, объект можно извлечь из корзины и снова использовать. Лишь после специальной операции - очистки корзины - объект действительно исчезает и становится недоступным.
Все рассмотренные нами до сих пор объекты являются логическими, поскольку они не соответствуют какой-либо отдельной аппаратной части компьютера. В противоположность логическим объектам, физические, напротив, связаны с реально существующими в компьютере устройствами. Сюда, прежде всего, относятся дисководы (на гибких и жестких магнитных дисках, оптический CD ROM), принтеры а также объекты, доступные по сети.
Все физические объекты объединяются в единый собирательный объект, названный Мой компьютер. Помимо уже рассмотренных ранее объектов, Мой компьютер содержит еще одну специфическую логическую компоненту - Панель управления, которая оформлена как папка, в которой хранятся всевозможные настройки компьютера. По своей природе Панель управления – это совокупность служебных программ для изменения наиболее общих свойств системы, данные о которых хранятся в системной базе данных - реестре.
Еще один важный обобщенный объект – Панель задач - отображает название каждого открытого окна, что очень облегчает навигацию при большом количестве окон на экране.
Также на панели задач находится объект - главная кнопка Windows - кнопка Пуск.
Кроме перечисленных объектов есть множество других объектов. Такие элементы как имя папки, кнопки, списки и т.д. также являются объектами. Любое Приложение Windows также имеет набор объектов, присущих только ему.
Рабочий стол Windows
После включения питания компьютера происходит проверка некоторых устройств и загрузка операционной системы. В зависимости от количества установленных на компьютере программ это может быть довольно продолжительным процессом. Сигналом его окончания является появление на экране изображения рабочего стола Windows 2000 (рис.2.3).


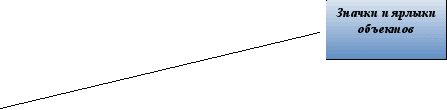
Р

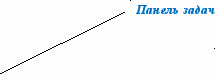 ис..3. Рабочий стол Windows
ис..3. Рабочий стол Windows Рабочий стол — это графическая среда, на которой отображены объекты и элементы управления операционной системы Windows. Объекты отображаются в виде разнообразных значков, а к главному элементу управления можно отнести панель задач, размещенную вдоль нижней границы экрана.
Значки и ярлыки рабочего стола
Значок — это графическое представление объекта. Действия со значком равносильны действию над объектом. Например, копирование значка приводит к копированию объекта, удаление значка приводит к удалению самого объекта и т.д.
Ярлык является только указателем на объект. Поэтому копирование ярлыка приведет к созданию копии самого ярлыка, но не объекта, удаление ярлыка не затронет объект, а только удалит указатель на него. Ярлыков, указывающих на один и тот же объект можно создать сколь угодно много, сохранив их в различных местах. Так как ярлык является лишь указателем, то он занимает очень мало места на диске, но при этом обеспечивает удобный доступ к связанному с ним объекту из разных мест операционной системы.
Значки Мой компьютер, Мои документы, Корзина, Сетевое окружение всегда расположены на рабочем столе и их можно переименовать, но нельзя удалить с рабочего стола.
Значок Мой компьютер обеспечивает доступ к внешнему запоминающему устройству, которое может включать несколько логических дисков, обозначенных латинскими буквами С:, D: и т.д.
Значок Мои документы открывает одну из папок, которые организованы на логических дисках.
Значок Корзина указывает на специальный контейнер, служащий для временного хранения удаляемых объектов. Если какой-то документ или программа перестанут быть нужны, то их можно удалить, но при этом они не удаляются безвозвратно, а складываются в Корзину, из которой их впоследствии можно восстановить.
Если на компьютере установлена поддержка локальной сети, то на рабочем столе находится значок Сетевое окружение, дающий доступ к сетевым ресурсам.
Панель задач
В системной области панели задач могут находиться часы и индикаторы различных режимов, например, раскладки клавиатуры, принтера, регулятора громкости, средств связи и др. По умолчанию панель задач находится в нижней части экрана, и ее не могут перекрыть окна задач. Однако по желанию пользователя ее можно переместить наверх либо к вертикальным границам экрана, для чего нужно воспользоваться действием перемещения, установив указатель мыши на свободное место на панели задач. При необходимости изменения ширины панели необходимо навести курсор мыши на ее границу, где он примет вид двунаправленной стрелки и, пользуясь действием перемещения, установить нужный размер панели задач.
Если открыты окна задач, то соответствующие этим окнам кнопки размещаются в панели задач, и с помощью щелчков по этим кнопкам можно переходить из одного окна в другое.
Главное меню Windows
Щелчок по кнопке Пуск, расположенной на панели задач, открывает Главное меню Windows (рис.4). С помощью Главного меню можно:
- запустить все Программы, установленные на компьютере и зарегистрированные в системе;
- открыть последние Документы, с которыми выполнялась работа;
- получить доступ ко всем средствам Настройки операционной системы;
- получить доступ к Поисковой и Справочной системам Windows.
Пункты Главного меню для выполнения этих действий входят в его обязательный раздел. Выше разделительной черты расположен пользовательский раздел, пункты которого можно создавать по собственному желанию.

Рис.4. Главное меню Windows
Главное меню содержит пункт Завершение работы, необходимый для корректного завершения работы системы перед выключением питания.
Оконный интерфейс операционной системы Windows
Операционная система Windows предлагает пользователю оконный интерфейс, в котором каждой выполняемой программе отводится отдельное окно. При этом окна могут накладываться друг на друга, иметь разные размеры. Их можно сворачивать, и тогда присутствие окна будет отображаться лишь кнопкой на панели задач. Поэтому панель задач является важнейшим элементом интерфейса Windows. Переключение между окнами задач осуществляется щелчком мыши по соответствующей кнопке на панели. По завершении работы с программой соответствующая ей кнопка исчезнет с панели задач.
Рассмотрим структуру любого окна Windows на примере окна Мой компьютер, которое появляется при двойном щелчке по значку Мой компьютер на рабочем столе (рис. 5).
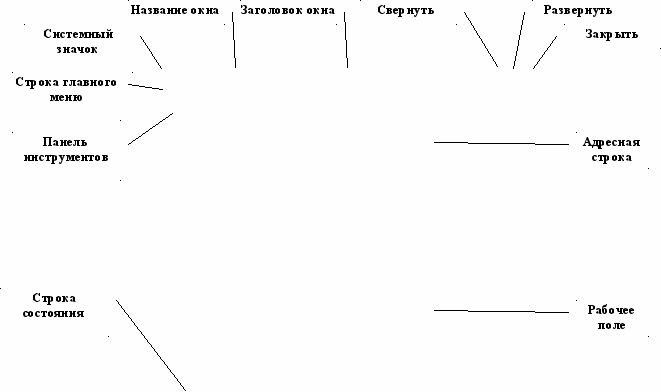
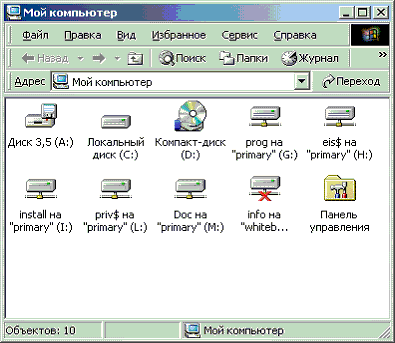
Рис.5. Окно «Мой компьютер»
Окно Мой компьютер и окна последующих уровней имеют следующие стандартные элементы:
- Строка заголовка — выделенная цветом верхняя строка, в которой указано название окна, соответствующий этому названию значок и три кнопки для свертывания окна, развертывания его на весь экран и закрытия.
- Строка главного меню окна — вторая строка со списком раскрывающихся меню команд для выполнения всех возможных операций с выделенными объектами или изменения их представления.
- Панель инструментов — третья строка, содержащая кнопки со значками для быстрого вызова наиболее часто применяемых команд.
- Адресная строка — раскрывающийся список, в котором указан полный путь доступа к текущей папке, разрешает выполнить быстрый переход к любому объекту уровня Мой компьютер
- Рабочая область — поле для отображения организации информации в данной папке или на данном уровне. Если все значки папок и файлов не поместились в окне, то оно будет дополнено полосами прокрутки, располагающимися вдоль правого и нижнего края рабочей области в зависимости от ее размера и расположения значков.
- Строка состояния — нижняя строка окна, на которой выводится вспомогательная информация.
В рабочем поле окна представлены значки всех жестких дисков компьютера и значки специальных папок. Двойной щелчок по значку одного из жестких дисков (например, диска С:) откроет следующий уровень, позволяющий познакомиться с организацией хранимой на нем информации. При этом в зависимости от настроек системы этот уровень отображается в том же окне, либо открывает новое окно. Все папки в нем обозначаются одинаковым значком и отличаются только названиями, в то время как файлы в зависимости от их типа отображаются различными значками. Двойной щелчок по какой-либо папке откроет окно с отображением способа организации хранящейся в ней информации, и так до тех пор, пока мы не достигнем самого нижнего уровня, на котором будут размещены одни только файлы.
Щелчок по системному значку, расположенному в левом верхнем углу окна на строке заголовка, вызывает меню окна, команды которого позволяют управлять его размером и расположением. Три из них дублируются кнопками, расположенными справа в строке заголовка - Свернуть, Развернуть и Закрыть. Если окно развернуто на весь экран, то кнопка Развернуть меняется на кнопку Восстановить
 , которая восстанавливает размер окна, который был до выполнения команды Развернуть.
, которая восстанавливает размер окна, который был до выполнения команды Развернуть. Для того чтобы изменить размер окна по горизонтали или вертикали с помощью мыши, необходимо навести указатель мыши на одну из границ окна (указатель мыши примет вид двунаправленной стрелки) и произвести действие перемещения. Если необходимо изменить оба размера одновременно, то указатель мыши необходимо навести на правый нижний угол и произвести действие перемещения.
Перенос окна по экрану может выполняться с помощью мыши, указатель которой наводится на свободное поле строки заголовка, после чего выполняется действие перемещения.
Панель управления Windows
Разнообразные возможности настройки Windows предназначены для индивидуализации рабочей среды и создания условий для эффективной работы. Доступ к средствам настройки возможен через специальную папку Панель управления. Открыть окно этой папки можно через Главное меню: Пуск — Настройка — Панель управления.
Операционная система Windows учитывает национальные различия в форматах записи чисел, дат, времени, денежных сумм и т.п. Например, разделителем целой части числа и дробной в США служит точка, а в России — запятая. В разных странах есть различия в форматах записи отрицательных чисел, единиц измерения физических величин. Обычно при установке локализованной версии Windows их настройка производится автоматически в соответствии с указанием страны пребывания. Однако при работе с файлами, созданными в другом стандарте, приходится корректировать настройки, созданные по умолчанию. Для этого вызывают окно Язык и стандарты двойным щелчком по значку, расположенному в папке Панель управления. На вкладке Общие достаточно выбрать язык с местоположением, чтобы на остальных вкладках автоматически установились соответствующие значения. Следует обратить внимание на то, что разделителем списков для России является точка с запятой, в то время как для США — запятая. С этим различием очень часто сталкиваются пользователи электронных таблиц.
Системные часы и календарь компьютера используются при сохранении любого файла для записи момента его создания или изменения. С помощью значка Дата и время окно, в котором день месяца выбирают на панели календаря, текущий месяц — из раскрывающегося списка, а год — с помощью кнопок счетчика. Точное время устанавливается поразрядно с помощью счетчика путем предварительного выделения нужного разряда (часы, минуты, секунды). Кнопка Применить выполняет установку без закрытия окна, а кнопка ОК — с закрытием. На второй вкладке Часовой пояс можно задать автоматический переход на летнее и зимнее время, а также выбрать соответствующий часовой пояс.
С помощью значка Клавиатура открывается окно, в котором выполняется настройка скорости автоповтора символов и частоты мерцания курсора мыши. На вкладке Язык и раскладки задаются варианты раскладок клавиатуры и комбинация быстрых клавиш для их переключения. Если установлен флажок Отображать индикатор языка на панели задач, то переключение раскладки можно выполнить на панели задач с помощью мыши через контекстное меню индикатора.
С помощью значка Мышь открывается диалоговое окно настройки мыши. На вкладке Кнопки мыши задаются функции левой и правой кнопок, а также средства настройки интервала для двойного щелчка. Область проверки служит для тренировки и проверки удобства задания интервала. Вкладка Указатели позволяет выбрать набор указателей мыши, появляющихся на экране в различных режимах работы. Вкладка Перемещение служит для задания чувствительности мыши и создания шлейфа при перемещении ее указателя.
Настройку параметров экрана и его оформления выполняют в окне Экран, вызываемом с помощью одноименного значка, либо щелчком правой кнопки мыши по свободной части Рабочего стола и выбором команды контекстного меню Свойства. На вкладке Настройка задаются величина экранного разрешения (измеряется числом точек по горизонтали и вертикали) и величина цветового разрешения (измеряется разрядностью кодирования цвета одной точки или количеством одновременно отображаемых цветов). Эти параметры зависят от объема видеопамяти на плате видеоадаптера. Кнопка Применить позволяет выяснить взаимное соответствие выбранных значений, так как при недопустимом сочетании этих параметров компьютер восстановит правильные исходные значения через 15 секунд.
Настройка вида Рабочего стола задается фоновым рисунком (указание на файл, в котором он хранится, выполняется на вкладке Фон), внешним видом элементов диалогового окна (схемы оформления выбираются на вкладке Оформление), видом основных значков (варианты представления выбираются на вкладке Эффекты).
Для звукового оформления событий необходимо открыть окно Звук и мультимедиа. Такими событиями могут быть запуск Windows 98, открытие или закрытие окна, очистка корзины, поступление электронной почты, завершение работы и т.п. Каждому из событий можно поставить в соответствие звуковой клип. Готовый набор настроек, связанных с назначением определенных звуков различным событиям, называется звуковой схемой.. События, имеющие звуковое оформление, отмечены в списке значком громкоговорителя. В поле файл указывается полный путь доступа к звуковому клипу, соответствующему выделенному событию.
Буфер обмена
Буфер обмена в Windows XP — это специальная область памяти, служащая для временного помещения информации. Информация, помещенная в буфер обмена, доступна всем работающим программам. Таким образом, буфер обмена используется для переноса каких-либо данных между разными приложениями и документами.
Контекстное меню – это меню, вызываемое щелчком правой кнопки мыши по объекту
