2. Окно word
| Вид материала | Документы |
- Практическая работа в текстовом процессоре ms word, 634.22kb.
- Створення та редагування документів, 37.46kb.
- Редактор текстів Word, 683.22kb.
- Схемы и методы использования, 4317.64kb.
- Среда программирования Visual Basic, 46.86kb.
- Визуальное проектирование, 355.93kb.
- Тест №1Microsoft Word Як запустити програму Microsoft Word?, 100.62kb.
- Лабораторна робота №64: " Текстовий процесор ms word, 232.82kb.
- Текстовий процесор Word, 52.93kb.
- Настраивать окно программы текстового процессора для удобной и эффективной работы пользователя;, 963.19kb.
ОГЛАВЛЕНИЕ
- Общие сведения_________________________2
- Окно Word_____________________________2
- Подготовительная работа________________3
- Редактирование текста__________________ 4
- Проверка орфографии___________________7
- Форматирование текста__________________8
- Стилевое форматирование______________ _9
- Колонки текста_________________________12_
- Списки________________________________13
- Табуляторы____________________________14
- Создание колонтитулов______________15
- Буквица___________________________16
- Использование графики___________ __16
- Использование таблиц_______________19
- Создание диаграмм_______________ __21
- Оформление титульного листа________22
- Сохранение и печать документа_______22
1.Общие сведения.
Для работы с текстом используют два основных класса программного обеспечения: текстовые редакторы и текстовые процессоры. Разница между ними, в первую очередь, заключается в способах оформления текста, введенного в компьютер.
Текстовые редакторы служат в основном для ввода и редактирования текста. Редактирование – это процесс правки текста. При этом внешний вид текста на экране или на бумаге не имеет никакого значения.
Текстовые процессоры используют в тех случаях, когда имеет значение не только содержание текста, но и его внешний вид. Текстовый процессор позволяет управлять оформлением текста при его выдаче на экран или на устройство печати (принтер)
Одним из наиболее совершенных текстовых процессоров является Microsoft Word.
2.Окно WORD
Рабочее поле Microsoft Word имитирует чистый лист бумаги, на котором можно сразу начать подготовку нового документа.
- Строка меню Word содержит девять пунктов меню, в которых тематически сгруппированы все команды и инструменты, имеющиеся в распоряжении пользователя. Чтобы получить краткую справку о любой из этих команд, необходимо щелкнуть сначала указателем мыши – по кнопке
 на стандартной панели инструментов, затем видоизмененным курсором – по интересующей вас команде. Точно также можно получить справку о любом видимом элементе окна Word (кнопке, линейке и т.д.).
на стандартной панели инструментов, затем видоизмененным курсором – по интересующей вас команде. Точно также можно получить справку о любом видимом элементе окна Word (кнопке, линейке и т.д.).
- Панели инструментов содержат кнопки для быстрого вызова наиболее употребительных команд. Рисунок на кнопки символизирует выполняемую операцию. Если задержать указатель мыши на конкретной кнопке, то появится всплывающая подсказка – ярлычок, поясняющий действие кнопки.
- Линейки форматирования служат для установки полей страницы, отступов абзаца, позиций табуляции и размеров ячеек в таблицах.
- Полосы прокрутки (линейки просмотра) позволяют перемещаться по листкам документов в горизонтальном и вертикальном направлениях.
- Строка состояния отображает информацию об активном документе (количество страниц, местонахождение курсора и т.д.), а при указании курсором на конкретную кнопку панели инструментов – кратко поясняет функции указанной кнопки.
- Кнопки выбора режима просмотра позволяют просматривать документ в разных режимах, однако способ представления документа никак не влияет на его содержание.
3.Подготовительная работа.
На первом этапе работы надо установить параметры его страниц.
Меню Файл – Параметры страницы. Размер и вид полей, а также положение колонтитулов устанавливается в разделе Поля. В случае двусторонней печати установить Зеркальные поля. Размер и ориентация бумаги устанавливается в разделе Размер бумаги.
Ввод текста в Word осуществляется построчно, переход на следующую строку в пределах одного абзаца выполняется автоматически. Абзац – это любая часть документа, введенная от одного нажатия клавиши Enter до другого. Текст можно набирать строчными или прописными буквами латинского или русского алфавита, а также использовать спецсимволы и клавиши сокращения.
Пробел обязателен после знака препинания; перед знаком препинания пробел не ставится. Знак «дефис» ставится без пробелов. Для улучшения внешнего вида документа можно использовать «неразрывный дефис», который вводится одновременным нажатием клавиш
Знак «тире» ставится с пробелами до и после знака с помощью одновременного нажатия клавиш
Для ввода римских цифр используются прописные латинские буквы I, V, X, L, C, D, M.
4.Редактирование текстов
Редактирование текстов – набор базовых операций работы с фрагментами текста документа: копирование, удаление, перемещение корректировка текста в режиме замены или вставки символов, проверка орфографии, поиск и замены символов, автоматизация подготовки текста и ряд других специфических операций.
Большинство перечисленных базовых операций выполняется над выделенными фрагментами текста.
Способы выделения фрагментов текста.
Существуют различные способы выделения текста – с помощью клавиатурных клавиш или манипулятора мышь.
Выделение фрагмента текста с помощью клавиш:
- установка курсора в начало выделения;
- одновременное нажатие клавиш “Shift” и клавиш перемещения курсора для закрашивания фрагмента.
Для выделения фрагмента текста с помощью мыши на уровне:
- отдельных символов, строк текста– установка указателя мыши в начало выделения, и держа нажатой левую кнопку, протащить мышь до конца выделяемого фрагмента;
- прямоугольного фрагмента – установка указателя мыши в начало выделения, при нажатой клавише “Alt” и левой кнопке протаскивание мыши как по горизонтали, так и по вертикали;
- отдельного слова – установка курсора в произвольное место слова и двойной щелчок левой кнопки мыши;
- одной строки – одинарный щелчок левой кнопки мыши слева от строки текста;
- группы строк текста – одинарный щелчок левой кнопки мыши слева от начала текста и вертикальное протаскивание мыши до конца фрагмента;
- объекта (рисунка, формулы, диаграммы) – установка курсора на объекте и одинарный щелчок левой клавиши мыши.
Выделение текста всего документа выполняется с помощью команды:
- <Правка>-<Выделить всё >
- Одновременным нажатием клавиш "Ctrl"+“A”.
- Указатель Мыши слева от текста и нажать клавишу "Ctrl" .
Основные приемы редактирования:
Метод перенести-и-оставить
Word обладает полезной возможностью перемещать и копировать выделенный текст и графику посредством перетаскивания мышью (метод drag-and-drop). Правильное использование этого метода ускоряет обработку документа
-
Обмен данными при помощи Буфера Обмена
Word (как и все приложения Windows) использует временную область памяти – Буфер Обмена – для хранения данных, которые вы хотите скопировать или переместить в другое место либо этого же документа, либо в другой открытый документ. Причем обмен данными можно производить между разными приложениями Windows и эти данные могут быть в текстовом, графическом или смешанном виде.
Можно нарисовать схему или рисунок в графическом редакторе Paint, скопировать иллюстрацию в буфер обмена и вставить ее в документ Word. Использование Буфера обмена для этих целей называется вырезанием, копированием и вставкой.
- Копирование, вырезание и вставка
Прежде чем копировать или вырезать фрагмент текста (графики) в Буфер Обмена, его надо выделить.
Следует применять команду:
- копировать фрагмент в буфер обмена, если надо, чтобы он и остался в этом месте документа, и появился в другом;
- вырезать фрагмент в буфер обмена, если надо удалить его из одного места документа и перенести в другое.
Вставить из буфера обмена скопированный или вырезанный туда фрагмент можно любое количество раз, при чем этот фрагмент будет появляться в том месте текста, где расположен курсор ввода.
В буфер обмена можно поместить только один фрагмент текста, и этот фрагмент будет храниться в буфере, пока Вы не поместите туда другой текст или графику или не выйдете из Word.
Операции вырезать, копировать, вставить можно выполнить:
- либо используя кнопки стандартной панели инструментов,
- либо соответствующие команды из меню Правка,
- либо с помощью команд контекстного меню, которое выводится щелчком правой клавиши мыши внутри выделенного фрагмента текста (графики).
Кроме операций вырезать и копировать, выделенный текст можно:
- удалить клавишей Del.
- форматировать, изменяя шрифт и параметры абзаца.
Команды < Найти> и <Заменить>
Режим поиска или замены позволяет быстро найти фрагмент текста, графики или любой иной элемент документа, и, если требуется, <Заменить на>йденный фрагмент на другой. Причем замену можно произвести автоматически сразу во всем документе, сколько бы раз ни встречался там заменяемый фрагмент. Элементом поиска может быть и специальный символ, например, маркер конца абзаца или символ табуляции. Все эти действия выполняются с помощью команд <Найти> и <Заменить> из меню <Правка.>
Команды <Найти> и <Заменить> используются для:
- Поиска всех вхождений фрагмента текста. При этом можно задать поиск текста, отформатированного определенным образом, в частности, полужирного или с каким-либо шаблоном расстановки заглавных букв. Например, можно искать все вхождения слов "синий" в отличие от "синий", или "ЗелЕный" в отличие от "зеленый".
- Поиска вхождений определенного текста и замены его на другой текст. Можно оговорить, является ли искомый фрагмент текста целым словом или его частью, чтобы, например, при требуемой замене кл на клавиша, не заменилось буквосочетание кл в слове включить. Можно одновременно с заменой текста производить и замену форматирования. Например, задать замену фразы "Фирма Лотос" на "АО Лотос".
- Поиска и замены форматирования и стилей. Например, найти весь подчеркнутый текст и заменить его на курсив, или найти все абзацы с определенным стилем, чтобы применить к ним другой стиль, или изменять фрагмент текста только в тех случаях, когда он встречается в абзаце определенного стиля. При замене формата заменяется каждое его вхождение, например, если заменять шрифт Arial на шрифт Times New Roman, то измениться и полужирный текст с шрифтом Arial на полужирный текст с шрифтом Times New Roman.
По умолчанию поиск осуществляется во всем документе, включая примечания, сноски и колонтитулы. Можно управлять поиском, устанавливая соответствующие опции в диалоговом окне Найти:
- искать только в части документа, находящейся позади или впереди текущего положения курсора ввода;
- искать только целые слова, а не части слов, в том числе и при поиске формата искать только целые слова с указанным форматированием;
- искать текст по специально введенному шаблону.
5.Проверка орфографии.
Чтобы установить автоматический режим проверки орфографии, надо:
В меню Сервис – Параметры – Правописание
Установить режим «Автоматической проверки орфографии и грамматики»
Красная волнистая линия указывает на неверно написанное слово.
Зеленая же волнистая линия указывает на синтаксические ошибки: пропущенная запятая, громоздкое по смыслу предложение и тому подобное.
Для исправления орфографии можно поступить двумя способами:
| 1. Дважды щелкнуть на кнопке проверки орфографии панели Стандартная |  |
| 2. Подвести указатель к грамматической ошибке и щелкнуть правой кнопкой мыши. | Выбрать из меню правильное слово, либо добавить его в словарь. |
Команда СЕРВИС, Язык позволяет указать язык для подключения орфографического словаря.
Команда СЕРВИС, Параметры позволяет сделать настройки проверки.
6. Форматирование.
Форматирование – это преобразование внешнего вида текста и его расположения на странице.
Замена текста
- Выбрать в меню Правка команду Заменить (или в диалоге Найти кнопку Заменить. )
Диалоговое окно Заменить, кроме полей и опций управления поиском, таких же, как в окне Найти, имеет еще добавочное поле <Заменить на>:
- Заполнить поле <Заменить на>: по таким же правилам, что и поле Что.
- Выполнить одно из следующих действий.
Способы вставки часто используемой информации
1. Автозамена
С помощью автозамены Word автоматически заменяет элементы при наборе. Например, можно создать сокращения для часто встречающихся в тексте (или для трудно набираемых) слов и словосочетаний.
Посредством автозамены можно также расшифровывать аббревиатуры или исправлять часто встречающиеся ошибки, например:
- неверно набранное слово "рубь" – автоматически заменять на "рубль"
- ТОО – заменять на "Товарищество с ограниченной ответственностью"
- фраг – заменять на фразу: "фрагмент текста и графики"
Для этого в меню Сервис выберите команду Автозамена, а затем наберите в списке Заменить аббревиатуру или слово, которое следует автоматически заменять в процессе ввода с клавиатуры и текст, который будет появляться взамен указанного.
2. Автотекcт
Элементы автотекста вставляются, если нажать кнопку Автотекст стандартной панели инструментов или выбрать команду Автотекст в меню Правка. Информацию можно вставлять в двух режимах – с сохранением исходного оформления или без сохранения.
Автотекст можно использовать для сохранения иллюстрации, графики, часто используемого фрагмента текста и т.д. Для этого необходимо выделить фрагмент, затем нажать кнопку Автотекст, набрать имя для фрагмента и нажать кнопку <Добавить. >
Чтобы вставить элемент Автотекста в текст, наберите его имя и нажмите кнопку Автотекст (или кнопку F3). Если Вы не помните имя нужного фрагмента, можно щелкнуть по команде Автотекст в меню Правка и выбрать элемент Автотекста из списка всех существующих элементов.
Отличия Автотекста и Автозамены:
Автотекст вставляется пользователем,
Автозамена работает в динамическом режиме.
Основные приемы форматирования текста.
Чтобы форматировать фрагмент текста, необходимо его выделить!
В Word есть несколько способов форматирования:
- Форматирование символов - применяется к отдельным символам или их группе;
- Форматирование абзацев - применяется к целым абзацам;
- Автоформатирование - использование стилей, шаблонов и команды < Автоформат.>
Символы могут иметь полужирное, курсивное, подчеркнутое начертания, или могут быть набраны шрифтом большего размера.
Абзацы текста можно:
Выровнять по левому краю.
Выровнять по центру.
Выровнять по правому краю.
Простейший способ выделить фрагмент – нажать кнопку мыши и протащить курсор по выделяемому тексту.
Для форматирования используют или кнопки панели инструментов Форматирование, или соответствующие команды из меню Формат.
Текст документа набирается определенным шрифтом, настройка которого выполняется с помощью команды <ФОРМАТ>-< Шрифт>.
Установки формата шрифта могут быть отнесены к любому фрагменту текста либо предшествовать набору нового текста. В первом случае происходит автоматическое переформатирование символов.
Диалоговое окно команды ШРИФТ содержит три вкладки:
- Шрифт: 6 диалоговых окон.
- Для ввода русских букв обычно применяются наборы шрифтов: Times New roman Cyr, Arial Cyr, Courier Cyr и др.;
- Начертание: обычный, курсив, полужирный, полужирный курсив;
- Размер: в пунктах (пт) или др. единицах;
- Подчеркивание выделенного фрагмента одной линией и т.д.;
- Цвет;
- Эффекты: сделать выделенный фрагмент скрытым и т.д.
- Для ввода русских букв обычно применяются наборы шрифтов: Times New roman Cyr, Arial Cyr, Courier Cyr и др.;
В окне “Пример” показан результат настройки шрифта.
- Интервал:
- Расстояние в пунктах нормальное, разреженное -3 пт, уплотненное -1.75 пт.;
- Смещение выделенного фрагмента в пт относительно базовой линии вверх или вниз;
- Кернинг служит для автоматического подбора интервала между символами;
- Кнопка “По умолчанию” использует сделанные установки шрифта во всех новых документах, основанных на текущем шаблоне.
- Расстояние в пунктах нормальное, разреженное -3 пт, уплотненное -1.75 пт.;
- АНИМАЦИЯ
В Word реализован следующий важный принцип: «Что Вы видите на экране, то и получаете при печати».
При наборе текста Word автоматически переносит текст на следующую сроку.
Конец абзаца всегда обозначается специальным символом –
 – маркером конца абзаца, в котором также содержится информация о форматах абзаца. Если Вы удаляете маркер абзаца, то удаляется и форматирование, а текст в этом абзаце получит форматирование следующего за ним абзаца.
– маркером конца абзаца, в котором также содержится информация о форматах абзаца. Если Вы удаляете маркер абзаца, то удаляется и форматирование, а текст в этом абзаце получит форматирование следующего за ним абзаца.Маркер конца абзаца относиться к непечатаемым символам, т.е. при распечатывании документа на принтере этот символ не отображается. На экране можно сделать видимыми все непечатаемые символы, в том числе маркеры абзацев и пробелы, если нажать кнопку Непечатаемые символы
 на стандартной панели инструментов.
на стандартной панели инструментов. Абзац может содержать текст, графику, объекты (например, формулы и диаграммы) или другие элементы. Конец абзаца обозначается маркером абзаца.
7.Стилевое форматирование
СТИЛЕВОЕ ФОРМАТИРОВАНИЕ значительно упрощает форматирование документов. Смысл этой операции заключается в том, что абзацам определенного внешнего вида (в том числе заголовкам) или словам назначается определенный стиль, который хранит в себе данные обо всех параметрах объекта. Необходимый стиль можно выбрать либо на Панели форматирования – Стиль, либо с помощью команды «Формат» «стиль»
8.Колонки текста (газетный стиль)
Как правило, документ Word состоит из одной колонки, однако легко изменить внешний вид документа, представив текст в виде газетных колонок. Колонки могут быть либо не связаны между собой, либо текст может переходить из нижней части одной колонки в верхнюю часть следующей.
В разных частях документа – разделах – может быть различное число колонок. До тех пор пока документ не поделен на разделы, форматирование в виде колонок применяется ко всему документу. Чтобы отформатировать только один раздел, надо поместить в любое место этого раздела курсор, а затем выполнить форматирование.
Колонки в документе можно создать одним из двух способов:
- С помощью кнопки <Колонки текста> из стандартной панели:
- Выделить текст, который надо форматировать в колонки и щелкнуть по кнопке <Колонки текста>, под кнопкой появится окно количества колонок;
- Протащить курсор мыши, чтобы выделить нужное Вам количество колонок
- Выделить форматируемый текст и щелкнуть по команде Колонки из меню Формат.
В появившемся диалоговом окне Колонки можно:
- Задать количество или выбрать тип колонок;
- Если необходимо, изменить ширину некоторых колонок;
- Пометить поле, чтобы создать колонки одинаковой ширины, при этом ширина колонок и расстояние между ними устанавливаются автоматически;
- Указать, к какой части документа применяются колонки;
- Пометить поле, чтобы создать линию между колонками;
- В окне Пример оценить результат форматирования до его применения;
- Пометить поле, чтобы начать новую колонку путем вставки маркера конца колонки в местоположении курсора.
После задания всех необходимых опций щелкнуть по кнопке ОК
Выполнение действий при форматировании колончатого текста.
| Действие | Технология выполнения действия. |
| 1.Создать новый документ с колончатым форматом. | Команда – ФАЙЛ, Создать. Команда – ФОРМАТ, Колонки, указать кол-во колонок и их форматы. Сфера действия – Ко всему документу. |
| 2. Преобразовать выделенный фрагмент текста в колончатый формат. | Выделить фрагмент текста. Команда – ФОРМАТ, Колонки, указать кол-во колонок и их форматы. Сфера действия – Выделенный текст. |
| 3. Преобразовать текст всего документа в колончатый формат. | Команда – ФОРМАТ, Колонки, указать кол-во колонок и их форматы. Сфера действия – Ко всему документу. |
| 4. Преобразовать текст документа в колончатый формат с указанного места. | Команда – ФОРМАТ, Колонки, указать кол-во колонок и их форматы. Сфера действия – К данному разделу или Отсюда и до конца. |
| 5. Преобразовать текст определенного раздела документа в колончатый формат | Курсор в преобразуемый раздел. Команда – ФОРМАТ, Колонки, указать кол-во колонок и их форматы. Сфера действия – К данному разделу |
| 6. Начать новую колонку | Курсор в начало новой колонки. Команда – Вставка, Разрыв, переключатель КОНЕЦ Колонки. |
| 7. Изменить число колонок. | Выделить колончатый текст. Команда – ФОРМАТ, Колонки, указать параметры нового формата. |
| 8. Преобразовать колончатый текст в обычный. | Выделить колончатый текст. Команда – ФОРМАТ, Колонки, указать число колонок -1 |
9.Списки.
Очень часто возникает необходимость пронумеровать полученный список, причём возможно использование различных форм списков.
Можно воспользоваться кнопкой на панели ФОРМАТИРОВАНИЕ и сразу установить нумерованный список, либо воспользоваться командой из горизонтального меню ФОРМАТ – Список.
В окне “СПИСКИ” находится три вкладки, дающие возможность разнообразить вид маркера списка:
- Маркированный, дающий возможность изменить вид маркера, если ни один из предложенных не устраивает.
- Нумерованный, дающий возможность:
- Начать заново нумерацию;
- Продолжить нумерацию дальше;
- Изменить вид нумерованного списка. Например отказаться от точки после номера, т.е.
- изменить формат номера
- задать положение номера:
по левому краю
по центру
по правому краю
- задать положение текста, т.е. его отступ в см.
- Многоуровневый, почти с такими же возможностями, как и нумерованный.
10.Табуляторы.
Общие сведения.
Для набора текста в несколько колонок, вставки символа-заполнителя в определенные позиции строки, выравнивания колонки чисел относительно десятичной точки и т.п. Word предоставляет различные технологии. Наиболее часто используются табуляторы (табулотступы), задаваемые для абзаца документа, позволяющие с помощью клавиши “Tab” обеспечить точное позиционирование курсора в строке в следующую колонку текста. Во многом эта технология напоминает работу на пишущей машинке.
Использование табуляторов.
С помощью команды ФОРМАТ, Табуляция задаются установки табуляторов определенного абзаца (группы выделенных абзацев). Для каждого отдельного табулятора в пределах абзаца указывается:
- Позиция – расстояние от левого края печатного листа;
- Способ выравнивания текста относительно табулятора:
 Влево – текст размещается влево от табулятора с выравниванием по левому краю для установленной позиции;
Влево – текст размещается влево от табулятора с выравниванием по левому краю для установленной позиции;
 По центру – текст центруется относительно табулятора;
По центру – текст центруется относительно табулятора;
 Вправо – текст размещается вправо от позиции табулятора с выравниванием по правому краю для установленной позиции;
Вправо – текст размещается вправо от позиции табулятора с выравниванием по правому краю для установленной позиции;
 Десятичное – выравнивание по десятичной точке чисел;
Десятичное – выравнивание по десятичной точке чисел;
- Заполнитель пустого пространства слева от знака табулятора
(отсутствует, пунктирная или сплошная линия).
Можно в поле “По умолчанию” задать стандартный (1,25 см) постоянный шаг табуляции. После задания параметров отдельного табулятора нажимается кнопка “Установить”.
Для отказа от установок отдельных табуляторов следует выбрать табулятор в списке и нажать “Очистить”.
Для отказа от использования всех табуляторов нажимается “Очистить все”.
11.Создание колонтитулов.
Работая с различными справочными изданиями, журналами, научно-популярной литературой можно обратить внимание на информацию, расположенную в верхней или нижней части страницы. Это могут быть заголовки издания или его разделов, какие-то графические изображения. Такая информация позволяет легче ориентироваться в большом издании.
Слово “Колонтитул” вы не найдёте в толковом словаре русского языка. Это слово – специальный издательский термин. Его точного определения не существует, но в различной технической литературе, посвящённой издательскому делу, можно встретить, например, такие определения:
“Верхний колонтитул – текст или графика, повторяющаяся на верхней части полосы”.
“Нижний колонтитул – информация, повторяющаяся в нижней части каждой полосы”.
“Колонтитул – заголовочные данные книги (частей книги), помещаемые над текстом страницы (иногда сбоку или снизу)”
Итак, Колонтитул – это часть страницы, на которой размещён постоянный текст, несущий справочную информацию.
Создание колонтитулов выполняется командой Вид/ Колонтитулы.
Внутри появившегося штрихпунктирного прямоугольника надо ввести колонтитул и щелкнуть мышью кнопку <Закрыть>
В издании могут использоваться и только верхние, и только нижние колонтитулы, и оба вида сразу. Колонтитулы могут быть постоянными во всём издании, а могут различаться по разделам. В случае односторонней печати колонтитулы на каждой странице располагаются в одном и том же месте. Если же используется двусторонняя печать (характерная для книг и журналов), то на развороте колонтитулы размещаются симметрично относительно линии соединения. При этом информация на левой и правой страница может быть различной.
В колонтитул выносится и нумерация страниц издания, или колонцифра.
При расстановке колонтитулов необходимо помнить, что колонтитулы не ставят:
- на титульных листах,
- на листах, содержащих одни иллюстрации без текста,
- на листах с выходными данными издания.
Кроме того, верхний колонтитул не ставится на первой странице крупного раздела, а нижний – на последний.
Командой: ФАЙЛ – Параметры страницы в разделе МАКЕТ можно задать установку различных колонтитулов для чётных и нечётных страниц, а также ввести колонтитул первой страницы, отличный от остальных.
Колонтитул оформляется как обычный абзац с применением приёмов форматирования шрифта и абзаца. Сюда можно вставить и рисунок
12.Буквица
Буквица - заглавная буква в рамке.
Команда: Формат - Буквица забирает в рамку первую букву абзаца, для которой можно сразу задать шрифт и размер, а также её расстояние от текста.
13. Использование графики в текстовом редакторе.
Microsoft Word позволяет вставлять в документ графические объекты, созданные как в других программах, так и с помощью собственной панели рисования. Объекты можно копировать и вставлять в любое место документа. При добавлении рисунка в документ он присоединяется к окружающему текста. Если абзац, содержащий рисунок, передвигается вверх или вниз по странице, рисунок передвигается вместе с ним

Вызвать панель Рисование можно через пункт Горизонтального меню Вид Панели инструментов Рисование или нажав кнопку
 на панели стандартная. При этом следует перейти в режим Разметка страниц. С помощью кнопок панели Рисование можно изображать линии, стрелки, эллипсы, прямоугольники, круги, дуги, сектора и различные кривые.
на панели стандартная. При этом следует перейти в режим Разметка страниц. С помощью кнопок панели Рисование можно изображать линии, стрелки, эллипсы, прямоугольники, круги, дуги, сектора и различные кривые.Графический объект можно залить цветом или узором, изменить форму, зеркально отразить или повернуть, изменить цвет и тип линий, добавить к ним стрелки, тень и объем.
Импорт графических объектов
Чтобы вставить в документ иллюстрацию, схему или диаграмму, созданные в других приложениях Windows и сохраненные в виде файлов, необходимо:
- Поместить курсор в место вставки графического изображения.
- Выбрать в меню Вставка команду Рисунок.
- В появившемся диалоговом окне выбрать имя требуемого файла.
- Если в списке нет нужного файла, то можно воспользоваться поиском – в поле Имя файла ввести имя требуемого файла и щелкнуть по кнопке Найти. Для предварительного просмотра изображения, хранящегося в файле, щелкнуть по кнопке Вывод содержимого.
- Щелкнуть по ОК и выбранный графический объект будет вставлен в текущую позицию курсора.
Создание графических объектов
Графические объекты можно рисовать поверх текста документа, используя возможности встроенного в WinWord графического редактора.
Щелчок по кнопке Рисование стандартной панели инструментов активизирует панель графических элементов Рисование, с помощью которой можно рисовать в документе различные схемы, рисунки, вставлять пояснительные надписи к тексту или рисункам и т.д.
При создании графического объекта его можно связать с абзацем – при этом во время редактирования текста графический объект будет перемещаться вместе с этим абзацем. Для этого надо щелкнуть правой кнопкой мыши по нужному объекту, выбрать команду Формат объекта из появившегося контекстного меню и установить привязку. Однако можно сделать так, чтобы графический объект или рисунок оставался на месте, независимо от перемещения окружающего его текста.
Если выделить щелчком мыши уже нарисованный объект, его можно перемещать, копировать, редактировать и форматировать – т.е. менять размеры, стиль и цвет линий, стиль и цвет обрамления и заполнения, и т.д.
Возможности панели графических элементов
Панель графических элементов "Рисование" позволяет:
- Вставлять в рисованные объекты отрезки прямых линий, прямоугольники, овалы, дуги, фигуры произвольной формы
- Вставлять текстовое поле – для размещения текста и графики в произвольном месте документа
- Вставлять выноску – это текстовое поле с линией, указывающей на фрагмент иллюстрации (например, подпись “Панель Рисование”), и изменять параметры выноски
- Выделять несколько рисованных объектов или группу объектов, для того, чтобы перемещать, копировать или редактировать сразу все выделенные объекты
- Располагать рисованный объект под/над другим объектом (или под/над текстом)
- Сгруппировать предварительно выделенные рисованные объекты, чтобы манипулировать ими как единым объектом, (затем можно их разгруппировать).
- Осуществлять горизонтальный, вертикальный поворот или поворот на 900 выделенного объекта
- Изменять форму выделенных объектов, перетаскивая их за опорные точки
- Выравнивать выделенные объекты по горизонтали и по вертикали
- Создавать рисунок и вставлять кадр.
14. Использование таблиц.
Таблица состоит из строк и столбцов ячеек, которые можно заполнять текстом или графикой. При вводе текст появляется в той ячейке, где расположен курсор. Переместить курсор можно щелкнув мышью по другой ячейке. Не обязательно создавать новую таблицу и заполнять пустые ячейки, – можно преобразовывать уже существующие абзацы текста в таблицу.
Word отображает таблицу в виде линий сетки – пунктирные линии вокруг ячеек таблицы, которые не выводятся на печать, (на экране они представлены для ориентировки).
Ширину столбцов можно менять прямо в таблице – перетаскивая за линию сетки, ограничивающую столбец; или за метки –ограничители ширины столбца на горизонтальной линейке.
Таблицу можно создать одним из двух способов:
- Кнопкой <Вставка таблицы> из стандартной панели инструментов:
- Поставьте курсор в то место, где вы хотите создать таблицу и щелкните по кнопке <Вставка таблицы>, под кнопкой появятся линии сетки таблицы
- Протащите курсор по открывшейся сетке, чтобы выделить нужное Вам число строк и столбцов
- Командой <Вставить таблицу> из меню Таблица:
- В появившемся диалоговом окне ввести число строк и столбцов
- Щелкнуть по кнопке ОК. Если в меню Таблица пометить галочкой команду Линии сетки, Word отобразит пустую таблицу в виде пунктирной сетки
После создания таблицы можно модифицировать ее вид или структуру:
- изменять количество строки и столбцы, в том числе объединяя или разбивая ячейки;
- настраивать ширину столбцов и высоту строк;
- сортировать данные в столбцах – по алфавиту, по возрастанию или по убыванию;
- различным образом оформлять, в частности, применяя Автоформат.
Можно также образовывать простые базы данных, выполнять различные вычисления в таблице, задавая формулы для содержимого ячеек таблицы и создавать диаграммы по данным, хранящимся в строках или столбцах таблицы. Эти и другие действия выполняются командами из меню Таблица и Формат.
После создания таблицы её структуру можно изменять за счет добавления или удаления строк, столбцов и ячеек, а также объединения или разбиения ячеек. Для этого используют команды оконного меню Таблица.
Прежде чем вносить изменения в таблицу, надо выделить те элементы, с которыми будет выполняться работа.
Преобразование уже существующего текста в таблицу
- Определите места, где следует разделять текст на строки и столбцы, путем вставки разделяющих символов в текст (разделителей). Например:
- запятые или символы табуляции для отделения столбцов;
- маркеры конца абзаца – между предполагаемыми строками таблицы.
- Выделите текст, который необходимо преобразовать в таблицу.
- Выберите команду <Преобразовать в таблицу> в меню Таблица.
- Задайте нужные параметры.
Замечание: Аналогичным образом можно преобразовать таблицу в абзацы текста. Для этого надо выделить часть таблицы, щелкнуть по команде Преобразовать в текст из меню Таблица и в группе "Разделитель" установить нужный переключатель или ввести символ, который будет использован в качестве разделителя ячеек. Строки разделяются символами абзаца
15.Диаграммы
Для создания диаграммы в составе документа следует:
- Подготовить данные для построения диаграммы в форме таблицы.
Таблица может содержать имена строк и столбцов. Которые используются как метки по оси Х и легенды для рядов данных, если этих имён нет. Скопировать подготовленную таблицу в буфер обмена.
- Установить курсор в место вставки диаграммы и выполнить команду
ВСТАВКА, Рисунок, вкладка ДИАГРАММА.
| | Лекции | Практика |
| Информатика | 34 | 34 |
| Физика | 50 | 50 |
| Алгебра | 140 | 100 |
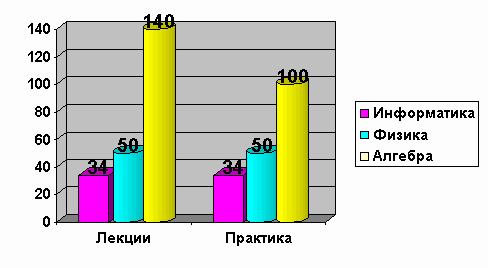
16.Оформление титульного листа
Титульный лист – это лицо вашей работы. Эффектные заглавия можно получить с помощью специального приложения WordArt, которое служит для создания фигурного текста. Для того чтобы войти в приложение, надо выбрать команду: Вставка - Рисунок - Объект WordArt.
Из предложенной коллекции выбрать понравившуюся.Если ни один из приведенных образцов не устроит вас, то можно выбрать из панели инструментов WordArt, которая появится после нажатия ОК.
17.Сохранение и печать документа
По окончании работы с документом необходимо сохранить его на диске, поскольку:
• Документ находится в памяти компьютера только во время работы
Word;
• Если выйти из Word или выключить компьютер, не сохранив предварительно документ, – то он будет потерян безвозвратно.
Чтобы сохранить документ, надо выбрать команду <Сохранить> из меню Файл или щелкнуть по кнопке Сохранить на панели инструментов, и в появившемся диалоговом окне ввести имя файла, выбрать диск и указать папку (каталог) на диске, где будет храниться файл.
Предварительный просмотр документа перед печатью
Прежде чем отправить документ на печать следует проверить, выглядит ли документ требуемым образом. В режиме предварительного просмотра печати документ отображается так, как он будет выглядеть после вывода на печать, страницы документа видны целиком – одна или несколько сразу, и можно внести в документ окончательные изменения перед выводом на печать.
Включается этот режим щелчком по кнопке
 стандартной панели инструментов или командой Предварительный просмотр из меню Файл. Режим просмотра печати имеет свою панель инструментов. И ее кнопки позволяют:
стандартной панели инструментов или командой Предварительный просмотр из меню Файл. Режим просмотра печати имеет свою панель инструментов. И ее кнопки позволяют:- Отображать одну или несколько страниц;
- Изменять масштаб и включать режим увеличения для отдельного
фрагмента;
- Осуществлять подгонку страниц – если на последней странице документа расположен лишь небольшой фрагмент текста, то щелчок по этой кнопке может сжать текст так, что одной страницей станет меньше.
- Распечатывать просматриваемый документ.
Порядок печати документа:
Если Ваш компьютер правильно соединен с принтером, и они включены и работают, то:
- В меню Файл выберите команду Печать – появится диалоговое окно. Проверьте, чтобы в качестве текущего был задан принтер, который установлен у Вас. Если это не так, щелкните в раскрывающемся списке Имя и выберите нужный принтер или установите нужный принтер из Панели Управления Windows.
- В поле Страницы укажите страницы, которые Вы хотите напечатать.
- В поле Копии введите, сколько копий указанных страниц надо печатать, и щелкните по кнопке ОК
