Настраивать окно программы текстового процессора для удобной и эффективной работы пользователя; Управлять интерфейсом текстового процессора Word
| Вид материала | Практическая работа |
- Вопросы к зачету по теме: "Технология обработки текстовых документов в среде текстового, 82.97kb.
- Информационная безопасность и защита информации, 23.76kb.
- Пояснительная записка Перечень тем для подготовки выпускниками экзаменационных рефератов, 54.22kb.
- Конспект урока по Информатике и икт в 9 классе На тему: «Прикладная среда текстового, 28.11kb.
- Лабораторная работа №4 «Работа с объектами в текстовом процессоре ms word», 51.85kb.
- Урок в 10 классе по теме: «Создание Web-сайта с помощью текстового процессора ms word», 54.7kb.
- Моделирование работы оптического Фурье-процессора сигналов линейной антенной решетки., 29.07kb.
- Тест №1Microsoft Word Як запустити програму Microsoft Word?, 100.62kb.
- Определения, 430.8kb.
- Лабораторна робота №64: " Текстовий процесор ms word, 232.82kb.
Лабораторно-практическая работа №1
Настройка пользовательского интерфейса
Microsoft Word
Выполнив данную практическую работу, вы научитесь:
- Запускать программу всеми известными способами, в том числе быстрым – создание ярлыка на рабочем столе;
- Настраивать окно программы текстового процессора для удобной и эффективной работы пользователя;
- Управлять интерфейсом текстового процессора Word.
Технология выполнения работы:
- Создайте ярлык MS Word на рабочем столе (Пуск – Программы – MS Word – Контекстное меню – Отправить на рабочий стол (Создать ярлык)).
- Запустите программу Word с ярлыка на рабочем столе.
- Исследуйте все кнопки панели инструментов «Стандартная» и «Форматирование» . Запишите в тетрадь их назначение.
Стандартная
Форматирование
1
1
2
2
3 и т.д.
3 и т.д.
Для выполнения данного задания, необходимо подвести указатель мыши к отдельной кнопке на панели инструментов и прочитать всплывающую подсказку. Всплывающая подсказка укажет назначение кнопки.-

- Работая с документом, вы видите виртуальный лист, повторяющий параметры реального. Используйте режим «разметка страницы», чтобы иметь полное представление о том, как располагается текст на реальном листе. Вид – Разметка страницы. Также режим отображения документа отображается в нижней части окна документа на горизонтальной строке прокрутки.

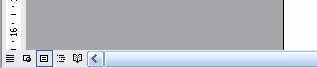
- При создании и форматировании текстового документа важно видеть и левое и правое поле документа. Этого можно достичь, выполнив команду: Вид – Масштаб – По ширине страницы. Для быстрого выполнения данной операции на панели инструментов Стандартная есть кнопка Масштаб.

- С самого начала приучайтесь работать в режиме специальных символов. Для этого нажмите кнопку "Непечатаемые символы"
 что очень важно для качественного набора текста и облегчения дальнейших операций по редактированию и форматированию текста.
что очень важно для качественного набора текста и облегчения дальнейших операций по редактированию и форматированию текста.
- Важно различать в самом начале курсор текстовый и курсор мыши.
Запомните!!! Текст вводится в то место, где мигает курсор, вставка объекта происходит в то место, где мигает курсор.
Указатель мыши служит для установки текстового курсора в нужное место и в процессе набора может не участвовать.
Зарисуйте в тетрадь внешний вид текстового курсора и курсор мыши.
- Установка полей и ориентация бумаги.
Файл – Параметры страницы – Поля. По ГОСТу требования, которые предъявляются к текстовым печатным документам, параметры полей страницы задаются следующие:
В ерхнее – 2 см.
ерхнее – 2 см.
Нижнее – 2 см.
Левое– 3 см.
Правое – 1 см.
Ориентация – книжная.
- Введите 3 строки что-нибудь о себе, не нажимая Enter.
- Закройте окно документа Word без сохранения.
Лабораторно-практическая работа №2
Microsoft Word.
Шрифт, начертание, размер
Выполнив данную практическую работу, вы научитесь:
- Форматировать основные объекты текста: символ, слово, строку;
- Приемам выделения вышеперечисленных объектов;
- Перенос в тексте (автоперенос);
- Основным операциям редактирования: копирование, вставка, удаление, перемещение.
Технология выполнения работы:
Выбор гарнитуры (тип шрифта), размера (кегль), стиля начертания текста.
- Запустите Word, известным вам способом.
- Наберите фразу: Я изучаю Microsoft Word успешно.
В процессе работы вам придется вспомнить:
• Каким образом происходит переключение клавиатуры с кириллицы на латинский алфавит и наоборот.
Нажатие клавиш Alt+Shift или на панели задач индикатор RU/EN
• Как осуществляется набор прописных (заглавных) букв
Нажатие и удержание клавиши Shift
- Скопируйте данную фразу и вставьте несколько раз.
Для этого строку необходимо выделить
• Выделение при помощи мыши: нажать левую кнопку, и, не отпуская ее, переместить до конца выделения.
• Выделение при помощи клавиатуры: нажать Shift и удерживая ее переместиться до конца выделения клавишами «Стрелки»
Вспомните каким образом происходит переключение клавиатуры с кириллицы на латинский алфавит и наоборот.
- Копирование.
Правка - Копировать Нажмите Enter, чтобы перейти в следующий абзац. Правка – Вставить
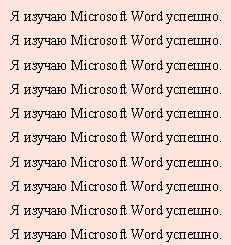 Внимание!!! Вставка происходит в то место, где мигает текстовый курсор.
Внимание!!! Вставка происходит в то место, где мигает текстовый курсор.Копировать достаточно один раз!!!
Вставка производится необходимое количество раз!!!
Должна получиться следующая картина (см. рисунок)
- Выделив предварительно каждую строчку, измените размер шрифта. Выбрав на панели форматирования в раскрывающимся списке размеров шрифтов

или Формат – Шрифт – Размер.
1 пункт (пт) равен 0,353 мм.
- Выделите весь текст (Правка – Выделить все) и установите размер шрифта 14 пт. Вы опять вернулись к исходному варианту.
- Удалите строки, оставив только три. Для этого выделите каждую строку вместе с маркером абзаца и нажмите Delete.
- Оформите первую строку шрифтом – Arial, вторую – Times New Roman, третью – Courier. Обратите внимание, что в зависимости от выбранного шрифта, одна и та же строка (с учетом того, что текст набран одним размером шрифта) имеет разную длину.
- Вновь выделите весь текст и установите для него исходный шрифт Times New Roman.
- Помимо всего вышеперечисленного, существуют стили начертания: курсивный, полужирный и подчеркнутый.
Формат – Шрифт – Стиль
Или нажав на панели инструментов Форматирования нажать кнопки
Оформите строчки разными стилями: Первую – полужирным, вторую – курсивным, третью – подчеркнутым.
- Вернитесь к исходному начертанию.
- Кроме стиля шрифта, существуют и различные эффекты, которые мы можем применять. Выделите текст предварительно. Формат–Шрифт–Эффекты (Видоизменение). Поставьте флажок у любого эффекта. Наблюдайте за происходящим в окне «образец». Подтвердите выбранный эффект нажатием – Ok.
- Закройте Word. Файл – Закрыть или

На запрос о сохранении ответьте НЕТ.
Лабораторно-практическая работа №3
Microsoft Word.
«Создание и редактирование текстового документа»
Выполнив данную практическую работу, вы научитесь:
- Набирать текст с клавиатуры по образцу;
- Приемам ввода русских и английских слов, числовой и символьной информации;
- Основным операциям редактирования: копирование, вставка, удаление, перемещение;
- Приемам быстрого форматирования.
Технология выполнения работы:
- Запустите Word, известным вам способом.
- Наберите следующий текст:
XX век. 1994-й год был годом, когда многие люди впервые услышали о сети Интернет. Этому предшествовало несколько этапов. 2 января 1969 года Управление перспективных исследований (ARPA), являющееся одним из подразделений Министерства обороны США, начало работу над проектом связи компьютеров оборонных организаций. В результате исследований была создана сеть ARPAnet. Но в отличие от ARPAnet, Интернет вырос из множества небольших, независимых локальных сетей, принадлежащих компаниям и другим организациям, которые смогли увидеть преимущества объединения друг с другом. Следующим этапом в развитии Интернет было создание сети Национального научного фонда США (NSF). Сеть, названная NSFnet, объединила научные центры США. При этом основой сети стали пять суперкомпьютеров, соединенных между собой высокоскоростными линиями связи.
- Сохраните файл под своей фамилией
Мои документы \ Папка (с номером вашей группы)
Пример: Мои документы \ 43 \ Иванов
- Отредактируйте созданный вами документ:
√ «Интернет» замените на «Internet»;
√ «ARPA» замените на «Advanced Research Projects Agency»;
√ Слово «пять» замените на «5»;
√ Включите опцию Непечатаемые знаки и определите, правильно ли был произведен вами набор текста?
√ Разбейте текст на три абзаца: 1-й абзац – заголовок, 2-й абзац заканчивается словами: «…друг с другом.»;
√ Выделите заголовок «XX век» и замените шрифт на полужирный;
√ Выделите в тексте слова на английском языке и замените шрифт на полужирный. Возможно выполнить это задание последовательно выделяя каждое слова и видоизменять его начертание. Есть более эффективный способ: удерживая нажатой клавишу Ctrl, щелкаем каждое необходимо слово двойным щелчком левой кнопки мыши и присваиваем необходимое начертание;
√ Расположите текст по ширине страницы, используя панель Выравнивание;

Внимание: При выравнивании по ширине могут возникать слишком большие интервалы между словами. Чтобы этого избежать, необходимо установить переносы в словах. Если же в начале работы с документом задать функцию автопереноса, то этот автоматизируется.
√ В нашем примере переносы отсутствуют. Сервис – Язык - Расстановка переносов – Снимите все флажки.
√ Ниже, через 1 пустую строку, укажите свою фамилию и имя.
- Сохраните отредактированный вами документ:
Если вы его хотите сохранить под заранее созданным именем, то достаточно нажать кнопку Сохранить
 или выполнить команду Файл – Сохранить. Если же вы хотите сохранить изменения в документе как новый файл, то необходимо это сделать, задав новое имя документу (см. п.3).
или выполнить команду Файл – Сохранить. Если же вы хотите сохранить изменения в документе как новый файл, то необходимо это сделать, задав новое имя документу (см. п.3). Лабораторно-практическая работа №4
Microsoft Word.
«Набор и редактирование текстового документа»
Выполнив данную практическую работу, вы научитесь:
- Производить набор символьной информации с клавиатуры;
- Освоите навыки ввода комбинированной символьной информации: латинские, русские буквы, цифры, знаки препинания;
- Функции некоторых клавиш клавиатуры, участвующих в вводе и редактировании информации;
- Освоите процесс сохранения файла документа в указанном месте.
Технология выполнения работы:
- Запустите MS WORD. (Пуск – Программы – Microsoft Word)
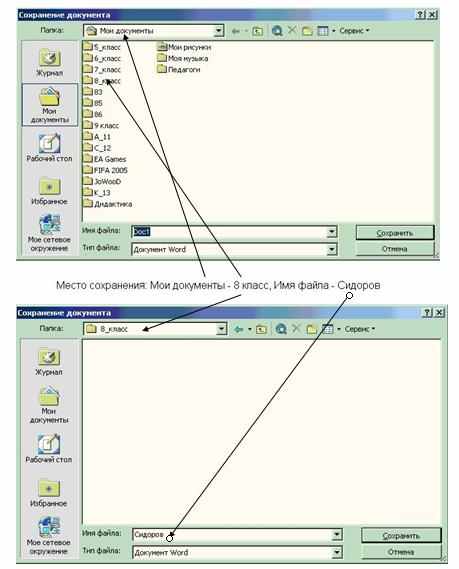
Наберите следующий текст:
Внимание!!! Римские цифры – это заглавные английские буквы.
Общая сумма человеческих знаний в XVIII в. удваивалась каждые 50 лет, к 1959 г. – каждые 10 лет, к 1970 г. – каждые 5 лет, к 1989 г. – каждые 2 – 3 года.¶
- Сохраните файл под своей фамилией
Файл – Сохранить как… -
Нажмите кнопку "Сохранить"
- Отредактируйте созданный вами документ:
√ «2-3» замените на «два – три», для этого поставьте курсор перед «2 - 3» нажмите кнопку Delete и введите «два – три».
√ Слово «удваивалась» замените на «увеличивалась в 2 раза», поставьте курсор после слова «удваивалась» и нажмите кнопку Backspace и наберите «увеличивалась в 2 раза»;
√ «50» замените на «пятьдесят»
Упражнение для самостоятельной работы
- Запустить программу MS WORD
- Набрать следующий текст, учитывая основные правила набора текста, в режиме непечатаемых символов:
Первая микроЭВМ «Альтаир 8800» была создана в США в 1974 г. Появление для широкой продажи на рынке персональных ЭВМ связано с созданием машины APPLE (1976г). Тираж ЭВМ APPLE-2 превысил 1 млн. экземпляров. ¶
- Покажите результат учителю.
- Сохраните файл с набранным текстом под именем Upr в папке своего класса.
Лабораторно-практическая работа №5
Microsoft Word.
«MS Word. Абзацные отступы и интервалы»
Выполнив данную практическую работу, вы научитесь:
- Производить набор символьной информации с клавиатуры без учета форматирования;
- Различать понятия "конец сторки" и "конец абзаца";
- Использовать возможность просмотра непечатаемых знаков;
- Присваивать форматирование абзацам с помощью встроенных инструментов Word.
Прежде чем форматировать абзацы, необходимо различать понятия конец строки внутри абзаца и конец абзаца. (Слайд 3)

- Конец строки – это достижение курсором крайнего правого положения на строке и автоматический переход его на строку ниже.
- Конец абзаца – осуществляется нажатием клавиши Enter. В тексте конец абзаца маркируется знаком ¶.
Первая строка абзаца – это красная строка. (Слайд 4)
| Положительная (отступ) – когда первая строка начинается правее всех остальных (в обычном тексте) | Отрицательная (выступ) – первая строка левее всех остальных (в словарях) | Нулевая – когда левая граница без отступов и выступов |
Форматирование абзаца осуществляется с помощью опции Формат – Абзац – Отступы и интервалы … (Слайд 5)
Внимание!!! Прежде чем форматировать какой либо абзац, его необходимо предварительно выделить.
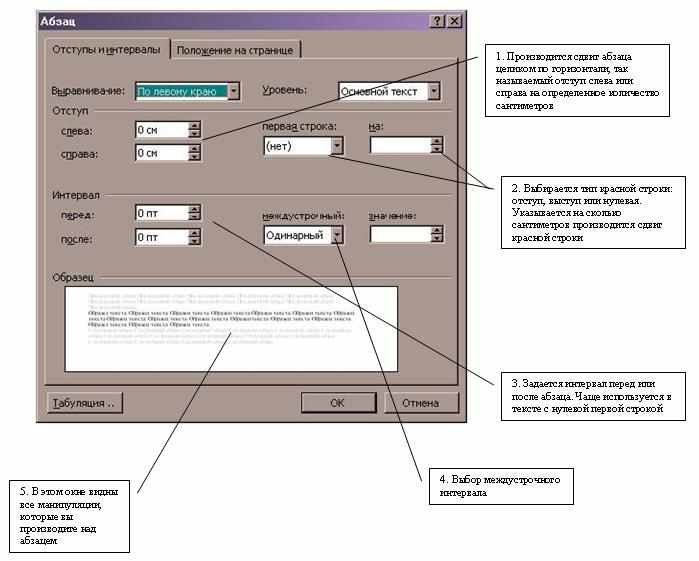
Упражнение:
- Рассмотрите текстовый документ, который вы должны создать в приложении Microsoft Word. Определите сколько абзацев в данном документе. (Слайд 11)

- Заполните таблицу. (Слайд 12)
№
Первая строка
Выравнивание
Начертание
1
2
3
4
5
6
- Наберите текст без учета форматирования, а потом, выделяя необходимый слово, строку или абзац, примените необходимое оформление.

Лабораторно-практическая работа №6
Microsoft Word.
«MS Word. Абзацные отступы и интервалы»
Продолжение
Выполнив данную практическую работу, вы научитесь:
- Производить набор символьной информации с клавиатуры без учета форматирования;
- Различать понятия "конец сторки" и "конец абзаца";
- Использовать возможность просмотра непечатаемых знаков;
- Присваивать форматирование абзацам с помощью встроенных инструментов Word.
Прежде чем форматировать абзацы, необходимо различать понятия конец строки внутри абзаца и конец абзаца. (Слайд 3)

- Конец строки – это достижение курсором крайнего правого положения на строке и автоматический переход его на строку ниже.
- Конец абзаца – осуществляется нажатием клавиши Enter. В тексте конец абзаца маркируется знаком ¶.
Первая строка абзаца – это красная строка. (Слайд 4)
| Положительная (отступ) – когда первая строка начинается правее всех остальных (в обычном тексте) | Отрицательная (выступ) – первая строка левее всех остальных (в словарях) | Нулевая – когда левая граница без отступов и выступов |
Форматирование абзаца осуществляется с помощью опции Формат – Абзац – Отступы и интервалы … (Слайд 5)
Внимание!!! Прежде чем форматировать какой либо абзац, его необходимо предварительно выделить.
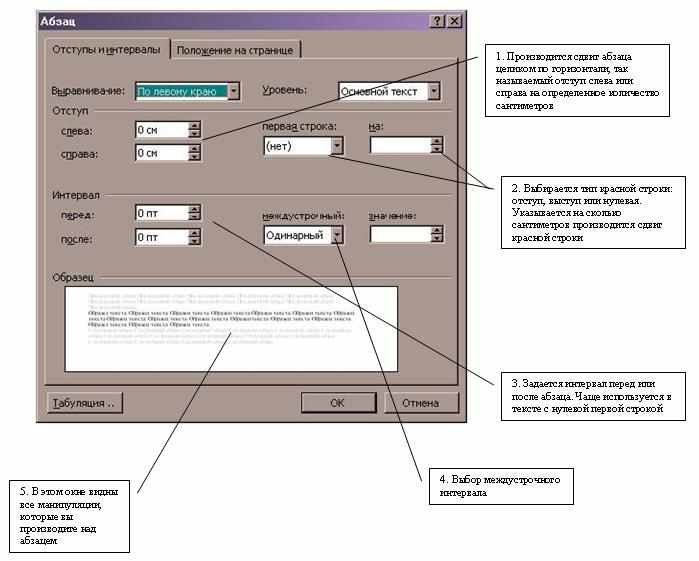
Упражнение 1. Рассмотрите текстовый документ, который вы должны создать в приложении Microsoft Word.
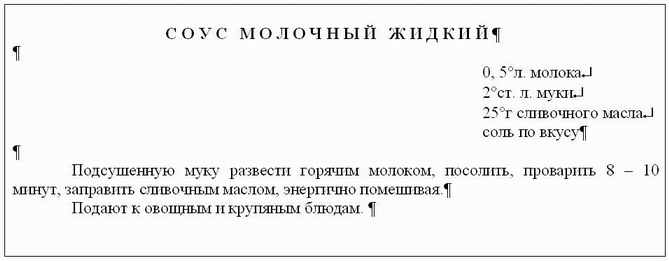
Ключ к заданию:
- Текст набирается без учета форматирования
- Каждый абзац выделяется и ему присваивается требуемое форматирование
- Заголовок выровнен по центру, ШРИФТ - полужирный, ИНТЕРВАЛ – разреженный – 3 пт., все буквы заглавные (прописные).
- Раскладка продуктов: в конце каждой строки принудительный конец строки
Shift+ Enter, абзац заканчивается нажатием Enter, выравнивание по левому краю. Задан отступ слева ФОРМАТ – Абзац – Отступы и интервалы - отступ слева на 12 см.
- Основной текст выровнен по ширине, красная строка положительная на 1,5 см.
Упражнение 2. Рассмотрите текстовый документ, который вы должны создать в приложении Microsoft Word.
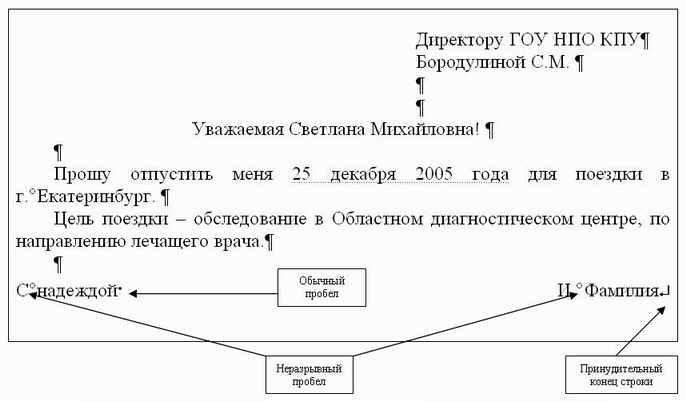
Ключ к заданию:
- Текст набирается без учета форматирования
- Каждый абзац выделяется и ему присваивается требуемое форматирование
- Последний абзац – подпись, неразрывный пробел набирается одновременным нажатием CTRL + SHIFT + пробел, выравнивается ПО ШИРИНЕ.
Лабораторно-практическая работа №7
Microsoft Word.
«Создание и форматирование таблиц»
Продолжение
Выполнив данную практическую работу, вы научитесь:
- Познакомитесь с основными объектами таблицы;
- Создавать в текстовом документе таблицы различными способами;
- Форматировать таблицу, манипулировать с объектами таблицы.
MS Word имеет достаточно мощный встроенный редактор таблиц. С помощью него можно вставлять в документ таблицы любого вида.
Для того чтобы вставить таблицу в документ нужно:
- В меню Таблица выбрать пункт Добавить таблицу.
- В появившемся диалоговом окне указать количество строк и столбцов, если требуется можно установить ширину столбца и с помощью кнопки Автоформат выбрать нужный вид таблицы.
- Нажать на кнопку ОК.
Изменять ширину столбцов высоту строк в таблице можно с помощью указателей на горизонтальной и вертикальной линейках. С помощью меню Таблица можно добавлять и удалять столбцы, строки и отдельные ячейки в таблице.
Упражнение 1. Знакомство с панелью Таблицы и границы.
Ключ к заданию:
При нажатии на кнопку Таблицы и границы
 появляется одноименная панель:
появляется одноименная панель: 
Назначение кнопок управления:
