Настраивать окно программы текстового процессора для удобной и эффективной работы пользователя; Управлять интерфейсом текстового процессора Word
| Вид материала | Практическая работа |
- Вопросы к зачету по теме: "Технология обработки текстовых документов в среде текстового, 82.97kb.
- Информационная безопасность и защита информации, 23.76kb.
- Пояснительная записка Перечень тем для подготовки выпускниками экзаменационных рефератов, 54.22kb.
- Конспект урока по Информатике и икт в 9 классе На тему: «Прикладная среда текстового, 28.11kb.
- Лабораторная работа №4 «Работа с объектами в текстовом процессоре ms word», 51.85kb.
- Урок в 10 классе по теме: «Создание Web-сайта с помощью текстового процессора ms word», 54.7kb.
- Моделирование работы оптического Фурье-процессора сигналов линейной антенной решетки., 29.07kb.
- Тест №1Microsoft Word Як запустити програму Microsoft Word?, 100.62kb.
- Определения, 430.8kb.
- Лабораторна робота №64: " Текстовий процесор ms word, 232.82kb.
Выполнив данную практическую работу, вы научитесь:
- Познакомитесь с основными приемами работы со встроенным в MS Word графическим векторным редактором;
- Применение встроеных графических примитивов и инструментов для создания сложных рисунков.
В текстовом редакторе WORD имеется возможность создания рисунков с помощью панели инструментов Рисование, которая появляется внизу экрана при нажатии на кнопку,
 или с помощью команды: Вид – Панели инструментов – Рисование.
или с помощью команды: Вид – Панели инструментов – Рисование.Задание 1. Выполните задание в рабочей тетради. Подпиши названия кнопок панели инструментов.

| 1. 2. 3. 4. 5. 6. 7. 8. 9. 10. | 11. 12. 13. 14. 15. 16. 17. 18. 19. 20. |
Задание 2. Использовать готовую фигуру и видоизменить ее.
- Автофигура – Основные фигуры – Улыбающееся лицо.
- Выдели фигуру (щелкнуть по фигуре левой кнопкой мыши, если появились маркеры выделения, то фигура активна).
- Добавь ей тень.
- Измени ее размер, потянув за маркеры выделения.
- Примени возможность Свободного вращения (зеленый круглый маркер).
- Измените направление рта, потянув за желтый маркер (сделайте лицо грустным).
Задание 3. Вставка текста в автофигуру.
- Автофигура – Основные фигуры – Сердце

- Выдели автофигуру правой кнопкой мыши, выбери команду Добавить текст
- Набери текст I LOVE YOU!!!, выровняйте текст по центру и измените его размер.
- Измените цвет линии сердца на красный.
- Измените тип линии сердца на 4,5 пт.
- Измените цвет заливки на оранжевый.
Задание 4. Вставка текста в автофигуру.
Попробуем начертить обычный параллелепипед.
Прежде чем приступить к выполнению задания, тщательно проанализируйте порядок построения.
Из каких геометрических фигур можно составить этот параллелепипед?
Начать можно с прямоугольника АВВ1А1. Вам наверняка захочется скопировать его и вставить такой же прямоугольник СС1D1D, что неверно СС1D1D не может быть единой геометрической фигурой, так как состоит из линий разного стиля (сплошные и пунктирные).
Ключ к заданию
Можно предложить следующий порядок построения (все используемые кнопки с панели Рисование):
•
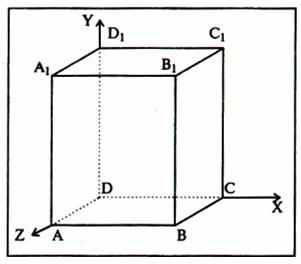 нарисовать прямоугольник АВВ1А1
нарисовать прямоугольник АВВ1А1 
• провести одну из наклонных линий, например, А1D1

• скопировать А1D1 и вставить три раза ВС, В1С1 и AD;
• провести линии СС1 и скопировав ее вставить DD1;
• провести линии D1С1 и скопировав ее вставить DC;
• выделяя соответствующие отрезки, выбрать Тип штриха — пунктирный

• дорисовать координатные оси, выбрав инструмент Стрелка

Самый трудоемкий процесс в этом упражнении — обозначение вершин.
Для того, чтобы расположить букву в нужном месте, включите кнопку Надпись на панели Рисование
 и растяните рамку, пользуясь мышью, до требуемого размера.
и растяните рамку, пользуясь мышью, до требуемого размера.Нажав кнопку Цвет линии (рамка должна быть выделена), выберите в предлагаемой палитре -
 Нет , аналогично Цвет заполнения
Нет , аналогично Цвет заполнения  - Нет . Ваша рамка стала прозрачной. В ней можно помещать текст (нам нужна всего лишь одна буква — обозначение вершины).
- Нет . Ваша рамка стала прозрачной. В ней можно помещать текст (нам нужна всего лишь одна буква — обозначение вершины).Выделите свою рамку, скопируйте и затем вставьте 10 раз (перед вставкой снимите выделение с исходной рамки).
Новая рамка может, после вставки, поместиться поверх предыдущей. В этом случае кажется, что вставки не произошло, а на самом деле достаточно переместить верхнюю рамку в сторону.
Нижний индекс получается при помощи команды Формат-Шрифт, если на вкладке Шрифт в группе переключателей Эффекты активизировать Подстрочный (Нижний индекс). Перемещаются рамки по листу при помощи мыши.
Чертеж готов.
Желательно представить его в виде единого графического объекта. Для этого, включив кнопку
 , растяните пунктирную рамку вокруг всего рисунка (выделите рисунок) и нажмите кнопку Группировать
, растяните пунктирную рамку вокруг всего рисунка (выделите рисунок) и нажмите кнопку Группировать 
Теперь можно перемещать чертеж целиком по листу. Мало того, можно изменять его пропорции, если, выделив рисунок, потянуть мышью за узелки (квадратики на рамке выделения).
Лабораторно-практическая работа №15
«Microsoft Word. Диаграммы»
Выполнив данную практическую работу, вы научитесь:
- Строить диаграммы на основе имеющейся таблицы Word, выбор типа диаграммы и способ ее оформления.
Работать с диаграммами в MS Word можно двумя способами. Первый традиционный — запустить Microsoft Graph и заменить предложенные параметры в таблице на свои. Второй способ заключается в том, что за основу можно взять таблицу, созданную в документе Word. Можно предложить следующий порядок работы. Попробуйте создать диаграмму возраста членов своей семьи.
- Создайте таблицу в документе Word, оставив первый столбец пустым.

- Запустите Microsoft Graph. Выполните команду Вставка-Объект-Диаграмма Microsoft Graph. Расположите подчиненные окна таким образом, чтобы были видны и диаграмма, и таблица.
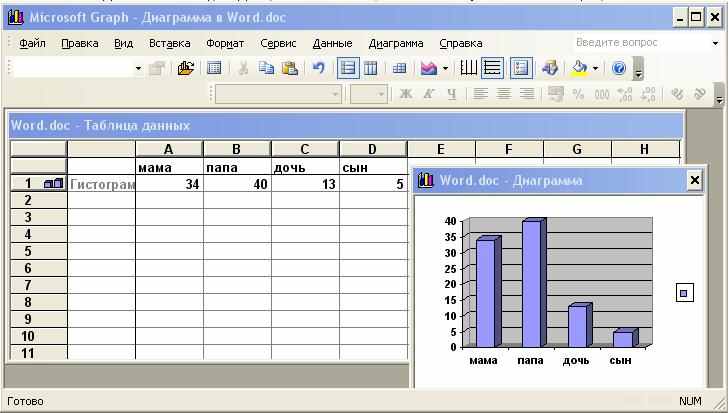
- Измените данные в таблице и проследите, как изменится диаграмма. Работая сразу с двумя окнами (таблицей и диаграммой), постоянно следите за тем, какое из них активно в данный момент. От этого будет зависеть набор пунктов горизонтального меню и доступность некоторых операций. Активизировать окно можно щелчком мыши).
- Удалите и вновь верните Легенду. Щелкните правой кнопкой по легенде Очистить.
- Вызовите контекстное меню диаграммы, щелкнув по ней правой кнопкой и выберите опцию Параметры диаграммы.
- Вкладка Заголовок позволяет ввести название диаграммы и осей. Введите название «Возраст». Вкладка Легенда-Добавить легенду. Во вкладке Подписи данных активизируйте параметр Значения. Если хотите добавить к диаграмме и таблицу с исходными данными, то на вкладке Таблица данныхвключите кнопку Таблица данных.
- Измените высоту и поворот просмотра (Формат-Объемный вид...).

- Внесите изменения в таблицу.
- Измените цвет и форму ряда данных и формата стенок диаграммы.
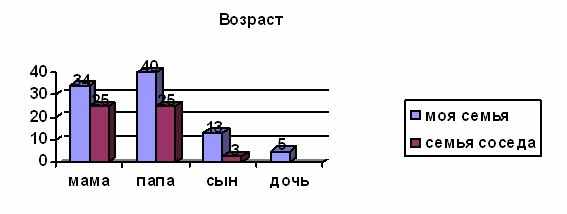
Упражнение:
Наберите и оформите в процессоре Word таблицу. Обратите внимание на то, что в столбце "Высота" для числовых данных применено выравнивание вправо и отступ справа.
Ключ к заданию:
Выделите столбцы "Название " и "Высота " и постройте на их основе диаграмму Вставка-Объект-Диаграмма Microsoft Graph. Обязательно поместите для этой диаграммы легенду и метки данных.
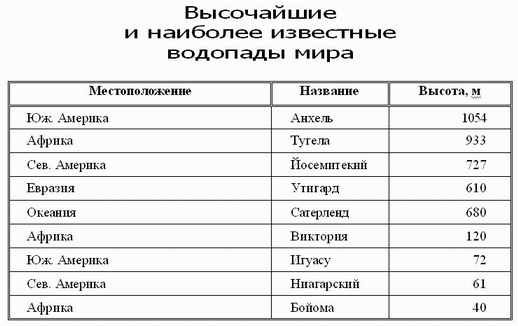
Лабораторно-практическая работа №16
«Microsoft Word. Редактор формул Microsoft Equation 3.0»
Выполнив данную практическую работу, вы научитесь:
- Использовать встроенный в текстовый процессор Word редактор формул Microsoft Equation 3.0., набор математических формул.
- Размещать на панели инструментов дополнительной кнопки.
Упражнение: Создать карточку с заданием по математике по теме: «Системы неравенств с одной переменной».
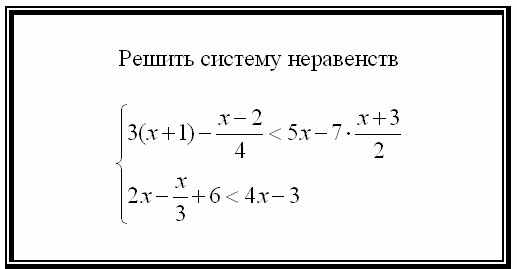
- Запустите Редактор формул. Для этого выполните команду главного меню: Вставка-Объект..., выберите тип объекта Microsoft Equation 3.0. Аналогично тому, как мы работали с WordArt, вы увидите новую строку меню, панель инструментов и место, зарезервированное под формулу с мигающим курсором.

- Просмотрите панель инструментов и создайте формулу. Главное, определить последовательность набора формулы. Панель инструментов работает таким образом, что включение одной кнопки активизирует целую группу близких по тематике кнопок. Для создания предложенной формулы, выполните следующие действия:

- Активизируйте кнопку, отвечающую за ввод скобок
 и выберите фигурную скобку.
и выберите фигурную скобку.
- Наберите первое неравенство системы. Все числа, переменные и знаки введите с клавиатуры. Средствами Редактора формул воспользуйтесь только для набора дроби.
- Для набора дроби активизируйте кнопку, отвечающую за ввод дроби
 и выберите соответствующий тип дроби.
и выберите соответствующий тип дроби.
- Перемещаться между числителем и знаменателем можно при помощи клавиш управления курсором клавиатуры или щелчком мыши устанавливать текстовый курсор в нужное место.
- Для набора знака умножения воспользуйтесь кнопкой

- После того, как дробь набрана, переместите курсор вправо кнопками управления курсором или щелкните мышью правее дроби (курсор изменит свой размер) и продолжите набор неравенства.
- Когда первое неравенство будет набрано, нажмите клавишу Enter для того, чтобы перейти ко второй строке внутри фигурных скобок.
- Аналогично наберите второе неравенство.
- Если и текст задания вы хотите набрать, находясь в Редакторе формул, то выберите команду горизонтального меню Редактора формул: Стиль-Текст, так как стиль математический не допускает пробелов между символами.
- Возврат в документ происходит щелчком мышью вне окна Microsoft Equation.
- Для редактирования формулы (если после вставки в документ необходимо внести изменения в набранную формулу) используется двойной щелчок мыши. В данном случае можно безбоязненно входить в режим редактирования, так как в случае увеличения размера формулы, увеличится и место, отведенное под нее.
- Если вы собираетесь часто пользоваться Редактором формул, то процедура запуска оказывается довольно длительной и неудобной. Можно запустить Редактор формул через пиктограмму. Чтобы "вытащить" пиктограмму на панель инструментов нужно выполнить команду Сервис-Настройка…, на вкладке Команды выбрать категорию Вставка. Остается поместить нужный значок на панель инструментов, взяв кнопку
 и переместив ее в необходимое место. Таким же образом можно вытаскивать и другие удобные кнопки.
и переместив ее в необходимое место. Таким же образом можно вытаскивать и другие удобные кнопки.

Упражнение: Наберите формулы сложения и вычитания аргументов. Для ввода символов α и β воспользуйтесь кнопкой на панели инструментов
 редактора формул.
редактора формул.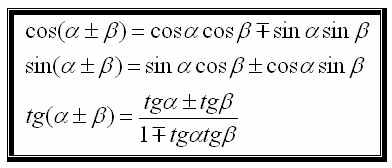
Лабораторно-практическая работа №17
Microsoft Word.
«Работа со списками»
Выполнив данную практическую работу, вы научитесь:
- Создавать нумерованный, маркированный и многоуровневый списки, изменять стиль списков и порядок нумерации;
- Ознакомить со способами изменения и форматирования списков.
В программе MS Word возможны 3 типа списков:
Нумерованный:
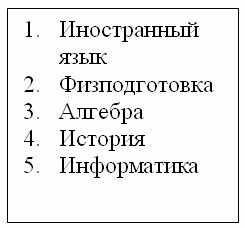
Маркированный:
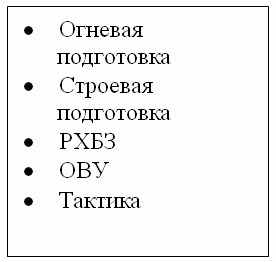
Многоуровневый:

Для того, создать маркированные или нумерованные списки, необходимо выделить абзацы, которые нужно включить в список и нажать кнопку Маркированный список или Нумерованный список на панели Форматирование.
Если хотите добавить в нумерованный список новые элементы или убрать из него уже имеющиеся, то нумерация автоматически перестроится с учетом внесенных изменений. С помощью тех же самых кнопок можно преобразовывать нумерованный список в маркированный и наоборот.
Можно воспользоваться командой Список из меню Формат
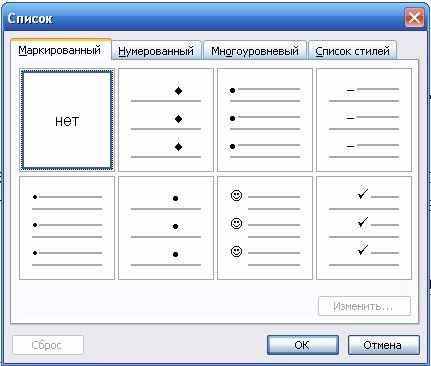
В раскрывшемся окне Список можно Изменить используемый в списке Марке или Формат числа, а также цвет маркера (числа), размер и величину отступа.
Описанный способ создания списков предназначен для применения к уже введенному тексту документа. Создавать маркированные и нумерованные списки можно непосредственно в процессе ввода текста.
Технология создания списка:
- Первый абзац, входящий в список, начинаем с номера (1) и точки после него (для маркированного списка – «-»).
- В конце абзаца нажать Enter. Word автоматически перейдет к следующему пункту.
- Для окончания списка дважды нажать Enter.
Преобразование текста в список:
- Выделить текст. Нажать кнопку на панели инструментов
 - нумерация или
- нумерация или  - маркеры
- маркеры
- Для того чтобы изменить формат списка, необходимо использовать команду Формат-Список. В ней 3 вкладки: Нумерованный, Маркированный и Многоуровневый. Выбираем нужную вкладку и изменяем формат с помощью кнопки «Изменить».
- При создании многоуровневого списка используются кнопки на панели инструментов:
 - увеличить отступ (или Tab) для перевода на более низкий уровень (с 1-го на 2-й, со 2-го на 3-й и т.д.) и
- увеличить отступ (или Tab) для перевода на более низкий уровень (с 1-го на 2-й, со 2-го на 3-й и т.д.) и  - уменьшить отступ (или Shift+Tab) для перевода на более высокий уровень (со 2-го на 1-й и т.д.) .
- уменьшить отступ (или Shift+Tab) для перевода на более высокий уровень (со 2-го на 1-й и т.д.) .
Вопросы для контроля:
- Чем отличаются маркированные списки от нумерованных?
- Как изменить тип маркера?
- Как завершить ввод списка?
Лабораторно-практическая работа №18
Microsoft Word.
«Стили в документе»
Выполнив, задания данной темы, вы:
- Познакомитесь с понятием стиль документа, автоматическое изменение форматирования документа.
- Научитесь форматировать текстовый документ в соответствии с требованиями к реферативным документам.
Стиль — это совокупность параметров используемых символов и абзаца, которому присвоено какое-то имя: «Заголовок1», «Заголовок2», «Основной текст» и т.п. Стили очень удобно использовать при создании сложного (структурированного) документа в связи с тем, что:
- При создании большого сложного документа очень долго для каждого заголовка, подзаголовка и т.д. устанавливать все параметры вручную – гораздо быстрее наложить стиль;
- Если вдруг на каком-то этапе не понравился вид документа, например, какого-то типа заголовков, то можно быстро изменить стиль, не меняя оформление каждого заголовка такого вида вручную.

Для наложения стиля на конкретный заголовок или абзац нужно его выделить и выбрать нужный стиль из списка Стиль на панели инструментов Форматирование.
Если не один из имеющихся в списке Стиль стилей вас не устраивает (малый размер шрифта, не то начертание и т.д.), то любой из них можно изменить. Для этого выделите текст с изменяемым стилем, откройте Формат – Стили и форматирование, установите маркер мыши на изменяемом стиле и из контекстного меню выберите команду Изменить. Формат – Шрифт – поменяйте шрифт нужным образом – Абзац – измените параметры абзаца на необходимые вам.
Практическая работа:
- Открыть файл: Мои документы – Дидактика – Текстовый_редактор – zakalivanie
- Установите масштаб просмотра документа: Вид – Масштаб – По ширине страницы
- Установите поля, ориентацию и размер страницы (Файл – Параметры страницы…).
Поля: верхнее и нижнее – 1см, левое – 3 см, правое – 2 см, , ориентация – книжная, размер бумаги – А4.
- Все абзацы текста в соответствии с требованиями к реферативным документам должны иметь размер символов – 14 пт. Полуторный междустрочный интервал. Зададим требуемые параметры всему документу целиком.
Форматирование абзацев:
Правка – Выделить все,
Формат – Шрифт – Размер – 14.
Формат – Абзац… Выравнивание – по ширине, первая строка – отступ – на 1см, междустрочный интервал – полуторный.
- Расположение глав с новой страницы:
Установить курсор перед первым символом заголовка. Вставка – Разрыв – Начать – Новую страницу. И так поступите со всеми заголовками. Внимание: Заголовки выделены курсивом!!!
- Пронумеруйте страницы:
Вставка – Номера страниц – Положение - внизу страницы, Выравнивание – справа. Формат – Начать с – 1.
- Форматирование стиля:
Выделить заголовок. Формат – Стили и форматирование.
Показать – Доступные стили, Выберите форматирование для применения – Заголовок1. Нажмите кнопку Заголовок1, в раскрывающемся списке, выберите Изменить. Выравнивание – по центру, Шрифт – Arial, начертание – полужирный, размер – 16, междустрочный интервал - полуторный.
Обновлять автоматически – установить флажок √ . Это позволит, автоматически меняя параметры в каком либо типе заголовка, производить замены сразу во всем тексте.
Далее выделяете следующий заголовок. Формат – Стиль – Заголовок1

- Создадим оглавление:
Встаньте перед первым заголовком. Добавьте новую страницу (см. п. 5). Создадим автоматически оглавление по всем созданным заголовкам. Вставка – Ссылка – Оглавление и указатели. Выберите вкладку «Оглавление». Произведите изменения: Уровни – понизить до 1. Заполнитель выберите по своему вкусу. Посмотрите образец печатного документа.
Измените формат оглавления. Выделите его. Формат – Абзац – междустрочный интервал – полуторный – размер шрифта – 14 пт.

- Теперь вы можете автоматически переходить к любому заголовку.
- Добавьте перед оглавлением пустой абзац и вставьте заголовок Оглавление, применив стиль - Заголовок 1
- Включите опцию Непечатаемые знаки. Обратите внимание, что в тексте реферата есть между словами по несколько пробелов (два), что является ошибкой. Удалять их вручную по всему тексту трудоемкий процесс. Сделаем это операцию с помощью встроенной возможности Word. Правка – Найти. На вкладке Найти наберите два пробела, а во вкладке Заменить – один пробел. И нажмите кнопку Заменить все. В результате вам Word покажет количество замен, если значение равно 0, то функция выполнена верно.
- Выполните предварительный просмотр реферата. Активизируйте кнопку Несколько страниц - Страниц 2х2. Просмотрите макет готового документа, перелистывая страницы.
- Сохраните файл в папке своей группы. Мои документы – 85 – Сидоров_zakalivanie
Лабораторно-практическая работа №19
Microsoft Word.
«Создание титульной страницы»
