Создание кроссворда в Microsoft Excel
| Вид материала | Документы |
СодержаниеВ более новых версиях Excel эта кнопка находится в адресной строке |
- Применение Microsoft Excel для обработки табличных данных. Выполнение расчетов в таблицах, 14.68kb.
- Назначение программы Microsoft Excel (или просто Excel ) и создание и обработка электронных, 184.32kb.
- Пособие для начинающих Воробьев В. В. Microsoft Excel, 439.68kb.
- Курс лекций по дисциплине " основы компьютерных технологий" Часть II. Microsoft Excel, 457.54kb.
- Методика оформление учебно-методической документации учителем географии в текстовом, 644.79kb.
- Лекция №1 Тема: Создание тестов с использованием Microsoft Excel, 22.51kb.
- Лабораторная работа №4 Тема: Панели Microsoft Excel, 44.05kb.
- Пособие для начинающих Воробьев В. В. Microsoft Excel 2000, 451.03kb.
- Программы Microsoft Excel. После загрузки программы на экране монитора можно увидеть, 77.36kb.
- «Составление кроссворда в среде Microsoft Excel» подробно описывается в газете «Информатика., 71.87kb.
Создание кроссворда в Microsoft Excel
1
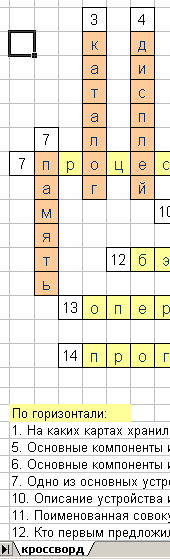 . На первой странице (Лист1) Excel разместите слова составляющие кроссворд.
. На первой странице (Лист1) Excel разместите слова составляющие кроссворд.2. Выберите размер ячейки (например 24 пикселя) и установите такой размер для всех ячеек, на которых будет располагаться кроссворд.
3


 . Используя инструмент Границы, установите границы для ячеек. Одновременно, поскольку группы необходимых ячеек выделены, установите для них цвет заливки и снимите защиту ячеек. Для снятия защиты при выделенных ячейках нажмите клавиши Ctrl+1 или в главном меню Excel выберите: Формат → Ячейки… В диалоговом окне Формат ячейки выберите вкладку Защита и снимите галочку Защищаемая ячейка.
. Используя инструмент Границы, установите границы для ячеек. Одновременно, поскольку группы необходимых ячеек выделены, установите для них цвет заливки и снимите защиту ячеек. Для снятия защиты при выделенных ячейках нажмите клавиши Ctrl+1 или в главном меню Excel выберите: Формат → Ячейки… В диалоговом окне Формат ячейки выберите вкладку Защита и снимите галочку Защищаемая ячейка.4
 . После оформления кроссворда (ответы следует разместить для избежания ошибок в ходе работы, на самом последнем этапе все ответы должны быть удалены) можно разместить в нижней части листа задания или сделать это позже. Удалите лишние листы (Лист2, Лист3). Оставшийся лист переименуйте (двойной щелчок на корешке листа), например «кроссворд». Выполните щелчок правой кнопкой на переименованном корешке, в контекстном меню выберите пункт Переместить/скопировать… В диалоговом окне Переместить или скопировать выберите размещение копии в конце и обязательно установите галочку Создать копию. Назовите новый лист «ответы». Выполните эти действия ещё раз, третью копию листа назовите «результаты». Имена могут отличаться от предложенных. На последнем листе будут располагаться основные формулы.
. После оформления кроссворда (ответы следует разместить для избежания ошибок в ходе работы, на самом последнем этапе все ответы должны быть удалены) можно разместить в нижней части листа задания или сделать это позже. Удалите лишние листы (Лист2, Лист3). Оставшийся лист переименуйте (двойной щелчок на корешке листа), например «кроссворд». Выполните щелчок правой кнопкой на переименованном корешке, в контекстном меню выберите пункт Переместить/скопировать… В диалоговом окне Переместить или скопировать выберите размещение копии в конце и обязательно установите галочку Создать копию. Назовите новый лист «ответы». Выполните эти действия ещё раз, третью копию листа назовите «результаты». Имена могут отличаться от предложенных. На последнем листе будут располагаться основные формулы.5

 . На последнем листе выберите любую ячейку кроссворда содержащую букву. В эту ячейку мы выполним вставку формулы. Остальные ячейки заполним протягиванием за маркер заполнения. Для вставки формулы щёлкните на кнопке
. На последнем листе выберите любую ячейку кроссворда содержащую букву. В эту ячейку мы выполним вставку формулы. Остальные ячейки заполним протягиванием за маркер заполнения. Для вставки формулы щёлкните на кнопке  Вставка функции в панели инструментов «Стандартная» ( В более новых версиях Excel эта кнопка находится в адресной строке). В мастере функций выбрать категорию Логические в списке функций — функцию ЕСЛИ. Прочитайте краткое описание функции. Если требуется более подробное — щёлкните на кнопке .
Вставка функции в панели инструментов «Стандартная» ( В более новых версиях Excel эта кнопка находится в адресной строке). В мастере функций выбрать категорию Логические в списке функций — функцию ЕСЛИ. Прочитайте краткое описание функции. Если требуется более подробное — щёлкните на кнопке . При щелчке на кнопке OK мастер создания функции предложит следующий шаг. Для составления логического выражения (нам требуется равенство введённой отвечающим буквы на листе кроссворд эталонной букве на листе ответы) щёлкните на кнопке
При щелчке на кнопке OK мастер создания функции предложит следующий шаг. Для составления логического выражения (нам требуется равенство введённой отвечающим буквы на листе кроссворд эталонной букве на листе ответы) щёлкните на кнопке  , чтобы визуально задать адреса ячейки. После щелчка на указанной кнопке щёлкните на корешке «кроссворд» (в строке логического выражения появится «кроссворд!»). Щёлкните на ячейке, имеющей адрес аналогичный адресу создаваемой формулы, но расположенной на листе «кроссворд». На клавиатуре наберите знак равенства. Щёлкните на корешке листа «ответы» и на той же самой ячейке в этом листе. Должно получиться такое выражение: кроссворд!C9=ответы!C9 . Щёлкните на разворачивающей кнопке
, чтобы визуально задать адреса ячейки. После щелчка на указанной кнопке щёлкните на корешке «кроссворд» (в строке логического выражения появится «кроссворд!»). Щёлкните на ячейке, имеющей адрес аналогичный адресу создаваемой формулы, но расположенной на листе «кроссворд». На клавиатуре наберите знак равенства. Щёлкните на корешке листа «ответы» и на той же самой ячейке в этом листе. Должно получиться такое выражение: кроссворд!C9=ответы!C9 . Щёлкните на разворачивающей кнопке  . В поле Значение_если_истинна впечатайте 1, в поле Значение_если_ложь впечатайте 0 (ноль). Щёлкните на кнопке OK . Мастер завершит работу. В ячейке должна оказаться единица — результат работы формулы. Таким образом, если буква ответа совпадёт с эталонной в ячейке с формулой будет единица, в противном случае — ноль. Протягиванием за маркер заполнения (квадратик в правом нижнем углу рамки вокруг активной ячейки/блока ячеек) распространите формулу на все ячейки с буквами.
. В поле Значение_если_истинна впечатайте 1, в поле Значение_если_ложь впечатайте 0 (ноль). Щёлкните на кнопке OK . Мастер завершит работу. В ячейке должна оказаться единица — результат работы формулы. Таким образом, если буква ответа совпадёт с эталонной в ячейке с формулой будет единица, в противном случае — ноль. Протягиванием за маркер заполнения (квадратик в правом нижнем углу рамки вокруг активной ячейки/блока ячеек) распространите формулу на все ячейки с буквами.6. Ниже поля с формулами (конкретное расположение не имеет значения) расположим формулы оценивающие правильность слов целиком. Идея такова: если слово угадано верно, то все соответствующие его буквам формулы будут равны единице. Следовательно, будет равно единице произведение всех этих ячеек. Если хотя бы одна буква не совпадёт, произведение будет равно нулю. Для ввода формулы произведения воспользуйтесь мастером формул. Выберите категорию Математические и функцию ПРОИЗВЕД. В визуальном режиме протяните указатель мыши по ячейкам, произведение которых должно быть вычислено. Сделайте аналогично для всех слов. Теперь пора вычислять оценку.
7. Выберите ячейку для подсчёта суммы. Функция вычисления суммы так популярна, что для неё на панели Стандартная есть отдельная кнопка Σ автосумма. В визуальном режиме выделите блок ячеек с произведениями для всех слов. В другой ячейке внесите число ответов, или рассчитайте его с помощью функции СЧЁТ в категории Статистические. В окончательную ячейку оценки впечатайте формулу вида:
=5*H27/H29,
где H27 – количество правильных ответов, H29 – количество вопросов, 5 – максимальная оценка. В вашей работе адреса упомянутых ячеек могут отличаться от приведённых. Вынесите ссылку на ячейку с оценкой на лист «кроссворд».
8. Скройте два последних листа. Выберите корешок скрываемого листа и в главном меню выберите: Формат → Лист → Скрыть. Для предотвращения попыток узнать то, что скрыто, защитите паролем книгу: Сервис → Защита → Защитить книгу… Удалите ответы на оставшемся листе «кроссворд» и защитите лист: Сервис → Защита → Защитить лист… Сохраните готовый документ.
