Пример настоящей программы для компьютера на языке Лого 16 > Последовательность работы программиста на компьютере 17 > Основные приемы программирования 18 Глава. 2 Устройство и работа компьютера 21
| Вид материала | Документы |
- Назипов Рамиль Хайретдинович Назначение и устройство компьютера урок, 165.22kb.
- Урок по информатике в 10 б классе на тему: «Устройства памяти компьютера. Внутренняя, 100.53kb.
- 1. Функциональная схема компьютера. Основные устройства компьютера, их назначение, 132.15kb.
- 5. Понятие программного обеспечения компьютера, 337.61kb.
- Архитектура персонального компьютера, 124.05kb.
- Конспект урока «Устройство компьютера», 44.15kb.
- Перечень учебных курсов с краткими аннотациями, 170.84kb.
- Назначение и состав операционной системы компьютера. Загрузка компьютера, 95.4kb.
- Для выполнения на компьютере какой-либо программы необходимо, чтобы она имела доступ, 1251.86kb.
- Тема: «Программные принципы работы компьютера. Оперирование компьютерными информационными, 240.39kb.
Глава .5Графика
Если в предыдущих главах на экране изображались только буквы, цифры и прочие символы, то эта глава научит вас рисовать.
5.1.Стандартные модули
В 1.5 я говорил, что при работе с языком программирования мы реально работаем с комплексом программ, позволяющим программисту создавать собственные программы, пользуясь при этом значительным количеством готовых процедур (а сейчас мы уточним - стандартных процедур8). На данный момент мы знаем следующие стандартные процедуры языка Паскаль: Write, WriteLn, Read, ReadLn, Sound, Delay, NoSound, Exit, Halt. Вспомним теперь, что для того, чтобы вообще быть выполненной, программа должна находиться в оперативной памяти компьютера. Паскаль – это программа. Значит, для того, чтобы мы могли работать с Паскалем, все стандартные процедуры Паскаля тоже должны находиться в памяти? Однако, память - вещь дефицитная и ее нужно экономить. Хорошо бы в память загружались не все процедуры, а только те, которые нужны данному программисту. Действительно, во многих приведенных в этой книге программах мы не использовали звук, зачем же нам было иметь в памяти процедуры Sound и NoSound?
Реально так и сделано. В Паскале определен целый ряд необязательных его кусков, которые называются стандартными модулями. Упрощенно говоря, стандартный модуль является сборником процедур и других элементов, которые загружаются с диска в память только тогда, когда программист специально попросит. Один из этих модулей называется CRT и кроме всего прочего занимается звуком. Другой называется Graph и дает возможность программисту работать с изображениями на экране. С некоторыми другими стандартными модулями мы познакомимся позже.
Если программист специально не попросил, то в памяти оказывается только минимальная часть Паскаля, которая нужна более-менее всем.
А как же попросить? Очень просто. Если вам нужно работать со звуком, вы пишете первой строкой своей программы - USES CRT, а если вы собираетесь работать с изображениями, то - USES Graph. USES читается “’юзез”, переводится “использует”. Значит, строка USES CRT является приказом компьютеру “использовать стандартный модуль CRT”, для чего загрузить в память те его процедуры и другие элементы, которые требует программа.
Вот так, довольно грубо я обрисовал идею использования стандартных модулей. Если же программист видит, что их возможностей ему не хватает, он может написать несколько процедур и создать из них свой собственный модуль, придумать ему имя и пользоваться затем точно так же, как стандартными. Об этом написано в 4.3.
5.2.Стандартный модуль Graph, текстовый и графический режимы
Graph читается “граф”, это сокращение слова “графика”. Если мы напишем первой строкой своей программы USES Graph, то Паскаль предоставит в наше распоряжение целый ряд процедур и других средств, позволяющих нам рисовать на экране разноцветные точки, отрезки прямых, дуги, закрашенные и незакрашенные окружности, прямоугольники, а также выполнять ряд других действий. Пользуясь этими возможностями, мы очень скоро напишем программы, рисующие причудливые картинки и заставляющие изображения двигаться по экрану. С помощью модуля CRT мы научимся управлять этим движением с клавиатуры, а значит сможем создавать свои собственные компьютерные игры. В 6.9 я объясню создание игры “Торпедная атака”.
А в этой главе я опишу работу самых популярных с моей точки зрения процедур модуля Graph.
5.2.1.Текстовый и графический режимы
Существуют два режима (способа) работы компьютера с монитором - текстовый и графический. В любом месте программы вы можете приказать компьютеру переключиться из одного режима в другой.
Текстовый режим используется для вывода на экран текстовой и числовой информации. Работая в текстовом режиме, компьютер считает экран разбитым на 25 строк и 80 столбцов, иногда на другое количество. В каждой из получившихся клеточек умещается ровно одна буква или цифра или знак препинания или любой другой символ. Какой именно символ будет находиться в клеточке, диктуете вы в вашей программе. Рисовать и показывать картинки компьютер в текстовом режиме не может.
Работая в графическом режиме компьютер считает экран разбитым на множество мельчайших пикселов, каждый из них - гораздо мельче клеточки текстового режима. Принцип построения изображения из пикселов описан в 2.4. В этом режиме компьютер может и рисовать картинки и печатать символы, причем если в текстовом режиме величина и форма всех букв более-менее одинакова, то в графическом режиме мы можем печатать символы самой разной формы и размеров.
Получается, что графический режим лучше текстового? В общем, да, конечно. Но у графического режима есть один недостаток - он требует от компьютера значительных усилий и поэтому на маломощных компьютерах часто работает раздражающе медленно.
Во всех написанных ранее программах мы ничего не говорили об этих режимах, мы молчали о них. Если мы в программе специально не просим, то Паскаль всегда выбирает текстовый режим. Говорят, что текстовый режим в Паскале используется по умолчанию.
5.2.2.Переключение между текстовым и графическим режимами
Итак, если вы собираетесь работать с изображениями, то должны переключиться в графический режим и для этого пишете первой строкой программы USES Graph. Но сама по себе эта строка не является указанием компьютеру переключиться в графический режим, хотя бы потому, что находится в разделе описаний, а не в разделе операторов. Для переключения в графический режим (или, как говорят, для инициализации графического режима) служит стандартная процедура InitGraph. Для того, чтобы закрыть графический режим и снова переключиться в текстовый, служит стандартная процедура CloseGraph.
(Начиная с этого момента я не буду приводить переводы и произношение английских слов. Многие из них приведены в приложении П3 и П4.)
Вот пример программы, которая сначала в текстовом режиме пишет на экране текст “ Это текстовый режим”, затем переключается в графический режим, рисует окружность, а затем снова переключается в текстовый режим и пишет “Это снова текстовый режим”:
USES Graph;
VAR Device, Mode : Integer;
BEGIN
WriteLn(‘Это текстовый режим’);
{Инициализируем графический режим:}
ReadLn;
Device:=0;
InitGraph(Device, Mode, ’<путь к графическим драйверам>’);
Circle(100,80,50); {Обращение к процедуре рисования окружности. Пока без пояснений}
ReadLn;
{Закрываем графический режим, что рекомендую:}
CloseGraph;
WriteLn(‘Это снова текстовый режим’);
ReadLn
END.
Пояснения: Перед использованием процедуры InitGraph необходимо создать две переменные величины типа Integer с произвольными именами (я использовал имена Device и Mode). Обе эти переменные при обращении к процедуре InitGraph должны быть записаны внутри круглых скобок. Вам на первых порах совершенно не обязательно это знать, но поясню, что Device означает тип вашего видеоадаптера (CGA, EGA, VGA или другой), а Mode означает номер графического режима. Если вы ничего не знаете ни о том, ни о другом, смело пишите Device := 0 и Паскаль сам определит тип вашего видеоадаптера и установит самый мощный из допустимых графический режим.
Третий элемент - не что иное, как путь к графическим драйверам Паскаля. Я использовал угловые скобки <>, чтобы подчеркнуть, что в вашей программе нужно писать не те четыре русских слова, что внутри угловых скобок, а то, на что они указывают. Почти наверняка для вас графический драйвер представлен файлом egavga.bgi, расположенном в каталоге BGI. Если сам Паскаль расположен в каталоге TP диска c, то строка вашей программы будет выглядеть так:
InitGraph(Device, Mode, ‘c:\TP\BGI’)
Если вы ее записали верно, то можете попытаться запустить программу, и при правильной настройке Паскаля у вас все получится. Тех, кто не знает, что такое каталоги и файлы, отсылаю к приложению.
Если Паскаль при запуске графического режима жалуется ( File not found (GRAPH.TPU)), то прочтите «Обзор популярных команд меню» из части IV. Там сказано, что делать.
Учтите, что при переключении режимов все содержимое экрана стирается.
5.3.Рисуем простейшие фигуры
Начиная с этого момента я буду для определенности считать, что графический режим вашего монитора считает экран разделенным на 640 пикселов в ширину и 480 в высоту и исходя из этого буду писать программы. Если у вас режим другой, то вы легко сможете сделать поправки в программах.
Попробуем нарисовать точку и прямоугольник. Пусть мы хотим их видеть в следующем месте экрана:
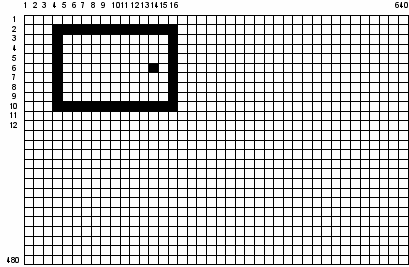
Для этого мы пишем обращения к двум процедурам:
Для точки - PutPixel(14,6, Yellow)
Для прямоугольника - Rectangle(4,2,16,10)
Как видим, при обращении к процедуре PutPixel в скобках нужно указывать три элемента, у Rectangle - четыре. Будем называть элементы, разделенные запятыми внутри скобок, параметрами процедур.
Смысл параметров процедур PutPixel и Rectangle ясен из рисунка. В PutPixel первый параметр - горизонтальная координата точки, второй - вертикальная, третий - цвет точки (желтый). В Rectangle первая пара параметров - координаты любого из углов прямоугольника, вторая пара - координаты противоположного ему угла (только не соседнего). В каждой паре первой идет горизонтальная координата, второй - вертикальная. Цвет прямоугольника задается в другой процедуре, о которой разговор позже.
Модуль Graph позволяет удобно использовать всего лишь 16 цветов. Вот они:
| 0 | Black | Черный |
| 1 | Blue | Синий |
| 2 | Green | Зеленый |
| 3 | Cyan | Голубой |
| 4 | Red | Красный |
| 5 | Magenta | Фиолетовый |
| 6 | Brown | Коричневый |
| 7 | LightGray | Светлосерый |
| 8 | DarkGray | Темносерый |
| 9 | LightBlue | Ярко-синий |
| 10 | LightGreen | Ярко-зеленый |
| 11 | LightCyan | Ярко-голубой |
| 12 | LightRed | Розовый |
| 13 | LightMagenta | Малиновый |
| 14 | Yellow | Желтый |
| 15 | White | Белый |
Стандартный русский перевод цвета в этой таблице не всегда точен. Например, LightMagenta только с большой натяжкой можно назвать малиновым цветом.
В обращениях к процедурам, имеющим дело с цветом, вместо английского названия цвета можно писать соответствующее число. Например, вместо PutPixel(14,6, Yellow) можно написать PutPixel(14,6, 14).
В
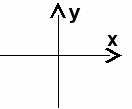
школе вы привыкли к такой системе координат:
В
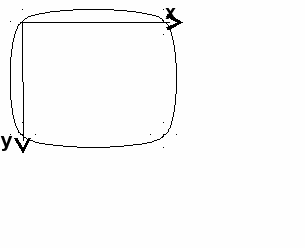
компьютере же применяется такая:
Как видите, ось у направлена вниз. Это не очень привычно. Если вас это раздражает, то в 2.2 вам будет предложено исправить ситуацию.
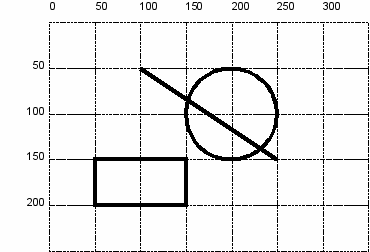
Напишем программу, которая рисует точку, прямоугольник, окружность и отрезок прямой так, как это показано на рисунке:
USES Graph;
VAR Device, Mode: Integer;
BEGIN
Device:=0;
InitGraph(Device, Mode, ’<путь к графическим драйверам>’);
PutPixel(50,100,White);
Rectangle(150,150,50,200); {правый верхний и левый нижний углы}
Circle(200,100,50); {окружность}
Line(100,50,250,150); {отрезок прямой}
ReadLn;
CloseGraph
END.
Пояснения: Отрезок прямой рисуется процедурой Line. Мы знаем, что отрезок прямой можно построить, если известно положение его двух крайних точек. Они-то и задаются в обращении к процедуре. Первая пара параметров - координаты одной точки (любой из двух), вторая пара - другой.
Окружность можно построить, если известно положение центра и радиус. Окружность рисуется процедурой Circle, первые два параметра которой - координаты центра, третий - радиус.
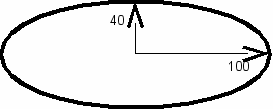
Попробуем теперь нарисовать эллипс с центром в точке х=200, у=150, вот такой:
Это выполнит процедура Ellipse. Вот ее вызов - Ellipse(200,150,0,360,100,40).Если вы хотите нарисовать не полный эллипс, а только часть его, вместо 0 укажите начальный угол дуги эллипса, скажем 90, а вместо 360 - конечный угол, скажем 180.
Процедура ClearDevice стирает все с экрана в графическом режиме.
Задание 67: Нарисуйте снеговика:
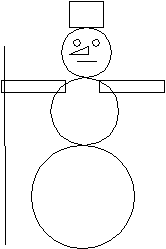
5.4.Работа с цветом. Заливка. Стиль линий и заливки
Сначала поговорим о стиле линий. Если вы хотите, чтобы линии, которыми чертятся фигуры, были потолще, используйте процедуру SetLineStyle. Вот ее вызов - SetLineStyle(0, 0, ThickWidth). Это приказ отныне рисовать линии толстыми. Если вы хотите вернуться к тонким линиям, напишите SetLineStyle(0, 0, NormWidth).
Первый параметр процедуры SetLineStyle управляет стилем прямых отрезков (штриховые, пунктирные и др.). Попробуйте вместо 0 написать 1, 2 или 3 и посмотрите, что получится.
Второго параметра касаться не будем.
А теперь поговорим о цвете. Если цвет точки задается непосредственно в вызове процедуры, которая рисует точку (PutPixel), то цвета многих других фигур задаются по-иному. Делает это специальная процедура SetColor. Пример: SetColor(Yellow) приказывает компьютеру отныне рисовать фигуры желтым цветом.
Вот поясняющий фрагмент:
Circle(100,100,20); {окружность белая и тонкая, так как по умолчанию
{Паскаль все рисует белым цветом тонкими линиями}
SetColor(Yellow);
Circle(150,100,20); {желтая тонкая окружность }
SetLineStyle(0, 0, ThickWidth);
Circle(200,100,20); {желтая толстая окружность}
SetColor(Blue);
SetLineStyle(0, 0, NormWidth);
Circle(250,100,20); {синяя тонкая окружность}
Работая в Паскале, вы можете покрасить любым цветом (залить краской) любую область экрана внутри замкнутого контура. Пусть вы нарисовали такую картинку:
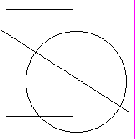
После этого вы можете ее покрасить, например, вот так:
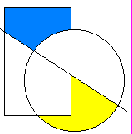
Как красить? Начнем с процедуры SetFillStyle. Подобно тому, как процедура SetColor сама ничего не рисует, а только устанавливает цвет линий на будущее, процедура SetFillStyle сама ничего не заливает, а устанавливает цвет и стиль заливки на будущее. Например, SetFillStyle(1, Green) устанавливает заливку зеленым цветом. На единичку пока не обращаем внимания.
Сам процесс заливки вызывает процедура FloodFill. Например, FloodFill(200, 150, Blue) вызывает следующие действия Паскаля:
В точке экрана с координатами х=200 и у=150 встает “маляр с ведром краски”, цвет которой был указан в обращении к процедуре SetFillStyle (в нашем примере - зеленый), и начинает эту краску разливать вокруг себя. Краска свободно растекается по экрану и преградой для нее становится только линия, имеющая цвет, указанный в обращении к процедуре FloodFill, то есть синий. Очевидно, если синий контур не будет замкнут вокруг “маляра”, то краска прольется на весь экран.
Пример: Следующий фрагмент нарисует желтый квадрат и зальет его красным цветом:
SetColor(Yellow);
SetFillStyle(1, Red);
Rectangle(200,50,300,150);
FloodFill(250, 100, Yellow)
А теперь попробуем поставить “маляра” вне квадрата, записав в нашем фрагменте вместо FloodFill(250, 100, Yellow) например, FloodFill(250, 200, Yellow). Теперь красной будет вся поверхность экрана, кроме области внутри квадрата.
Распространенная ошибка новичков - на вопрос о том, каким цветом будет красить оператор FloodFill(250, 100, Yellow), они отвечают “Желтым”, хотя нужно отвечать “Не знаю, надо посмотреть в SetFillStyle”.
Напомним, что в нашем случае только желтые линии и области являются преградой для красной краски. Например, попытаемся покрасить желтой краской маленький прямоугольник, помеченный единичкой, полученный пересечением больших красного и синего прямоугольников:
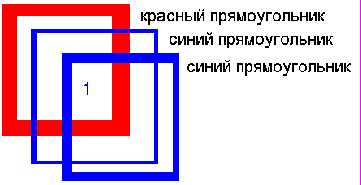
Для этого поместим “маляра” внутрь этого прямоугольника и используем операторы SetFillStyle(1, Yellow) и FloodFill( , ,Blue ). Мы получим следующую картину:
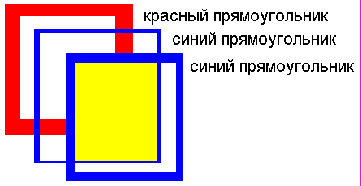
Очевидно, при помощи FloodFill нужный прямоугольник закрасить невозможно, так как он ограничен линиями разного цвета.
Заливку можно делать не только сплошной, но и по-разному заштрихованной. Для этого вместо единички в обращении к процедуре SetFillStyle попробуйте другие целые числа - 2, 3 и др.
Задание 68: Усовершенствуйте снеговика из 5.3. Он должен стать таким - с красным носом, красными губами, желтой шапкой и толстым синим посохом. При помощи оператора WriteLn сделайте надпись “Это снеговик”.
5.5.Используем в рисовании переменные величины
Если вы нарисовали снеговика, то наверное согласитесь, что для этого вам пришлось основательно потрудиться, хотя сам рисунок не слишком богат, в нем всего порядка десяти элементов.
Как заставить Паскаль короткой программой рисовать множество элементов? Ответ: применять циклы, используя в обращениях к графическим процедурам вместо чисел переменные величины и арифметические выражения.
Задача: Нарисовать горизонтальный ряд окружностей радиусом 10 на расстоянии 100 от верхнего края экрана и с такими горизонтальными координатами 50, 80, 110, 140, , 290.
Как видим, центры соседних окружностей отстоят друг от друга на 30. Вот примитивный фрагмент, решающий эту задачу:
Circle( 50,100,10);
Circle( 80,100,10);
Circle(110,100,10);
Circle(140,100,10);
Circle(170,100,10);
Circle(200,100,10);
Circle(230,100,10);
Circle(260,100,10);
Circle(290,100,10);
При вводе этой программы вас будет раздражать необходимость вводить много раз почти одно и то же. Воспользуйтесь копированием, которое объяснено в параграфе «Копирование и перемещение фрагментов текста» из части IV.
Мы видим, что здесь Паскаль 9 раз выполнит одну и ту же процедуру, причем при каждом следующем обращении первый параметр вырастает на 30.
А теперь решим эту же задачу при помощи цикла.
Придумаем для первого параметра переменную величину, например, х. Чтобы х изменялся, организуем цикл repeat. Вот программа решения задачи:
USES Graph;
VAR x, Device, Mode :Integer;
BEGIN
Device:=0;
InitGraph(Device, Mode, ’<путь к графическим драйверам>’);
x:=50;
repeat
Circle(x,100,10);
x:=x+30;
until x>290;
ReadLn;
CloseGraph
END.
Задание 69:. Попробуйте уменьшить расстояние между центрами окружностей, не изменяя их радиуса, нарисовав их плотнее, чтобы они пересекались, еще плотнее, пока они не образуют “трубу”.
Задание 70:. Удлините трубу налево и направо до краев экрана.
Задание 71:. Увеличьте толщину трубы.
Заставим окружности вести себя посложнее. Например, расположим их не по горизонтали, а по диагонали экрана в направлении от левого верхнего угла в правый нижний. Для этого организуем еще одну переменную - вертикальную координату у - и заставим ее тоже изменяться одновременно с x.
USES Graph;
VAR x, y, Device, Mode : Integer;
BEGIN
Device:=0;
InitGraph(Device, Mode, ’<путь к графическим драйверам>’);
x:=50;
y:=20;
repeat
Circle(x,y,10);
x:=x+30;
y:=y+20;
until x>290;
ReadLn;
CloseGraph
END.
Если мы захотим менять радиус, то организуем переменную R, тоже типа Integer.
Задание 72:. Нарисуйте ряд точек по направлению из левого нижнего угла в правый верхний.
Задание 73:. “Круги на воде”. Нарисуйте пару десятков концентрических окружностей, то есть окружностей разного радиуса, но имеющих общий центр.
Задание 74:. “Компакт-диск”. Если радиус самого маленького “круга на воде” будет порядка 50, а самого большого - во весь экран, и если радиусы соседних окружностей будут различаться на 2-3 пиксела, то на экране вы увидете привлекательный “компакт-диск”. Сделайте его золотым (Yellow).
Задание 75:. Не трогая x, а меняя только y и R, вы получите коническую башню.
Задание 76:. Меняя все три параметра, вы получите трубу, уходящую в бесконечность.
Задание 77:. Разлинуйте экран в линейку.
Задание 78:. А теперь в клетку.
Задание 79:. А теперь в косую линейку.
Задание 80:. Начертите ряд квадратов.
Чтобы получить богатые рисунки, нужно использовать богатые возможности Паскаля: вложенные циклы, ветвление внутри цикла и т.д., например:
Задание 81:. Нарисуйте шахматную доску.
Задание 82:. “Ковер”. В задании 69 вы рисовали горизонтальный ряд пересекающихся окружностей. Теперь нарисуйте один под другим много таких рядов.
Указания: Здесь вам понадобятся вложенные циклы. Если центры соседних окружностей отстоят друг от друга на одинаковое расстояние что по горизонтали, что по вертикали, и если удачно подобраны остальные числа, то у вас получится красивый ковер во весь экран с аккуратными краями.
Задание 83:. Пусть у этого ковра будет вырезан левый нижний угол.
Задание 84:. и вдобавок вырезан квадрат посередине.
5.6.Использование случайных величин при рисовании
Как получить случайное число? Давайте сначала напечатаем его. Для этого подойдет функция Random из 0.9. WriteLn(Random(100)) напечатает целое неотрицательное число, какое - мы заранее не знаем, знаем только, что меньше 100. Легко догадаться, что WriteLn (500 + Random(100)) напечатает случайное число из диапазона от 500 до 599.
Попробуем нарисовать “звездное небо”. Для этого достаточно в случайных местах экрана нарисовать некоторое количество разноцветных точек (скажем, 1000). Точка ставится процедурой PutPixel. Как сделать координаты и цвет точки случайными? Тот же Random. Если ваш экран имеет размер 640480 пикселов, то обращение к процедуре рисования одной точки случайного цвета будет выглядеть так:
PutPixel (Random(640), Random(480), Random(16))
Число 16 взято по той причине, что все цвета в Паскале имеют номера от 0 до 15.
Для того, чтобы таких точек было 1000, используем цикл for:
for i:=1 to 1000 do PutPixel (Random(640), Random(480), Random(16))
Имейте в виду, что сколько бы раз вы не запускали программу с указанным фрагментом, картина созвездий на экране будет абсолютно одинакова. Если вам нужно, чтобы от запуска к запуску набор значений случайной величины менялся (а значит и созвездия), употребите разик до использования функции Random процедуру Randomize. Вот так:
Randomize;
for i:=1 to 1000 do PutPixel (Random(640), Random(480), Random(16))
Задание 85:. “Дождь в луже”. Заполните экран окружностями радиуса 20 в случайных местах.
Задание 86:. “Цирк”. То же самое случайных радиусов и цветов.
Задание 87:. “Звезды в окне”. Звездное небо в пределах прямоугольника.
5.7.Движение картинок по экрану
Идею создания иллюзии движения картинок по экрану я объяснил в 1.8. Попробуем заставить двигаться по экрану слева направо окружность. Для этого мы должны сначала нарисовать слева окружность и тут же стереть ее, для чего нарисовать ее на том же месте, но черным цветом. Несмотря на то, что мы окружность тут же стерли, она успеет мелькнуть на экране, и глаз это заметит. Затем нужно нарисовать и стереть такую же окружность чуть правее, затем еще правее и т.д. Вот программа:
USES Graph;
VAR x, Device, Mode : Integer;
BEGIN
Device:=0;
InitGraph(Device, Mode, ’<путь к графическим драйверам>’);
ReadLn; {Переключение в графический режим иногда занимает одну-две секунды, поэтому, если вы хотите увидеть движение с самого начала, щелкните по клавише ввода через пару секунд}
x:=40;
repeat
SetColor(White);
Circle(x,100,10); {Рисуем белую окружность}
SetColor(Black);
Circle(x,100,10); {Рисуем черную окружность}
x:=x+1 {Перемещаемся немного направо}
until x>600;
CloseGraph
END.
Когда вы попробуете выполнить эту программу на компьютере, изображение движущейся окружности может получиться некачественным - окружность в процессе движения может мерцать и пульсировать. Это связано с разверткой электронно-лучевой трубки вашего монитора. Попробуйте изменить радиус окружности или шаг движения по горизонтали или введите между рисованием и стиранием окружности небольшую паузу процедурой Delay - ситуация почти наверняка улучшится.
Задание 88:. Измените скорость движения. Если окружность движется небыстро, увеличьте скорость (x:=x+2), если слишком быстро – уменьшите процедурой Delay.
Задание 89:. Пусть одновременно движутся две окружности.
Задание 90:. Одна вниз, другая направо.
Задание 91:. Заставьте окружность отскочить от правого края экрана.
Задание 92:. Заставьте окружность бесконечно двигаться, отскакивая от правого и левого краев экрана.
Если вы будете рисовать окружности толстой линией, то увидите, что движение сильно замедлилось, так как толстая линия рисуется гораздо дольше тонкой. То же относится и к закрашенной окружности.
Задание 93:. “Биллиардный шар”. Нарисуйте «биллиардный стол» – большой прямоугольник. Окружность под углом летает по столу, отскакивая от его краев по закону отражения. Попав “в лузу” (любой из четырех углов стола), останавливается.
Задание 94: Изобразите полет камня, брошенного с башни, для задания из 2.3. Напоминаю условие задания. Камень бросили горизонтально со 100-метровой башни со скоростью v=20м/с. Его расстояние от башни по горизонтали (s) выражается формулой s=v*t, где t – время полета камня в секундах. Высота над землей h выражается формулой h=100 – 9.81*t2/2. Нарисуйте башню, землю, камень (маленькая окружность). Затем камень летит. Добейтесь, чтобы время полета камня на экране примерно соответствовало реальному времени, полученному в 2.3. Нарисуйте траекторию полета камня. Для этого достаточно, чтобы камень оставлял за собой следы в виде точек.
Указание: В задаче говорится о метрах, а на экране расстояние измеряется в пикселах. Поэтому вам придется задать масштаб, то есть вообразить, что один пиксел равен, скажем, одному метру. Тогда высота башни будет равна 100 пикселам, а скорость камня – 20 пикселов в секунду Правда, картинка на экране в этом случае может показаться вам маловатой. Тогда можете задать другой масштаб – один метр, скажем, - четыре пиксела. Тогда высота башни будет равна 400 пикселам, скорость камня – 80 пикселов в секунду, а формула изменится - h=4*(100 – 9.81*t2/2).
Задание 95 (сложное): Сделайте игру: Пушка на экране стреляет в цель ядрами. С какого выстрела она поразит противника? Между пушкой и целью расположена небольшая гора. Перед началом игры случайно задается горизонтальная координата цели. Затем рисуется картинка.

Перед каждым выстрелом компьютер отображает на экране номер выстрела и запрашивает у человека стартовую скорость ядра v и угол наклона ствола пушки к земле. Затем летит ядро. Полет ядра подчиняется двум уравнениям: s=v*t*cos и h=v*t*sin – 9.81*t2/2 (см. предыдущее задание). Считается, что цель поражена, если ядро «отгрызло» от нее хоть маленький кусочек.
Я рассмотрел основные простые возможности модуля Graph. Некоторые другие средства модуля будут рассмотрены в 4.
