Методические указания к выполнению лабораторных работ по дисциплине информатика для студентов Iкурса специальности 080507 и IV курса специальности 030602
| Вид материала | Методические указания |
- Методические указания к выполнению лабораторных работ для студентов, обучающихся, 99.32kb.
- Методические указания к выполнению лабораторных работ по курсу «вычислительная техника, 640.55kb.
- Методические указания по выполнению курсовой работы для студентов Vкурса специальности, 371.5kb.
- Методические указания по выполнению курсовых работ по дисциплине «Экономический анализ», 282.08kb.
- Методические указания по выполнению контрольных работ и домашних заданий (рефератов), 314.07kb.
- Методические указания по выполнению контрольных работ и домашних заданий (рефератов), 137.22kb.
- Методические указания по выполнению контрольной работы №2 по дисциплине Информатика, 278.17kb.
- Методические указания к выполнению и защите курсовых работ для студентов специальности, 432.99kb.
- Методические указания по выполнению контрольных работ и домашних заданий (рефератов), 193.5kb.
- Методические указания по выполнению дипломной работы для студентов специальности «Математика, 292.85kb.
Лабораторная работа 2.
Темы работы.
- Мастер функций.
- Фильтры
Мастер функций.
На строке формул есть небольшая кнопка fx, с помощью которой можно запустить мастер функций – список всевозможных функций, разделённых по категориям, которые можно использовать для сложных вычислений.
Упражнение 6. «Результаты вступительных экзаменов».
Задание. Составить таблицу в соответствии с рис. 27. Определить вторичные данные и вычислить их с помощью мастера функций.
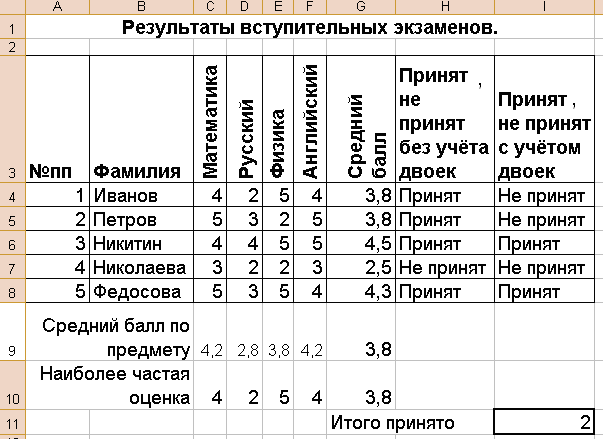
Рис. 27
Порядок выполнения.
- Первичными данными являются оценки по предметам. Вторичными являются данные в столбцах «Средний балл», «Принят, не принят».
- Значения в столбце «Средний балл» и в строке «Средний балл по предмету» можно подсчитывать с помощью мастера функций , используя функцию СРЗНАЧ категории «статистические», или выбрать из списка итоговых функций на панели «Стандартная» (рис. 28).

Рис.28
- Анализ «Принят, не принят» сначала выполнить без учёта двоек, только по среднему баллу. Для этого нужно вызвать мастер функций (fx), выбрать категорию «логические», функцию ЕСЛИ, и заполнить бланк функции выбора (Visual Basic). Условие выбора - средний балл больше или равен 3. Кавычки не вносить – они добавляются автоматически (рис. 29).
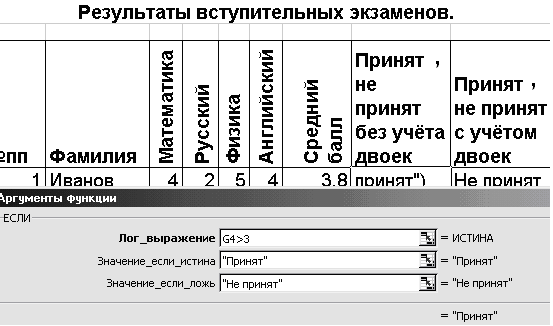
Рис.29
- Создать анализ «Принят ,не принят с учётом двоек», чтобы двоечники не были приняты. Для этого нужно усложнить конструкцию выражения, добавив ещё одно условие – минимум оценок должен быть больше 2.
Последовательность заполнения бланка следующая:
- внести слова «Принят» и «Не принят». Кавычки не писать – они добавляются в бланк автоматически.
- установить курсор в строке «Лог_выражение». В этой строке нужно сформировать условие выбора. В эту строку нужно вложить функцию «И». Для этого нужно развернуть панель дополнительных вложений, появляющуюся в левой области строки формул (на месте поля имени), найти в списке функцию «И», если её нет, то выбрать «другие функции», и найти её в категории «логические». В первой строке сформировать первое условие (Средний балл>3) (рис. 30):

Рис.30
- во вторую строку нужно вложить функцию «МИН» области оценок. Для этого установить курсор во второй строке и, с помощью панели дополнительных вложений на слева в строке формул найти функцию МИН категории СТАТИСТИЧЕСКИЕ. Установить курсор в строке «Число1» и маркёром выделения описать область С4-:F4 (Рис.31).
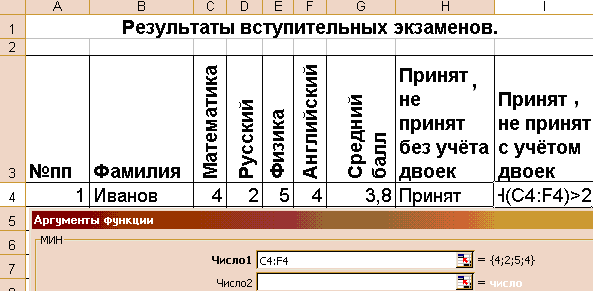
Рис.31
- при необходимости скорректировать расстановку скобок в строке формул, чтобы выражение приобрело вид как на рис. 32.

Рис.32.
- Для выявления наиболее частой оценки нужно воспользоваться функцией «МОДА» из категории «статистические».
- Для подсчёта количества принятых подойдёт функция «СЧЁТЕСЛИ» категории «статистические». Эта функция подсчитывает количество определённых значений в указанной области. Бланк функции изображен на рис. 33. Кавычки в строке «Критерий» следует вносить с клавиатуры вручную, в отличие о заполнения бланка функции «ЕСЛИ».

Рис.33
Самостоятельная работа 8.
Задание. Составить таблицу корней квадратного уравнения ( Табл. 5).
Таблица 5.
| | A | B | С | D | E | F | |
| 1 | | | Корни уравнения вида aX2+bx+c=0 | | |||
| 2 | a | b | c | Дискриминант | x1 | x2 | |
| 3 | 1 | 3 | 0 | 9 | 0 | -3 | |
| 4 | 2 | 6 | 3 | 12 | -0,63 | -2,37 | |
| 5 | 3 | 9 | 6 | 9 | -1 | -2 | |
| 6 | 4 | 12 | 9 | 0 | -1,5 | -1,5 | |
| 7 | 5 | 15 | 12 | -15 | решения нет | решения нет | |
| 8 | 6 | 18 | 15 | -36 | решения нет | решения нет | |
| 9 | 7 | 21 | 18 | -63 | решения нет | решения нет | |
| 10 | 8 | 24 | 21 | -96 | решения нет | решения нет | |
| 11 | 9 | 27 | 24 | -135 | решения нет | решения нет | |
Пояснения к выполнению.
Образец для вычисления дискриминанта = B32-4*A3*C3.
Образец для формулы корня:
=ЕСЛИ(D3<0;"решения нет";(КОРЕНЬ(D3)-B3)/(2*A3))
Функция КОРЕНЬ находится в категории «Математические».
Упражнение 7. «Возраст».
Задание. Создать электронную таблицу, которая автоматически высчитывает возраст по дате рождения и определяет социальную группу по возрасту ( рис. 34).
Примечание. Так как электронная таблица связана с системной датой, в таблице приведены сведения по состоянию на 15 апреля 2006. Поэтому в выполняемой таблице значения должны соответствовать состоянию на конкретную дату.
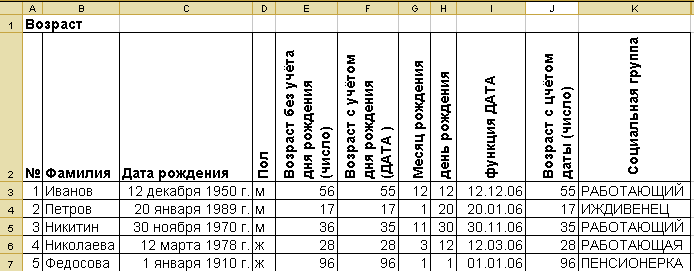
Рис.34
Порядок выполнения.
- Заполнить первичными данными столбцы «№», «Фамилия», Дата рождения», «Пол». Следует помнить, что даты нужно вносить числами, разделёнными точкой, например 12.12.1950. Чтобы месяц выводился словом и к году приписывалась буква «г.», нужно отформатировать ячейку через пункт меню ФОРМАТ- ЯЧЕЙКИ, выбрать закладку ЧИСЛО, далее ДАТА и в списке найти нужный вариант представления даты.
- В столбце «Возраст без учёта даты» возраст подсчитывается первым способом: как разницу между годом рождения и текущим годом – столбец Е. Выражение, сформированное мастером функций, в этом случае будет выглядеть так-
= ГОД(СЕГОДНЯ())- ГОД(С3)
Вычисленное таким образом значение является числом. Но программа может ошибочно отнести его к типу «Дата-время». В этом случае нужно вручную задать тип данных «Числовой». Для этого следует выделить область Е3:Е7, затем пойти в пункт меню ФОРМАТ-ЯЧЕЙКИ, выбрать закладку ЧИСЛО и указать на строку ЧИСЛОВОЙ.
Недостаток такого вычисления очевиден, так как не в этом случае возраст вычисляется без учёта месяца и дня рождения. Но полученное значение является числом и его можно использовать в дальнейшем в математических вычислениях.
- В столбце «Возраст с учётом Даты» (столбец F) значение возраста подсчитывается другим способом : как разница между сегодняшней датой и датой рождения. В этом случае выражение будет выглядеть так:
= СЕГОДНЯ()-С3
Вычисленное таким образом значение будет являться датой. Чтобы дата выводилась в полных годах, нужно ввести дополнительный формат. Для этого следует выделить область F3:F7, выбрать пункт меню ФОРМАТ – ЯЧЕЙКИ, затем закладку ЧИСЛО, указать в списке форматов на строку (все форматы), а затем, в окно «Тип» ввести «ГГ» (рис. 35).
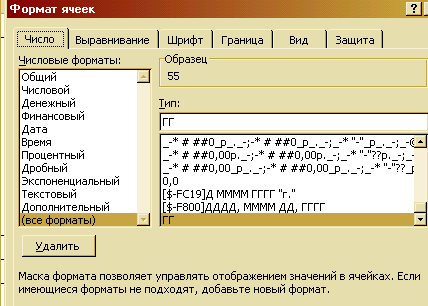
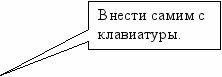
Рис. 35
Возраст при таком подсчёте вычисляется точно, с учётом месяца и дня рождения, но, так как значение является датой, то его сложно использовать в дальнейших расчётах, например, для определения социальной группы. Кроме того, такой приём годится только для возраста меньше 100 лет. При разности дат больше 100 перевод в года получается ошибочным.
- Месяц рождения подсчитывается с помощью функции МЕСЯЦ мастера функций как МЕСЯЦ (С3).
- День рождения подсчитывается с помощью мастера функций ДЕНЬ как ДЕНЬ(С3).
- Чтобы подсчитать возраст с точностью до дня как число, нужно сначала создать промежуточную дату, у которой год совпадает с текущим годом, а месяц и день недели совпадает с днём и месяцем дня рождения. Промежуточную дату можно создать с помощью функции ДАТА, аналога функции Visual Basic DATESERIAL, которая создаёт дату из чисел, поставленных в неё в качестве аргументов. Бланк функции для первой строки списка представлен на рис.36.

Рис.36
- Чтобы определить возраст точно как число, нужно сравнить текущую дату с датой, полученной в п.6. Если сегодняшняя дата больше, т.е. дня рождения ещё не было, то от возраста по годам нужно отнять единицу (рис. 37).
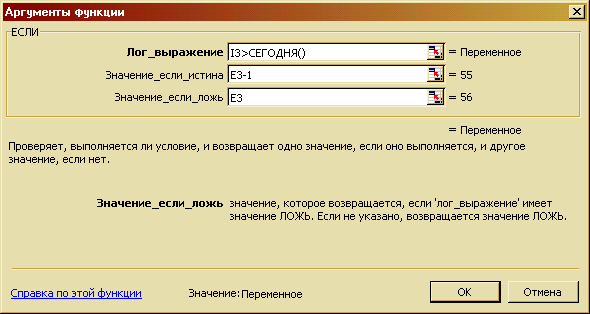
Рис. 37
- Анализ «Пенсионер- работающий- иждивенец» выполнить с помощью тройного вложения функции «ЕСЛИ», используя подсказки на рис. 38. Логика отбора следующая:
для мужчин - если пол = «м»(рис. 38,бланк 1), то – если возраст больше 60 (рис. 38,бланк 2), то отнести к категории пенсионеров, а иначе- если возраст меньше 18 лет, то иждивенец, а иначе работающий (рис. 38, бланк 3).
Бланк 1.

Бланк 2.

Бланк 3.

Рис. 38
Чтобы вернуться к бланку 1 и продолжать формировать выражение для женщин, нужно в строке формул установить курсор на первом «ЕСЛИ» в выражении и щёлкнуть по fx.(рис. 39).

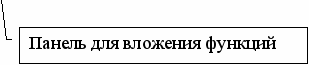
Рис.39
для женщин - если пол не равен «м» (установить курсор в ветви «…ложь» бланка 1 ), то (вызвать ещё одно «ЕСЛИ») - если возраст больше 55, то отнести к категории пенсионеров (рис. 40,бланк 4), а если возраст меньше 18 лет, то к иждивенкам (рис. 40,бланк 5). В результате бланк 1 примет вид как на рис. 41.
Бланк 4.

Бланк 5

Рис. 40
Итог заполнения бланка 1.
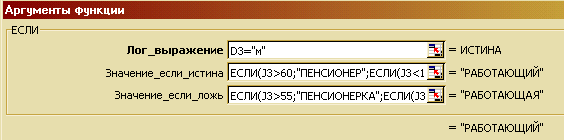
Рис. 41
Обратите внимание, что если для построения выражения социальной группы использовать возраст с учётом даты (ДАТА), т.е. столбец F, то ничего не получится, так как тип данных в этом столбце не является числом.
Самостоятельная работа 9.
Задание. В таблице есть три отдельных столбца с фамилиями, именами и отчествами сотрудников. Создать ещё один столбец, в котором средствами мастера функций автоматически будут формироваться фамилии с инициалами (табл. 6).
Таблица 6
| №пп | Фамилия | Имя | Отчество | ФИО |
| 1 | Иванов | Иван | Иванович | Иванов И.И. |
| 2 | Петров | Пётр | Петрович | Петров П.П. |
| 3 | Никитин | Николай | Иванович | Никитин Н.И. |
| 4 | Николаева | Людмила | Петровна | Николаева Л.П. |
| 5 | Федосова | Нина | Петровна | Федосова Н.П. |
Пояснения к выполнению.
В этом упражнении следует использовать функцию обработки строковых величин ЛЕВСИМВ, выделяющую из записи заданное количество символов слева.
Логика формирования записи в столбце ФИО следующая:
=Фамилия &” “&ЛЕВСИМВ(Имя, 1)&”.“&ЛЕВСИМВ(Отчество, 1)&”.”
Знак & означает сложение строк. В кавычках записаны пробел и точки соответственно.
