Методические указания к выполнению лабораторных работ по дисциплине информатика для студентов Iкурса специальности 080507 и IV курса специальности 030602
| Вид материала | Методические указания |
СодержаниеРабочее окно программы EXCEL. Красный крестик |
- Методические указания к выполнению лабораторных работ для студентов, обучающихся, 99.32kb.
- Методические указания к выполнению лабораторных работ по курсу «вычислительная техника, 640.55kb.
- Методические указания по выполнению курсовой работы для студентов Vкурса специальности, 371.5kb.
- Методические указания по выполнению курсовых работ по дисциплине «Экономический анализ», 282.08kb.
- Методические указания по выполнению контрольных работ и домашних заданий (рефератов), 314.07kb.
- Методические указания по выполнению контрольных работ и домашних заданий (рефератов), 137.22kb.
- Методические указания по выполнению контрольной работы №2 по дисциплине Информатика, 278.17kb.
- Методические указания к выполнению и защите курсовых работ для студентов специальности, 432.99kb.
- Методические указания по выполнению контрольных работ и домашних заданий (рефератов), 193.5kb.
- Методические указания по выполнению дипломной работы для студентов специальности «Математика, 292.85kb.
Рабочее окно программы EXCEL.
EXCEL – это программа, предназначенная для хранения данных в виде таблиц, причём данные делятся на первичные и вторичные.
Первичные – это данные, вносимые с клавиатуры. Вторичные – это данные, вычисляемые по формулам в зависимости от первичных.
Например, оценка по предмету – это первичное данное, а средний балл по нескольким оценкам – это вторичное данное.
Электронная таблица программы EXCEL создаётся как многостраничный документ, т.е. содержащий несколько листов. В шаблоне программы их заложено 3. При необходимости можно добавлять листы через пункт меню ВСТАВКА – ЛИСТ. Максимальное количество листов в книге может быть 256.
Каждый лист, в свою очередь, представляет собой таблицу, содержащую 256 столбцов и 65 536 строк. Столбцы обозначаются буквами латинского алфавита, строки арабскими цифрами. Доступ к каждой ячейке определяется буквами столбца и номером строки, например A5, AB29.
Между координатным полем и строкой меню расположены панели инструментов и строка формул.
Панели инструментов вызываются через пункт меню ВИД – ПАНЕЛИ ИНСТРУМЕНТОВ. Заказывать всегда нужно панели СТАНДАРТНАЯ (рис. 1) и ФОРМАТИРОВАНИЕ (рис. 2). Строка формул заказывается через пункт меню ВИД – СТРОКА ФОРМУЛ (рис. 3).

Рис. 1

Рис.2

Рис.3
Назначение кнопок панелей инструментов можно будет понять в процессе выполнения упражнений.
Строка формул имеет три области (рис. 4):
- Поле имени. В этом поле обычно отображается адрес выделенной ячейки или диапазона, а разворачиваемый список пуст. Но если установить курсор в этом поле, стереть адрес и ввести имя (например, «Итог»), то ячейка или диапазон будут определяться по имени и это имя будет добавлено в список именованных областей.
- Область ввода. Пока ничего не вводится в ячейку, в этой области есть только одна кнопка fx- вызов мастера функций. Как только в ячейку начинается формирование данных в ячейке, в этой области появляется красный крестик и зелёная галочка, а кнопки панелей инструментов становятся неактивными, т.е. идёт режим ввода данных.
Красный крестик - это кнопка, выполняющая команду - отказ от ввода. Ту же самую команду можно выполнить, если нажать клавишу Esc .
Зелёная галочка – это кнопка, выполняющая команду – зафиксировать и закончить ввод. По окончании ввода кнопки панелей инструментов становятся активными. Ту же команду можно выполнить, нажав клавиши Enter, Tab, любую стрелку.
- Непосредственно строка формул. В зависимости от того, какие данные хранятся в ячейке, в ней выводится :
- значение, если данные первичные;
- формула, если данные вторичные.
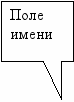

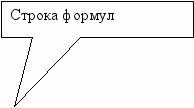
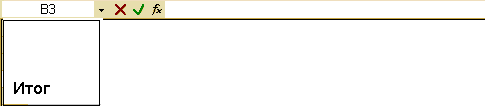
Рис. 4
Маркёры.
В процессе работы в электронных таблицах указатель мыши выглядит по – разному : то он принимает вид белого крестика, то маленького чёрного , то стрелки или черного крестика со стрелками, то становится мигающим курсором для ввода текста как в Word. В зависимости от этого изменяются и назначения маркёра. Перечислим все состояния маркёра и назначения каждого из них.
- М
 аркёр выделения – выглядит как большой белый крестик. Предназначен для выделения ячейки или области. Приёмы работы с маркёром выделения : удерживая клавишу Shift можно указать на две диагонально расположенные ячейки, при этом будет выделена прямоугольная область , диагональю которой являются эти ячейки. Этот приём используется для выделения больших областей, не умещающихся на экране;
аркёр выделения – выглядит как большой белый крестик. Предназначен для выделения ячейки или области. Приёмы работы с маркёром выделения : удерживая клавишу Shift можно указать на две диагонально расположенные ячейки, при этом будет выделена прямоугольная область , диагональю которой являются эти ячейки. Этот приём используется для выделения больших областей, не умещающихся на экране;
удерживая клавишу Ctrl можно выделять несмежные области.
- М
 аркёр заполнения – выглядит как маленький черный крестик. Задаёт алгоритм заполнения последующих ячеек.
аркёр заполнения – выглядит как маленький черный крестик. Задаёт алгоритм заполнения последующих ячеек.
Выделенная ячейка или область имеет черную рамку с маленьким квадратиком в нижнем правом углу (рис 5) Добиться появления маркёра заполнения можно, если навести мышь на этот квадратик.
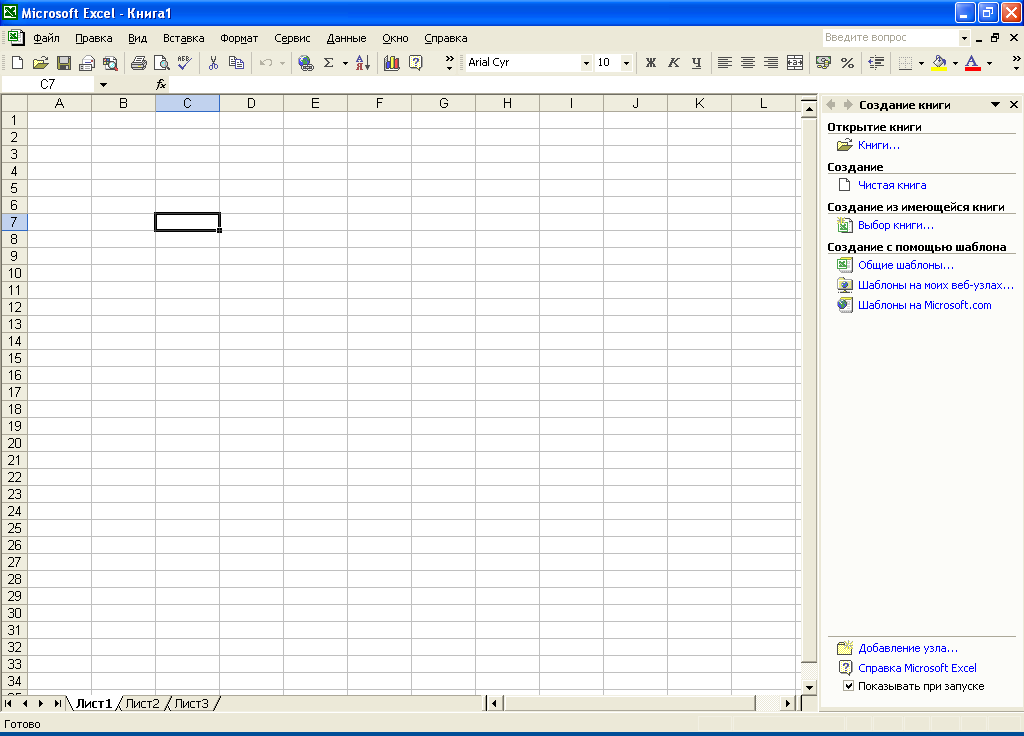
Рис. 5
Приёмы работы с маркёром заполнения сведены в табл.1 .
Таблица 1.
| №пп | Назначение | Действия |
| | Номер по порядку | Внести в первую нумеруемую ячейку 1, зафиксировать данные, добиться появления маркёра заполнения и, удерживая левую клавишу мыши и клавишу Ctrl, потянуть вниз или вправо. |
| | Арифметическая прогрессия | Внести в первую ячейку значение первого члена прогрессии (допустим, 0), в следующую второго, (допустим, 1,5), выделить обе ячейки, добиться появления маркёра заполнения и потянуть по горизонтали или вертикали, удерживая левую клавишу мыши. |
| | Дни недели | Внести в ячейку слово «Понедельник», зафиксировать данные, добиться появления маркёра заполнения и потянуть. |
| | Месяцы | Внести в ячейку слово «Январь», зафиксировать данные, добиться появления маркёра заполнения и потянуть. |
| | Календарь | Внести в ячейку дату, зафиксировать данные и потянуть. |
| | Даты с заданным интервалом. | Заполнить первую ячейку начальной датой (например, 01.01), вторую ячейку следующей датой (например, 01.02), выделить обе ячейки , добиться появления маркёра заполнения и потянуть. |
- М
 аркёр перемещения - крестик со стрелками. Он появляется, если навести мышь на границу выделенной области. Удерживая левую клавишу мыши, можно перемещать содержимое выделенной ячейки. Если при этом удерживать клавишу Ctrl, то содержимое ячейки будет копироваться.
аркёр перемещения - крестик со стрелками. Он появляется, если навести мышь на границу выделенной области. Удерживая левую клавишу мыши, можно перемещать содержимое выделенной ячейки. Если при этом удерживать клавишу Ctrl, то содержимое ячейки будет копироваться.
- Курсор ввода – мигающий курсор. Он появляется, когда ячейка находится в режиме ввода. При этом становится неактивной панель ФОРМАТИРОВАНИЕ (см. описание строки формул).
