В. Г. Киселев Практическая работа в Excel 2007 Практикум
| Вид материала | Практическая работа |
- Практикум по курсу "Информатика", 153.44kb.
- Применение Microsoft Excel для обработки табличных данных. Выполнение расчетов в таблицах, 14.68kb.
- Методическая разработка по дисциплине «Информатика» Тема: «Организация данных в виде, 447.07kb.
- Киселев В. М., д т. н., проф, 192.12kb.
- Практическая работа по курсу «Рынок ценных бумаг». Фундаментальный анализ (практическая, 28.71kb.
- А. М. Горького Кафедра алгебры и дискретной математики Щербакова В. А. Лабораторный, 418.72kb.
- Окно программы ms excel 2 Основные понятия ms excel. 2 Адреса ячеек 3 Типы данных, 742.75kb.
- Microsoft Office Excel 2007, 13.85kb.
- Программа курса повышения квалификации профессорско-преподавательского состава по программе:, 46.44kb.
- Задание Настройка экрана Excel Запустите, 1439.31kb.
3.Ввод и редактирование данных
Для контроля получите раздаточный материал с промежуточным видом нашей таблицы.
3.1.Ввод данных
При вводе заголовков длинный текст будет показан на соседних колонках или обрезан границей следующей колонки, если она не пуста.
Выделите ячейку B1.
- Наберите Бюджет и нажмите клавишу Enter.
- Выделите ячейку A3, наберите Составил и нажмите клавишу Enter.
- Выделите ячейку A4, если она не выделена, наберите Дата и нажмите клавишу Enter .
- Выделите ячейку А6, наберите Исходные данные и нажмите клавишу Enter. Не пугайтесь, что слово данные находится поверх ячейки B6.
- Выделите ячейку А10, наберите Отчет и нажмите клавишу Enter .
- Наберите Темпы роста в ячейке B6. Не бойтесь, слово данные не сотрется, оно находится в другой ячейке.
- Наберите Рост объема продаж в ячейке B7, Удорожание товаров в B8, 1,50 в C7, 0,90 в C8. Нажмите клавишу Enter.
Ваш документ будет выглядеть следующим образом.
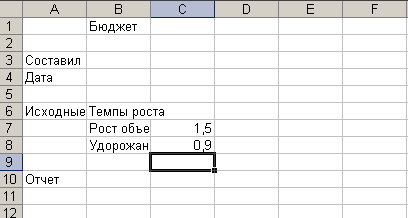
3.2.Типы данных
Проведем эксперимент. В ячейках D7 и D8 наберем числа 1.50 и 0.9, но не через запятую как в ячейках C7 и C8, а через точку. С удивлением обнаружим, что вместо числа 1.50 стоит дата 01.май. Число 0.9 воспринялось нормально.
В чем причина и как бороться с таким явлением?
Причина состоит в типах данных Excel. В Excel существует 5 типов данных: текст, число, дата, формула, функция. Для разных типов данных возможны разные операции. Например, числа можно складывать, а даты нельзя. Из текстов можно вырезать символы, а из формул нельзя. Тип определяется автоматически по вводимой информации. Определение ведется в порядке: функция, формула, дата, число, текст. Если в первой позиции стоит знак = «равно», то это функция или формула. Иначе, если распознается номер дня, месяц, год с разделителями даты, то это дата. Иначе распознается число. Если введенная информация не подошла под первые 4 типа, то считается, что в ячейке находится текст.
Точка входит в разделители дат. Поэтому 1.5 воспринимается как 1 мая. Запятая не входит в разделители дат. Поэтому 1,5 не воспринимается как дата. Почему 0.9 не воспринимается как дата (Ответ3)?
Борьба с явлением состоит в использовании запятых при записи чисел и точек при записи дат. Это будет работать, пока какой-нибудь умник не сменит стандартные разделители на нестандартные разделители.
Удалите содержимое ячеек D7 и D8.
3.3.Как редактировать данные
Данные можно редактировать тремя способами.
Двойной щелчок
Дважды щелкните на ячейке В1.
В ячейке В1 щелкните прямо перед словом «Бюджет», затем наберите слово Торговый и нажмите клавишу Пробел.
Уйдите из ячейки. В ячейке B1 появилось новое название.
Строка формул
Укажите ячейку В1.
Перейдите в строку формул. Щелкните сразу после слова «Бюджет». Введите «:», нажмите клавишу Пробел и наберите 2008 год.
Уйдите из ячейки. В ячейке B1 появилось новое название.
Клавиша F2
Укажите ячейку В1.
Нажмите клавишу F2. Щелкните прямо перед словом «год». Наберите финансовый и пробел.
Уйдите из ячейки. В ячейке B1 появилось полное название: Торговый Бюджет 2008 финансовый год.
4.Быстрый ввод данных
Excel содержит несколько инструментов для быстрого ввода данных.
4.1.Автозамена
Механизм автозамены простой: Вы вводите в ячейку одну последовательность символов, после выхода из ячейки Excel ищет ее в своем множестве и, если находит, то заменяет ее другой последовательностью.
Механизм простой, а пользы две: исправление ошибок и ввод длинных словосочетаний.
Исправление ошибок
Щелкните на ячейке B4.
- Наберите Леот (хотели набрать Лето, но ошиблись) и клавишу Пробел.
Ошибка автоматически исправилась (на Лето).
- Если ошибка не исправилась, то перейдите к следующему пункту 4 пособия. Выполните его. Догадайтесь, как научить Excel исправлять Леот на Лето (Ответ4). Научите его. Вернитесь и повторите пункты 1, 2 этого задания.
Ввод длинных слов
В этом упражнении вы настроите Автозамену для расширения аббревиатуры «фЗ» до полного названия «фирма «Загвоздка»».
- Щелкните кнопку Office
 , затем кнопку Параметры Excel. Появится окно Параметры Excel.
, затем кнопку Параметры Excel. Появится окно Параметры Excel.
- В левой панели окна Параметры Excel выберите пункт Правописание. В правой панели нажмите кнопку Параметры автозамены. Появится окно Автозамена.
- В поле заменять введите фЗ.
- В поле На введите фирма «Загвоздка» и щелкните по кнопке ОК. Если вы хотите добавить еще какие-то слова, щелкните на кнопке Добавить и наберите их в соответствующих полях. Завершив настройку, щелкните на кнопке ОК в окне. Подтвердите замену. Окно Автозамена закроется.

- Нажмите ОК. Окно Параметры Excel закроется.
- Щелкните на ячейке А1.
- Наберите фЗ и нажмите Enter. В ячейку будет введено словосочетание фирма «Загвоздка».
- Проверьте пункт 3 этого задания.
