Учебное пособие Издательство Тюменского государственного университета 2009
| Вид материала | Учебное пособие |
- Комплекс Издательство Тюменского государственного университета 2008, 5451.1kb.
- Учебное пособие Издательство Казанского государственного технологического университета, 1767.01kb.
- Учебное пособие Издательство Томского политехнического университета 2009, 1079.58kb.
- Учебно-методический комплекс Издательство Тюменского государственного университета, 1421.57kb.
- Учебное пособие Рекомендовано в качестве учебного пособия Редакционно-издательским, 2331.42kb.
- Тюменского Государственного Университета по специальности "юриспруденция" и включает, 3629.36kb.
- Учебное пособие Москва Издательство Российского университета дружбы народов удк 811., 4061.47kb.
- Учебное пособие издательство санкт-петербургского государственного университета экономики, 3398.77kb.
- Программа курса отечественной истории издательство тюменского государственного университета,, 1292.71kb.
- Учебно-методический комплекс для студентов специальности «финансы и кредит» специализации, 2338.77kb.
Соединение с удаленными серверами DHCP.
Открыв консоль DHCP, вы подключитесь к локальному серверу. Чтобы подключиться к удаленному серверу, выполните следующие действия
1. Щелкните правой кнопкой корень консоли DHCP и выберите Добавить сервер (Add Server). Откроется диалоговое окно. Если вашего сервера DHCP нет в консоли, добавьте его.
2. Установите переключатель Этот сервер (This server) и введите IP-адрес или имя DHCP-сервера, которым хотите управлять. Чтобы настроить один из авторизованных серверов DHCP, установите переключатель Авторизованный DHCP-сервер (This authorized DHCP server) и щелкните нужный сервер. Помните, что вы вправе управлять только серверами в доверенных доменах.
3. Щелкните ОК. Новый DHCP-сервер появится в дереве консоли.
После подключения к удаленному серверу некоторые параметры иногда оказываются недоступными. Для решения этой проблемы, как правило, достаточно щелкнуть правой кнопкой мыши узел сервера и выбрать Обновить (Refresh).
Аудит DHCP и устранение неполадок.
Просмотрите журнал аудита.
Система Windows Server 2003 изначально настроена на аудит DHCP. По умолчанию журнал аудита находится в папке %Sustem-Roor%\system32\DHCP — там хранятся отдельные файлы для каждого дня недели. Файл журнала для понедельника называется DhcpSrvMon.log, для вторника — DhcpSrvTue.bg и т.д. При запуске сервера DHCP или наступлении нового дня в файл журнала записывается сообщение-заголовок. В нем собраны события DHCP и их значение. При запуске и остановке службы DHCP очистка журнала не выполняется. Данные журнала обнуляются, только если запись в него не производилась последние 24 часа. Вам не нужно следить за использованием дискового пространства сервером DHCP — но умолчанию он делает это сам.
Разрешение и запрет аудита DHCP.
1. В консоли DHCP правой кнопкой щелкните сервер и выберите Свойства (Properties).
2. На вкладке Общие (General) выберите Вести журнал аудита DHCP (Enable DHCP audit logging). Щелкните ОК.
Сохранение и восстановление конфигурации DHCP.
После настройки всех необходимых параметров DHCP сохраните конфигурацию сервера, чтобы потом ее удалось легко восстановить. Для этого введите в командной строке команду
netsh dump dhcp > dhcpconfig.dmp
Здесь dhcpconfig.dmp — имя создаваемого сценария конфигурации. Для восстановления конфигурацию введите команду
netsh exec dhcpconfig.dmp
Эта методика позволяет скопировать настройку на другой сервер DHCP: просто скопируйте сценарий в папку целевого компьютера и выполните указанную команду.
Задание №2. Установка службы DNS
Цель работы: Знакомство со службой доменных имен. Получение навыков в работе с настройкой и тестированием DNS сервера в составе серверных операционных систем Windows.
Установка службы DNS
Функции DNS-серверов способны выполнять все контроллеры домена. В процессе установки контроллера домена вам, вероятно, предлагалось установить и настроить DNS. Если вы тогда ответили утвердительно, DNS уже установлена и настроена; вам не нужно ничего предпринимать. Для установки DNS на рядовом сервере или на контроллере домена, где ее еще нет, выполните следующие действия.
1. Откройте меню Администрирование (Administrative Tools) и выберите Мастер настройки сервера (Configure Your Server Wizard). Щелкните Далее (Next).
2. Еще раз щелкните Далее (Next). В открывшемся окне перечислены все возможные роли сервера с пометками, какие из них уже сконфигурированы. Выделите вариант DNS-сервер (DNS Server).
3. Два раза щелкните Далее (Next). Мастер установит DNS и начнет настройку сервера. При необходимости вставьте компакт-диск Windows Server 2003
4. Запустится Мастер настройки DNS-сервера (Configure DNS server wizard). Щелкните Далее (Next).
5. Установите переключатель Настроить только корневые ссылки (Configure Root Hints Only), чтобы задать создание только основных структур DNS.
в. Щелкните Далее (Next). Мастер ищет имеющиеся структуры DNS и при необходимости изменяет их.
7. Два раза щелкните Готово (Finish). Закройте консоль Управление данным сервером (Manage Your Server).
Теперь служба DNS будет запускаться автоматически при каждой перезагрузке сервера. Если она не запускается, вам придется сделать это вручную (см. раздел «Запуск и остановка DNS-сервера»).
Настройка основного DNS-сервера
Каждому домену необходим основной DNS-сервер, обычный или интегрированный с Active Directory. На основном сервере задаются зоны прямого и обратного просмотра. Первые служат для разрешения доменных имен в IP-адреса, вторые решают обратную задачу — искать доменное имя по IP-адресу (это необходимо для аутентификации DNS-запросов).
Установив службу DNS на сервере, настройте основной сервер.
1. Откройте меню Администрирование (Administrative Tools) и выберите DNS, Откроется консоль DNS.
2. Если сервер, который вы хотите настроить, не указан в дереве консоли, подключитесь к нему. Правой кнопкой щелкните элемент DNS в дереве консоли и выберите Подключение к DNS-серверу (Connect то DNS Server). Если вы подключаетесь:
• к локальному серверу, щелкните Этот компьютер (This Computer) и затем ОК;
• к удаленному серверу, щелкните Следующий компьютер (The Following Computer), введите имя или IP-адрес сервера и затем ОК.
3. В дереве консоли появится запись для DNS-сервера. Щелкните ее правой кнопкой и выберите Создать новую зону (New Zone). Запустится мастер создания зоны. Щелкните Далее (Next).
Примечание Доступ к консоли DNS можно получить из консоли Управление компьютером (Computer Management). Запустите ее, подключитесь к серверу, которым хотите управлять, затем раскройте Службы и приложения (Services and Applications) и выберите DNS.
4. Выберите тип зоны. Поскольку вы настраиваете основной сервер, установите переключатель Основная зона (Primary Zone). Если вы хотите интегрировать сервер с Active Directory (на контроллере домена), установите переключатель Хранить зону в Active Directory (Store the zone in Active Directory).
Если вы не хотите интегрировать DNS с Active Directory, сбросьте этот флажок. Щелкните Далее (Next).
5. Если вы интегрируете зону с Active Directory, выберите стратегию репликации, в противном случае переходите к пункту 6.
- На все DNS-серверы в лесу Active Directory (To all DNS servers in the Active Directory forest) — самая широкая стратегия репликации. Помните, что в Active Directory включены все доменные деревья, использующие общий каталог с текущим доменом.
- На все DNS-серверы в домене Active Directory (To all DNS servers in the Active Directory domain) — DNS-информация будет реплицироваться па DNS-серверы только в текущем домене и его дочерних доменах.
- На все контроллеры домена в домене Active Directory (To all domain controllers in the Active Directory domain) — DNS- информация будет реплицироваться на все контроллеры к текущем домене и его дочерних доменах. Нужно учитывать, что не каждый контроллер домена является DNS-
сервером.
6. Щелкните Далее (Next). Установите переключатель Зона прямого просмотра (Forward Lookup Zone) и щелкните Далее (Next).
7. Введите полное DNS-имя зоны. Оно определяет, где в иерархии домена DNS располагается сервер или зона. Например, если вы создаете основной сервер для домена microsoft.com, введите microsoft.com. Щелкните Далее (Next).
8. Если вы настраиваете основную зону, которая не интегрирована с Active Directory, задайте имя файла зоны или оставьте имя, предложенное ко умолчанию. Щелкните Далее (Next).
9. С помощью следующих переключателей выберите вид динамического обновления.
Разрешить только безопасные динамические обновления (Allow only secure dynamic updates) — если зона интегрирована с Active Directory, вы вправе ограничить список клиентов, которым разрешено выполнять динамические обновления, посредством списков управления доступом.
• Разрешить любые динамические обновления (Allow both nonsecure and secure dynamic updates) — позволяет обновлять записи ресурса DNS всем клиентам.
• Запретить динамические обновления (Do not allow dynamic updates) — отменяет динамические обновления DNS. Выбирайте этот вариант, только если зона не интегрирована с Active Directory.
10. Щелкните Далее (Next), а затем — ГOTOВO (Finish). Новая зона добавится к серверу с автоматически созданными основными записями DNS.
11. При необходимости повторите этот процесс, настроив зоны прямого просмотра для других доменов (один DNS-сервер способен обслуживать несколько доменов). Вам также нужно настроить зоны обратного просмотра (подробнее — в разделе «Настройка обратного просмотра»).
12. Создайте дополнительные записи для компьютеров, которые должны быть доступны из других доменов DNS (подробнее — в разделе «Управление записями DNS»).
Примечание. Во многих организациях сеть разделяется на открытую и закрытую части. В открытой части располагаются Web-серверы, РТР-серверы и внешние почтовые серверы. В закрытой области размещены внутренние серверы и рабочие станции. Параметры DNS для открытой области должны согласовываться с общим пространством имен Интернета. Здесь вы работаете с корневыми доменами .com, .org, .net и другими, а также с DNS-именами, зарегистрированными в Интернете, и IP-адресами, которые вы приобрели или взяли в аренду. В закрытой области вы вправе использовать любые DNS - имена, а закрытые IP-адреса должны соответствовать необходимым правилам.
Настройка DNS сервера в рабочей группе.
После установки DNS сервера будут сформированы прямая и обратная зоны, которые Вам предстоит настроить, указав в них собственные домены.
1. Откройте оснастку DNS сервера.
2. Создайте новую прямую зону (рис.1.3.1), выбрав в контекстном меню строки
Foorward Lookup Zones опцию New Zone.
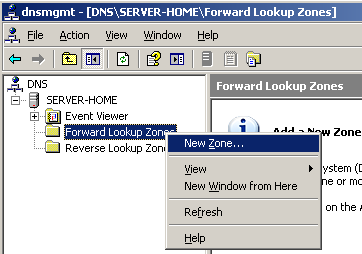
Рис.1.3.1. Создание новой прямой зоны DNS.
Запустится мастер создания новой зоны. Оставьте все предлагаемые настройки мастера без изменения, указав только имя Вашего домена – например rambler.ru. В результате сформируется новая зона под указанным Вами доменным именем (рис.1.3.2).
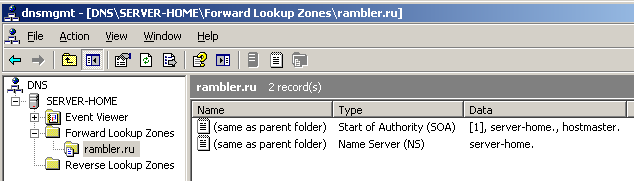
Рис.1.3.2. Параметры вновь созданной прямой зоны DNS.
Во вновь созданной прямой зоне DNS появятся две ресурсные записи (рис.1.3.2):
- ресурсная запись типа SOA – открывает полномочия новой зоны и содержит параметры (имя или e-mail) системного администратора.
- ресурсная запись типа NS – показывает доступные DNS сервера Вашей сети
Необходимо задать ресурсные записи на Ваши компьютеры (ресурсные записи типа А). Для этого в контекстном меню зоны выберите параметр New Host (A),
(рис.1.3.3):
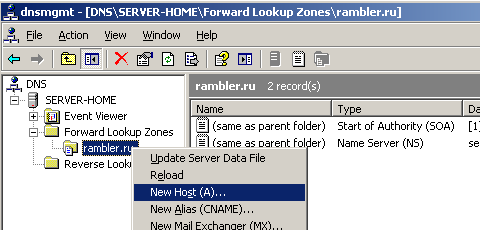
Рис.1.3.3. Создание ресурсной записи типа А.
После внесения всех необходимых компьютеров в прямую зону DNS нужно указать почтовые и Web сервера, если они есть в Вашей сети. Для определения Web узла используется псевдоним (параметр New Alias (CNAME)), а для определения почтового сервера параметр New Mail Exchanger (MX).
Если в Вашей сети присутствует Web сервер, создайте на него ресурсную запись (рис.1.3.4.).
Для этого заполните два параметра: в качестве псевдонима (Alias name) укажите сочетание WWW, а для внесения полного доменного имени воспользуйтесь кнопкой Browse для поиска компьютера в прямой зоне DNS (рис.1.3.4.).
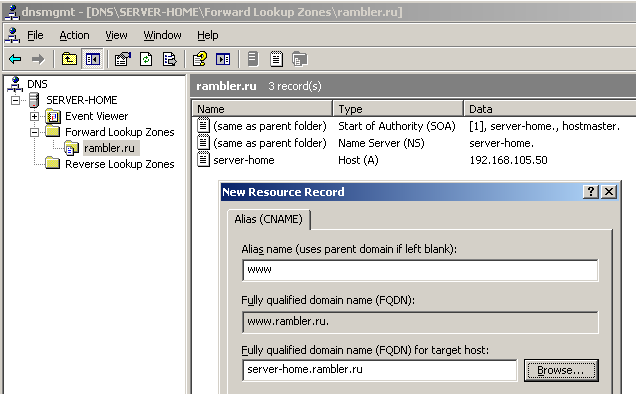
Рис.1.3.4. Создание ресурсной записи Web сайта.
Настройка обратного просмотра.
Прямые просмотры нужны для разрешения имен доменов в IP- адреса, а обратные — для разрешения IP-адресов в имена доменов. Каждый сегмент вашей сети должен иметь зону обратного просмотра. Например, если у вас есть подсети 192.168.10.0, 192.168.11.0 и 192.168.12.0, вам необходимо три зоны обратного просмотра.
Стандартное правило именования зон обратного просмотра — запись идентификатора сети в обратном порядке и добавление суффикса in-addr.arpa. В предыдущем примере у вас должны получиться зоны 10.168.192.in-addr.arpa, 11.168.192.inaddr.arpa и 12.168.192.in-addr.arpa. Записи в зоне обратного просмотра должны быть синхронизированы с зоной прямого просмотра. При рассинхронизации зон проверка подлинности в домене может дать сбой.
Для создания зоны обратного просмотра:
1. Запустите консоль DNS и подключитесь к серверу, который хотите настроить.
2. Щелкните в консоли DNS сервера правой кнопкой обратную зону DNS (Reverse Lookup Zones) и выберите из контекстного меню пункт Создать новую зону (New Zone). Запустится мастер создания зоны. Щелкните Далее (Next).
3. Если вы настраиваете основной сервер, интегрированный с Active Directory, установите переключатель Основная зона (Primary Zone) и убедитесь, что флажок Хранить зону в Active Directory (Store the zone in Active Directory) установлен.
Если вы не хотите интегрировать DNS с Active Directory, установите переключатель Основная зона (Primary Zone) и сбросьте флажок Хранить зону в Active Directory (Store the zone in Active Directory). Щелкните Далее (Next).
4. Если вы конфигурируете зону обратного просмотра для дополнительного сервера, выберите Дополнительная зона (Secondary Zone) и щелкните Далее (Next).
5. Если вы интегрируете зону с Active Directory, выберите стратегию репликации, как описано в разделе «Настройка основного DNS-сервера».
6. Установите переключатель Зона обратного просмотра (Reverse Lookup Zone) и щелкните Далее (Next).
7. Введите идентификатор сети и маску подсети для зоны обратного просмотра. Вводимое значение задает стандартное имя для зоны обратного просмотра. Щелкните Далее (Next).
Если ваша сеть разделена на несколько подсетей, скажем 192.168.10 и 192.168.11, введите здесь только сетевую часть имени зоны, т. е. 168.192. Зоны подсетей консоль DNS создаст сама.
8. Если вы настраиваете основной или дополнительный сервер, который не интегрирован с Active Directory, задайте имя файла зоны и щелкните Далее (Next).
9. С помощью соответствующих параметров задайте разрешение динамических обновлений, как описано в пункте 9 раздела «Настройка основного DNS-сервера».
10. Щелкните Далее (Next) и Готово (Finish).
Настроив зоны обратного просмотра, обратитесь в ИТ-отдел организации или к провайдеру, чтобы удостовериться, что зоны зарегистрированы и родительском домене.
Настройка обратного просмотра в рабочей группе.
1. Запустите консоль DNS и подключитесь к серверу, который хотите настроить.
2. Щелкните в консоли DNS сервера правой кнопкой обратную зону DNS (Reverse Lookup Zones) и выберите из контекстного меню пункт Создать новую зону (New Zone). Запустится мастер создания зоны. Щелкните Далее (Next).
Оставьте включенным пункт Primary Zone и в следующем окне введите координаты Вашей сети (рис.1.3.5.):
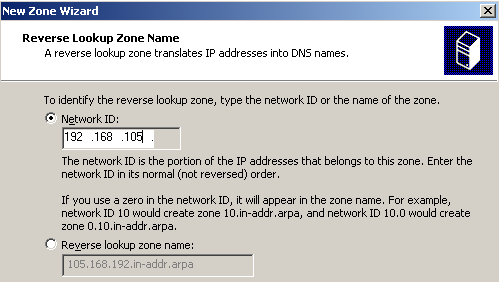
Рис.1.3.5. Создание обратной зоны DNS.
Оставьте предлагаемые далее мастером параметры без изменения и создайте ресурсную запись в обратной зоне. Для этого раскройте в консоли пункт обратная зона DNS (Reverse Lookup Zone) и в контекстном меню Вашей подсети создайте новый указатель типа PTR (рис.1.3.6):
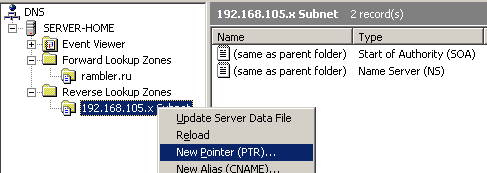
Рис.1.3.6. Выбор типа ресурсной записи в обратной зоне.
В появившемся окне (рис. 1.3.7) укажите составляющую номера компьютера в его IP адресе (параметр Host IP_number) и свяжите его с именем компьютера в прямой зоне
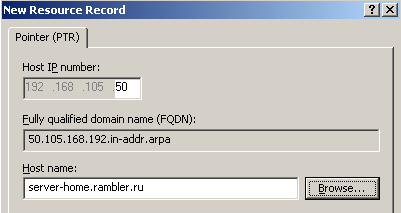
Рис.1.3.7. Настройка параметров ресурсной записи в обратной зоне.
В результате появится ресурсная запись в обратной зоне DNS (рис.1.3.8).
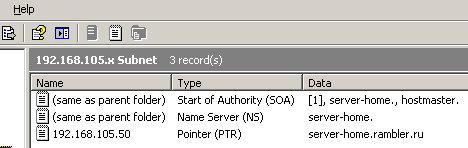
Рис. 1.3.8. Обратная зона DNS после настройки.
Задание №3. Управление DNS сервером.
Цель работы: знакомство с основными настройками сервера доменных имен DNS в серверных операционных системах Windows. Получение навыков в настройке прямой и обратной зонах DNS, знакомство с ресурсными записями.
1. Запуск и остановка DNS-сервера.
Серверами DNS управляют с помощью одноименной службы.
Как и любую другую, вы вправе ее запустить, отключить, приостановить и перезапустить посредством узла Службы (Services) консоли Управление компьютером (Computer Management) или из командной строки. Кроме того, службой DNS можно управлять из консоли DNS. Щелкните правой кнопкой сервер, которым хотите управлять, выберите Все задачи (All Tasks), а затем щелкните Пуск (Start), Стоп (Stop), Пауза (Pause), Продолжить (Resume) или Перезапустить (Restart).
2. Управление записями DNS. Добавление сервера почтового обмена.
Сервер почтового обмена, задаваемый МХ-записью, отвечает за обработку или пересылку почты в домене. При создании МХ-записи нужно определить приоритет почтового сервера в диапазоне от 0 до 65535. Почтовый сервер с наименьшим номером имеет самый высокий приоритет и первым получает почту. Если почту не удастся доставить, ее пытается получить почтовый сервер со следующим номером и т. д. МХ-запись создается так.
1. В консоли DNS откройте папку Зоны прямого просмотра (Forward Lookup Zones) нужного вам сервера.
2. Щелкнув правой кнопкой домен, который хотите обновить, выберите Создать почтовый обменник (New Mail Exchanger). Откроется диалоговое окно, показанное на рис. 20-9.
В. Заполните следующие поля (в отдельных ситуациях некоторые из них недоступны):
• Узел или дочерний домен (Host or child domain) — в большинстве случаев это поле заполнять не нужно. Отсутствие значения в нем означает, что имя почтового обменника совпадает с именем родительского домена;
• Полное доменное имя (Fully qualified domain name) — полное имя домена, к которому относится МХ-запись:
Полное доменное имя или почтовый сервер (Fully qualified domain name of mail server) — доменное имя почтовою сервера, отвечающего за прием и доставку почты. На этот сервер передаются сообщения, адресованные в домен, указанный в предыдущем ноле;
• Приоритет почтового сервера (Mail server priority) — значение от 0 до 65535.
Назначая приоритет, оставляйте место для дальнейшего роста. Скажем, введите 10 для почтового сервера с самым высоким приоритетом, 20 — для следующего и т. д.
4. Щелкните ОК.
3. Добавление серверов имен
Записями NS идентифицируются серверы имен домена. Такая запись необходима на каждом основном и дополнительном сервере имен. Если дополнительный сервис предоставлен ваш им провайдером, не забудьте добавить соответствующие записи NS. Запись NS создается следующим образом.
1. В консоли DNS откройте папку Зоны прямого просмотра (Forward Lookup Zones) нужного сервера.
2. Выделите папку домена в дереве, чтобы вывести в правой панели его записи DNS.
3. Щелкните правой кнопкой имеющуюся запись Сервер имен (Name Server) и выберите Свойства (Properties). Откроется диалоговое окно, показанное на рис. 20-10.
4. Щелкните Добавить (Add).
5. Введите полное доменное имя добавляемого DNS-сервера.
6. В поле IP-адрес (IP Address) введите основной IP-адрес сервера. Щелкните Добавить (Add). Повторите эту операцию для дополнительных IP-адресов сервера. Порядок обращения к серверам позволяют кнопки Вверх (Up) и Вниз (Down).
7. Щелкните ОК. Повторите пункты 4-7, чтобы указать другие DNS-серверы.
4. Просмотр и обновление записей DNS.
1. Дважды щелкните нужную зону. Записи для зоны отобразятся в правой панели.
2. Дважды щелкните запись DNS, которую хотите просмотреть или обновить. В открывшемся окне сделайте нужные изменения и щелкните ОК.
5. Обновление свойств зоны и записи SOA.
Каждой зоне соответствует собственный набор настраиваемых свойств. В этом наборе посредством начальной записи зоны (SOA) задаются основные параметры зоны, уведомления об изменении и интеграция WINS. Чтобы настроить свойства зоны в консоли DNS:
• щелкните зону правой кнопкой и выберите Свойства (Properties);
• выделите зону и выберите в меню Действие (Action) команду Свойства (Properties).
Окна свойств зон прямого и обратного просмотра почти идентичны — за единственным исключением. В окне свойств зоны прямого просмотра отображается вкладка WINS, позволяющая настроить прямой поиск NetBIOS-имен компьютеров, а в окне свойств зоны обратного просмотра — вкладка WINSR, позволяющая настроить обратный просмотр для NetBIOS имен компьютеров.
6. Редактирование записи SOA.
Начальная запись зоны (start of authority, SOA) назначает полномочный сервер имен для данной зоны и задает ее основные свойства, например интервалы повтора и обновления,
Чтобы изменить эту информацию, выполните следующие действия.
1. В консоли DNS щелкните правой кнопкой обновляемую зону и выберите Свойства (Properties).
2. Перейдите на вкладку Начальная запись зоны (SOA) [Start of Authority (SOA)] и введите нужные значения в поля, показанные на рис. 20-11.
На вкладке Начальная запись зоны (SOA) [Start Of Authority (SOA)] имеются следующие поля.
• Серийный номер (Serial Number) — номер, идентифицирующий версию файлов БД DNS. Обновляется автоматически при любом изменении файлов зоны или вручную. Дополнительные серверы используют его для установления факта изменения записей зон. Если серийный номер основного сервера больше серийного номера дополнительного, значит, записи изменились, и дополнительный сервер запрашивает обновленные записи для зоны. Вы также вправе настроить DNS на уведомление дополнительных серверов об изменениях (это ускоряет процесс обновления). Основной сервер (Primary Server) полное доменное имя сервера имен. Обратите внимание на точку в конце — она позволяет ограничить имя и гарантировать, что к имени не будет добавлена лишняя информация. Ответственное лицо (Responsible Person) — электронный адрес сотрудника, ответственного за домен. По умолчанию это hostmaster с точкой в конце, что соответствует адресу hostmaster@ea3U_domen.сom. Если вы будете вводить в это поле другой адрес, замените символ (@) на точку и еще одну точку поставьте в конце. Интервал обновления (Refresh Interval) - интервал, с которым дополнительный сервер проверяет обновления зон.
• Интервал повтора (Retry Interval) — время до повтора попытки загрузки БД зоны, если первая попытка оказалась неудачной,
- Срок истекает после (Expires After) — период, в течение которого действительна информация зоны на дополнительном сервере. Если за это время дополнительный сервер не загрузит данные с основного, он аннулирует данные в своем КЭШе и перестает отвечать на запросы DNS.
• Минимальный срок жизни TTL (по умолчанию) [Minimum (Default) TTL] — минимальное время жизни кэшированных записей на дополнительном сервере в формате «дни : часы : минуты : секунды». По достижении этого значения дополнительный сервер аннулирует соответствующую запись. Следующий запрос к ней будет отправлен основному серверу для разрешения имени. Чтобы сократить трафик в сети и повысить эффективность, задайте в этом поле большое значение, например 24 часа. С другой стороны, это замедлит распространение обновлений через Интернет.
• Срок жизни (TTL) записи (TTL For Triis Record) — время жизни самой SOA-записи в формате «дни : часы : минуты : секунды». Как правило, оно должно совпадать с минимальным временем жизни обычных записей.
