Учебное пособие Издательство Тюменского государственного университета 2009
| Вид материала | Учебное пособие |
- Комплекс Издательство Тюменского государственного университета 2008, 5451.1kb.
- Учебное пособие Издательство Казанского государственного технологического университета, 1767.01kb.
- Учебное пособие Издательство Томского политехнического университета 2009, 1079.58kb.
- Учебно-методический комплекс Издательство Тюменского государственного университета, 1421.57kb.
- Учебное пособие Рекомендовано в качестве учебного пособия Редакционно-издательским, 2331.42kb.
- Тюменского Государственного Университета по специальности "юриспруденция" и включает, 3629.36kb.
- Учебное пособие Москва Издательство Российского университета дружбы народов удк 811., 4061.47kb.
- Учебное пособие издательство санкт-петербургского государственного университета экономики, 3398.77kb.
- Программа курса отечественной истории издательство тюменского государственного университета,, 1292.71kb.
- Учебно-методический комплекс для студентов специальности «финансы и кредит» специализации, 2338.77kb.
Заключение.
В данном учебном пособии рассматриваются фундаментальные концепции и принципы построения операционныхт систем.
В первой главе курса лекций дается определение основным понятиям и определениям, рассматривается назначение и классификация ОС, состав и функции ОС, работа с файловыми системами Windows и Linux.
Вторая глава посвящена инсталляции и конфигурированию ОС, рассматривается начальная загрузка и реестр ОС Windows.
В третьей главе рассмотрены сетевая модель OSI и механизмы передачи сообщений в распределенных системах.
В четвертой главе изложены основные концепции компьютерных сетей и их проектирование. Приведена классификация компьютерных сетей. Рассмотрены стандарты Ethernet, Token Ring, FDDI.
Пятая глава посвящена обзору сетевых протоколов, IP адресации и расчету подсетей.
В шестой главе рассматриваются основные задачи администрирования ОС и дается обзор средств мониторинга ОС и компьютерных сетей.
В седьмой главе рассмотрена основные сетевые службы: DNS, DHCP, Samba, терминальные службы и службы Интернет.
Восьмая глава посвящена проектированию и администрированию доменов, настройке службы каталогов Active Directory.
Девятая глава посвящена обзору статической и динамической маршрутизации, дан обзор основных протоколов маршрутизации.
Десятаяя глава посвящена безопасности в сетях и классификации сетевых угроз.
ПРАКТИКУМ
ТЕМЫ И МЕТОДИЧЕСКИЕ УКАЗАНИЯ
ДЛЯ ВЫПОЛНЕНИЯ ЛАБОРАТОРНЫХ РАБОТ
Лабораторные работы выполняются в операционных системах Microsoft Windows Server 2003 и Linux.
Практическая работа № 1.
Типовые задачи администрирования.
Цель: ознакомление с основными задачами администрирования операционных систем на примере Windows 2003 Server. Рассматриваются задачи управления учетными записями и группами, мониторинг и настройка аудита системы.
Выполните следующие задания:
1. Управление учетными записями и группами.
Создайте новую учетную запись администратора «admin».
Откройте консоль управления сервером (Start/Programs/Administrative Tools/Computer Management), откройте папку Users и в контекстном меню выберите New User (рис 1.1.1).
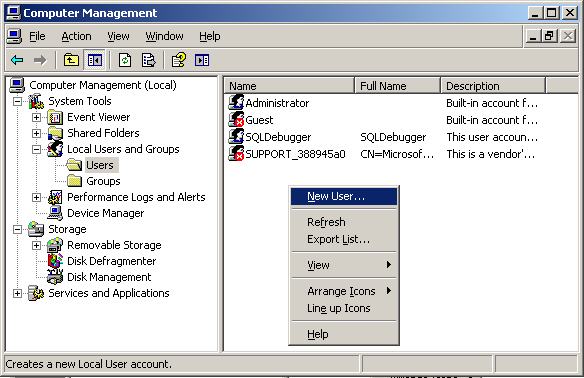
Рис.1.1.1. Консоль Computer Management.
При создании учетной записи возможно задание следующих параметров:
- Потребовать смену пароля при следующем входе в систему (User must change password at next logon);
- Запретить смену пароля пользователем (User cannot change password);
- Срок действия пароля не ограничен (Password never expires);
- Отключить учетную запись (Account is disabled).
Задайте параметры учетной записи (рис 1.1.2), отметив пункты «Запрет изменения учетной записи пользователем» и «Срок действия учетной записи не ограничен» и задайте пароль «1».
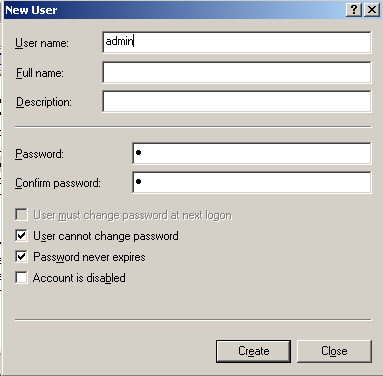
Рис 1.1.2. Создание учетной записи пользователя
Созданная учетная запись автоматически попадает в группу Пользователи.
Включите созданную учетную запись в группу Администраторы. Для этого в контекстном меню новой учетной записи выберите пункт Properties и на вкладке Member Of добавьте группу Administrators (кнопки Add/Advansed/Find Now).
2. Настройка аудита системы.
Активизация аудита с помощью оснастки Групповая политика (Group Policy)
Для активизации аудита на изолированном компьютере:
1. Запустите оснастку Групповая политика (это изолированная оснастка, которую можно использовать как самостоятельный инструмент). (Можно выполнить команду Пуск, Программы, Администрирование, Локальная политика безопасности).
2. Откройте папку Локальные политики (Local Policies), Политика аудита (Audit Policy).
3. На правой панели появится список политик аудита. По умолчанию все они имеют значение Нет аудита (No Auditing). Для включения аудита следует изменить значения нужных параметров.
4. Выполните двойной щелчок на устанавливаемой политике аудита. Появится окно диалога, с помощью которого можно разрешить аудит. В группе Вести аудит следующих попыток доступа (Audit these attempts) установите флажки Успех (Success) или Отказ (Failure), или оба.
5. Нажмите кнопку ОК.
Подобную операцию следует повторить для политик аудита, которые вы хотите активизировать. Для того чтобы отключить аудит, следует снять флажки Успех и Отказ.
Настройка и просмотр аудита папок и файлов
Чтобы настроить, просмотреть или изменить настройки аудита файлов и папок:
1. Установите указатель мыши на файл или папку, для которой следует выполнить аудит, и нажмите правую кнопку. В появившемся контекстном меню выберите команду Свойства. В окне свойств папки или файла перейдите на вкладку Безопасность (Security).
2. На вкладке Безопасность нажмите кнопку Дополнительно (Advanced) и затем перейдите на вкладку Аудит.
3. Если вы хотите настроить аудит для нового пользователя или группы, на вкладке Аудит нажмите кнопку Добавить. Появится диалоговое окно Выбор: Пользователь, Компьютер или Группа (Select User, Computer, or Group). Выберите имя нужного пользователя или группы и нажмите кнопку ОК. Откроется окно диалога Элемент аудита для (Audit Entry for). Здесь вы сможете ввести все необходимые параметры аудита. В списке Применять (Apply onto) укажите, где следует выполнять аудит (это поле ввода доступно только для папок). В группе Доступ (Access) следует указать, какие события следует отслеживать: окончившиеся успешно (Успех, Successful!), неудачно (Отказ, Failed) или оба типа событий. Флажок Применять этот аудит к объектам и контейнерам только внутри этого контейнера (Apply these audit entries to objects and/or containers within this container only) определяет, распространяются ли введенные вами настройки аудита на файлы и папки, находящиеся ниже по дереву каталогов файловой системы (флажок не установлен). В обратном случае установите флажок (или выберите в списке Применять опцию Только для этой папки). Это позволит не выполнять аудит для тех объектов файловой системы, которые не представляют интереса. После завершения настройки аудита для папки или файла нажмите несколько раз кнопку ОК, чтобы закрыть все окна диалога.
4. Если вы хотите просмотреть или изменить настройки аудита для уже существующего пользователя или группы, нажмите кнопку Показать/Изменить (View/Edit). Появится окно диалога Элемент аудита. Здесь вы сможете выполнить все необходимые изменения параметров аудита для выбранного вами пользователя или группы. По окончании внесения изменений нажмите кнопку ОК.
Отключение аудита файлов и папок
Для отключения аудита файла или папки:
1. Установите указатель мыши на файл или папку, где необходимо отключить аудит, и нажмите правую кнопку. В появившемся меню выберите команду Свойства. Появится окно свойств файла или папки. Перейдите на вкладку Безопасность.
2. На вкладке Безопасность нажмите кнопку Дополнительно. В появившемся окне диалога выберите вкладку Аудит.
3. В поле Элементы аудита выберите нужную запись и нажмите кнопку Удалить. Соответствующая запись будет удалена.
Если кнопка Удалить недоступна, это значит, что настройки аудита наследуются от родительской папки.
Изменение локальной политики безопасности.
Выполните команду Пуск, Программы, Администрирование, Локальная политика безопасности). Раскройте консоль Account Policies и выберите пункт Password Policy (рис 1.1.3).

Рис 1.1.3. Изменение локальной политики безопасности.
Измените параметры политики по своему усмотрению.
Практическая работа №2.
Задание №1. Установка простого домена.
Цель работы: общее знакомство со службой Active Directory. Получение навыков в настройке простого домена, установке резервного контроллера, настройке репликации и распределении ролей между контроллерами домена с сети.
I. Предварительные настройки ОС:
1. Изменить имя компьютера и перезагрузить его
2. Настроить протокол TCP/IP на всех компьютерах сети следующим образом:
- установить IP адрес
- установить маску подсети
- в качестве основного DNS сервера установить IP адрес первого контроллера
- в качестве дополнительного DNS сервера установить IP адрес резервного контроллера
3. Удостовериться, что суффикс DNS пустой
4. Удалить старый DNS сервер и установить его снова с привязкой к новому имени компьютера на компьютерах, где будет установлены контроллеры.
II. Установка и настройка первого контроллера
1. Установить службу Active Directory, запустив из командной строки команду dcpromo
2. Создать и настроить обратную зону DNS
3. Установить время репликации 15 минут (Оснастка Active Directory Sites and Service, свойства IP соединения)
После настройки первого контроллера можно одновременно устанавливать резервный контроллер и клиентов домена.
III. Установка и настройка резервного контроллера
1. Установить службу Active Directory, запустив из командной строки команду dcpromo
2. Создать и настроить обратную зону DNS
3. Сделать проверку наличия ресурсных записей обоих контроллеров в прямой и обратной зонах DNS сервера на каждом контроллере.
4. Установить время репликации 15 минут на резервном контроллере
5. Установить статус Глобального каталога для резервного контроллера в оснастке Active Directory Sites and Service(консоль Server/NTDS/свойства) на каждом контроллере и перезагрузить оба контроллера.
IV. Установка клиента
В контекстном меню ярлыка «Мой компьютер» выбрать: свойства, дополнительно и перевести компьютер из рабочей группы в созданный домен по учетной записи администратора.
V. Настройка работы домена
1. Создать на первом контроллере две учетные записи. Первую включить в группу администраторов, вторую оставить только в группе пользователи.
2. Провести принудительную репликацию и проверить, что обе учетные записи скопировались на резервный контроллер.
3. Создать на каждом контроллере две папки. На первую папку доступ по обеим учетным записям, на вторую только по учетной записи администратора. Проверить вход в эти папки под обеими учетными записями.
4. Установить утилиты сопровождения Active Directory и посмотреть распределение ролей между контроллерами при помощи утилиты REPLMON.
4. Планово перевести три роли с первого контроллера на резервный и посмотреть распределение ролей между контроллерами при помощи утилиты REPLMON.
5. Отключить от сети первый контроллер, имитируя его отказ и захватить оставшиеся две роли на резервном контроллере.
6. Проверить вход клиента на резервный контроллер в созданные папки под учетной записью Usera.
VI. Перевод членов домена в рабочую группу.
1. Понизить статус клиента.
2. Включить бывший первый контроллер и понизить его статус до сервера рабочей группы. Понижение проходит в два этапа, сначала до клиента домена, потом до сервера рабочей группы.
3. Понизить резервный контроллер, ставший главным. Понижение проходит в два этапа.
Задание №2. Установка дочернего домена.
Цель работы: Знакомство с методикой развертывания леса доменов в корпоративной сети. Получение навыков в настройке дочернего домена и обеспечения взаимодействия клиентов в разных доменах.
I. Предварительные настройки ОС:
1. Изменить имя компьютера и перезагрузить его
2. Настроить протокол TCP/IP на всех компьютерах сети следующим образом:
- установить IP адрес
- установить маску подсети
- в качестве основного DNS сервера установить IP адрес первого контроллера
- в качестве дополнительного DNS сервера установить IP адрес контроллера дочернего домена
3. Удостовериться, что суффикс DNS пустой
4. Удалить старый DNS сервер и установить его снова с привязкой к новому имени компьютера на компьютерах, где будет установлены контроллеры.
II. Установка и настройка первого контроллера
1. Установить службу Active Directory, запустив из командной строки команду dcpromo
2. Создать и настроить обратную зону DNS
3. Установить время репликации 15 минут (Оснастка Active Directory Sites and Service, свойства IP соединения)
После настройки первого контроллера можно одновременно устанавливать контроллер дочернего домена и клиентов главного домена.
III. Установка и настройка контроллера дочернего домена
1. Установить службу Active Directory, запустив из командной строки команду dcpromo
После установки контроллера дочернего домена на его DNSсервере основная зона не настраивается. Ссылка на дочерний домен появляется на DNSсервере первого контроллера и все настройки в прямой и обратной зоне для дочернего домена производятся на DNS сервере первого контроллера.
2. Провести настройку DNS первого контроллера для дочернего домена. В прямой зоне должна появиться ссылка на дочерний домен. Проверить наличие указателей на дочерний домен в прямой и обратной зонах.
4. Установить время репликации 15 минут на контроллере дочернего домена.
5. Установить статус Глобального каталога для резервного контроллера в оснастке Active Directory Sites and Service(консоль Server/NTDS/свойства) на каждом контроллере и перезагрузить оба контроллера.
IV. Установка клиентов
В контекстном меню ярлыка «Мой компьютер» выбрать: свойства, дополнительно и перевести компьютер из рабочей группы в созданный домен по учетной записи администратора в каждом домене.
V. Настройка работы домена
1. Создать на каждом контроллере две учетные записи. Первую включить в группу администраторы, вторую оставить только в группе пользователи.
2. Создать на каждом контроллере две папки. На первую папку доступ по обеим учетным записям, на вторую только по учетной записи администратора. Проверить вход клиента в эти папки под обеими учетными записями в каждом домене.
3. Основная цель этой работы – осуществление входа клиентов в чужой домен. Для осуществления такого доступа необходимо создание универсальных групп в каждом домене. В первую универсальную группу основного домена включается вторая универсальная группа дочернего домена со своими учетными записями. В основном домене задать доступ на папку по первой универсальной группе. Таким образом, пользователи дочернего домена наследуют права первой универсальной группы и получают доступ в другой домен.
Для создания универсальной группы необходимо перевести домен в режим функционирования Windows 2000 или Windows2003 (оснастка Active Directory Пользователи и компьютеры/зайти в свойства оснастки и выбрать пункт Все задачи/ выбрать команду ИЗМЕНИТЬ режим функционирования).
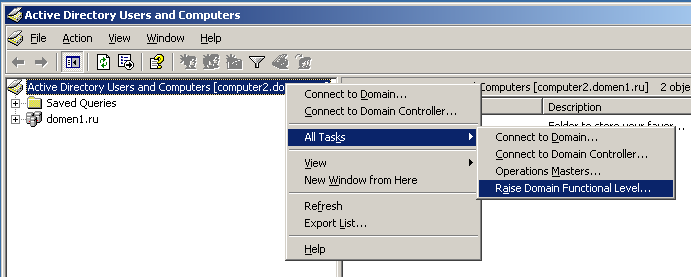
4. Включите в первую универсальную группу основного домена вторую универсальную группу дочернего домена. Для этого используйте локализацию для выбора универсальной группы дочернего домена:
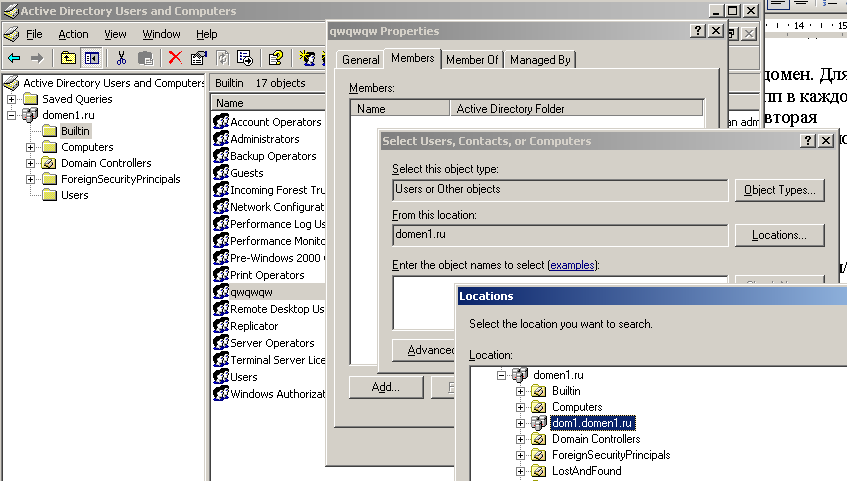
5. Проверить вход клиента на все домены в созданные папки под учетной записью Usera.
VI. Перевод членов домена в рабочую группу.
1. Понизить статус клиентов в обоих доменах.
2. Понизить его статус контроллера дочернего домена до сервера рабочей группы. Понижение проходит в два этапа, сначала до клиента домена, потом до сервера рабочей группы.
3. Понизить первый контроллер. Понижение проходит в два этапа.
Практическая работа №3. Маршрутизация.
Задание №1. Настройка программного маршрутизатора.
Цель работы: знакомство со статической и динамической маршрутизацией. Получение навыков в настройке статического маршрутизатора под управлением операционных систем Windows и знакомство с установкой и настройкой протокола динамической маршрутизации RIP.
1. Запустите службу маршрутизации и удаленного доступа (Start/Programs/Administrative Tools/Routing and Remot Access).
Если статический маршрутизатор еще не запущен (рис. 1.7.1), то в контекстном меню вашего сервера выберите команду запуска маршрутизатора Configure and Enabble Routing and Remote Access.
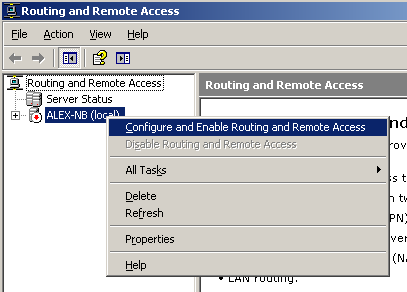
Рис. 1.7.1. Запуск маршрутизатора.
Мастер предложит пять вариантов запуска маршрутизатора.
2. Выберите варианты Custom Configuration и LAN Routing для установки статического маршрутизатора в локальной сети. Активизируется оснастка маршрутизатора, рис.1.7.2.
3. Установите необходимые маршруты для ваших локальных сетей. Для установки статического маршрута (например, для локальной сети класса С координатами 192.168.1.0) в таблице маршрутизации необходимо определить следующие параметры (рис.1.7.3.):
- Interface – сетевой интерфейс входа в сеть;
- Destinasion – координаты сети назначения;
- Network mask – сетевая маска – показывает координаты сети в IP адресе;
- Gateway – шлюз – маршрутизатор для выхода в нужную сеть;
- Metric – метрика – показывает количество маршрутизаторов до сети назначения.
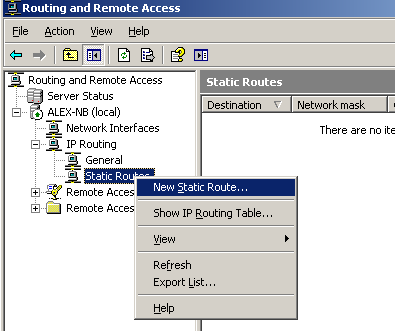
Рис.1.7.2. Установка статических маршрутов.
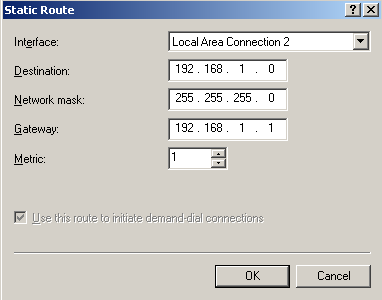
Рис.1.7.3. Настройка статического маршрута для сети 192.168.1.0.
В результате в таблице маршрутизации появится статический маршрут (рис.1.7.4).
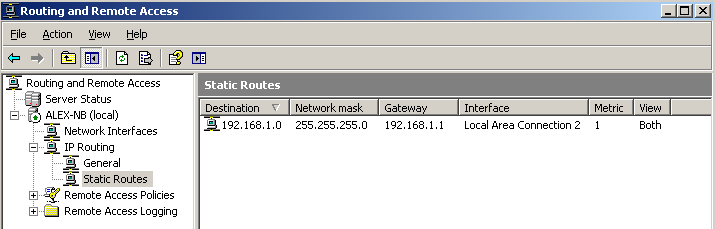
Рис.1.7.4. Просмотр статических маршрутов таблицы маршрутизации.
4. Настройте RIP протокол маршрутизации.
4.1. Добавьте RIP протокол для использования на маршрутизаторе.
Протокол RIP добавляется в меню “New Routing Protocol” на вкладке General в узле IP Routing оснастки Routing and Remote Access (рис. 1.7.5).
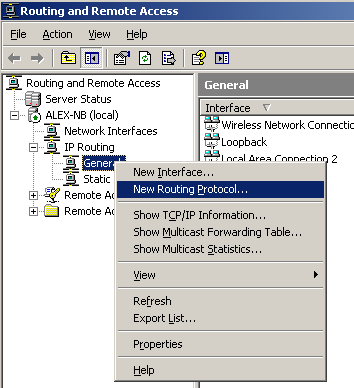
Рис. 1.7.5. Установка RIP протокола.
4.2. Настройте основные параметры протокола.
Протокол RIP настраивается для каждого интерфейса в отдельности. Открыв свойства протокола RIP при помощи меню быстрого вызова, вы сможете настроить то, что принято называть глобальными параметрами. Вкладка General контролирует, какую задержку устанавливает маршрутизатор, прежде чем пошлет обновление, а также регистрационные настройки протокола RIP. Вкладка Security наиболее важна, так как позволяет контролировать с какими конкретно маршрутизаторами будет взаимодействовать данный маршрутизатор. И хотя маршрутизатор способен принимать сообщения от всех других маршрутизаторов (использующих ту же версию протокола RIP) по умолчанию, вы также можете определить, от каких маршрутизаторов он может принимать или не должен принимать объявления, основываясь на их IP-адресах.
4.3. Добавьте RIP интерфейс, для которого этот протокол применяется.
Это может быть постоянный интерфейс, как это бывает в случае Local Areas Connections (локальных соединений), или может быть соединением по требованию, как в случае соединений Dial-up или туннелей VPN. Рисунок 1.9.6, расположенный ниже, показывает, как интерфейс добавляется к протоколу.
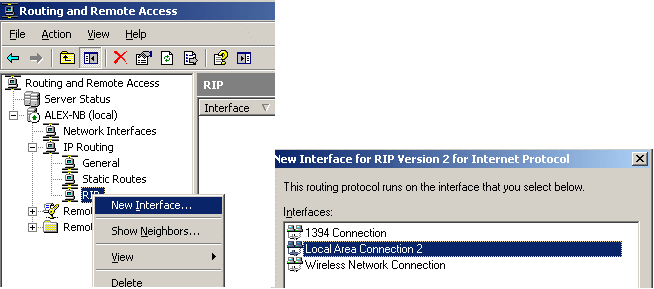
Рис. 1.7.6. Выбор интерфейса для RIP протокола.
4.4. Настройте RIP протокол на интерфейсе.
Настройка интерфейса выполняется на вкладке его свойств, после того, как он будет добавлен. Для всех интерфейсов RIP, имеется 4 вкладки настройки свойств, такие как General, Security, Neighbors и Advanced (рис. 1.7.7.).
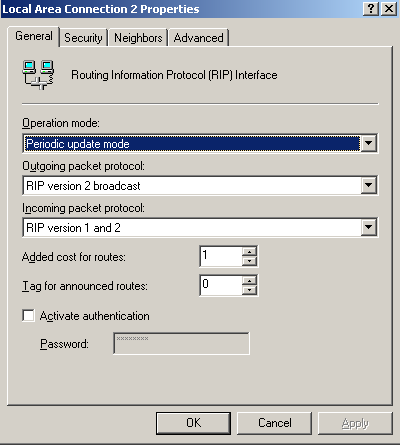
Рис. 1.7.7. Свойства RIP протокола.
Вкладка General позволяет вам контролировать какие входящие и исходящие протоколы используются, строку для аутентификации (пригодно только для версии 2), а также режим работы, причем по умолчанию установлен режим “Periodic update” (периодическое обновление) (другой режим, “Auto-static mode”, будет обсуждаться в следующей статье). Вкладка Security позволяет вам контролировать действия системы в отношении входящих и исходящих маршрутов, определяя области адресов, которые будут приниматься или отвергаться маршрутизатором. Это дает вам возможность более точно контролировать области сетей, о которых данный маршрутизатор должен иметь информацию, а о каких нет.
Вкладка Neighbors (соседи) позволяет вам контролировать, как данный маршрутизатор взаимодействует с другими маршрутизаторами в сети. Например, вы можете определить, будет ли использоваться широковещание или многоадресная рассылка в сети (что и сделано по умолчанию), или можете добавить специальные IP-адреса других маршрутизаторов, с которыми обмен информацией будет проходить с использованием однонаправленного трафика. Хоть и может показаться, что для этого необходимо выполнить излишний объем работы, однако это очень полезно из соображений безопасности, особенно если вы обеспокоены перспективой появления враждебных маршрутизаторов RIP, которые будут собирать информацию о вашей сети.
Вкладка Advanced позволяет вам контролировать дополнительные свойства RIP, такие как включение маршрутов к отдельным узлам в сообщения (что не делается по умолчанию), интервалы для сообщений и истечении срока действия маршрутов (30 секунд и 180 секунд по умолчанию), а также другие дополнительные свойства протокола RIP.
5. Настройте три маршрутизатора для соединения двух локальных сетей с сетью Internet, используя статическую маршрутизацию. Общая топология показана на рис. 1.7.8.
Первая локальная сеть 192.168.1.0 содержит три компьютера:
1 – контроллер домена с установленным DNS сервером;
2 – сервер Windows 2003 Server, с установленными на нем Web, FTP и DHCP серверами и сайтом WWW.LOCAL1.RU;
3 – клиентский компьютер с настройками протокола TCP/IP на автоматическое получение адреса.
Вторая локальная сеть 10.0.0.0 имеет такой же состав c сайтом WWW.LOCAL2.RU.
Третья сеть (Internet) имеет два доступных сайта www.inet1.com и www.inet2.com.
ROUTER3 – маршрутизатор провайдера.
ROUTER1 и ROUTER2 соединяют локальные сети с провайдером.
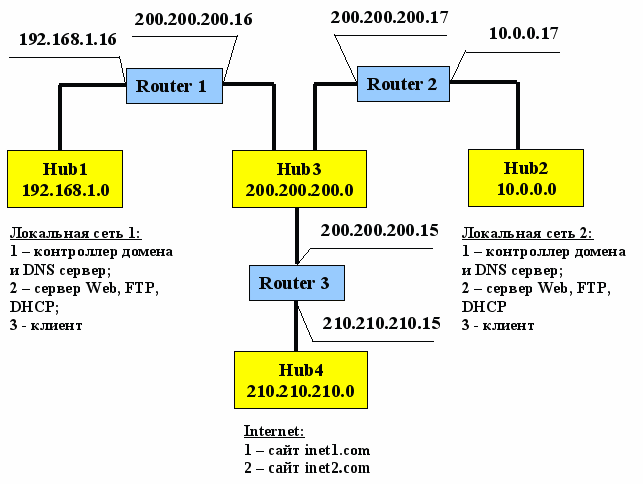
Рис. 1.7.8. Пример топологии корпоративной сети.
Задание:
1 - настроить корпоративную сеть. Клиенты должны открывать все сайты по доменным именам.
2 – Установить на Web узлах сетевые сканеры для отслеживания входа на сайт посторонних клиентов.
Практическая работа №4. Безопасность компьютерных сетей.
Задание №1. Настройка Firewalls.
Настройка сетевых интерфейсов для ISA сервера
Цель работы: знакомство с методами защиты компьютерных сетей на примере использования брандмауэра масштаба предприятия Microsoft ISA Server. Получение навыков в проектировании защиты локальных компьютерных сетей, имеющих выход в Интернет.
Реализуйте топологию, представленную на рис.1.7.8. ISA Server необходимо установить на Router1 и Router2 для защиты локальных сетей. В каждой локальной сети устанавливается контроллер домена. Router1 и Router2 предварительно настраиваются как клиенты домена своих локальных сетей.
Перед тем как устанавливать ISA сервер, необходимо настроить сетевые интерфейсы на вашем сервере. Ошибки в настройках сетевых карт могут повлечь за собой серьезные перебои или полную неработоспособность ISA сервера, так как сервис firewall работает на том же уровне, что и драйвера в системе. Ваш брандмауэр имеет как минимум две сетевые карты. Вот их настройки:
- Белый (White) адрес(а) - сетевой интерфейс, который соединяет сервер с вашим интернет-провайдером.
- Белая подсеть - диапазон IP адресов, выделенных вам интернет-провайдером. Данные адреса доступны для запросов из интернета.
- Серый (Gray) адрес(а)- сетевой интерфейс, который соединяет сервер с вашей локальной сетью, т.е. с сетью ваших пользователей.
- Серая подсеть - диапазон адресов вида (например) 192.168.0.1-192.168.0.255, которые используют пользователи вашей сети и которые не доступны для запросов из интернета
Что вы должны еще иметь и знать помимо сказанного выше.
- У вас есть сервер на котором установлены и корректно работают два (или более) сетевых интерфейса, один из которых соединен с Интернет - провайдером, а второй идет в Hub или Switch, в зависимости от настроек вашей локальной сети.
- У вас установлен и настроен во внутренней сети DNS сервер и вы имеете доступ к внешнему DNS серверу, для преобразования доменных имен в интернете.
Рассмотрим вариант настроек с двумя сетевыми интерфейсами. На рабочем столе правой кнопкой мыши щелкаете на иконке My Network Places(Сетевое окружение) и выбираете Properties(Свойства). В открывшемся окне вы увидите иконку для создания нового соединения и иконки ваших двух сетевых интерфейсов. Для начала давайте переименуем их в White(Белый) и Gray(Серый). Белый будет соединен с интернет провайдером, Серый с вашей локальной сетью (рис.1.8.1).
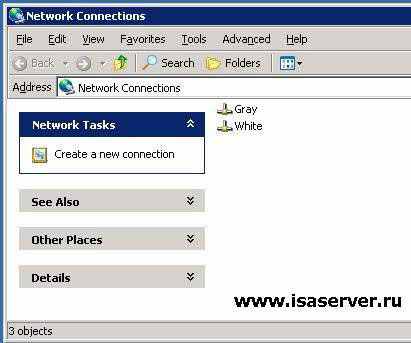
Рис.1.8.1. Переименание сетевых интерфейсов.
Далее из выпадающего меню выбираете Advanced и там Advanced Settings. Откроется окно с вашими соединениями. В первую очередь убедитесь, что ваше Gray соединение стоит в списке первым. Если нет, то стрелочкой переместите его вверх. File and Printer Sharing и Client for Microsoft Networks должны быть отмечены галочками на выбранном Gray соединении, как это показано на рисунке 1.8.2.
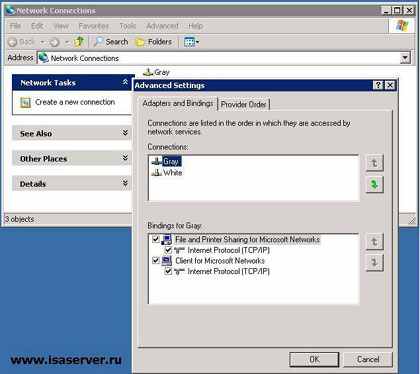
Рис.1.8.2. Установка порядка сетевых интерфейсов.
Настройка безопасности на White интерфейсе.
Выберите White соединение и снимите галочки с сервисов File and Printer Sharing и Client for Microsoft Networks. Не нужно использовать эти сервисы на белом интерфейсе для большей безопасности соединения с интернет.
Конфигурирование IP настроек на White интерфейсе.
В окне с вашими соединениями правой кнопкой мыши щелкните на White интерфейсе и выбирете Properties. Проверьте, что Client for Microsoft Networks и File and Printer Sharing не отмечены галочками. Если вы не устанавливали сервис QoS Packet Scheduler изначально, то вы его не увидите в настройках, в этом случае ISA сервер сама установит и запустит этот сервис (рис.1.8.3).
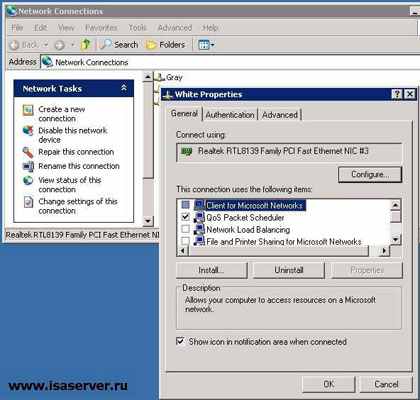
Рис.1.8.3. Настройка внешнего (White) интерфейса.
Отметьте пункт Internet Protocol (TCP/IP), далее нажмите на кнопку Properties, чтобы открыть настройки TCP/IP. Здесь необходимо выбрать пункт Use the following IP address: и ввести IP адрес, который выделил вам интернет-провайдер для соединения с интернет. Так же введите Subnet Mask и Default Gateway для вашей сети. Поле настроек DNS оставьте пустым (рис. 1.8.4).
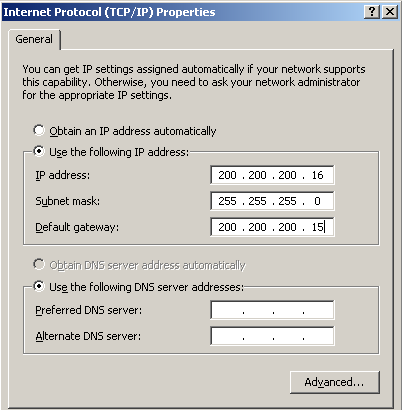
Рис. 1.8.4. Настройка протокола TCP/IP внешнего интерфейса.
Перейдите на закладку DNS и снимите галочку с Register this connection's address in DNS . Это отключит сервис DHCP client, позволяющего авто-обновление DNS серверов, у которых прописан ваш интерфейс (рис.1.8.5).
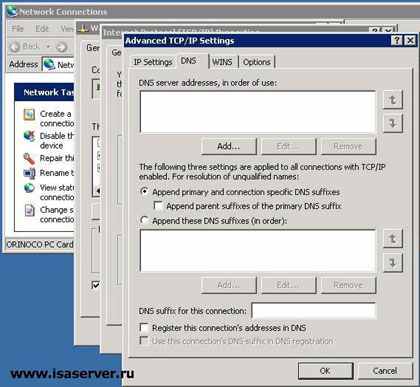
Рис.1.8.5. Дополнительные настройки внешнего интерфейса.
Далее перейдите на закладку WINS и снимите галочку с пункта Enable LMHOSTS Lookup и отметьте пункт Disable NetBIOS over TCP/IP для того чтобы прикрыть очень большую дырку в вашем внешнем интерфейсе.
Конфигурирование IP настроек на Gray интерфейсе.
Теперь начнем настраивать серое соединение. В принципе практически все то же самое, только безопасность этого соединения немного либеральнее. В окне с вашими соединениями правой кнопкой мыши щелкните на Gray интерфейсе и выберите Properties.
Отметьте пункт Internet Protocol (TCP/IP), далее нажмите на кнопку Properties, чтобы открыть настройки TCP/IP. Так же как и в предыдущем случае отметьте пункт Use the following IP address: и введите IP адрес который вы назначили для сервера (рис.1.8.6).
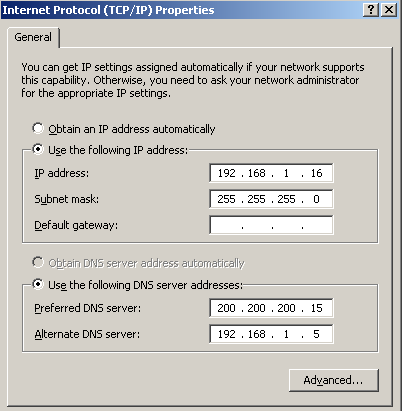
Рис. 1.8.6. Настройка протокола TCP/IP внешнего интерфейса.
Этот адрес должен соответствовать стандарту RFC-1918 и не может использоваться во внешней сети интернет, иначе ISA сервер скорее всего будет работать некорректно, если вообще будет работать. Так же введите Subnet Mask. Важно: поле Default Gateway оставьте пустым. Его заполнять НЕ надо.
Стандарт RFC-1918 подразделяется на три группы.
10/8
IP range = 10.0.0.1 - 10.255.255.254
Subnet mask = 255.0.0.0
одна подсеть, 16.777.214 хостов
172.16/12
IP range = 172.16.0.1 - 172.31.255.254
Subnet mask = 255.240.0.0
14 подсетей, 983.038 хостов
192.168/16
IP range = 192.168.0.1 - 192.168.255.254
Subnet mask = 255.255.0.0
одна подсеть, 65.534 хостов
Последний вариант используется чаще всего.
IP range = 192.168.0.1 - 192.168.255.254
Subnet mask=255.255.255.0
254 подсети, 254 хоста
В поле для DNS сервера введите IP адрес вашего DNS сервера который отвечает за преобразование ВНУТРЕННИХ адресов, т.е. адресов вашей локальной сети. Если у вас настроен Domain Controller, то в качестве первичного(Preferred) DNS необходимо поставить именно DNS для этого domain controllera. Если вы используете еще один сервер DNS, например для преобразования интернет имен, то его следует поставить как альтернативный(Alternate).
Если у вас настроены несколько серых подсетей (192.168.0.х, 192.168.1.х, и т.д.) вы должны определить таблицу маршрутизации в ISA для ваших подсетей. Наиболее простой путь, это определить так называемую бесклассовую маршрутизацию (CIDR) с помощью команды Route.
Далее нажмите кнопку Advanced и перейдите на закладку DNS. Если ваш DNS сервер поддерживает динамическое обновление (DNS сервера в контроллере домена должны обязательно поддерживать) то поставьте галочку в пункте Register this connection's address in DNS, если не поддерживает то снимите галочку, если она установлена. Если DNS не поддерживает динамическое обновление и вы оставите эту галочку включенной, то это может помешать DHCP клиенту ISA сервер зарегистрировать этот IP адрес в перечисленных DNS серверах (рис.1.8.7).
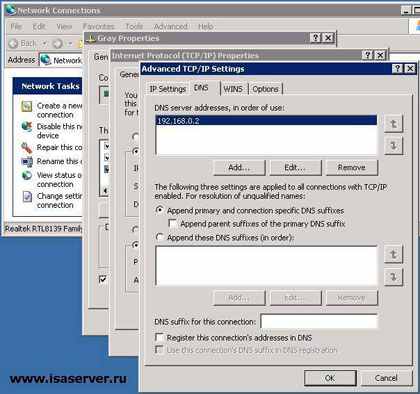
Рис.1.8.7. Дополнительные настройки внутреннего сетевого интерфейса.
Далее переходим на закладку WINS и включите Enable NetBIOS over TCP/IP, если она не включена (хотя по умолчанию включена всегда). Так же оставьте не отмеченным пункт Enable LMHOSTS lookup.
Настройка ISA Server.
Задание 1. Создание правила протокола
Сейчас вы создадите правило протокола, разрешающее безопасный доступ в Интернет.
Запуск мастера New Protocol Rule
- Войдите в систему сервера Server1 под учетной записью Administrator (Администратор).
- Щелкните кнопку Start (Пуск), затем последовательно выберите пункты меню Programs (Программы), Microsoft ISA Server и ISA Management.
- Откройте меню View и отметьте команду Taskpad.
- В дереве консоли последовательно раскройте узлы Servers and Arrays и MyArray. При этом откроются узлы конфигурации компьютера Server1.
- Раскройте узел Access Policy и выберите папку Protocol Rules.
- В области сведений щелкните значок Create Protocol Rule.
Создание правила протокола при помощи мастера New Protocol Rule
- В текстовом поле Protocol Rule Name введите AllowIP (разрешить IP-трафик).
Примечание. Здесь решается упрошенная задача: разрешить всем внутренним клиентам доступ к любому IP-трафику. В реальности часто требуется ограничивать доступ определенных пользователей, групп пользователей или подмножеств клиентов к определенным протоколам.
- Щелкните кнопку Next.
В окне Rule Action установите переключатель в положение Allow и щелкните Next.
- На странице Protocols в поле со списком Apply this rule to выберите элемент All IF traffic и щелкните кнопку Next.
- На странице Schedule (расписание) в поле со списком Use This Schedule выберите элемент Always и щелкните Next.
- На странице Client Type установите переключатель в положение Any Request и щелкните кнопку Next.
- На странице Completing the New Protocol Rule Wizard щелкните Finish. В области сведений появится только что созданное правило AllowIP.
Примечание. Между созданием правила протокола и началом его действия иногда проходит определенное время, поэтому перед выполнением задания 2 подождите несколько минут или перезапустите ISA-сервер в соответствии с инструкциями в занятии 4 этой главы.
Задание 2. Настройка Internet Explorer на использование службы Web-прокси
В этом задании вы настроите Internet Explorer на взаимодействие со службой Web-прокси ISA-сервера. Для связи с Интернет-провайдером используйте подключение по телефонной линии компьютера Server1.
- Войдите в домен Domain01 с компьютера Server2 под учетной записью Administrators (Администратор).
- Запустите Internet Explorer.
- Если откроется окно мастера Internet Connection Wizard (Мастер подключения к Интернету), выполните при помощи этого мастера настройку подключения к Интернету по локальной сети.
- В меню Tools (Сервис) выберите команду Internet Options (Свойства обозревателя).
- На вкладке Connections (Подключение) щелкните кнопку LAN Settings (Настройка сети).
- Сбросьте флажок Use A Proxy Server (Использовать прокси-сервер).
- В поле Address (Адрес) введите 192.168.0.1, а в поле Port (Порт) - 8080.
- Щелкните кнопку ОК, чтобы закрыть диалоговое окно Local Area Network (LAN) Settings (Настройка локальной сети).
- Щелкните OK, чтобы закрыть диалоговое окно Internet Options (Свойства обозревателя).
Теперь на компьютере Server2 должен стать доступным просмотр Web-узлов при помощи Internet Explorer.
Установка клиента брандмауэра
Сейчас вы установите клиент брандмауэра. Если на компьютере его нет, служба брандмауэра применяет правила политики доступа только к IP-адресам внутренних клиентов. После установки клиента брандмауэра становится возможным применять правила политики доступа не только к IP-адресам, но и к отдельным пользователям и компьютерам. Клиенты брандмауэра повышают производительность за счет поддержки локальных копий LAT и LDT (Local Domain Table), встроенной поддержки протоколов с дополнительными подключениями, возможности дополнительной настройки параметров Winsock-приложений средствами глобального файла конфигурации клиента Mspclnt.ini и автоматического обнаружения ISA-сервера.
Установка клиента брандмауэра в локальной сети
Это задание выполняется на сервере Server2.
- Откройте папку My Network Places (Мое сетевое окружение) и найдите в сети ресурс \\serverl\mspclnt\.
- Дважды щелкните значок Setup в папке \\server1\mspclnt\. Откроется окно мастера установки клиента брандмауэра.
- Щелкните кнопку Next.
- В окне Destination Folder (папка для установки) подтвердите предлагаемую по умолчанию папку для установки клиента и щелкните Next.
- В окне Ready to Install the Program щелкните Install. Мастер выполнит установку клиента брандмауэра и откроет окно Install Wizard Completed.
- Щелкните кнопку Finish.
