Учебно-методические указания по разработке электронных учебных курсов. Среда разработки LearningSpace
| Вид материала | Учебно-методические указания |
- Программа, вопросы к семинарским занятиям и экзамену, методические указания, 1132.09kb.
- Программная реализация корпоративных электронных учебных курсов в области автоматизированных, 233.85kb.
- Вузовской учебной документации, 213.41kb.
- Программа и методические указания Самара 2009 Министерство образования и науки российской, 301.23kb.
- Конспекты лекций, теоретические разделы учебников, учебных пособий; учебно-методические, 1301.88kb.
- Учебная программа, методические указания, вопросы к семинарским занятиям и экзаменам, 706.84kb.
- I. Пояснительная записка, 683.12kb.
- Учебно-методический комплекс для студентов специальности 030501 Юриспруденция очной, 1650.34kb.
- Учебно-методический комплекс для студентов специальности 351200 Налоги и налогообложение, 1436.5kb.
- Методические указания к выполнению курсового проекта по дисциплине «Технология машиностроения», 629.41kb.
Учебно-методические указания по разработке электронных учебных курсов.
1. Среда разработки LearningSpace
1.1. Создание курса
Рассмотрим общую картину рабочего стола Lotus Notes:
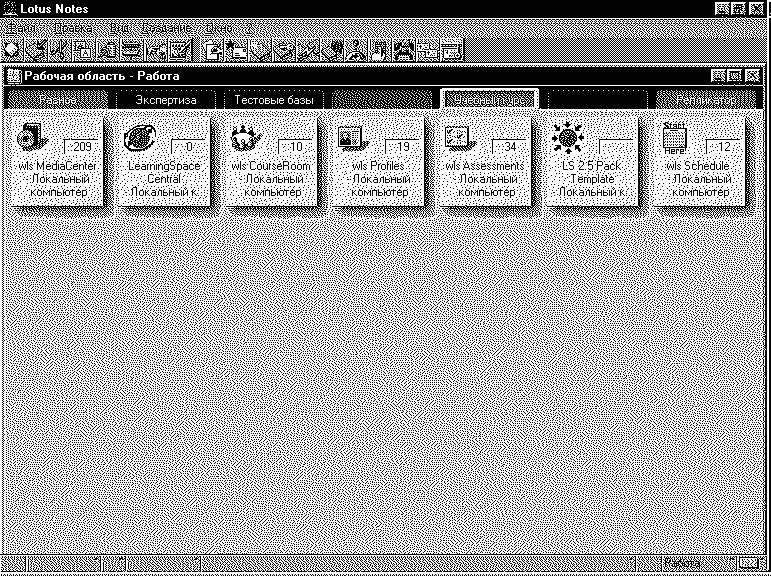
Для того чтобы начать создавать курс необходимо вызвать базу LearningSpace Central двойным щелчком левой клавиши мыши. Перед Вами будет следующий вид:
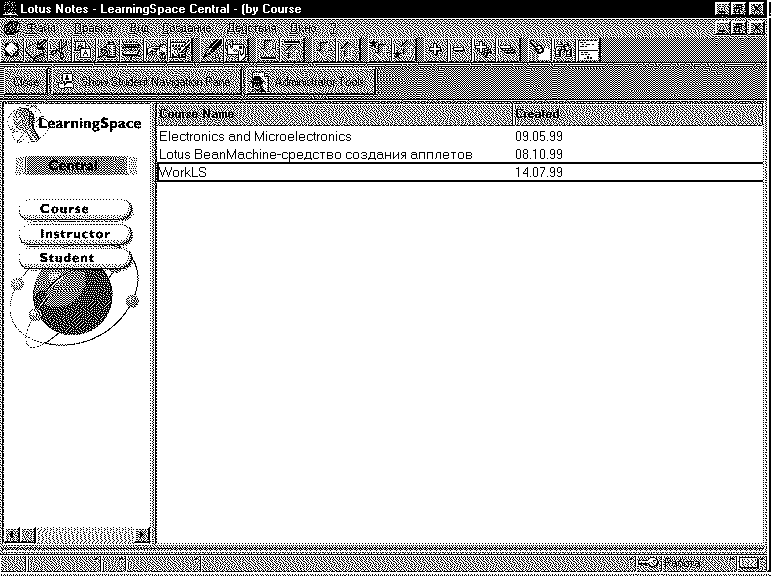
Вид представляет названия курсов и время из создания. По каждому курсу можно посмотреть фамилии преподавателей (инструкторов), ведущих его, а также фамилии студентов, закрепленных за данным курсом. Кнопка "Show Student Navigation Pane" показывает возможные действия студента при изучении курса. Кнопка "Administrator Tools" даст возможность создать новый курс или отредактировать уже имеющиеся. Нажав ее, увидим:
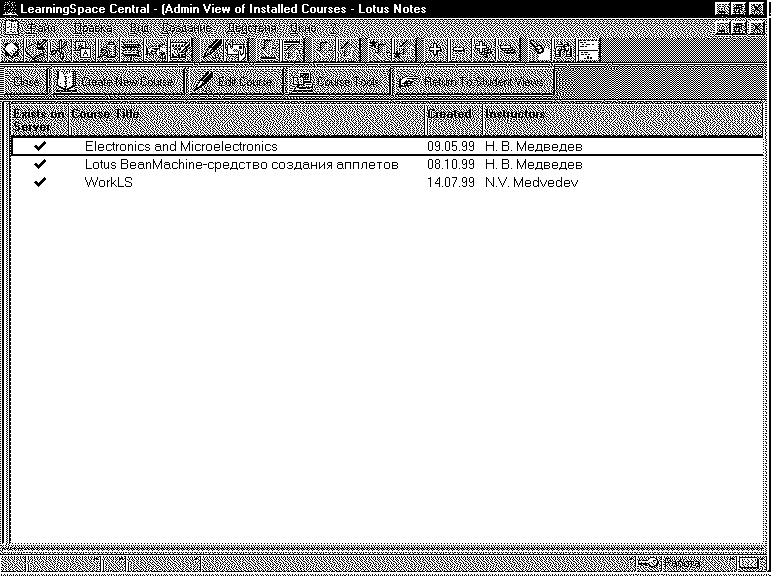
Представлен перечень имеющихся курсов и данные, связанные с созданием этих курсов.
Нажав кнопку "Crerate New Course " мы окажемся в следующей ситуации:
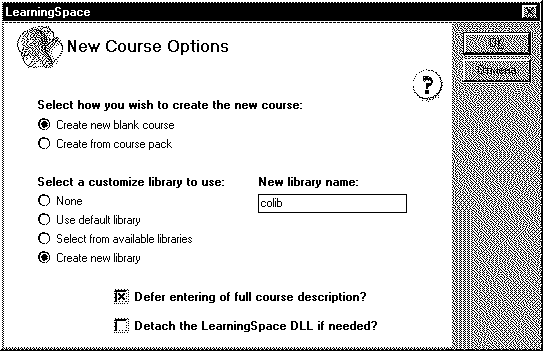
Мы можем создать новый курс, выбрав опцию "Create new blank course" или распаковать предварительно запакованный курс, выбрав опцию "Create from course pack". Далее необходимо определить возможности подключения дополнительных библиотек курсовых материалов. Допустим, мы решили, что курс будет создан заново совместно с новой библиотекой, имя которой colib. Указав это, нажмем клавишу "OK" и увидим следующую картину:
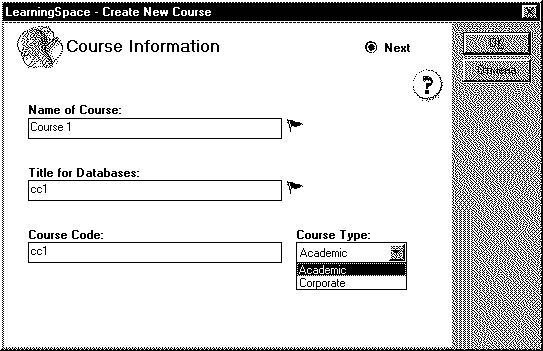
Необходимо помнить, что поля, помеченные флажком, должны быть заполнены обязательно. Определив имя курса, имена файлов баз данных этого курса и его код, нужно сделать вывод о том, где будет использоваться курс, - для обучения студентов (Academic) или для сотрудников предприятия (Corporate). Нажав "OK" , определим далее:
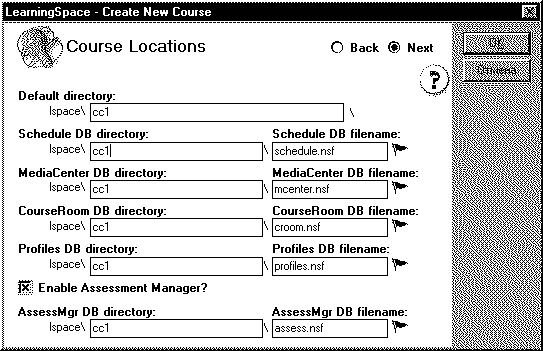
Данный вид указывает расположение всех баз данных курса в соответствующих директориях (см. Введение). Теперь следует определить структуру курса, который может планироваться по дням, по неделям, по модулям, по блокам и по секциям:
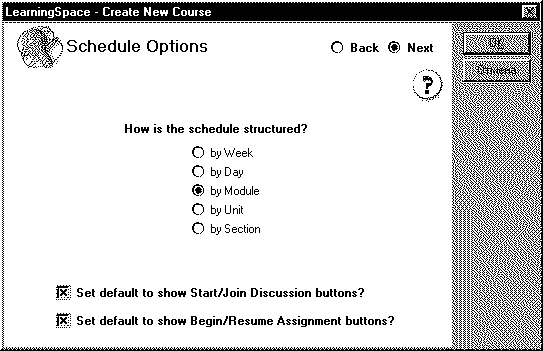
Выберем модульное построение курса и укажем на необходимость наличия кнопок "Начать (Поддержать) дискуссию в аудитории" и "Начать (Резюмировать) задание". Следующее действие позволит разрешить или запретить взаимные контакты между студентами в Аудитории во время освоения курса.
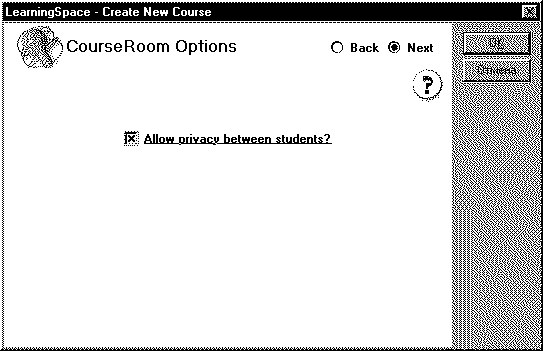
Нажав клавишу "OK", мы увидим:
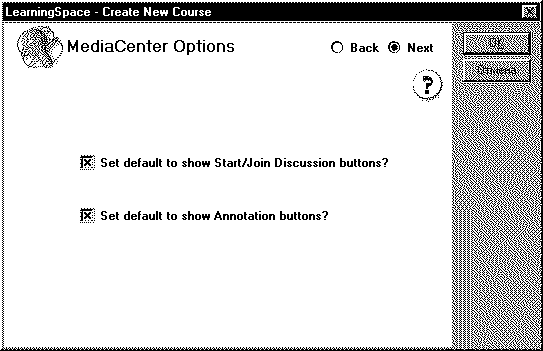
С помощью данного формата мы можем установить в базе МедиаЦенр кнопку, показывающие включение дискуссии и кнопку, показывающую возможность создания аннотации. Нажав клавишу "OK", мы попадем к опции определения состояния базы "Assessment Manager":
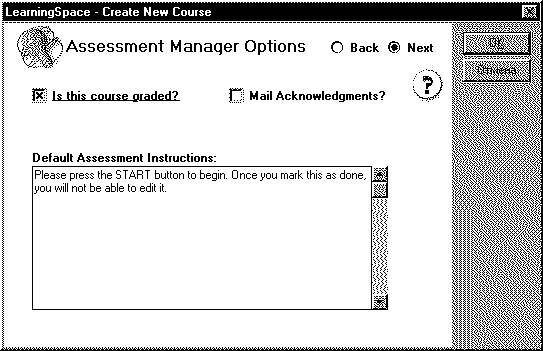
Мы установили, что студенты по ходу освоения курса будут получать оценки, поставив "крестик" в окошке вопроса "Is this course graded?". Подтверждения о полученной оценке мы решили не делать. У вопроса "Mail Acknowledgement?" - поле пустое. Нажав "ОК" мы окажемся в следующей ситуации:
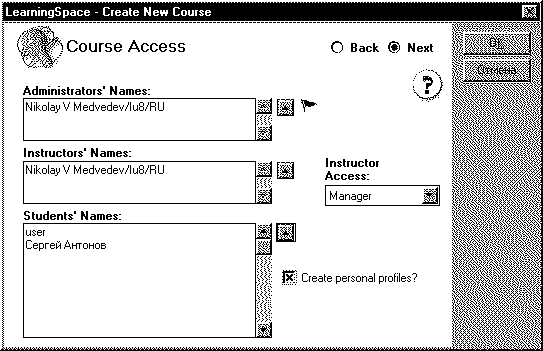
Данная форма устанавливает имена администраторов баз курса, имена инструкторов (преподавателей), проводящих обучение, а также имена студентов, обучающихся по данному курсу и определить для всех них права доступа к элементам курса. Кроме того, мы определяем необходимость заполнения персональных профайлов для студентов. Нажатием кнопки "ОК" переходим к следующему экрану:
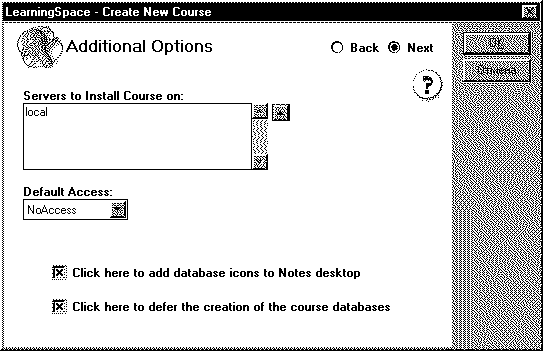
Здесь определяется место создания (инсталляции) курса и права доступа по умолчанию к элементам курса. В данной конфигурации такими правами не обладает никто. Форма сообщает также о том, что значки созданных баз будут помещены на рабочий стол Lotus Notes. Кроме того, создание баз может быть отложено для дополнительной проверки. Отсутствие "крестика" в поле Click here to defer the creation of the course databases говорит о том, что базы курса будут созданы немедленно. В противном случае, по нажатию кнопки "ОК" мы увидим:
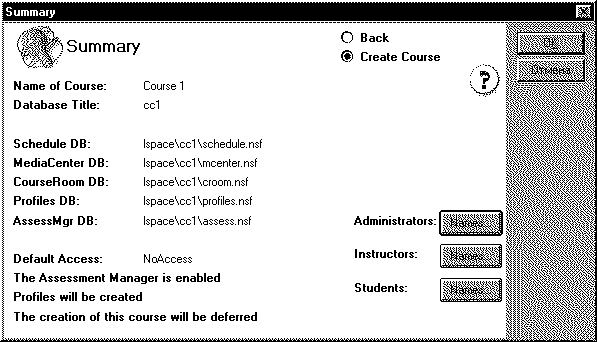
Эта форма позволяет проанализировать все настройки курсовых баз данных перед тем, как они будут созданы и займут свои места. Новая форма будет иметь вид:
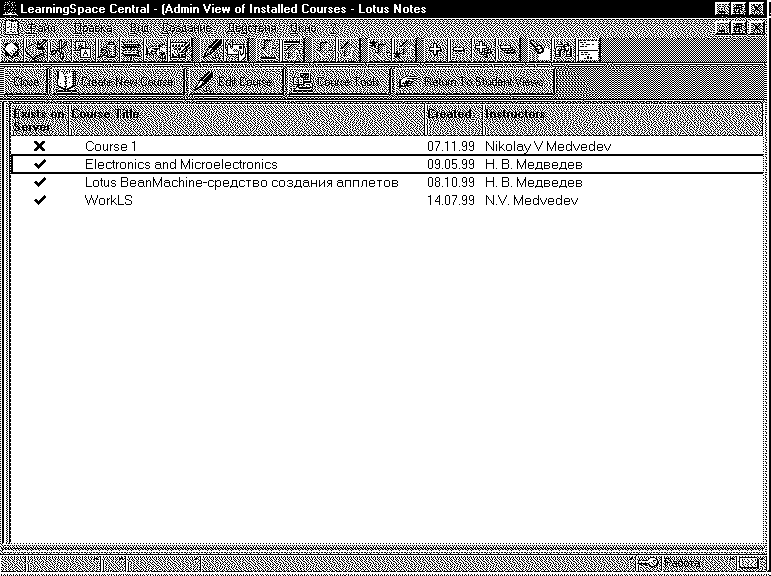
Однако соответствующая пометка указывает на то, что курсовые базы курса Course 1 еще не заняли мест, отводимых им в соответствующих директориях. Чтобы довершить создание курса, нажмем кнопку "Course Tools". Появится форма:
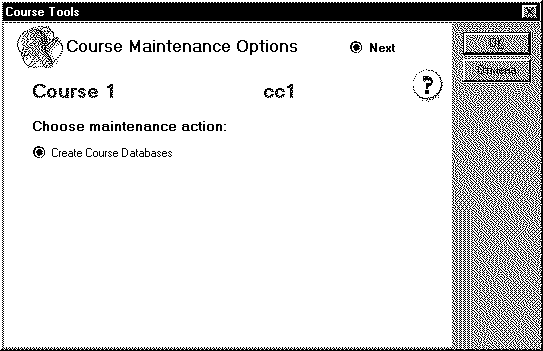
Нажатие кнопки "ОК" позволяет создать курс со всеми необходимыми базами. Его название Course 1 появится в списке курсов базы LearningSpace Central. Новая форма будет иметь вид:
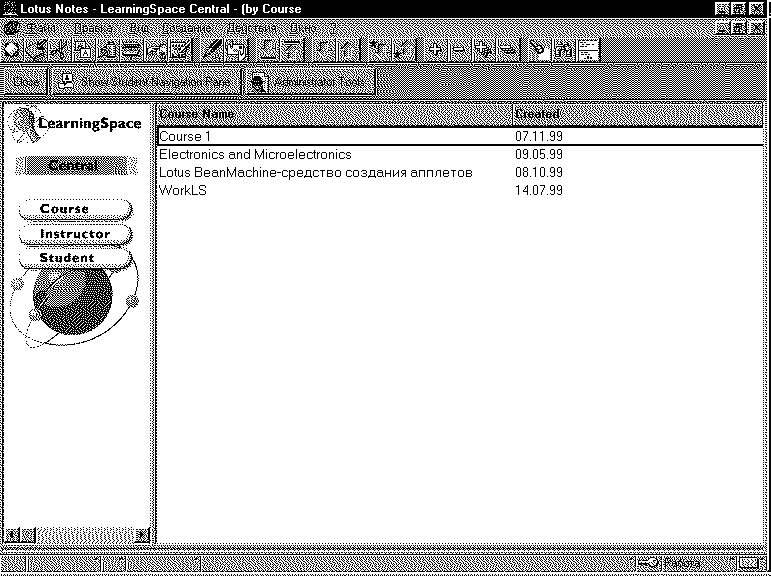 Новый курс встал в общий список курсов, доступных студенту.
Новый курс встал в общий список курсов, доступных студенту.1.2. Базы данных курса
После того, как базы данных курса Course 1 созданы мы попадаем внутрь него, нажав клавишу Enter на предварительно выделенном имени курса в базе LearningSpace Central.
Полученная форма будет иметь вид:
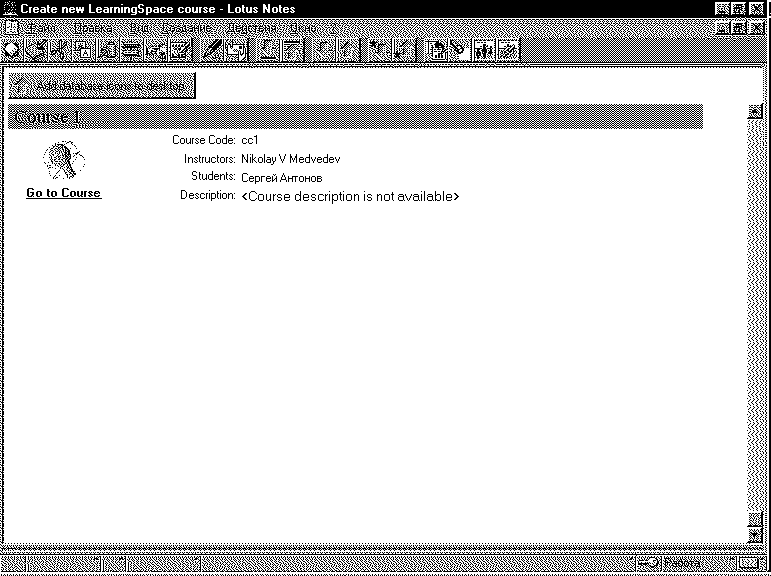 Щелкнув левой кнопкой мыши по опции Go to Course, мы увидим созданные курсовые базы данных, представленные их значками:
Щелкнув левой кнопкой мыши по опции Go to Course, мы увидим созданные курсовые базы данных, представленные их значками: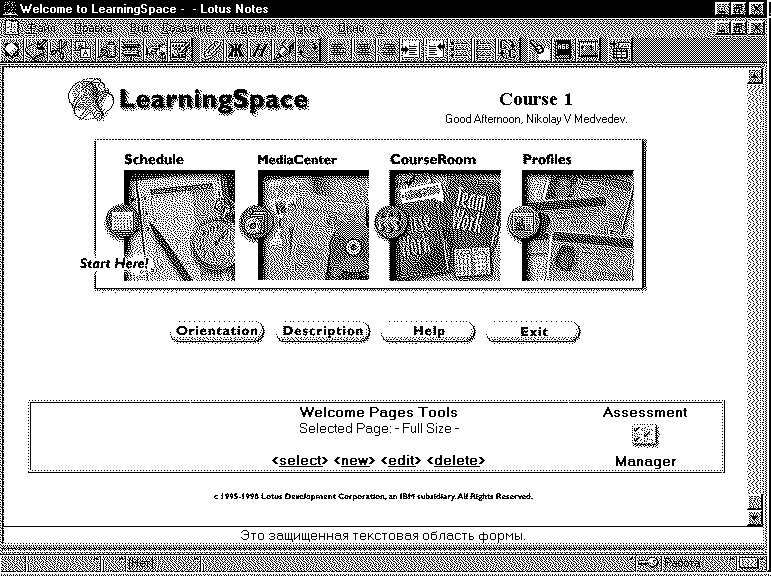
Schedule (Расписание) – выдаваемая обучаемому дорожная карта курса. Она показывает Вам, где предстоит тот или иной вид учебной деятельности (индивидуальной или групповой), назначенной преподавателем. Студент работает с Расписанием на протяжении всего курса, открывая находящиеся здесь документы последовательно и, делая то, что они предписывают делать. Персональное обеспечение учебного процесса достигается рассылкой студентам, изучающим данный курс расписаний время сессий, а также заданий, вопросников и дат, когда они проводятся. Расписание интерактивно связано с базами данных MediaCenter (Медиа Центр) и CourseRoom (Аудитория).
MediaCenter (Медиа Центр) есть учебная библиотека – она содержит учебный материал для курса, такой как лекции, статьи, образы, звуковые файлы, видео клипы, ссылки на Web-страницы и т.д. Содержание Медиа Центра определено в соответствии с Расписанием и структурировано в виде модулей - разделов, охватывающих весь курс. Заполнение разделов может производиться с помощью встроенных возможностей, а также посредством таких программ как Word, Excel, различных графических редакторов, средств создания мультимедиа объектов.
CourseRoom (Аудитория) – интерактивно организованная с помощью электронной коммуникации группа. Это место, где студенты участвуют во взаимных дискуссиях по обсуждению пройденного материала, где можно создать виртуальную команду для того, чтобы поработать совместно над заданиями (assignments), предлагаемыми преподавателем. Студенты инициируют эти дискуссии, комментируют их и делают соответствующие выводы. Аудитория интерактивно связана с базами данных MediaCenter (Медиа Центр) и Расписанием.
Assessment Manager (Менеджер оценки) – специализированное средство, позволяющее преподавателю (инструктору) создавать те элементы учебного процесса, которые осуществляют опросы студентов по мере изучения ими материалов курса. Типы проводимых опросов следующие:
- тестирование по принципу “да/нет”
- тестирование с несколькими вариантами ответа
- тестирование с развернутым подробным ответом
- самотестирование (вопросы для самопроверки)
Вопросы для самопроверки позволяют студенту оценивать свои знания. Когда у Вас проходит самотестирование, можно сделать так, что никто не сможет видеть этот процесс – даже преподаватель. Самотестирование может занять у студента столько времени, сколько ему необходимо. Менеджер оценки доступен только преподавателю.
Profiles (Профайлы) – это документы, по которым обучаемые знакомятся друг с другом, обмениваясь контактной информацией об их образовании, квалификации и интересах. Желательно также вставить в профайл фотографию студента.
Кнопка
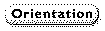 позволит познакомиться с краткой справкой по LearningSpace, кнопка
позволит познакомиться с краткой справкой по LearningSpace, кнопка 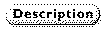 познакомит с кратким описанием курса, другие две кнопки не нуждаются в пояснениях.
познакомит с кратким описанием курса, другие две кнопки не нуждаются в пояснениях.Автору курса доступна для работы в ней каждая из баз данных. Студентам организован ограниченный доступ к информации (только на чтение) к материалам баз Медиа Центр и Расписание. Доступ к информации в базах Аудитория и Профайлы управляется администратором. К базе Менеджер оценки доступ студентам закрыт.
Студент начинает изучение курса, обращаясь к Расписанию, чтобы узнать последовательность изучения разделов курса. Преподавателю, с моей точки зрения, удобнее начать работу над курсом с Медиа Центра и скомпоновать в этой базе необходимые учебные модули. Щелчок левой клавиши мыши по значку
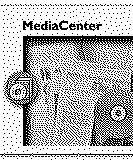 приведет к тому, что мы откроем эту базу:
приведет к тому, что мы откроем эту базу: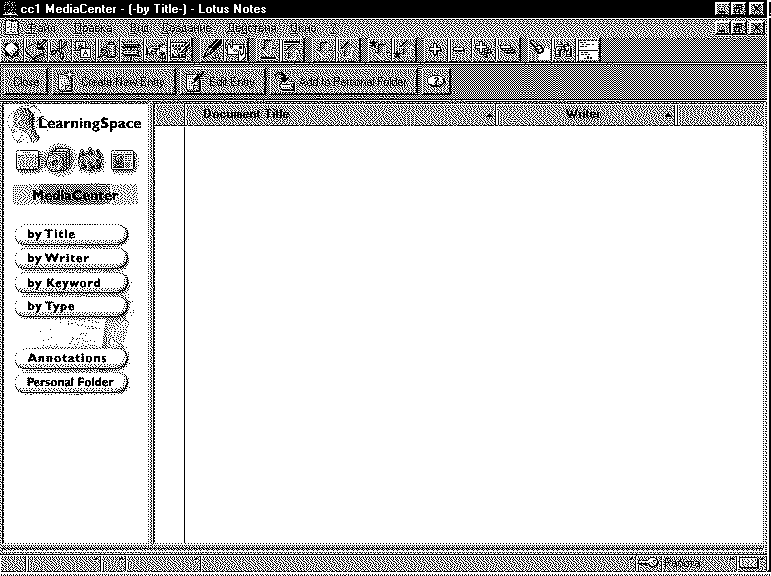
База пока не заполнена информацией. Прежде чем формировать и/или переносить в нее курсовые материалы, необходимо создать модули, соответствующие определенной заранее (см. Раздел_1) компоновке учебного курса. Это можно сделать, нажав кнопку Create New Entry (Создать новый вход). Заполнив поля появившейся формы, мы создадим первый модуль нашего курса. Имя этого модуля - Раздел 1.
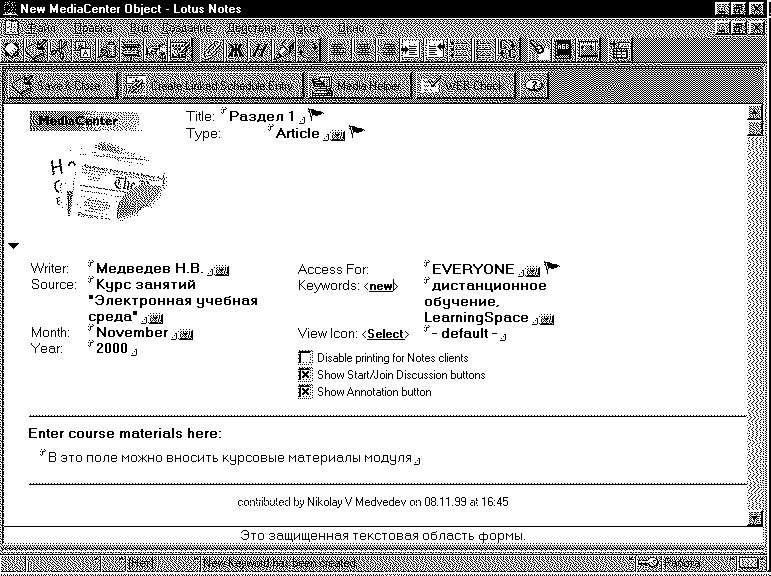
Полезно снабдить модуль ключевыми словами, относящимися к изучаемому материалу модуля. Формулировка и определение ключевых слов происходит с помощью специальной формы, вид которой представлен ниже:
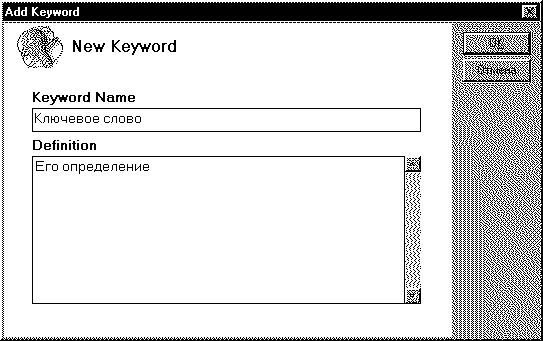
После этого можно переходить к формированию содержания модуля.
1.3. Медиа Центр - курсовая библиотека
Формирование курса происходит в базе Медиа Центр. Это совместно используемая студентами база знаний, где расположены материалы учебного курса. Информация может набираться непосредственно средствами Lotus Notes, а может предварительно готовиться в известных автору оболочках и затем уже переноситься в Медиа Центр. Список программных сред, в рамках которых могут быть созданы информационные модули курса представлен в форме, доступной при открытии опции "объекты", рубрики "Создание" верхнего меню Lotus Notes. Вид формы следующий:
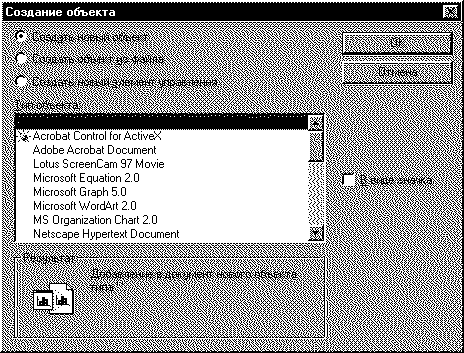
Информация может быть перемещена в Медиа Центр посредством буфера обмена:
| M/B ASUS P299-B | 110 |
| CPU Celeron 400 | 77 |
| DIMM 64 Mb PC-100 | 100 |
| HD Fujitsu 12 Gb | 130 |
| CD ROM Toshiba 40x | 44 |
| FDD 3.5" | 13 |
| Корпус Denco 803 | 35 |
| Keyboard | 8 |
| Mouse Logitech S48 | 14 |
| Videocard ATI 4 Mb | 35 |
Эта таблица взята в буфер обмена из среды Excel и перемещена в Медиа Центр. А теперь посмотрим, как будет выглядеть внедренный рабочий лист Excel того же содержания:

Двойной щелчок по этому вложенному файлу позволит или просмотреть вложение или вызовет Microsoft Excel для коррекции и все возможности этой оболочки будут доступны.
Внутри Медиа Центра есть также возможность создания гиперссылок, а также кнопок,
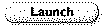
передающих управление другим программным модулям.
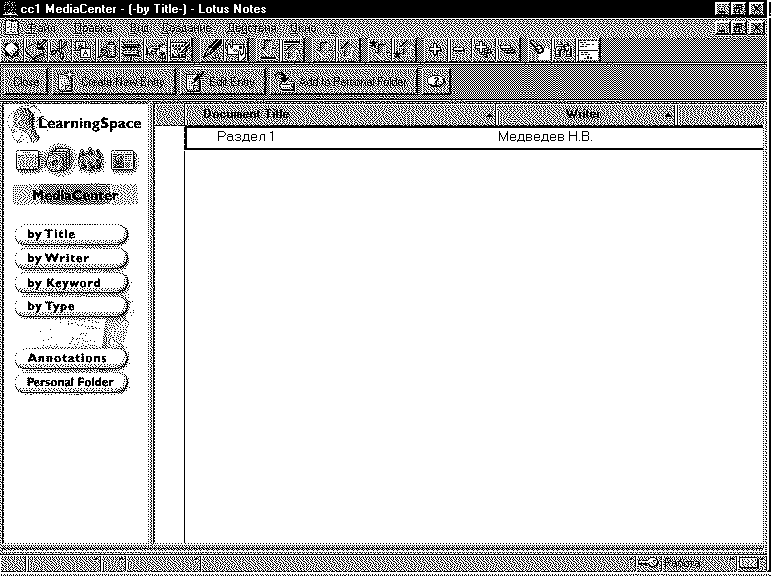
Медиа Центр – курсовая библиотека. Она содержит материалы, которые Вы должны читать. Виды сортировки находящихся в Медиа Центре документов, помогают Вам найти то, что Вы ищете.
Вид, который имеет место по умолчанию – это вид by Title (по заголовку), который включает в себя все документы, отсортированные по их заголовкам.
Вид by Writer (по автору) сортирует все документы в соответствии с фамилией автора, который их создал.
Вид by Keyword (Ключевое слово) сортирует документы по ключевым словам, которые инструктор ассоциирует с документом. Документы, не связанные с ключевыми словами, появляются под категорией “Нет назначенных ключевых слов”.
Возможно внедрение исполняемых модулей (пакетов) и вызов их действия с помощью двойного щелчка кнопки мыши.

Мультимедиа объекты также могут быть вставлены:
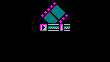
Таким образом, спектр используемой в Медиа Центре учебной информации очень широк.
1.4. Подготовка вопросов студенту
Для проверки знаний студентов существуют возможности, предоставляемые преподавателю базой Assessment Manager (Менеджер оценки). После того, как учебный модуль введен в Медиа Центр, преподаватель может обратиться к Менеджеру оценки, нажав левой клавишей мыши на значок
 .
.Перед Вами будет следующий вид:
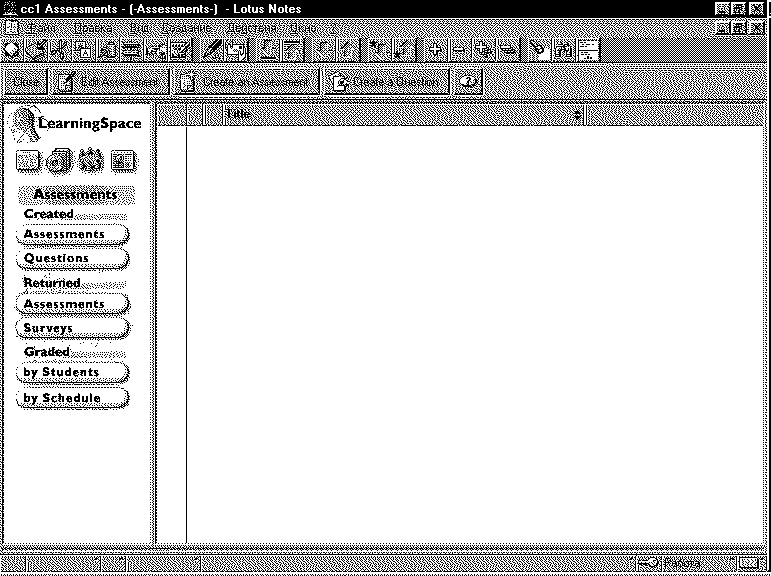
Виды, по которым представлена в базе Менеджер оценок, следующие:
Created Assessments - созданные вопросники по различным темам, связанным с данным модулем и другими модулями;
Created Questions - созданные преподавателем вопросы по всем темам всех модулей, включая данный;
Returned Assessments - вопросники, возвращенные студентами с ответами на вопросы;
Returned Surveys - отчеты и обзоры, представленные студентами преподавателю;
Graded by Students - оценки студентам;
Graded by Schedule - оценки студентам в соответствии с расписанием
Теперь преподаватель может приступить к созданию вопросов по учебному разделу, материал которого представлен в сформированном модуле. Для этого необходимо нажать клавишу Create a Question (Создать вопрос). Перед Вами окажется форма для создания вопроса:
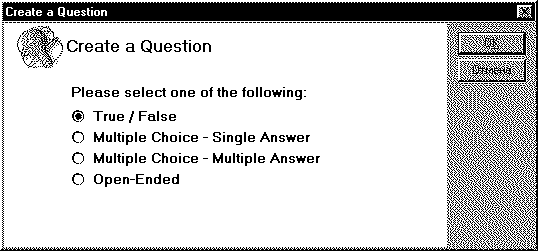
Типы вопросов следующие:
- тестирование по принципу “да/нет”( True / False )
- тестирование с несколькими вопросами и единственным ответом (Multiple Choice - Single Answer)
- тестирование с несколькими вопросами и несколькими вариантами ответа (Multiple Choice - Multiple Answer)
- тестирование с развернутым открытым ответом ( Open - Ended ).
Рассмотрим представленные типы последовательно.
Форма составления вопроса "да/нет" выглядит следующим образом:
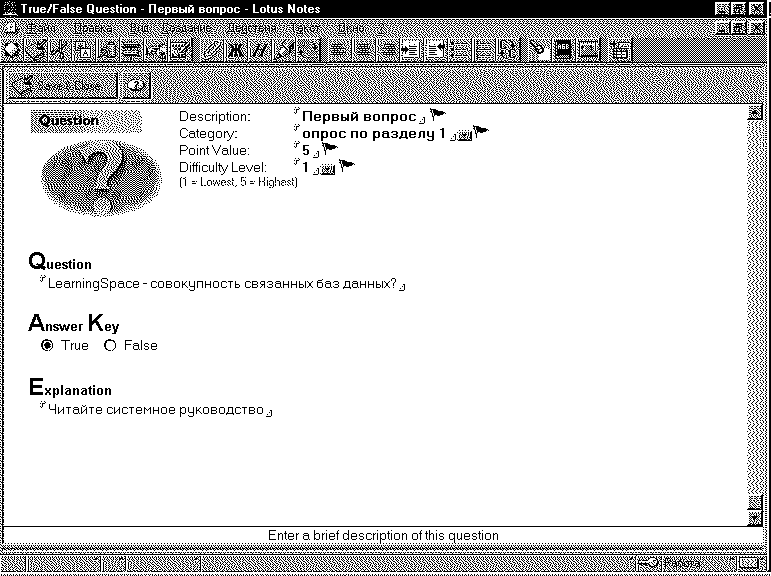
В поле Description (Описание) преподаватель - создатель курса описывает вопрос так, как он считает необходимым. В поле Category (Категория) преподаватель записывает тему опроса. В поле Point Value (Оценка) преподаватель заносит оценку, которую он предполагает выставить студенту за правильный ответ на поставленный вопрос. Следует отметить, что иногда оценку не следует понимать, как "отлично", "удовлетворительно" и т.п. Это может быть и рейтинговый балл, выраженный произвольным числом. Поле Difficulty Level (Уровень сложности) служит для оценки уровня вопроса. В поле Question (Вопрос) записывается текст вопроса, в поле Answer Key - ключ к ответу, а в поле Explanation - пояснения к ответу. Студенту два последних поля не доступны, он может видеть эту информацию только по желанию преподавателя.
Форма тестирования с несколькими вопросами и единственным ответом выглядит так:
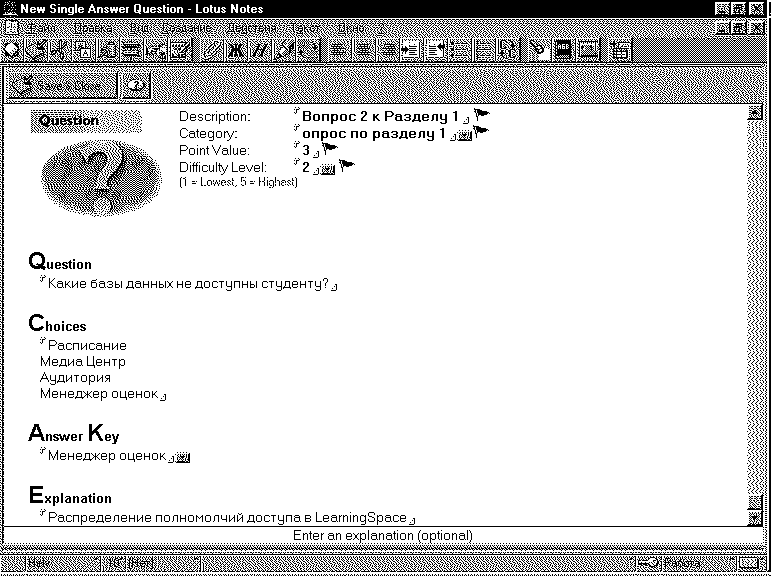
Порядок заполнения формы сходен с предыдущим за исключением того, что появилось поле Choices - в нем указываются варианты ответов, один из которых правильный.
Форма тестирования с несколькими вопросами и несколькими вариантами ответа выглядит следующим образом:
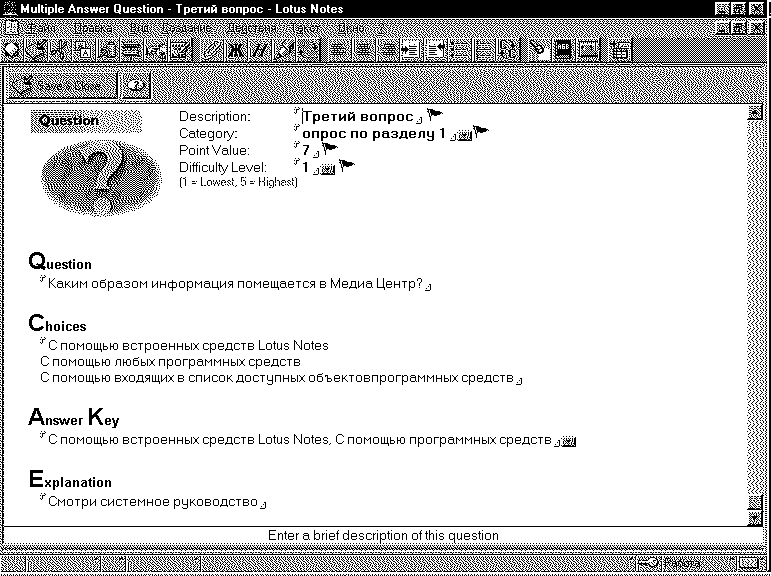
Эта форма полностью подобна предыдущей, при этом выбор значений ответа осуществляется с помощью кнопки, расположенной возле поля Answer Key. В появляющемся списке необходимо указать правильные варианты ответов.
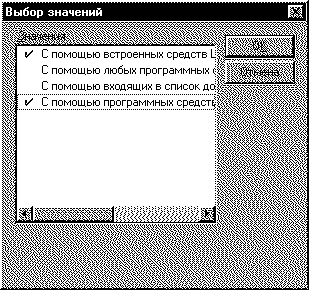
Наконец, форма тестирования с развернутым открытым ответом выглядит так:
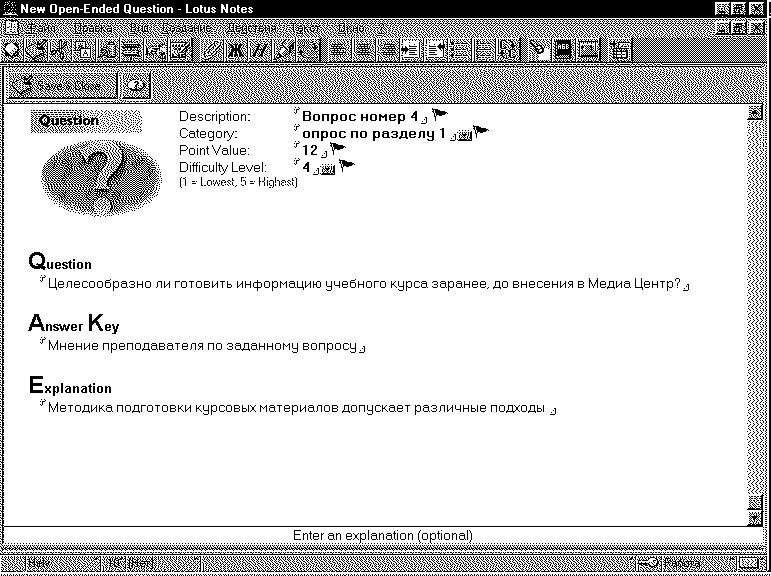
Такие вопросы предполагают ответ в виде текста. Студент составляет его в Аудитории и возвращает преподавателю, который оценивает ответ в соответствии с уровнем сложности вопроса и значением балла, выставляемого за ответ.
1.5. Связь Медиа Центра с Расписанием
После того, как курс создан в Медиа Центре имеется следующая ситуация:
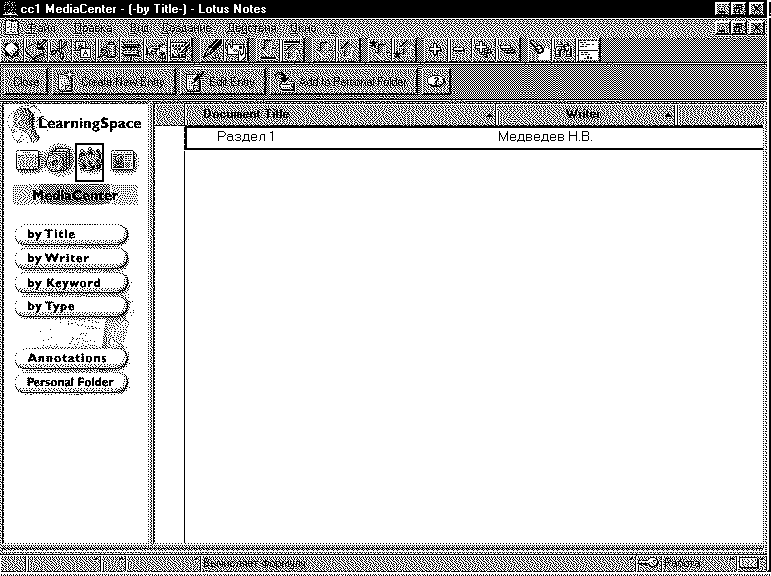 Раздел 1 нашего курса необходимо связать с базой Расписание. Для этого необходимо войти в режим редактирования курса, нажав кнопку Edit Entry. Появляется форма следующего вида:
Раздел 1 нашего курса необходимо связать с базой Расписание. Для этого необходимо войти в режим редактирования курса, нажав кнопку Edit Entry. Появляется форма следующего вида: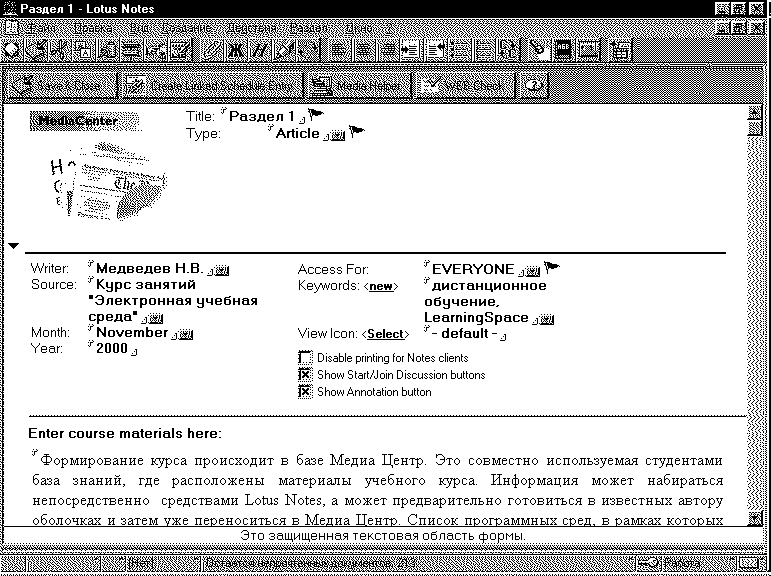
Нажав в этой форме кнопку Created Linked Schedule Entry , мы установим связь данного модуля из медиа Центра с базой Расписание. Это будет выглядеть следующим образом:
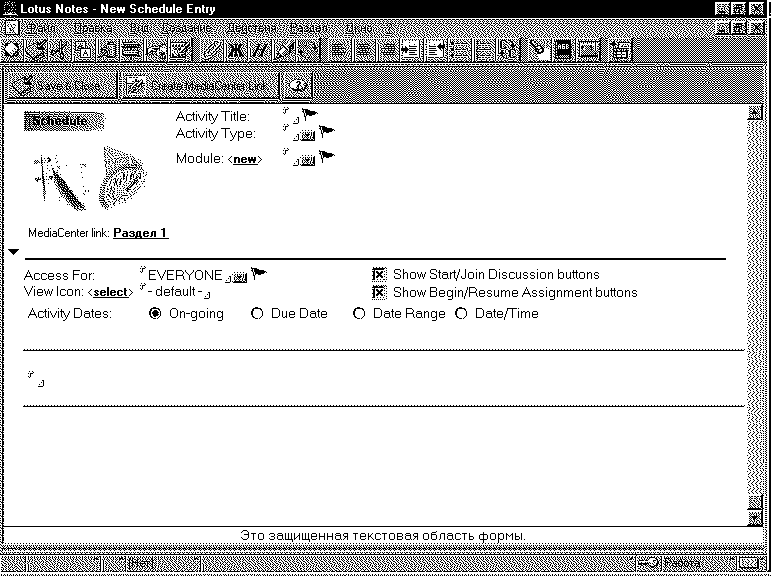
В этой форме необходимо описать характеристики соответствующего входа базы Расписание, который будет связан с изучением курсового материала Раздела 1. В поле Activity Title (Заголовок вида деятельности) удобно указать то же имя, что носит раздел курса, т.е. Раздел 1.В поле Activity туре (Тип деятельности) при нажатии на кнопку можно видеть:
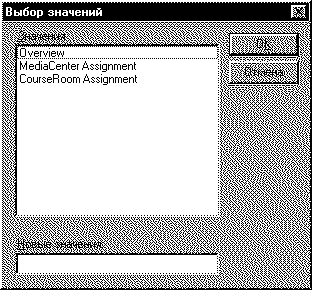
Это таблица определения типа деятельности студента по освоению материала данного раздела. Выберем MediaCenter Assignment - задание на работу в Медиа Центре. Поле Module (Модуль) однозначно определит взаимную связь данного входа базы Расписание с соответствующим модулем Медиа Центра, содержащим материалы Раздела 1. Нажав кнопку этого поля, увидим:
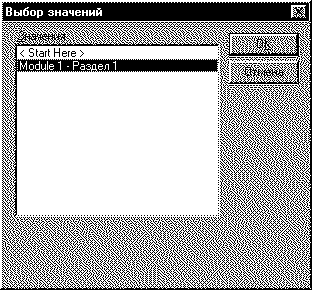
Нижние поля формы входа в расписание определяют:
порядок доступа к информации - AccessFor;
требования по времени к работе с материалом раздела - Activity Dates;
аличие в базе Расписание кнопки "Начать/Поддержать дискуссию" - Start/Join Discussion;
наличие в базе Расписание кнопки "Начать выполнение/Резюмировать задание" - Begin/Resume Assignment.
При необходимости можно установить требуемые даты освоения материала. В результате форма примет вид:
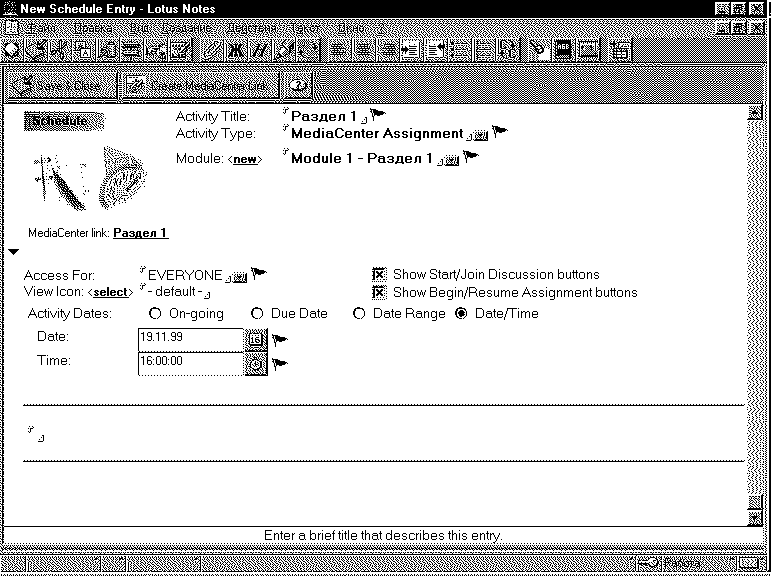
Нажав кнопку Save & Close взаимная связь базы Медиа Центр с базой Расписание будет установлена.
Теперь база Расписание имеет вход, указывающий на необходимость изучения Раздела 1 нашего курса:
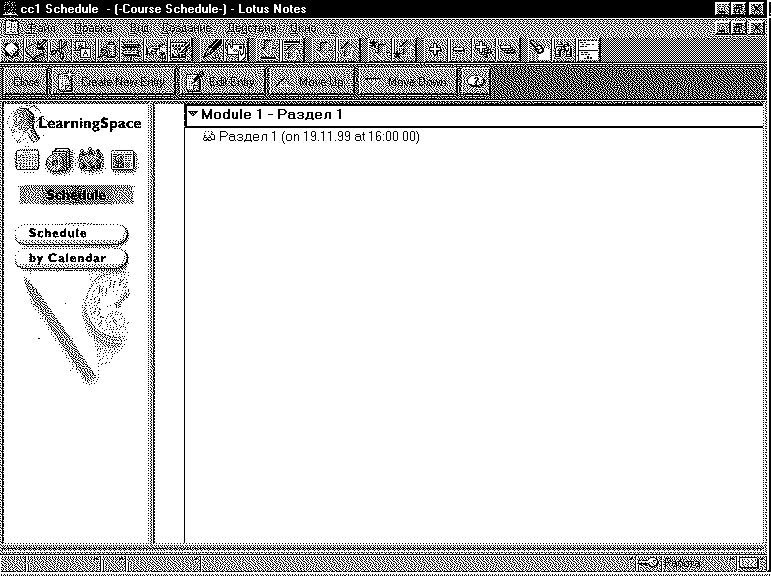
1.6. Формы проверки и самопроверки
После того, как вопросы составлены, их следует сформировать в группы.
Назначение групп следующее: прежде всего, - это, может быть самопроверка (самотестирование). В LearningSpace такой способ проверки имеет название Self - Assessment. Другой тип проверки знаний обычная проверка, при которой преподаватель проверяет уровень ответа студента; студенту при этом может быть дано определенное количество попыток для того, чтобы ответить на поставленный вопрос правильно.
Пусть мы хотим создать группу вопросов для самотестирования. Войдя в базу Assessment Manager, мы увидим следующую ситуацию:
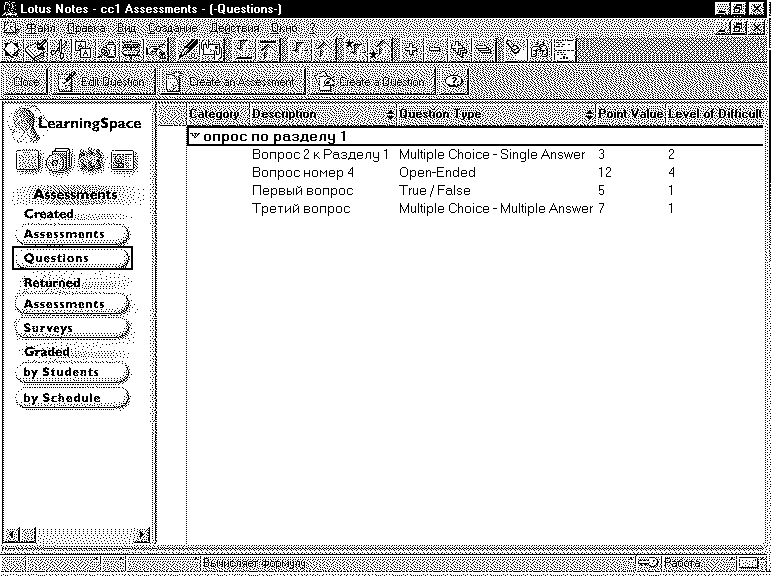 Мы увидели те четыре вопроса, которые были созданы нами в Разделе_4. Теперь необходимо подойти к кнопке Create an Assessment и нажать на нее. Получим форму Assessment:
Мы увидели те четыре вопроса, которые были созданы нами в Разделе_4. Теперь необходимо подойти к кнопке Create an Assessment и нажать на нее. Получим форму Assessment: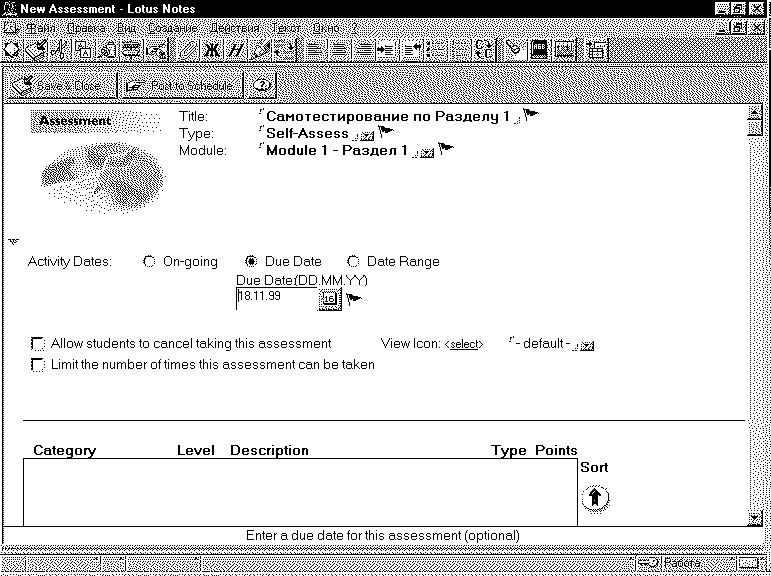 Мы получили рабочую форму для проведения опроса. Заголовок для этого опроса выбран нами следующий: "Самотестирование по Разделу 1". Чтобы указать на то, что данный опрос именно самотестирование, в поле Type , нажав на кнопку, мы получим следующую подформу:
Мы получили рабочую форму для проведения опроса. Заголовок для этого опроса выбран нами следующий: "Самотестирование по Разделу 1". Чтобы указать на то, что данный опрос именно самотестирование, в поле Type , нажав на кнопку, мы получим следующую подформу: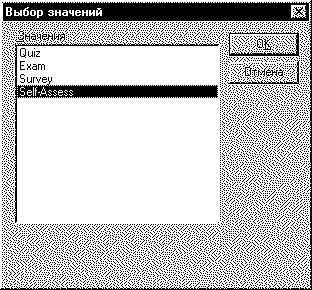 ,
,на которой укажем: Self - Assess. В поле Module по нажатии кнопки мы осуществим привязку настраиваемого самотестирования к материалу Раздела 1.
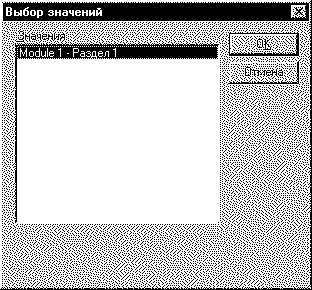
В поле Due Date (К дате) можно указать календарную дату, до которой должно быть проведено самотестирование. Теперь можно приступить к формированию вопросов для самотестирования. Нижняя часть формы Assessment имеет вид:
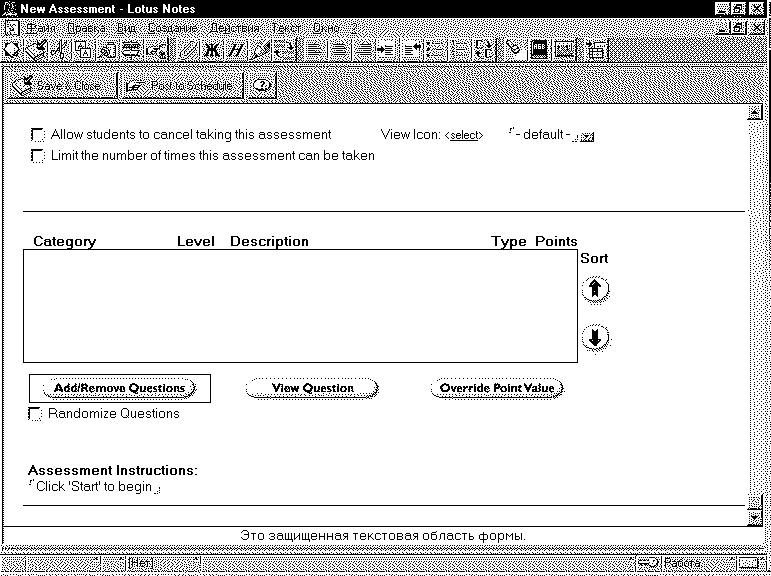
Нажав кнопку Add/Remove Questions, мы увидим составленный ранее список вопросов:
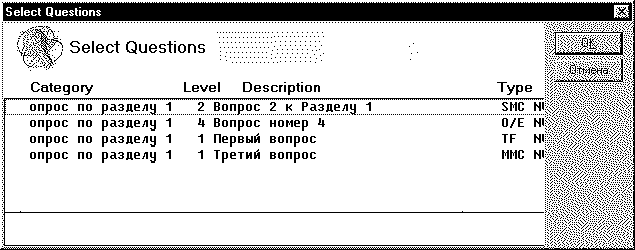
Отметив в данной форме вопросы: «Вопрос номер 4" и "Первый вопрос", щелкнув слева от текстов вопросов левой клавишей мыши. Получим:
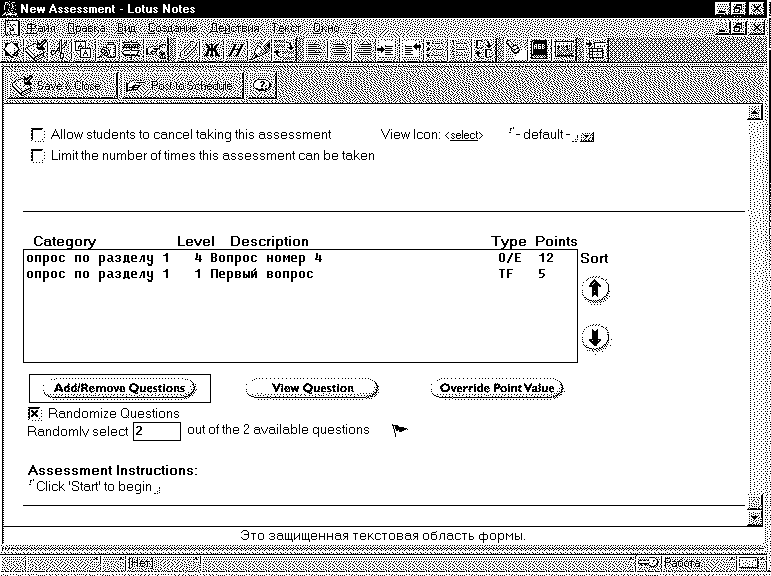
Нажав кнопку Post to Schedule, мы внесем созданное самотестирование в Расписание. Об этом будет следующее сообщение:
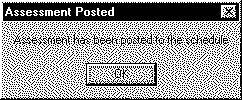 .
.База Расписание теперь примет вид:
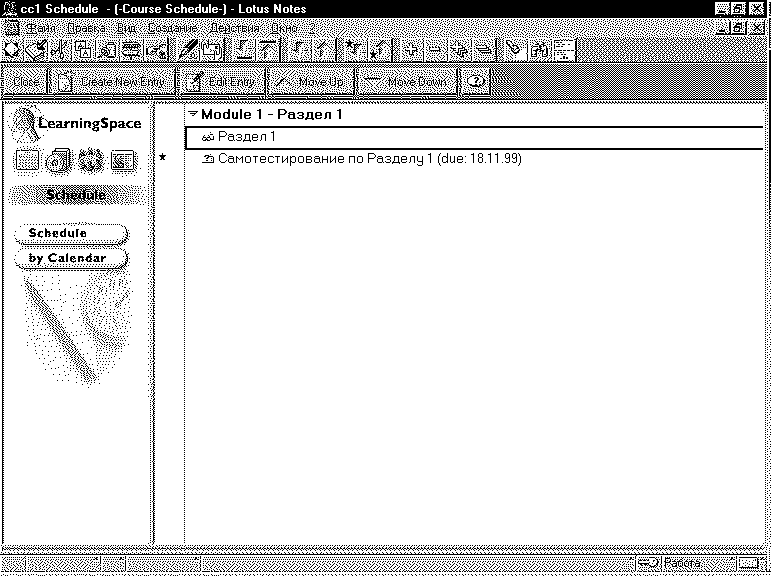 Подобные действия мы проводим и тогда, когда вместо самотестирования мы создаем вопросник.
Подобные действия мы проводим и тогда, когда вместо самотестирования мы создаем вопросник.1.7. Вставка вопросников в Расписание
Давайте этот вопросник создадим. Вновь войдем в базу Assessment:
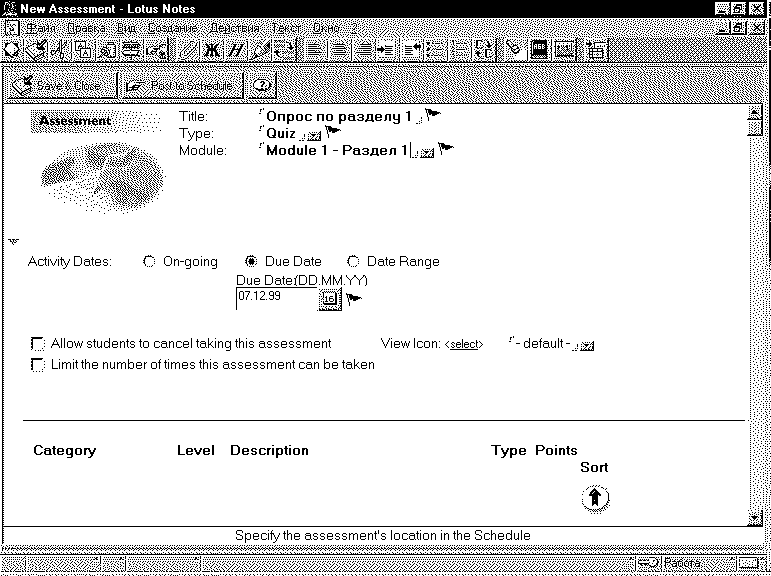
Это верхняя часть экрана. А нижняя часть экрана выглядит так:
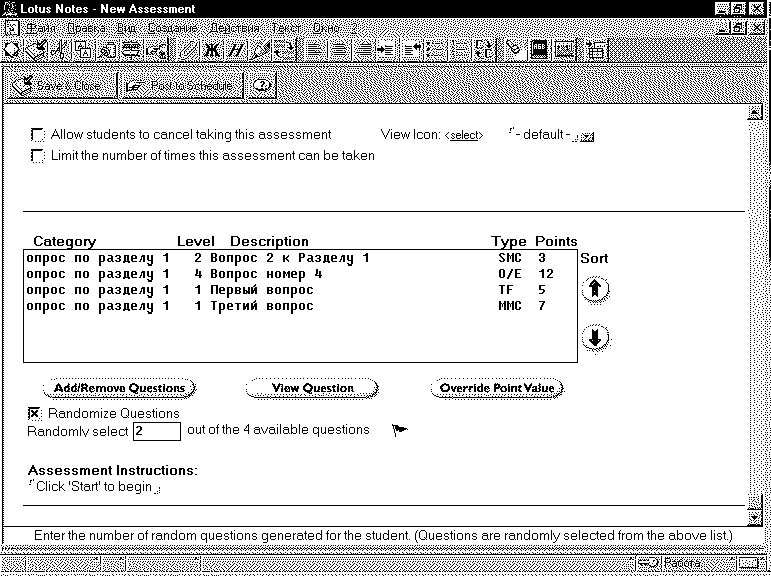
В вопросник включены четыре вопроса, созданные ранее. Нажав теперь на кнопку Post to Schedule отправим созданный вопросник в базу Расписание, которая примет следующий вид:
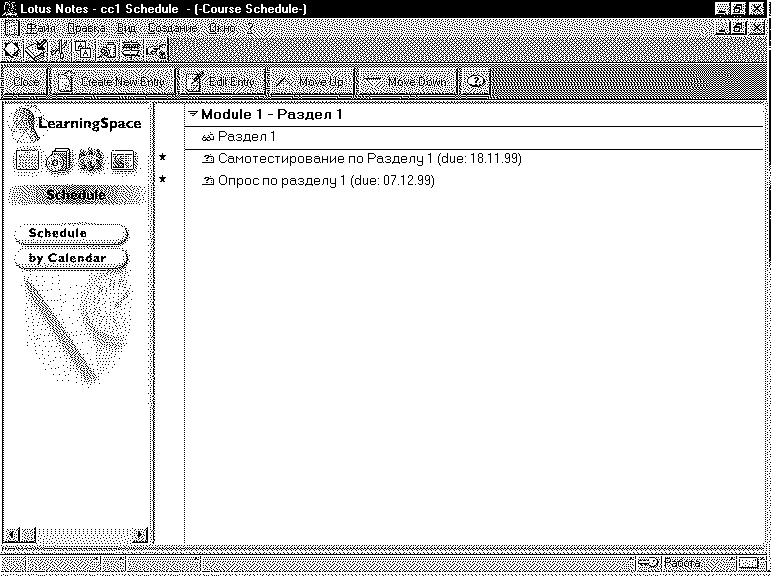
Теперь необходимо указать студентам, что им надлежит сделать при изучении материалов Раздела_1.
1.8. Процесс интерактивного контроля знаний студента
Вернемся к типам вопросов:
- тестирование по принципу “да/нет”(True / False)
- тестирование с несколькими вопросами и единственным ответом (Multiple Choice - Single Answer)
- тестирование с несколькими вопросами и несколькими вариантами ответа (Multiple Choice - Multiple Answer)
- тестирование с развернутым открытым ответом (Open - Ended).
Вопросы первых трех типов могут быть оценены автоматически в базе Assessment Manager, если, конечно преподаватель заложил такую возможность. Например, при создании вопросника, который нам уже знаком:
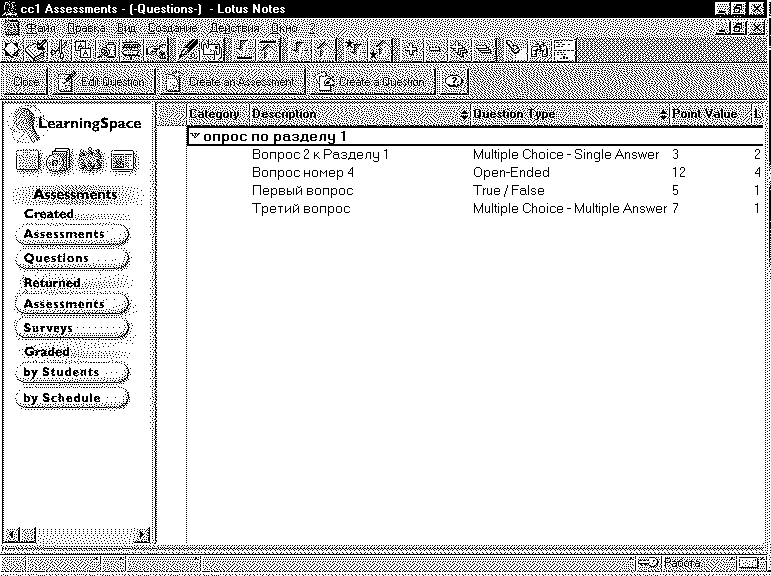 Создадим вопросник, в котором допустимы автоматические оценки. Туда могут войти Вопрос 2, Первый и Третий вопросы. Это можно видеть в следующей форме:
Создадим вопросник, в котором допустимы автоматические оценки. Туда могут войти Вопрос 2, Первый и Третий вопросы. Это можно видеть в следующей форме: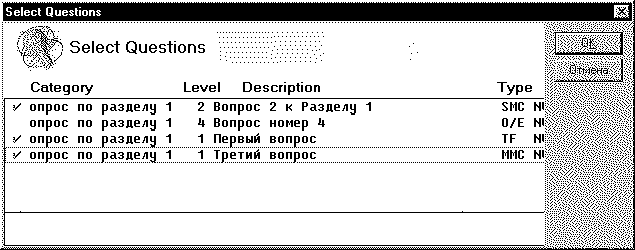
Теперь вопросник готов:
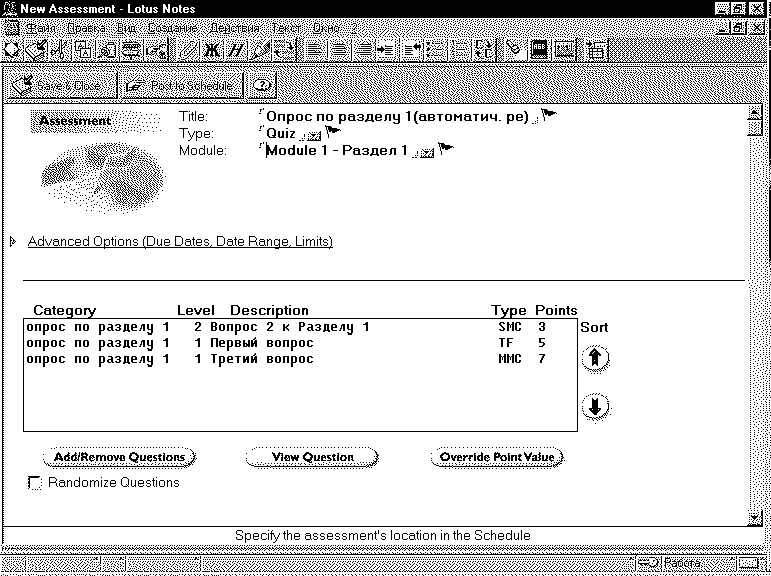 Нажав кнопку Post to Schedule (Послать в Расписание), мы увидим следующее сообщение:
Нажав кнопку Post to Schedule (Послать в Расписание), мы увидим следующее сообщение: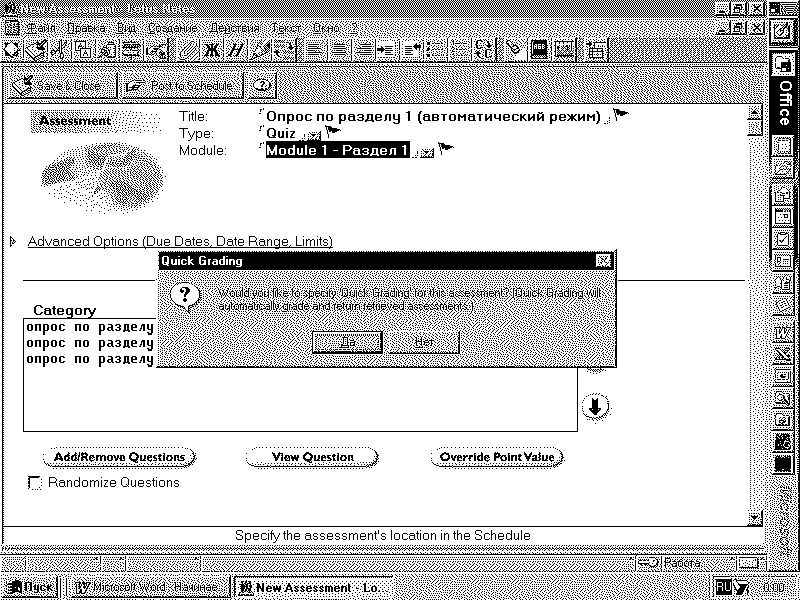 LearningSpace спрашивает нас, нужно ли нам включить режим быстрого оценивания (Quick Grading), Ответив Да, мы обеспечим наличие этого режима при проверке знаний.
LearningSpace спрашивает нас, нужно ли нам включить режим быстрого оценивания (Quick Grading), Ответив Да, мы обеспечим наличие этого режима при проверке знаний. Далее, мы создадим вопросник, состоящий из одного вопроса, который требует самостоятельной проверки преподавателем.
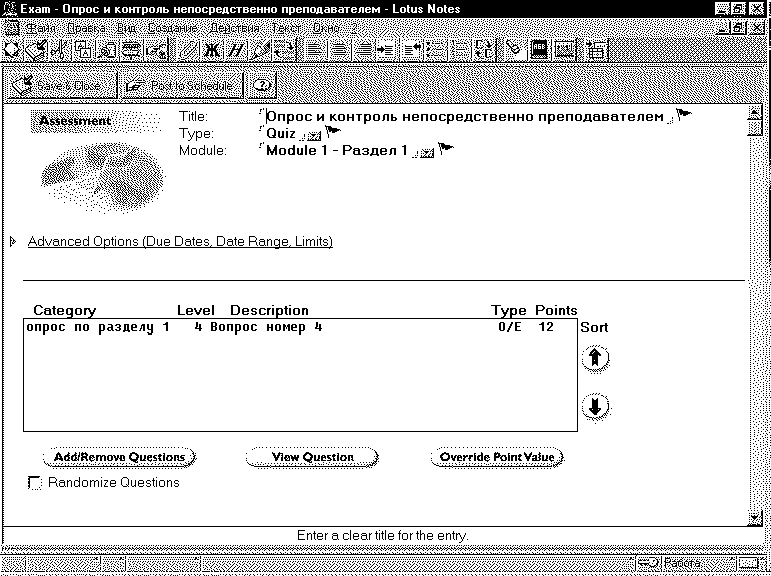 Этот вопросник мы также направим в базу Расписание. Теперь оба вопросника находятся в этой базе.
Этот вопросник мы также направим в базу Расписание. Теперь оба вопросника находятся в этой базе.Студент, открыв базу Расписание, видит в ней:
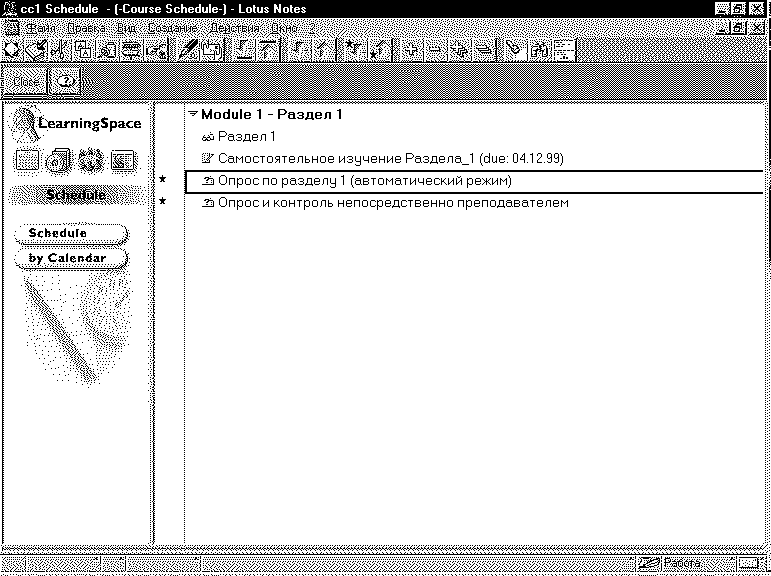 Опрос происходит следующим образом: Студент делает двойной щелчок левой кнопкой мыши по документу Опрос по разделу 1(автоматический режим) и попадает в следующую ситуацию:
Опрос происходит следующим образом: Студент делает двойной щелчок левой кнопкой мыши по документу Опрос по разделу 1(автоматический режим) и попадает в следующую ситуацию: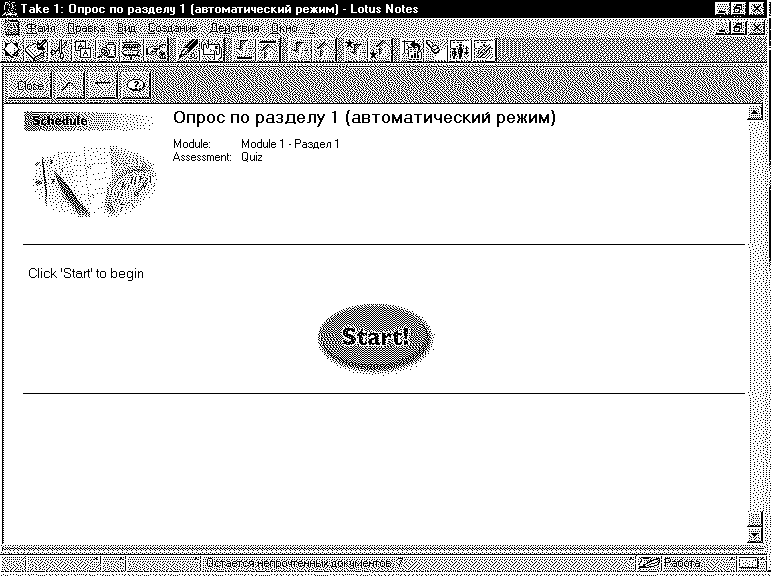 Нажав на кнопку Start, студент получает возможность ответа на поставленные преподавателем вопросы. Формы для ответов подобны друг другу и имеют вид:
Нажав на кнопку Start, студент получает возможность ответа на поставленные преподавателем вопросы. Формы для ответов подобны друг другу и имеют вид: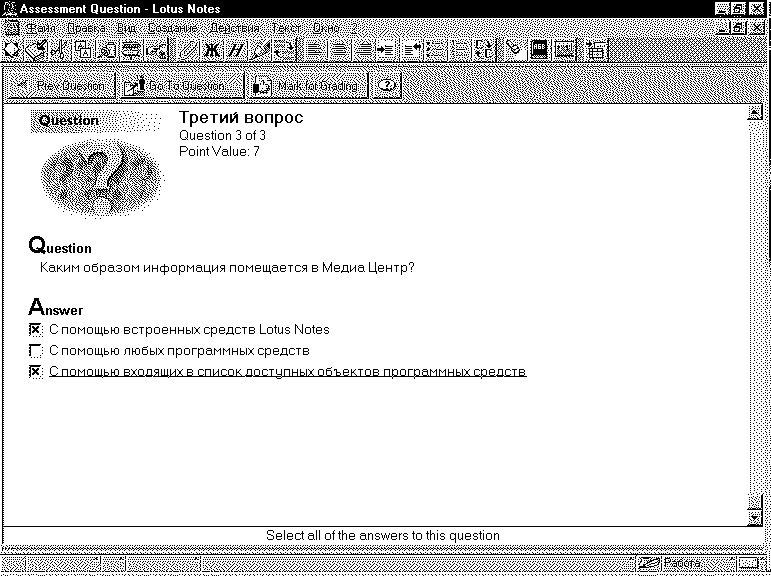 Как мы уже отметили, эти вопросы будут проанализированы базой Менеджер оценки в автоматическом режиме. Открыв теперь эту базу, преподаватель увидит следующее:
Как мы уже отметили, эти вопросы будут проанализированы базой Менеджер оценки в автоматическом режиме. Открыв теперь эту базу, преподаватель увидит следующее: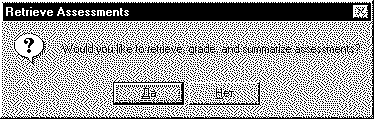
Этот вопрос предлагает преподавателю решить, будет ли он оценивать знания студента и суммировать оценки? Ответ Нет лишен смысла. Нажмем кнопку Да.
Мы окажемся в базе Менеджер оценок. Выбрав вид Graded (Оцененные) мы увидим:
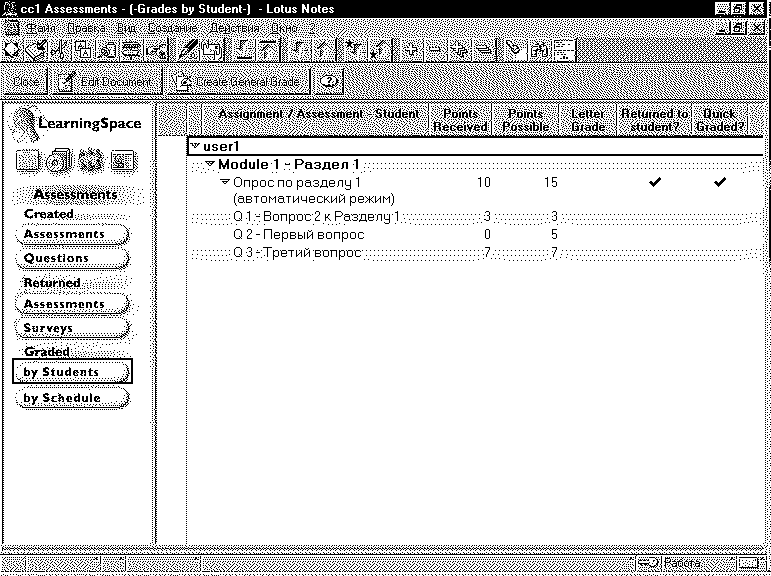
Студент user1 неверно ответил на вопрос Q2 (Первый вопрос) и получил 10 баллов из 15 - ти возможных.
Эта оценка попадет в профайл данного студента, он сможет увидеть ее в виде Portfolio.
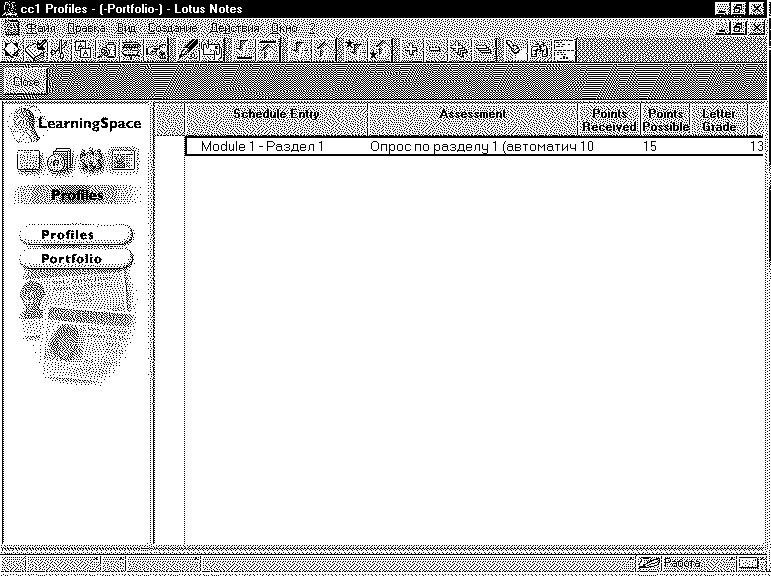
Теперь необходимо рассмотреть, что происходит тогда, когда преподаватель должен сам рассмотреть ответ студента и принять решение в соответствии с этим ответом.
В базе Менеджер Оценок по видом Returned Assessments мы увидим:
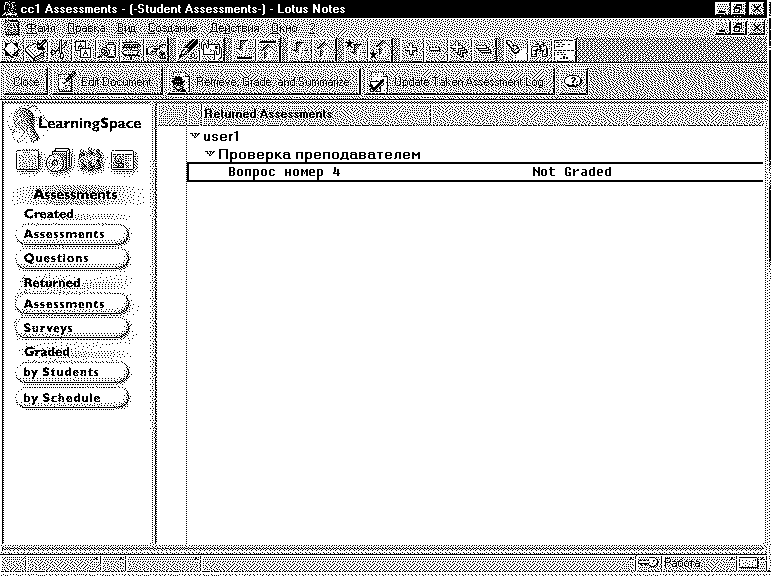
Вопрос пока еще не оценен. Чтобы оценить его, нажмем кнопку Edit Document:
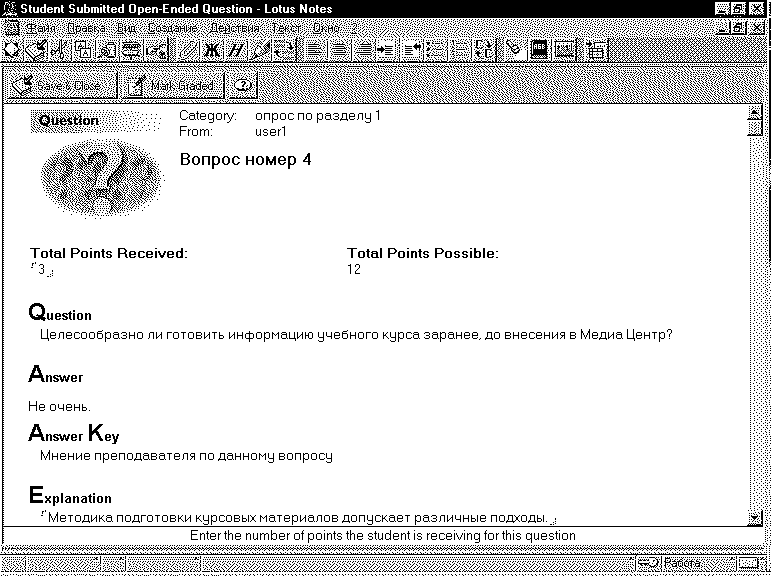 В поле Total Points Received преподаватель вносит оценку, ту, которую заслуживает студент своим ответом. В данном случае, это - 3. Нажмем кнопку Mark Graded и ответ оценен. Чтобы отправить эту оценку студенту, вновь войдем в вид Graded by Students:
В поле Total Points Received преподаватель вносит оценку, ту, которую заслуживает студент своим ответом. В данном случае, это - 3. Нажмем кнопку Mark Graded и ответ оценен. Чтобы отправить эту оценку студенту, вновь войдем в вид Graded by Students: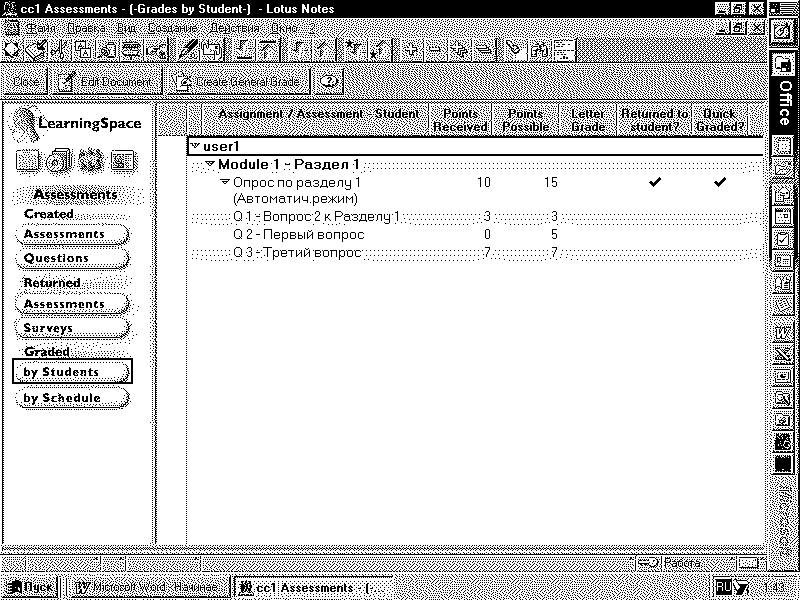 и нажмем кнопку Create General Grade. Вспомним, что сейчас в этом виде содержатся результаты автоматической оценки. Нажав кнопку, мы попадем в следующую форму:
и нажмем кнопку Create General Grade. Вспомним, что сейчас в этом виде содержатся результаты автоматической оценки. Нажав кнопку, мы попадем в следующую форму: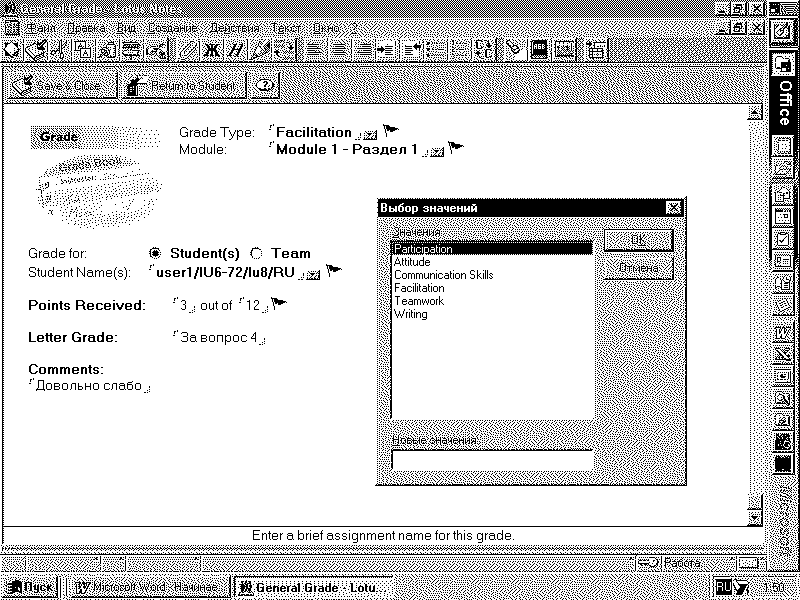
Форма дает нам возможность полностью оценить знания студента, прокомментировать свою оценку. Кроме того, мы здесь с помощью таблицы Выбор значений можем и определить, каков характер работы студента. Там же можно подсчитать и общую оценку, вот таким образом она будет видна потом в виде Graded by Students.
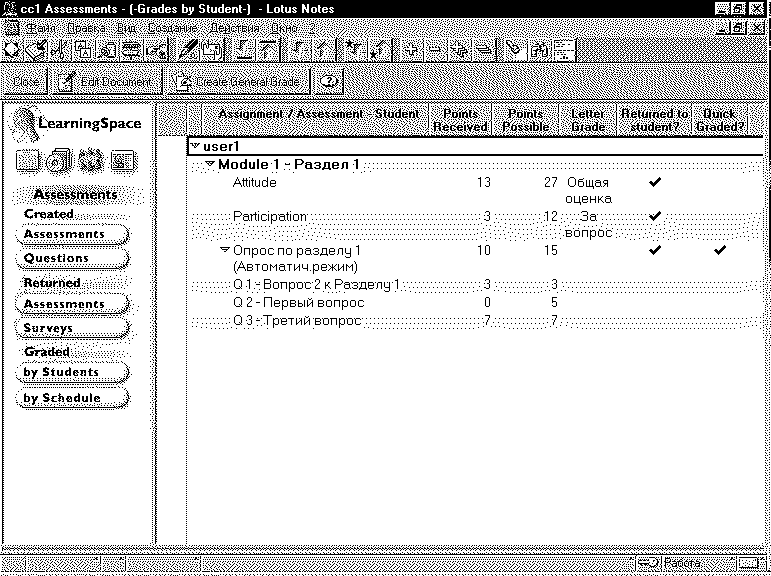
А студент, достав свой Portfolio, увидит:
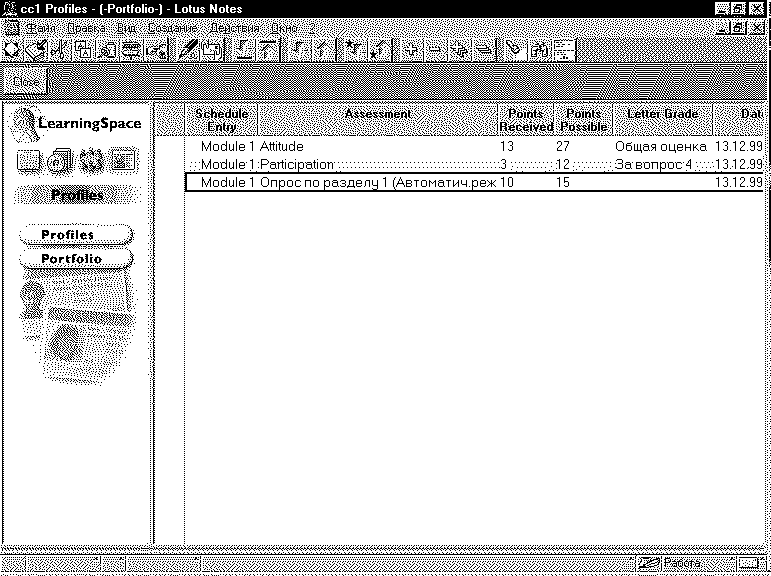
1.9. Работа в Аудитории
Обратившись к базе Расписание, мы должны заполнить следующую форму.
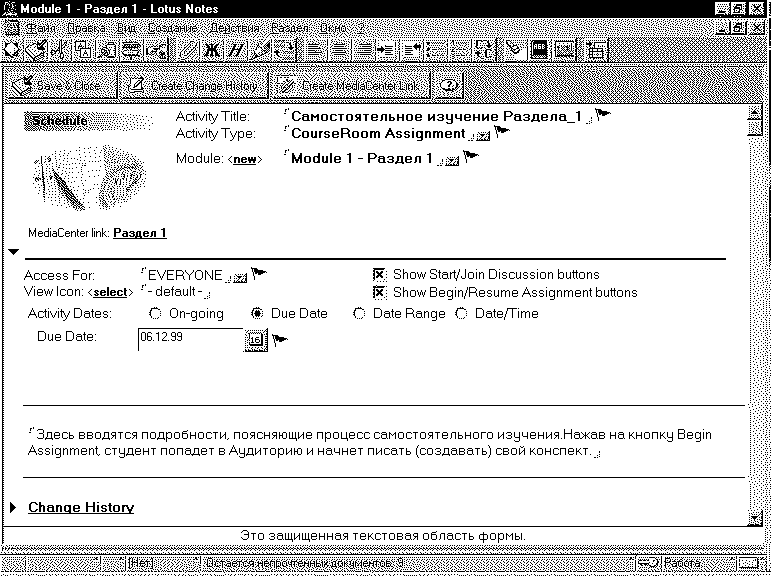
Эта форма предлагает студентам начать самостоятельное изучение материалов Раздела_1 и связывает их с соответствующей информацией в Медиа Центре так, как показано ниже:
Нажав кнопку Create MediaCenter Link, мы увидим
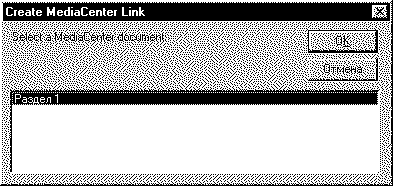
Определим связь с Медиа Центром, щелкнув кнопкой мыши по клавише ОК.
Теперь студент, обратившись к нашему курсу и увидев приглашающую страничку следующего вида:
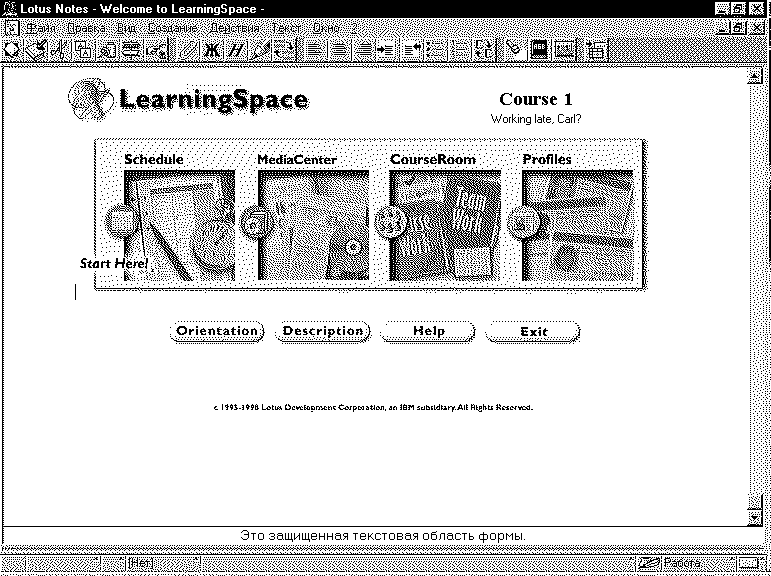
Обратите внимание на то, что в студенческом варианте курса отсутствует база Assessment Manager.
Войдя в Расписание, студент увидит:
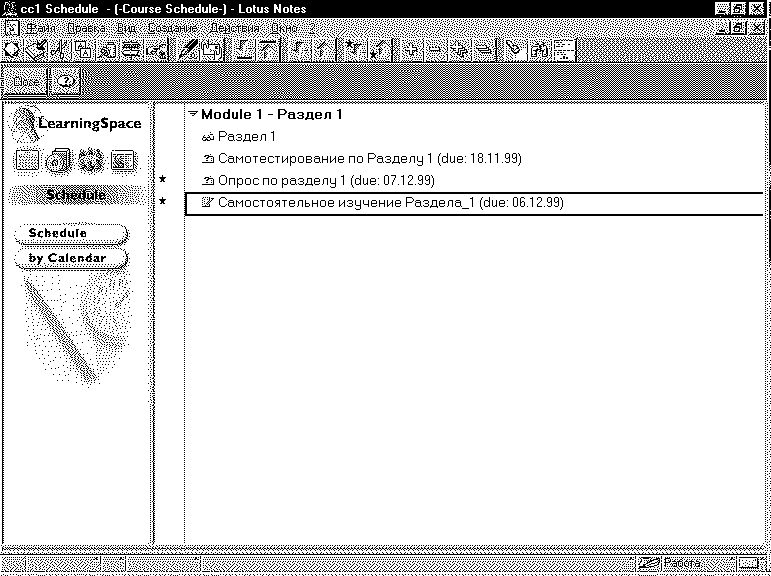 Это, в принципе, та же ситуация, что и в преподавательском случае, однако, обратившись к последнему документу Самостоятельное изучение Раздела_1 , студент увидит следующее:
Это, в принципе, та же ситуация, что и в преподавательском случае, однако, обратившись к последнему документу Самостоятельное изучение Раздела_1 , студент увидит следующее: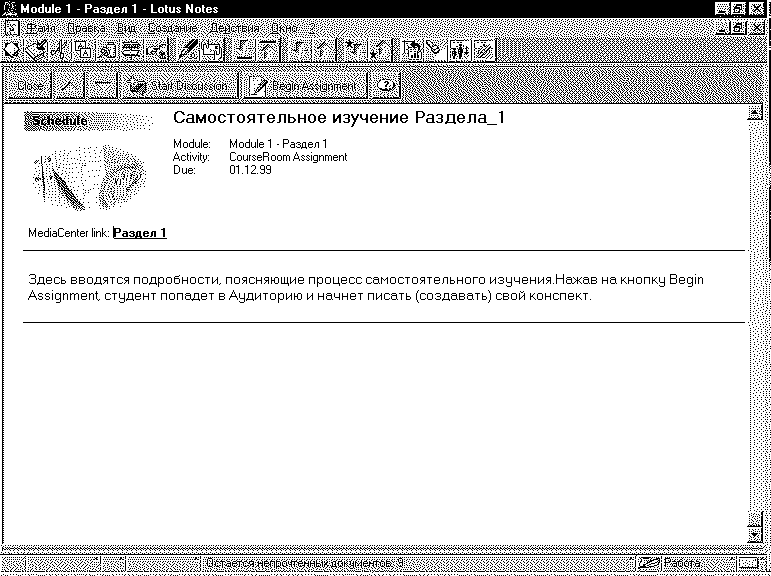 Студент обязан прочитать то, что ему рекомендовано. После этого он нажимает кнопку Begin Assignment . Он оказывается в Аудитории.
Студент обязан прочитать то, что ему рекомендовано. После этого он нажимает кнопку Begin Assignment . Он оказывается в Аудитории.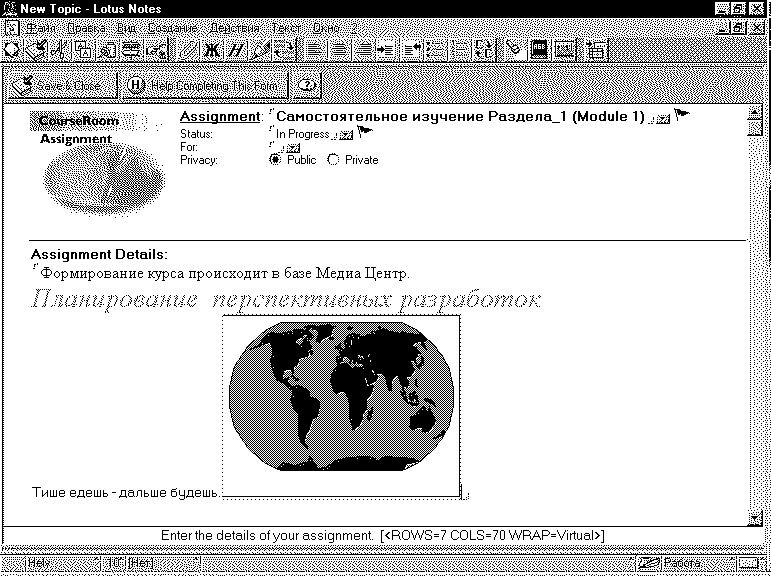 При составлении конспекта доступны любые материалы Медиа Центра и все среды, контакт с которыми поддерживает Lotus Notes.
При составлении конспекта доступны любые материалы Медиа Центра и все среды, контакт с которыми поддерживает Lotus Notes.Подобно тому как происходит написание студентом конспекта, возможно, начало и продолжение дискуссии (обмена мнениями) между студентами в Аудитории по поводу изученного материала. Если это разрешено, студенты могут обмениваться мнениями в процессе освоения материалов курса. В качестве своих замечаний они могут помещать вновь набираемый текст, использовать любые вставки, подобно тому как это они делали при составлении конспекта. Для получения возможности дискуссии студент обращается к Расписанию и видит в нем следующую ситуацию:
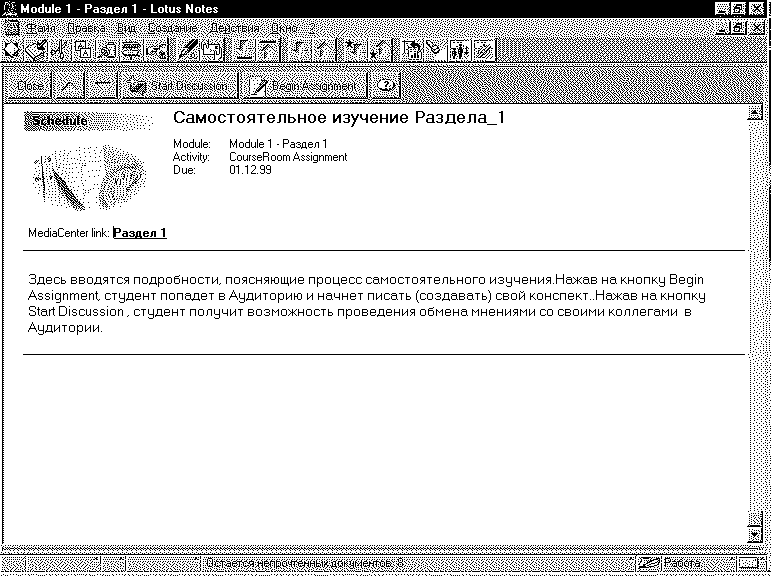
Нажав кнопку Start Discussion, студент начинает Дискуссию в Аудитории. При этом происходит следующее:
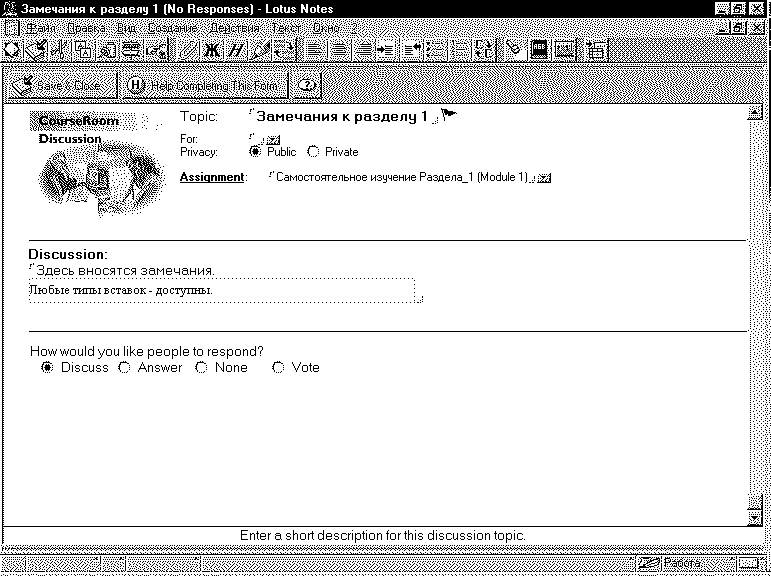 Название своих замечаний (или Топика, как принято в LearningSpace) студент дает самостоятельно. Кроме того, он может определить для кого из его коллег доступны материалы замечаний, а также то, в какой форме он хотел бы получить ответ от тех, к кому обращается. Выполнив работу над замечаниями студент нажимает кнопку Self and Close. Он видит следующее:
Название своих замечаний (или Топика, как принято в LearningSpace) студент дает самостоятельно. Кроме того, он может определить для кого из его коллег доступны материалы замечаний, а также то, в какой форме он хотел бы получить ответ от тех, к кому обращается. Выполнив работу над замечаниями студент нажимает кнопку Self and Close. Он видит следующее: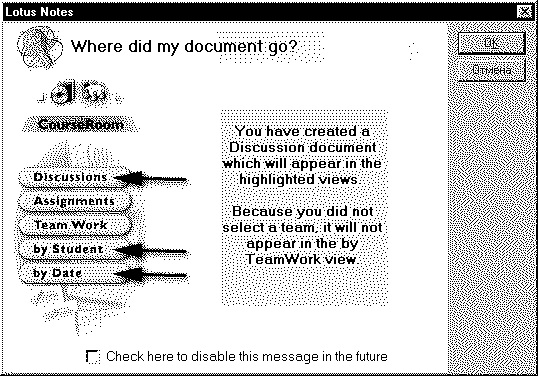
Эта форма сообщает студенту, в какие виды базы Аудитория поступит созданный им топик. Теперь, обратившись к базе Аудитория, преподаватель увидит следующее:
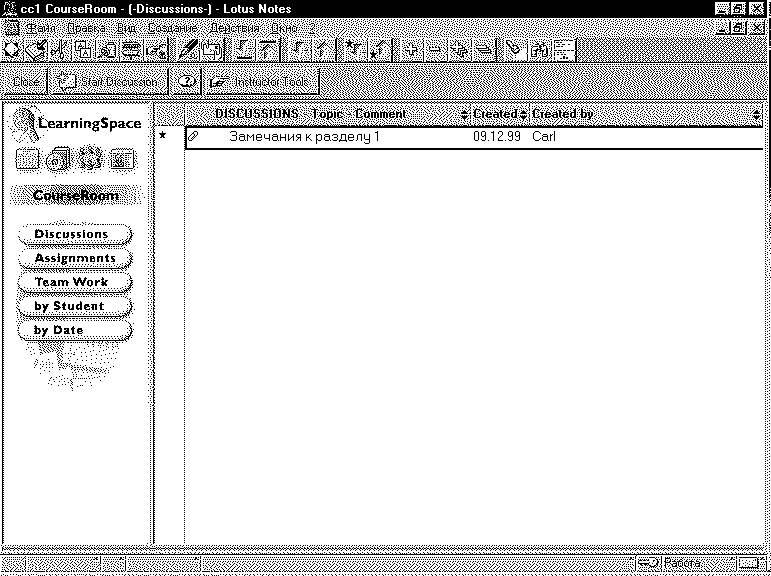 В списке документов базы Расписание присутствует топик "Замечания к Разделу 1", созданный студентом по имени Carl.
В списке документов базы Расписание присутствует топик "Замечания к Разделу 1", созданный студентом по имени Carl. Преподаватель может, при необходимости, корректировать материалы топика.
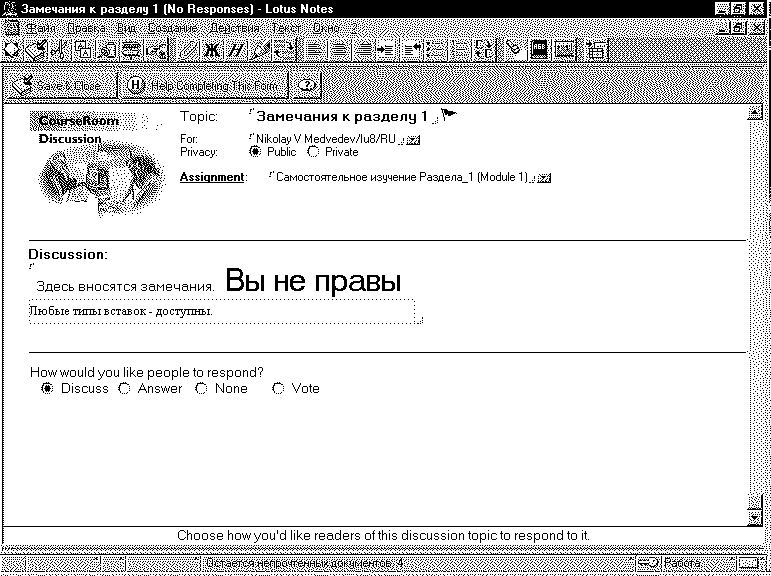 В данном случае замечание внесено непосредственно в текст топика. Кроме того, можно создать самостоятельный комментарий, нажав кнопку Comment:
В данном случае замечание внесено непосредственно в текст топика. Кроме того, можно создать самостоятельный комментарий, нажав кнопку Comment: 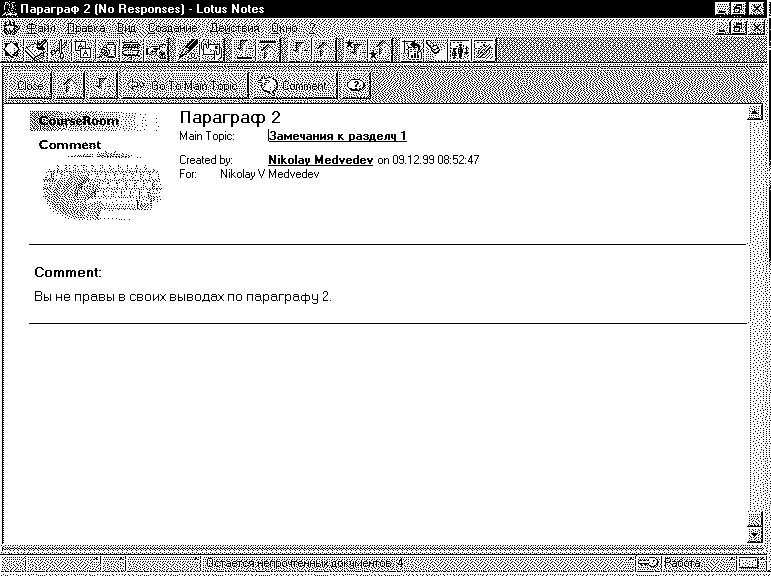 Как топики студента, так и комментарии преподавателя появляются в Аудитории и доступны там для обозрения и анализа.
Как топики студента, так и комментарии преподавателя появляются в Аудитории и доступны там для обозрения и анализа.2. Электронные курсы «Программирование на языке Java»
2.1. Курс «Программирование на языке Sun Java 2; основы Java 2»
Содержание курса:
- Введение в Java
1.1.История Java
1.2.Краткий обзор Java
1.3.Типы программ, создаваемых на Java
- Среда разработки J2SDK 1.3
2.1.Установка JDK 1.3
2.2.Файловая структура пакета JDK 1.3
2.3.Утилиты пакета JDK 1.3
2.4.Установка путей доступа к файлам дополнительных классов
- Создание основных типов Java приложений
3.1.Консольное приложение
3.2.Графическое приложение
3.3.Апплет
3.4.Комбинированное приложение
- Классы и объекты
4.1.Создание класса
4.2.Доступ к элементам класса
4.3.Поля класса
4.4.Объявление экземпляра класса
4.5.Создание экземпляра класса
4.6.Конструкторы
4.7.Методы
4.8.Ссылка this
4.9.Блоки инициализации переменных
4.10.Метод main
4.11.Метод toString
4.12.Удаление неиспользуемых объектов
4.13.Рефлексия
4.14.Сериализация объектов
- Наследование классов
5.1.Объявление расширенного класса
5.2.Доступ к классам внутри иерархии классов
5.3.Конструкторы в расширенных классах
5.4.Переопределение методов
5.5.Финальные методы и классы
5.6.Абстрактные методы и классы
5.7.Суперкласс Object
- Интерфейсы
6.1.Объявление интерфейса
6.2.Реализация интерфейса
6.3.Интерфейсы и абстрактные классы
6.4.Решение проблемы конфликта имен
6.5.Расширение интерфейсов
6.6.Интерфейсы и обработчики исключительных ситуаций
6.7.Использование интерфейса в качестве типа данных
- Встроенные классы
7.1.Разновидности встроенных классов
7.2.Вложенные классы
7.3.Вложенные интерфейсы
7.4.Внутренние классы
7.5.Локальные классы
7.6.Анонимные классы
- Лексика
8.1.Алфавит UNICODE
8.2.Лексическая трансляция
8.3.Последовательности UNICODE
8.4.Разделители строк
8.5.Лексемы
8.6.Пробелы
8.7.Комментарии
8.8.Идентификаторы
8.9.Ключевые слова
8.10.Литералы
8.11.Разделители
8.12.Знаки операторов
- Типы данных
9.1.Разновидности типов данных и переменных
9.2.Примитивные типы данных
9.3.Ссылочные типы данных
9.4.Переменные
9.5.Порядок исполнения операторов
9.6.Приведение типов
9.7.Массивы
9.8.Строки
- Управляющие конструкции
10.1.Операторы и блоки
10.2.Условие if-else
10.3.Переключатель switch
10.4.Цикл с предусловием while
10.5.Цикл с пoслеусловием do-while
10.6.Цикл for
10.7.Выход из цикла break
10.8.Переход к началу цикла continue
10.9.Метки
10.10.Возврат из метода return
10.11.Исключения
- Пакеты
11.1.Создание пакетов
11.2.Использование элементов пакетов
11.3.Управление файлами исходного кода и классов
11.4.Стандартные пакеты Java
- Нити процессов
12.1.Создание нитей процессов
12.2.Основная нить процесса
12.3.Синхронизация
12.4.Приоритеты нитей процессов
- Апплеты
13.1.Применение апплетов
13.2.Создание апплета
13.3.Политика безопасности апплетов
13.4.Апплет-приложение
13.5.Автономное приложение для просмотра апплета
13.6.Взаимодействие апплетов
13.7.Окна и диалоговые окна в апплетах
13.8.Нити процессов в апплетах
13.9.Управляющие компоненты
13.10.Меню
13.11.Компоновка
- Обработка событий
14.1.Обработка событий в JDK 1.0.2
14.2.Обработка событий в JDK 1.1
2.2. Курс «Программирование на языке Java с использованием среды разработки IBM VisualAge for Java 3.x»
Содержание курса:
- Введение в IBM VAJava
- Работа с базами данных
- Работа с JFC/Swing
- Создание многозвенных приложений
- Работа в группе разработчиков
3. Учебно-методические пособия по электронным курсам
3.1. «Программирование на языке Sun Java 2; основы Java 2»
Курс «Программирование на языке Sun Java2; основы Java2» предназначен для интенсификации освоения передовых информационных технологий инженерами и специалистами в области разработки Internet приложений. Кроме того, курс может быть использован для получения дополнительного образования по специальностям, связанным с вычислительной техникой и развитием информационных технологий.
Цель курса
Получение слушателями знаний, навыков и умений, позволяющих использовать возможности языка программирования Java и среды Sun Java 2 Software Development Toolkit 1.3 Standard Edition в профессиональной деятельности, в том числе, для разработки приложений для Web.
Задача курса
Развитие у слушателей умений и навыков применения языка программирования Java для разработки приложений, работающих в среде Internet/intranet.
Профессиональные знания, навыки и умения, приобретаемые в результате изучения предмета
В результате изучения курса слушатель должен:
Знать:
- общие принципы построения и использования языка программирования Java;
- возможности языка Java;
- встроенные типы данных языка Java;
- операторы и управляющие конструкции языка Java;
- основные классы, пакеты и интерфейсы языка Java;
- основные принципы создания компонентов для их использования в апплетах.
Уметь:
- реализовывать основные структуры данных на языке программирования Java;
- эффективно программировать основные алгоритмы на языке Java;
- использовать современные средства разработки программного обеспечения, основные пакеты, классы и интерфейсы языка Java.
Иметь практические навыки:
- разработки приложений в среде Sun Java 2 Development Toolkit 1.3 для операционных сред Microsoft Windows 9x/Me/NT/2000 и Linux KDE;
- создания апплетов для работы в Web броузерах Microsoft Explorer и Netscape Navigator.
Основные исходные профессиональные и интеллектуальные знания , навыки и умения, необходимые для изучения курса
Для изучения дисциплины необходимо:
Знать:
- основы работы ЭВМ и периферийных устройств;
- технологию программирования;
- основы работы операционных систем Windows 9x/Me/NT/2000 или UNIX/Solaris/Linux.
Иметь практические навыки:
- работы с операционной системой Windows 9x/NT;
- разработки типовых алгоритмов.
Содержание курса:
- Введение в Java
1.1.История Java
1.2.Краткий обзор Java
1.3.Типы программ, создаваемых на Java
- Среда разработки J2SDK 1.3
2.1.Установка JDK 1.3
2.2.Файловая структура пакета JDK 1.3
2.3.Утилиты пакета JDK 1.3
2.4.Установка путей доступа к файлам дополнительных классов
- Создание основных типов Java приложений
3.1.Консольное приложение
3.2.Графическое приложение
3.3.Апплет
3.4.Комбинированное приложение
- Классы и объекты
4.1.Создание класса
4.2.Доступ к элементам класса
4.3.Поля класса
4.4.Объявление экземпляра класса
4.5.Создание экземпляра класса
4.6.Конструкторы
4.7.Методы
4.8.Ссылка this
4.9.Блоки инициализации переменных
4.10.Метод main
4.11.Метод toString
4.12.Удаление неиспользуемых объектов
4.13.Рефлексия
4.14.Сериализация объектов
- Наследование классов
5.1.Объявление расширенного класса
5.2.Доступ к классам внутри иерархии классов
5.3.Конструкторы в расширенных классах
5.4.Переопределение методов
5.5.Финальные методы и классы
5.6.Абстрактные методы и классы
5.7.Суперкласс Object
- Интерфейсы
6.1.Объявление интерфейса
6.2.Реализация интерфейса
6.3.Интерфейсы и абстрактные классы
6.4.Решение проблемы конфликта имен
6.5.Расширение интерфейсов
6.6.Интерфейсы и обработчики исключительных ситуаций
6.7.Использование интерфейса в качестве типа данных
- Встроенные классы
7.1.Разновидности встроенных классов
7.2.Вложенные классы
7.3.Вложенные интерфейсы
7.4.Внутренние классы
7.5.Локальные классы
7.6.Анонимные классы
- Лексика
8.1.Алфавит UNICODE
8.2.Лексическая трансляция
8.3.Последовательности UNICODE
8.4.Разделители строк
8.5.Лексемы
8.6.Пробелы
8.7.Комментарии
8.8.Идентификаторы
8.9.Ключевые слова
8.10.Литералы
8.11.Разделители
8.12.Знаки операторов
- Типы данных
9.1.Разновидности типов данных и переменных
9.2.Примитивные типы данных
9.3.Ссылочные типы данных
9.4.Переменные
9.5.Порядок исполнения операторов
9.6.Приведение типов
9.7.Массивы
9.8.Строки
- Управляющие конструкции
10.1.Операторы и блоки
10.2.Условие if-else
10.3.Переключатель switch
10.4.Цикл с предусловием while
10.5.Цикл с пoслеусловием do-while
10.6.Цикл for
10.7.Выход из цикла break
10.8.Переход к началу цикла continue
10.9.Метки
10.10.Возврат из метода return
10.11.Исключения
- Пакеты
11.1.Создание пакетов
11.2.Использование элементов пакетов
11.3.Управление файлами исходного кода и классов
11.4.Стандартные пакеты Java
- Нити процессов
12.1.Создание нитей процессов
12.2.Основная нить процесса
12.3.Синхронизация
12.4.Приоритеты нитей процессов
- Апплеты
13.1.Применение апплетов
13.2.Создание апплета
13.3.Политика безопасности апплетов
13.4.Апплет-приложение
13.5.Автономное приложение для просмотра апплета
13.6.Взаимодействие апплетов
13.7.Окна и диалоговые окна в апплетах
13.8.Нити процессов в апплетах
13.9.Управляющие компоненты
13.10.Меню
13.11.Компоновка
- Обработка событий
14.1.Обработка событий в JDK 1.0.2
14.2.Обработка событий в JDK 1.1
Методические рекомендации по изучению дисциплины
При изучении дисциплины используются вычислительная техника и среда разработки Sun J2SDK 1.3 SE, реализованная для платформ Windows 9x/NT.
Занятия проводятся с использованием персональных ЭВМ с изложением теоретических положений и одновременной демонстрацией в среде Sun J2SDK 1.3 SE. На занятиях показывается место и роль языка программирования Java в иерархии языков программирования и достоинства Java, связанные с программированием приложений для Web.
Контрольные задания
Примерный перечень контрольных заданий, выполняемых на занятиях:
- Задание на использование арифметических операций Java.
- Задание на применение управляющих операторов Java.
- Задание, основанное на использовании классов и объектов Java.
- Задание на использование свойств наследования и полиморфизма.
- Задание на использование классов ввода-вывода (рефлексия объектов).
- Задание на использование нитей процессов.
- Создание апплета для работы в среде WWW.
- Создание собственного управляющего компонента.
Литература
- Гослинг Д., Арнольд К. Язык программирования Java.- СПб.: Питер, 1997.- 304 с.
- James Gosling, Bill Joy and Guy Steele, The Java Language Specification, ISBN 0-201-63451-1.
- Tim Lindholm and Frank Yellin, The Java Virtual Machine Specification, ISBN 0-201-63452-X.
- Jonni Kanerva, The Java FAQ: Frequently Asked Questions, ISBN 0-201-63456-2.
- Смирнов Н.И., Java 2, ISBN 5-86709-073-6.
3.2. «Программирование на языке Java с использованием среды разработки IBM VisualAge for Java 3.x»
Курс «Программирование на языке Java в среде IBM VAJava 3.x» предназначен для интенсификации освоения передовых информационных технологий инженерамии специалистами в области разработки Internet приложений. Кроме того, курс может быть использован для получения дополнительного образования по специальностям, связанным с вычислительной техникой и развитием информационных технологий.
Цель курса
Получение слушателями знаний, навыков и умений, позволяющих использовать возможности языка программирования Java и среды IBM VisualAge for Java 3.x в профессиональной деятельности, в том числе, для разработки приложений для Web.
Задача курса
Развитие у слушателей умений и навыков применения языка программирования Java для разработки многозвенных корпоративных приложений, работающих в среде Internet/intranet.
Профессиональные знания, навыки и умения, приобретаемые в результате изучения курса
В результате изучения курса слушатель должен:
Знать:
- архитектуру IBM VisualAge for Java;
- концепции создания приложений при помощи IBM VisualAge for Java;
Уметь:
- создавать приложения на IBM VisualAge for Java;
- создавать компоненты для IBM VisualAge for Java;
- программировать SQL запросы на IBM VisualAge for Java;
- создавать многозвенные приложения с помощью IBM VisualAge for Java;
Иметь практические навыки:
- разработки приложений в среде IBM VisualAge for Java для операционных сред Microsoft Windows 9x/Me/NT/2000 и Linux KDE;
- разработки хранимых процедур в среде IBM VisualAge for Java для СУБД IBM DB2 Universal Database 7.1.
Основные исходные профессиональные и интеллектуальные знания , навыки и умения, необходимые для изучения курса
Для изучения дисциплины необходимо:
Знать:
- общие принципы построения и использования языка программирования Java;
- возможности языка Java;
- встроенные типы данных языка Java;
- операторы и управляющие конструкции языка Java;
- основные классы, пакеты и интерфейсы языка Java;
- основные принципы создания компонентов для их использования в апплетах;
Уметь:
- реализовывать основные структуры данных на языке программирования Java;
- эффективно программировать основные алгоритмы на языке Java;
- использовать современные средства разработки программного обеспечения, основные пакеты, классы и интерфейсы языка Java.
Иметь практические навыки:
разработки приложений в среде Sun J2SDK для операционных сред Microsoft Windows 9x/Me/NT/2000 и Linux KDE;
Содержание курса:
- Введение в IBM VAJava
- Работа с базами данных
- Работа с JFC/Swing
- Создание многозвенных приложений
- Работа в группе разработчиков
Методические рекомендации по изучению дисциплины
При изучении дисциплины используются вычислительная техника и среда разработки IBM VisualAge for Java 3.x, реализованная для платформ Windows 9x/NT.
Занятия проводятся с использованием персональных ЭВМ с изложением теоретических положений и одновременной демонстрацией в среде IBM VisualAge for Java 3.x. На занятиях показывается место и роль языка программирования Java в иерархии языков программирования и достоинства IBM VisialAge for Java, связанные с программированием приложений для Web.
Контрольные задания
Примерный перечень контрольных заданий, выполняемых на занятиях:
- Задание на создание графического приложения / апплета AWT.
- Задание на создание графического приложения / апплета Swing.
- Задание на создание компонента JavaBeans
- Задание на создание приложения для работы с базами данных.
- Задание на создание распределенного приложения.
Литература
- Гослинг Д., Арнольд К. Язык программирования Java.- СПб.: Питер, 1997.- 304 с.
- James Gosling, Bill Joy and Guy Steele, The Java Language Specification, ISBN 0-201-63451-1.
- Tim Lindholm and Frank Yellin, The Java Virtual Machine Specification, ISBN 0-201-63452-X.
- Jonni Kanerva, The Java FAQ: Frequently Asked Questions, ISBN 0-201-63456-2.
- Смирнов Н.И., Java 2, ISBN 5-86709-073-6.
