Н. И. Лобачевского в. Н. Ясенев автоматизированные информационные системы в экономике учебно-методическое пособие
| Вид материала | Учебно-методическое пособие |
Содержание6.3 Система «Галактика» Настройка системы Выбор нужного варианта данных Заполнение каталогов Организации и банки Организации и банки Подразделения, склады Каталоге групп налогов Группы налогов |
- Neural Network Wizard 7 учебно-методическое пособие, 702.9kb.
- Учебно-методический комплекс по дисциплине: Информационные системы в экономике для, 266.03kb.
- Н. И. Лобачевского факультет управления и предпринимательства м. Ю. Малкина история, 1006.22kb.
- Н. И. Лобачевского Д. В. Суходоев, А. С. Котихина История таможенного дела и таможенной, 1362.83kb.
- Конспект лекций по дисциплине «Информационные системы в экономике», 1286.5kb.
- Темы контрольных работ в форме рефератов по дисциплине «Информационные системы в экономике», 11.18kb.
- В. Н. Ясенев Программа курса, 64.87kb.
- Учебно-методический комплекс по дисциплине «Информационные системы в экономике» Вторая, 163.77kb.
- Учебно-методическое пособие Рекомендовано методической комиссией финансового факультета, 556.98kb.
- Учебно-методическое пособие "Широкополосные сигналы" составлено в соответствии с программой, 317.01kb.
6.3 Система «Галактика»
Система «Галактика» представляет собой компьютерную программу, предназначенную для обработки информации, возникающей в процессе экономической деятельности предприятия, направленной на получение прибыли. «Галактика» относится к классу ERP-систем (Enterprise Resource Planning – планирование ресурсов предприятия). Системы подобного рода обеспечивают автоматизированное управление всеми видами ресурсов предприятия: материальными, финансовыми, кадровыми, позволяют осуществлять планирование и управление ходом производства, хранения и сбыта продукции, обеспечивают своевременное рациональное обеспечение производства необходимыми материалами и комплектующими, предоставляют достоверную оперативную информацию для принятия управленческих решений.
Корпорация «Галактика» ведет свою историю с 1986 г. Вначале выпускались программные продукты, автоматизирующие отдельные виды деятельности предприятия: склад, сбыт, зарплата и т.п., которые в 1995г. были интегрированы в комплексную систему автоматизации предприятия «Галактика», предназначенную для крупных и средних предприятий. В настоящее время система выпускается версия 7.1 системы, которая отличается от предыдущей версии 5.8 реализацией стандарта управления MRP II. Программа «Галактика» реализована по модульному принципу, каждый модуль предназначен для автоматизации отдельной функции предприятия, модули объединяются в группы, называемые контурами. Далее перечислены эти контура, в скобках указаны названия модулей:
Контур управления производством (Спецификации продуктов, Управление заказами, Управление ремонтами, Учет в производстве, Планирование производства, Контроллинг, Корпоративное планирование);
Финансовый контур (Финансовый анализ, Платежный календарь, Управление бюджетом, Планирование финансов, Управление проектами);
Контур бухгалтерского учета (Векселя и кредиты, Фактические затраты, Финансово-расчетные операции, Матценности, Малоценные и быстроизнашиваемые предметы, Ведение налоговых расчетов, Налоговые регистры, Основные средства, Нематериальные активы, Бухгалтерская отчетность, Консолидация, Хозоперации, Касса);
Контур логистики (Материально-техническое обеспечение, Управление договорами, Управление снабжением, Управление сбытом, Складской учет, Поставщики \Получатели);
Контур управления взаимоотношениями с клиентами (Клиент, Рекламные кампании);
Контур управления персоналом (Управление персоналом, Заработная плата).
В состав системы «Галактика» входят развитые средства для поддержки решения специализированных и отраслевых задач (Претензионно-исковая работа, Консигнация, Давальческое сырье, Управление строительством, Сервисное обслуживание, Спецодежда, Розничная торговля, Автотранспорт), а также инструментарий для администрирования системы (Настройка, Рабочее место пользователя, Клиент-банк, Документооборот, Конфигуратор, Экспорт/импорт, Генератор отчетов, Компилятор форм, Деловая графика, Компилятор интерфейсов, Обмен бизнес-документами, Права доступа и некоторые другие, предназначенные для настройки и администрирования системы).
Система «Галактика» внедрена на нескольких сотнях крупных и средних предприятиях, в том числе на нескольких нижегородских: Борский пищевой комбинат, Оргсинтез, Речной порт, Машиностроительный завод, Красный якорь, Сибурнефтехим и др.
В реальности внедряется промышленная сетевая версия и на отдельной рабочей станции возможен доступ к одному или нескольким модулям в соответствии с компетенцией работника, использующего данную рабочую станцию.
При ведении бизнеса, управлении хозяйственным предприятием, реализации проекта у руководителя возникает четыре комплекса проблем по управлению четырьмя компонентами:
- люди, работники, человеческий ресурс;
- товары, сырье, оборудование;
- деньги, финансовые ресурсы;
- сфера хозяйствования, производство.
В последнее время к ним добавляют еще две компоненты:
- исследование рынка, реклама, маркетинг;
- фирменная культура отношений в коллективе.
Без любых из этих компонент успешное ведение хозяйственной деятельности невозможно.
В основе модели построения информационной системы в экономике «Галактика» лежат следующие положения:
Все взаимодействия между юридическими субъектами (предприятиями, организациями) сводятся к заключению и реализации сделок. При этом одна из сторон является продавцом, другая – покупателем. Предметом сделки может быть материальная ценность (МЦ), работа, услуга или их комбинация.
- При осуществлении любой хозяйственной операции формируется документ, подтверждающий ее совершение (операционный документ).
- Операционные документы принадлежат к одному из двух классов. Первый класс документов – документы-основания (ДО), т.е. документы, регламентирующие операции между юридическими лицами. К этому классу относятся простые и многоэтапные договоры, счета, счета-фактуры, контракты, требования, гарантийные письма и т.д. Второй класс документов – сопроводительные документы, т. е. операционные документы, отражающие суть фактически выполняемых операций.
Все сопроводительные документы можно разделить на две группы:
- документы, подтверждающие перемещение МЦ, либо операции выполнения работ, услуг. К ним относятся накладные различных видов, складские ордера, акты на выполнение работ (услуг);
- финансовые сопроводительные документы, подтверждающие операции перемещения наличных и безналичных финансовых средств. К ним относятся банковские и кассовые документы.
Сопроводительные документы, как правило, связаны с документами-основаниями.
В данном пособии рассматриваются вопросы настройки программного комплекса, а также работа модулей контуров административного, производственного, оперативного, финансового управления и бухгалтерского учета.
При четко налаженной организационной схеме функциональной эксплуатации информационной системы «Галактика» каждый исполнитель выполняет определенные для него инструкцией действия, получая информацию в объеме, необходимом и достаточном для осуществления своих должностных обязанностей.
В результате работы всех пользователей информационной системы происходит наполнение Базы Данных (БД) предприятия (организации) оперативной информацией о ходе выполнения конкретных хозяйственных операций, относящихся к различным направлениям деятельности. Обработка оперативной информации позволяет, с одной стороны, проанализировать взаимоотношения с контрагентом на основе сведений о движении матценностей, услуг, работ и финансовых средств, а с другой стороны, оценить эффективность работы предприятия по различным направлениям хозяйственной деятельности. При этом обеспечивается:
- принцип однократного ввода в БД информации и, как следствие, отсутствие дублирования функций пользователей, упорядочение документооборота;
- легкость контроля на корректность и целостность данных, персонификация действий пользователя;
- контроль над регламентом выполнения хозяйственных операций;
- быстрая перестройка комплекса, изменение эксплуатационной схемы при изменении бизнес-процесса (технологии управления).
НАСТРОЙКА СИСТЕМЫ
Начало работы
После загрузки системы «Галактика» появляется панель Главного меню (рис. 6.1) и главное окно последнего в использовании модуля.

Рис. 6.1 Главное меню
Пункты Главного меню позволяют выбрать для работы один из модулей системы. При задержке курсора мыши на пункте меню появляется всплывающая подсказка, комментирующая назначение и задачи соответствующего модуля. Черный треугольник на краю Главного меню означает, что меню не видно полностью и его можно прокручивать дальше. Видом Главного меню можно управлять, выбирая команды контекстного меню, которое появляется после щелчка правой кнопкой мыши по кнопке управления Главным меню (крайней слева), рис. 6.2.

Рис. 6.2 Команды настройки Главного меню
Доступ к пунктам Главного меню можно получить почти в любом модуле «Галактики» через пункт меню модуля =Н= \Главное меню.
Поводите мышью по всем кнопкам Главного меню, прочитайте всплывающие подсказки и отнесите каждый из модулей к одному из контуров: Управления производством, Финансового, Бухгалтерского учета, Логистики, Управления взаимоотношениями с клиентами, Управления персоналом.
Окна всех модулей системы имеет одинаковый интерфейс, состоящий из меню, панели инструментов, основной части и кнопочного меню, расположенного внизу окна. Название модуля располагается вверху, в заголовке окна. Там же отображается путь на данные, с которыми в сейчас ведется работа. На рис. 6.3 для примера показано окно модуля Настройка.
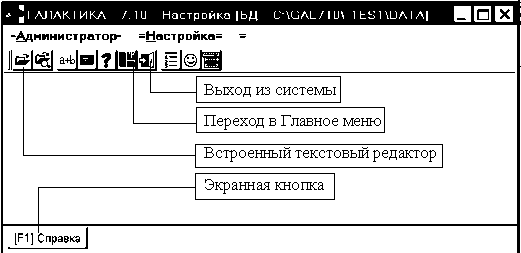
Рис. 6.3 Окно модуля Настройка
При работе следите за кнопочным меню, расположенным внизу окна. Кнопочное меню зависит от модуля, от вызванного подчиненного окна, от текущего элемента управления в окне. Оно показывает команды, которые возможны в данный момент.
Краткая справка о назначении кнопок в окне и на панели инструментов появляется после задержки указателя мыши на этой кнопке.
В основной части окна модуля располагаются окна форм, с помощью которых ведется работа с системой, то есть вводятся и редактируются данные, просматриваются отчеты. Выход из любого подчиненного окна производится нажатием клавиши Esc. При этом введенные данные сохраняются в базе без специального предупреждения.
Выбор нужного варианта данных
Для применения комплекса «Галактика» в учебных целях удобно воспользоваться его возможностью работать с несколькими наборами данных. Для указания набора данных, с которым следует работать, нужно в Главном меню выбрать модуль Настройка и выполнить команду меню Администратор \Изменить путь на данные или в текущем модуле найти пункт меню –А- \Изменить путь на данные. Операция позволяет установить путь на альтернативные данные, не выходя из программы.
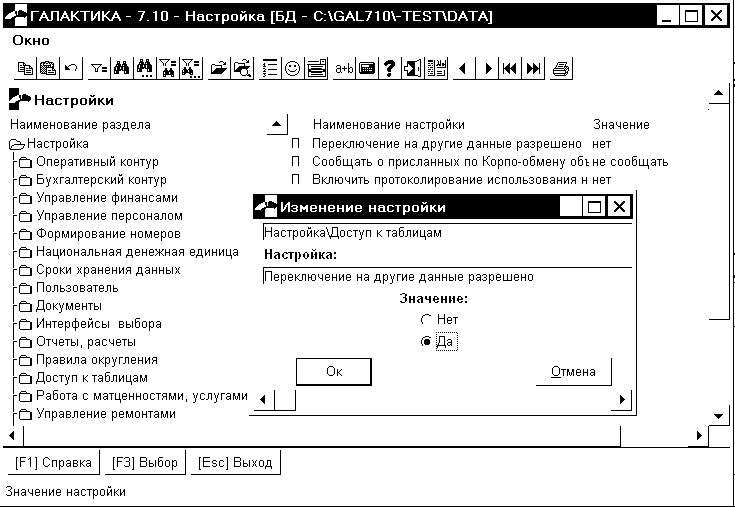
Рис. 6.4 Установка возможности переключения на другие данные
Для обеспечения возможности переключения на различные данные необходимо сделать соответствующую настройку. В модуле Настройка нужно выполнить команду Настройка \Настройка, в результате появляется окно =Настройка=, рис.6.1. В его левой части расположено дерево разделов настроек. Первый уровень раскрывается двойным щелчком по значку Настройка, затем выбирается раздел Доступ к таблицам. В правой части окна выбираем наименование настройки Переключение на другие данные разрешено и устанавливаем значение Да в правой части окна, выбирая его из списка, вызываемого щелчком по кнопке с тремя точками.
Файлы базы данных системы располагаются в каталоге DATA, включающем в свою очередь несколько каталогов. Для создания нового варианта данных можно просто создать каталог, в который нужно скопировать существующий каталог DATA, а затем произвольно изменять эти данные. Необходимо также, чтобы в каталоге EXE, содержащем исполняемые модули, находился файл datadirs.txt с указанием путей к альтернативным наборам данных. Файл datadirs.txt – это обычный текстовый файл, который можно создать в любом текстовом редакторе.
В каждой строчке файла datadirs.txt должен быть указан путь к одному набору данных. На рис. 6.5 приведен пример содержимого файла datadirs.txt, открытого в текстовом редакторе.
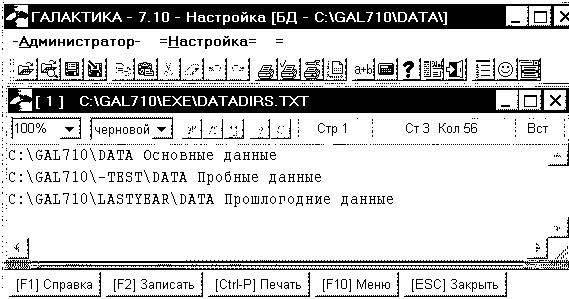
Рис. 6.5 Альтернативные пути на данные в файле datadirs.txt
При выполнении пункта меню \Изменить путь на данные на экране появляется окно, рис. 6.6, из которого производится выбор необходимых в данный момент данных.

Рис. 6.6 Выбор необходимого варианта данных
В окне =Выбор данных для ГАЛАКТИКИ=, рис. 6.6, можно нажать кнопку [Обзор] и выбрать другую папку с данными с помощью соответствующего диалога, рис. 6.7.
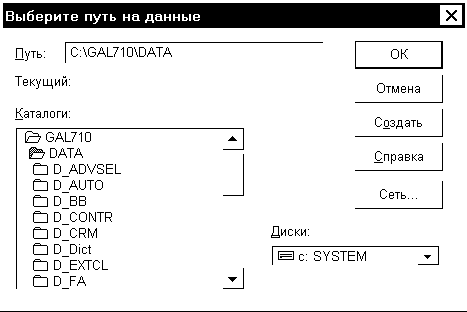
Рис. 6.7 Выбор каталога с данными
Если установлен путь на каталог, указанный в конфигурационном файле, то в дальнейшем при запуске «Галактики» на экран будет выдаваться сообщение с указанием установленного каталога с данными.
Заполнение каталогов
Работа с комплексом начинается с модуля Настройка (Главное меню \Настройка). Этап информационной настройки системы «Галактика» является обязательным перед началом его практического применения. В процессе настройки наполняются информационные массивы, используемые далее всеми модулями, входящими в комплекс, и определяются параметры функционирования системы.
В большинстве модулей имеется пункт меню =Н=, через который тоже можно провести настройку и заполнить каталоги.
Организации и банки
Перейдите к заполнению каталога Организации и банки через пункт Настройка (=Н=) \Заполнение каталогов.
Если каталог был не заполнен, то на экране появится запрос «Введите информацию о собственной организации». Если в каталог ранее заносились какие-либо данные, то на экран выдается список имеющихся в каталоге предприятий, рис. 6.8.
Верхняя панель данного окна =Организации и банки=, рис. 6.8,содержит основные данные об организациях, нижняя панель – данные о банках, в которых у организации открыты счета и информацию о том, к каким группам контрагентов Вы отнесли текущую организацию.
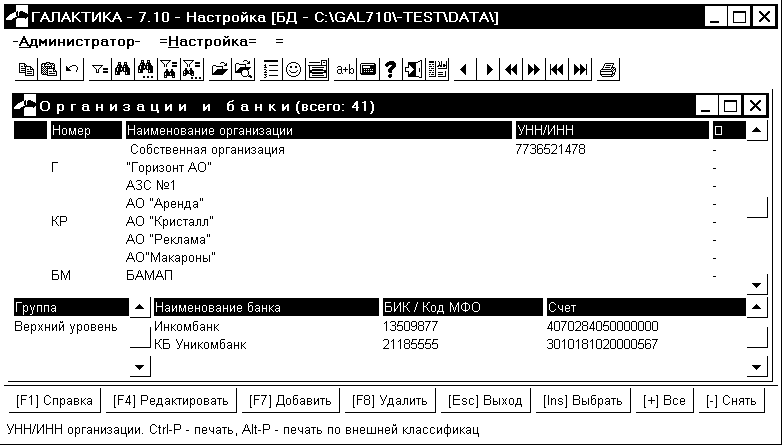
Рис. 6.8 Заполнение каталога Организации и банки
Форма, представленная на рис. 6.2, называется табличной. В ней отображаются сведения о ряде записей, включенных в базу данных, в данном случае обо всех предприятиях. Выбрав какой-либо элемент из списка, и нажав Enter, F4 можно перейти к редактированию данных о выбранном элементе. По нажатию F7 происходит переход к вводу данных о новом элементе.
Редактирование отдельной записи в таблице или ввод новых данных производится с помощью анкетной формы. В ней представляются все атрибуты выбранной записи, а не только те, которые видны в таблице. Анкетная форма для ввода данных о предприятии показана на рис. 6.3.
Пополните каталог Организации и банки, внеся туда информацию о Вашем предприятии. При вводе данных о предприятии заполняются следующие поля:
- Тип организации – юридическая форма предприятия согласно Гражданскому кодексу: ООО (общество с ограниченной ответственностью), ЗАО, ОАО, АОЗТ, АООТ (акционерные общества), ПБОЮЛ (предприниматель без образования юридического лица). Введите себя как ПБОЮЛ.
- Наименование организации – введите «ЧП» и свои ФИО.
- ИНН – индивидуальный номер налогоплательщика, присваиваемый налоговым органом при регистрации предприятия, 10 цифр для юридических лиц и 12 цифр для физических (ПБОЮЛ), начинается с цифр 52 для Нижегородской области;
- ОКПО – код из 8 цифр в Общероссийском классификаторе предприятий и организаций, присваиваемый предприятию органами статистики;
- ОКДП – код по Общероссийскому классификатору видов экономической деятельности, продукции и услуг7, 7 цифр, например, 5020020 – Услуги по ремонту автомобилей;
- ОКВЭД – код из 7 цифр по Общероссийскому классификатору видов экономической деятельности, продукции и услуг8;
- Государство, город – выбираются из соответствующих каталогов по клавише F3. Пополните эти каталоги при выборе страны и города с помощью кнопки [F7] Добавить. Обратите внимание, что как только курсор попадает в эти поля, в строке кнопочного меню появляется ссылка [F3] Выбор. Если какой-либо каталог пуст, система предложит начать его заполнение. При вводе информации о странах, с которыми имеет хозяйственные связи ваше предприятие, стране присваивается произвольный код и указывается, взимается или нет НДС (налог на добавленную стоимость).
- Адрес организации – введите свой адрес,
- Телефон - введите свой контактный телефон;
- Применять налоги – значение поля: всегда, только в закупках, только в продажах, никогда, выбирается из выпадающего списка. Анализируется при расчете налогов в ДО и накладных, где данная организация фигурирует в качестве контрагента;
- При закупке автоматически применять налоги для таможенной декларации – указывается Да или Нет;
- Процент скидки по умолчанию – задается процент постоянно действующей скидки. Вводится 0, если таковой нет;
- Максимальный долг – задается максимальный долг для данного предприятия перед Вашим в национальной денежной единице (НДЕ) и в базовой валюте;
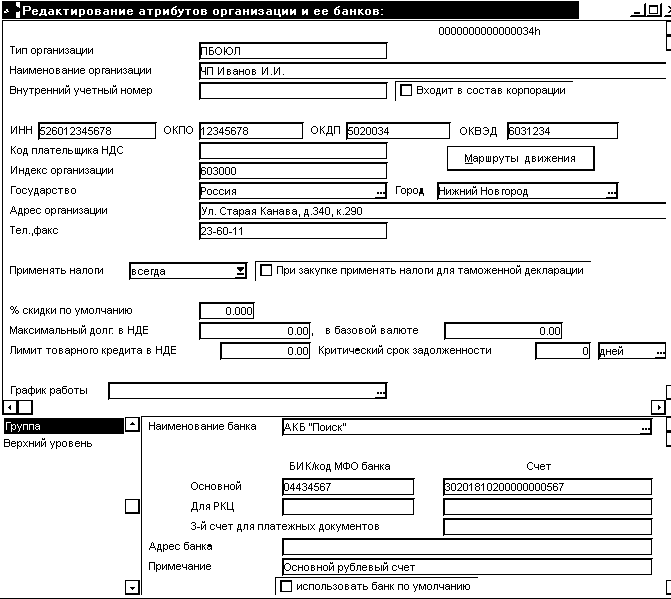
Рис. 6.9 Ввод данных о предприятии
Для внесения информации о Ваших банковских реквизитах надо перейти в правую нижнюю панель с помощью мыши или используя комбинации клавиш ALT+стрелки. В этой панели вводятся банковские реквизиты по всем имеющимся у Вашей организации счетам (рублевым, валютным, реквизиты для расчетов телеграфом). Заполните реквизиты для основного рублевого счета вашей организации:
- Банк – наименование вашего банка, город;
- БИК\код МФО – БИК вашего банка(9 цифр);
- Счет – Ваш расчетный счет в банке (20 цифр);
- МФО для РКЦ;
- Счет для РКЦ – Кор/счет Вашего банка;
- Адрес – адрес Вашего банка;
- Примечание – Основной рублевый счет.
Добавьте новую карточку для ввода банковских реквизитов (F7) и введите реквизиты валютного счета вашей организации.
Закройте анкетную и табличную формы по организациям и банкам. Данные о Вашей организации введены.
Подразделения, склады
Перейдите к каталогу Подразделения, склады. В этом каталоге содержится информация обо всех подразделениях Вашей организации, в том числе и о складах.
Проверьте в окне =Каталог подразделений= наличие или введите с помощью кнопки [F7]Новая подразделения:
- Склад «Вспомогательный»,
- Склад готовой продукции,
- Магазин запчастей.
Если подразделение является складом или торговым залом, то необходимо установить соответствующее значение в поле Тип подразделения, рис. 6.4. По умолчанию оно имеет значение подразделение. Для Магазина запчастей установите тип розничная торговля, для складов установите тип склад. Поле Производственная функция заполняется по кнопке с многоточием […] в правой части поля или по кнопке [F3]Выбор кнопочного меню. Поле Вышестоящее подразделение не заполнять. Цена МЦ – с налогами.
В окне =Каталог подразделениий= распечатайте список подразделений, складов (клавиши Ctrl+P). По этой команде появляется окно =Выберите отчет= с двумя вкладками, рис. 6.5. Слева представлен перечень форм отчета, нужную форму можно выделить клавишей Insert. По кнопке [Сформировать] выбранная форма отчета заполняется необходимыми данными из базы данных и открывается созданный отчет.
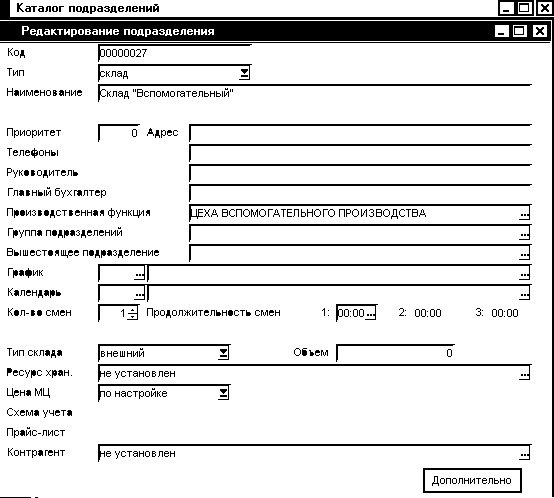
Рис. 6.10 Ввод подразделения
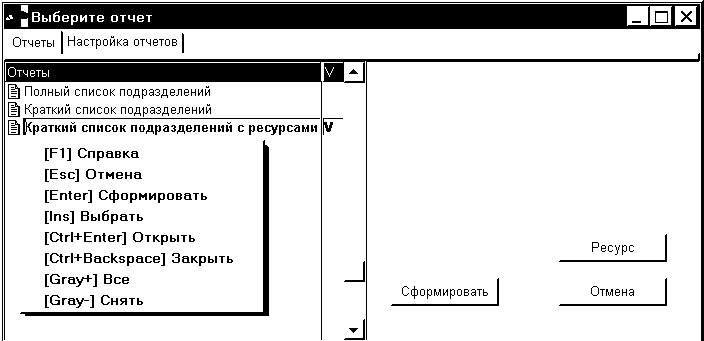
Рис. 6.11 Окно настроек отчета
Убедитесь, что подразделения Склад «Вспомогательный», Склад готовой продукции, Магазин запчастей присутствуют в отчете. Закройте 2 окна.
Курсы валют
Этот каталог содержит список валют, с которыми вы можете работать, а также курсы валют, рис. 6.12.
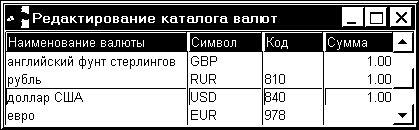
Рис. 6.12 Каталог валют
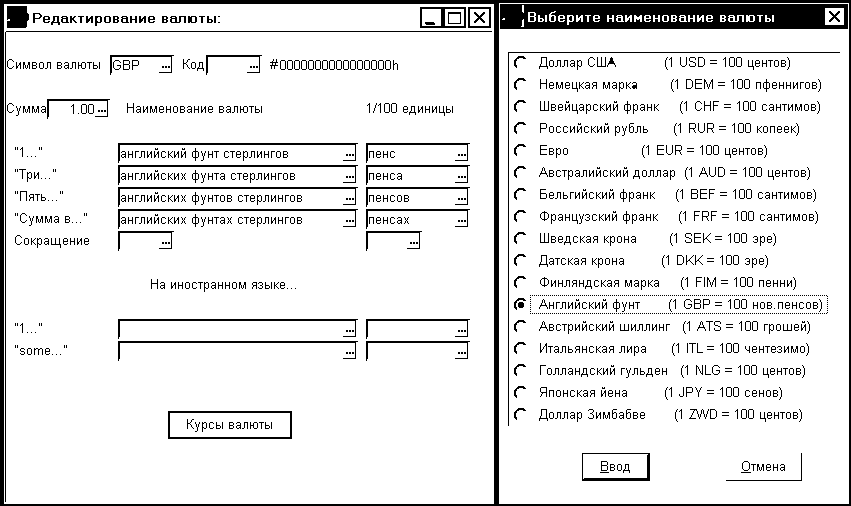
Рис. 6.13 Редактирование валюты
Если в каталоге присутствует несуществующая валюта, например, немецкая марка, то удалите ее, нажав клавишу [F8] Удалить. Пополните каталог используемыми в расчетах валютами, например, евро и английским фунтом ([F7] Добавить). Появится окно =Редактирование валюты=, рис. 6.13. В поле Символ валюты можно нажать F3, тогда появится список заложенных в систему валют (показано справа на рис. 6.13), в котором можно выбрать нужную валюту.
Внесите курсы доллара США и евро на текущее число, для чего выберите нужную валюту в окне =Редактирование каталога валют= и нажмите Enter.
Налоги
В этом каталоге хранится информация о налогах, используемых системой, в частности, в счетах на продажу, прайс-листах и др. На рис. 6.14 приведен пример заполнения каталога.

Рис. 6.14 Заполнение каталога «Налоги»
Поля имеют следующий смысл:
- Наименование – наименование налога;
- Код налога - обычно это сокращенное наименование налога;
- Множитель - формула для расчета суммы налога, в которую в качестве переменной входит код налога;
- Приоритет – приоритет применения налога;
- Вх. в уч. – задается способ учета налога. Возможны два значения – по настройке и всегда входит, выбор – по F3. Если установлено всегда входит, то данный налог будет включен в учетную цену при оприходовании независимо от "Настройки" и значения соответствующего поля для склада оприходования.
При расчете налога для конкретного товара или услуги вместо переменной подставляется ставка налога в десятичном виде (ставка в процентах, деленная на 100). Сумма налога вычисляется умножением полученного значения на базовую сумму. Примеры вычисления значения поля Множитель:
- Налог на добавленную стоимость, код налога – ндс, формула – ндс. Это значит, что при расчете суммы налога при ставке 20% сумма налоговой добавки вычисляется путем умножения суммы без учета налога на 0.2.
- Акциз, код – AK, формула: 1/(1 - AK) - 1. Если ставка акциза равна 10%, то сумма налоговой добавки получается путем умножения суммы без учета налогов на коэффициент: 1/(1 - 0.1) - 1 = 1/0.9 - 1 = 1.1111 - 1 = 0.1111.
Диапазон значений поля Приоритет равен 0 - 250. При установке приоритетов необходимо придерживаться следующих правил:
- Если приоритет = 0, то в этом случае сумма налога рассчитывается исходя из базовой (учетной) цены товара или услуги. Сумма такого налога не влияет на суммы налогов с более высоким значением приоритета.
- Если приоритет = 1, то сумма налога рассчитывается исходя из базовой (учетной) цены товара или услуги. Сумма такого налога будет добавляться к базовой сумме при расчете налогов с более высоким значением приоритета.
- Если приоритет = 2...250, то сумма налога рассчитывается исходя из базовой (учетной) цены товара или услуги + суммы налогов с более низким значением приоритета. Сумма такого налога будет добавляться к базовой сумме при расчете налогов с более высоким значением приоритета.
Сами ставки налога определены в Каталоге групп налогов. Информация из этого каталога заносится в Номенклатурную карточку матценности/услуги и используется при определения ставки налога при выписке счета, оприходовании на склад по накладной и т.д., а также при работе в контуре бухгалтерского учета при настройке типовых хозяйственных операций (ТХО).
Заведите налог Акциз с кодом АК (Настройка \Заполнение каталогов \Налоги \Каталог налогов, кнопки F4[Редактировать], F7[Новая]).
Группы налогов
Каталог групп налогов предназначен для указания налогов, применяемых для различных категорий МЦ (рис. 6.15). В группе указываются конкретные ставки и суммы налогов для применения расчетов.
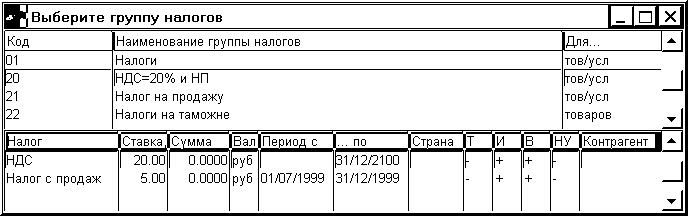
Рис. 6.15 Выбор группы налогов
В верхней панели содержится список групп налогов. Для занесения новой группы нажмите клавишу F7, заполните код, наименование и тип группы. Поле Тип группы налогов может принимать 3 значения:
- Товаров – данная группа будет видна при выборе групп налогов только из каталога МЦ или позиции товарной спецификации документа;
- Услуг – данная группа будет видна при выборе групп налогов только из каталога услуг или позиции спецификации документа по услуге;
- тов/усл – данная группа будет видна при выборе из каталогов МЦ и услуг и любой позиции спецификации документа
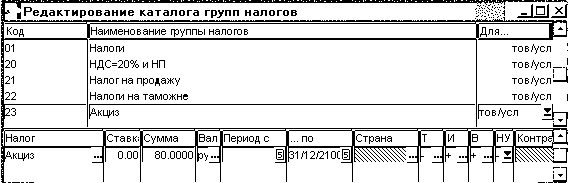
Рис. 6.16 Редактирование группы налогов
Для каждой группы налогов в нижней панели вводится свой список налогов и их параметры.
Для ввода нового налога в список нажмите F7 в нижней панели и заполните поля:
- Налог – наименование налога, выбирается из каталога налогов с помощью клавиши F3;
- Ставка – ставка налога в процентах;
- Сумма – сумма налога с учетной единицы товара;
- Валюта – символ валюты, в которой задана сумма налога. Выбирается из классификатора валют с помощью клавиши F3. По умолчанию в это поле вводится НДЕ.
- Период – дата начала периода действия налога;
- По – дата окончания периода действия налога;
- Страна – страна, для которой действует данный налог;
- Т (+/-) – "+"- налог взимается на таможне.
Поля Ставка и Сумма не могут одновременно иметь ненулевые значения.
Для перехода между панелями нажимайте Alt+ или Alt+.
Проверьте содержание группы налогов НДС=20% и НП. Добавьте группу с наименованием Акциз, с налогом Акциз, с суммой 80 рублей.
Общесистемная настройка
Общесистемная настройка позволяет задать параметры настройки, общие для всех пользователей, работающих с системой. Работая с модулем Настройка, следует выполнить команду меню Настройка \Настройка. Диалоговое окно =Настройка= показано на рис. 6.17.
Прочитайте названия разделов в левой панели окна настроек. Вы узнаете о сферах управления типовым предприятием. В правой панели находятся параметры выделенного раздела. Разделы имеют вложенную структуру и могут иметь подразделы. Вложенность раскрывается по клавише Enter или двойным щелчком мыши. Разделы и подразделы могут иметь собственные параметры настройки.
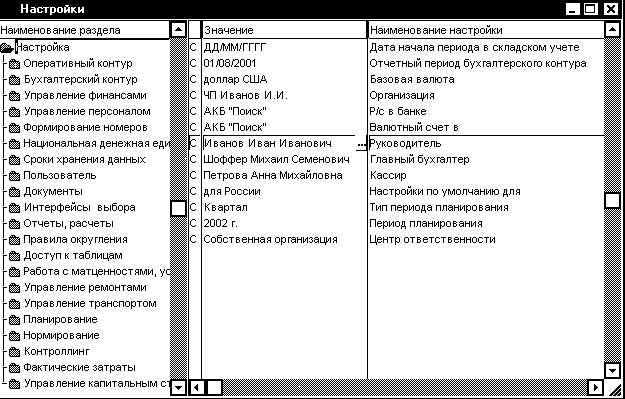
Рис6. 6.17 Окно общесистемной настройки
Для работы системы с учетом специфики Вашего предприятия: необходимо провести настройку системных параметров. Некоторые параметры несущественно влияют на работу программы, их можно изменять в процессе эксплуатации неоднократно. Другие параметры определяют весь вид учета на предприятии. Их желательно настроить до начала работы в системе и в течение года не менять.
Поля параметров разделов настройки задайте со следующими значениями.
Настройка
Отчетный период бухгалтерского контура – 1-е число текущего месяца;
Базовая валюта – доллар США (по F3);
Наименование организации – Наименование Вашей организации;
Расчетный счет – выбирается по F3 из списка счетов Вашего предприятия;
Валютный счет – выбирается по F3 из списка счетов Вашего предприятия;
Руководитель, Главный бухгалтер, Кассир – задайте свои ФИО и ФИО людей Вашего окружения.
\Оперативный контур
Налоговый учет – да;
Контролировать уникальность номеров ДО на продажу – да.
\Оперативный контур \Складской учет
Методика списания – средние цены по разрезу;
Учетная цена при оприходовании – без налогов.
Раздельное формирование приходных и расходных ордеров по накл. на внутреннее перемещение – нет.
\Оперативный контур \Прайс-листы
Порядок расчета цены в прайсе – сначала наценка, затем налог.
\Оперативный контур \Производство
Методика расчета цены для списания – текущая по подразделениям,
Отпуск в производство при превышении лимита – да;
Отпуск только по накладным, сформированным по ДО – нет;
Контроль наличия сырья при списании – да;
\Оперативный контур \Налоги, счета-фактуры
НДС – НДС;
Основная ставка НДС – 20;
Дополнительная ставка НДС – 10;
Налог-акциз – Акциз;
Налог с продаж – Налог с продаж;
Работа со счетами-фактурами (налоговыми накладными) – да;
Метод учета реализации – по отгрузке.
\Оперативный контур \Управление договорами
Запрет превышения накладными и актами суммы по договору – нет;
Контролировать в документах-основаниях наличие ссылки на договор – да.
\Бухгалтерский контур
Возможность привязки ДО к платежным документам – да;
Контроль корреспонденции счетов – нет контроля;
Ведется несколько касс – нет;
Ведется несколько Р/с – нет;
Ведется несколько типов бухсправок – нет.
\Бухгалтерский Контур \Типовые проводки
Формирование типовых проводок – в рублях;
Разрешать привязку ТХО в док-х оперативного контура – да.
\Бухгалтерский Контур \Пользовательские
Модификации данных при наличии проводок – разрешать;
Текущий план счетов – План счетов 2001 г.;
Запрет редактирования полей в проводках – нет.
\Бухгалтерский Контур \Аналитика по счетам
Контроль аналитики по счету – отсутствует;
Контролировать наличие значений аналитики на всех ур – нет.
\Бухгалтерский контур\Работа с ДО и документами учета НДС
=Работа с ДО и счетами-фактурами=:
Распределять сумму платежа – вручную;
Рассчитывать налоги – вручную;
Формировать документы для учета НДС – вручную;
Учитывать при расчете задолженности по ДО оформляемые фин. документы – нет.
\Управление финансами \Платежный календарь \Формирование заявок и обязательств
Автоматически формировать финансовые обязательства предприятия при создании ДО – нет;
Автоматически формировать финансовые обязательства контрагентов при создании ДО – нет;
\Управление персоналом
Дата отчетного периода – 1-е число текущего года;
Перерасчет тарифных ставок – от единой ставки.
\Управление персоналом \Заработная плата
Просматривать рабочую корзину при входе в модуль – да.
\Управление персоналом \Заработная плата \Доступ к подразделениям
Показывать склады – да.
Учитывать фильтр по подразделению при предварительной разноске – нет,
\Управление персоналом \Заработная плата \Табель учета рабочего времени \Доступ к бухгалтерской информации
Везде – да.
\Управление персоналом \Заработная плата \Режимы расчетов
Приоритет формирования дебета по начислениям - лицевые счета.
\Управление персоналом \Заработная плата \Взносы и налоги на ФОТ \Профсоюзные взносы
Процент взносов – 1.0.
\Управление персоналом \Заработная плата \Формирование проводок
Формировать раздельно по подразделениям – да.
Подстановка подразделений в дебетовую часть – да.
Подстановка подразделений в кредитовую часть – да.
\Пользователь
Дескриптор – латинская транслитерация трех первых букв своей фамилии, например KIS;
Фамилия Имя Отчество – свои ФИО;
Разрешать модификацию этой настройки из интерфейсов – нет;
Текущий склад – пустота.
\Пользователь \Фильтр дат для интерфейсов/отчетов
Использовать этот фильтр в интерфейсах– нет.
\Документы
Доступ к документам – все права.
Доступ к ТХО – все права.
Автоматический запрос группы при создании ДО– нет,
МОЛ по умолчанию – пустота.
Заводская(контрактная) цена, скидка/надбавка в док-х – да,
\Интерфейсы выбора
Автоматический выбор МОЛ в документах – нет;
Предупреждение при выборе собственной организации – да;
Фильтр по складу при выборе МОЛ – нет.
\Доступ к таблицам \Запретить модификацию
Везде – нет.
\Работа с матценностями, услугами
Контроль уникальности наименования МЦ – запрет ввода;
Оприходовать по фиксированной (заводской) цене – нет;
Предупреждать, что у МЦ не указана группа налогов – да.
\Планирование \Складской учет
Методика выполнения автоматической разноски – LIFO.
\Нормирование \Права доступа
к спецификациям – Редактирование;
к маршрутным картам – Редактирование;
к извещениям – Редактирование.
\Нормирование \ Параметры поиска документов
Поиск конструкторской спецификации – да;
Поиск производственной спецификации – да;
Приоритет поиска – Констр. спец. – Произв. спец.
