Project Expert 0
| Вид материала | Документы |
- Одним из лидирующих инструментов планирования бизнеса в условиях рынка, разработки, 42.42kb.
- Project Expert, 326.17kb.
- Журнал для пользователей Project Expert №3 Содержание, 1858.76kb.
- Календарный план маркетинговое исследование поиск офиса реклама, 19.51kb.
- Резюме особисті дані, 19.61kb.
- Project Expert как инструмент построения финансовой модели предприятия обеспечивает, 133.05kb.
- Курс обучения и сертификации (модуль 1) Разработка бизнес-планов и инвестиционных проектов, 48.41kb.
- English Discovery Expert (Israel). Примерный общепрофессиональный модуль программы, 155.57kb.
- Microsoft Project Server. Microsoft Project Web Access Web-интерфейс для отчет, 98.46kb.
- Point Team Services, входящий в состав ms project Server. Основные термины задача, 197.38kb.
Раздел Кэш-фло от финансовой деятельности отражает поступления и выплаты денежных средств по операциям, связанным с финансированием проекта.
Две итоговые строки Кэш-фло отражают баланс наличности на начало и конец каждого периода. В случае дефицита средств требуется привлечение дополнительных источников финансирования в виде заемного или акционерного капитала.
- М
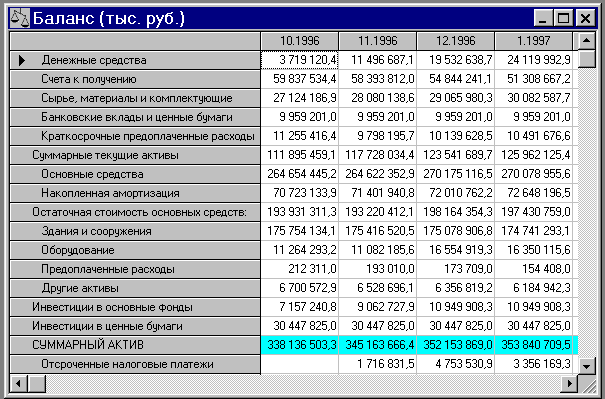

одуль Баланс отражает структуру активов, обязательств и собственных средств предприятия на каждом этапе реализации проекта. Таблица "Баланс" открывается нажатием одноименной кнопки в разделе "Результаты", клавиши
В структуре активов баланса выделены три основных группы:
- текущие активы;
- основные средства;
- инвестиции.
В состав текущих активов входят денежные средства, дебиторская задолженность, средства, находящиеся в производственном и торговом обращении, а также финансовые вложения и краткосрочные предоплаченные расходы. Общая величина этой, наиболее подвижной, части средств предприятия отражается в строке Суммарные текущие активы.
Общая стоимость основных средств отражается в балансе в строке Основные средства.
В группу инвестиционных активов входят: инвестиции в основные фонды, инвестиции в ценные бумаги, имущество в лизинге.
В пассивах баланса выделяются три группы:
- краткосрочные обязательства;
- долгосрочные займы;
- собственный капитал.
К группе краткосрочных обязательств относятся кредиторская задолженность по начисленным, но еще не выплаченным налогам (отсроченные налоговые платежи), краткосрочные займы, кредиторская задолженность по оплате за поставленную продукцию (счета к оплате), обязательства по поставке товаров, оплаченных покупателем (полученные авансы).
В структуре собственного капитала выделяются:
- средства от продажи обыкновенных акций;
- средства от продажи привилегированных акций;
- средства, полученные от продажи акций сверх номинала;
- резервные фонды, сформированные из прибыли предшествующих периодов;
- добавочный капитал, полученный в результате переоценки активов;
- нераспределенная прибыль.
Общая величина пассивов этой группы указана в строке Суммарный собственный капитал.
Балансовый отчет отражает стратегию управления капиталом компании, степень ее зависимости от заемных средств. Анализ совокупности балансовых показателей позволяет оценить риск финансовых вложений в проекты, осуществляемые компанией.
- М
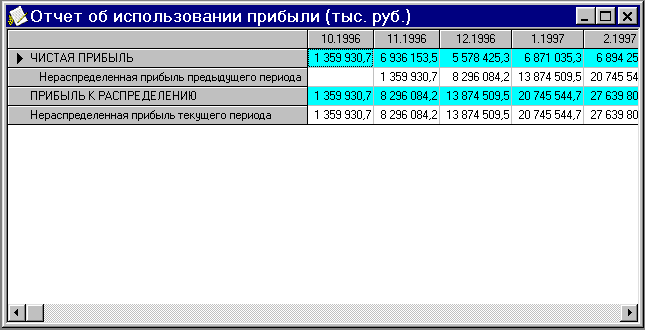
одуль Отчет об использовании прибыли отражает структуру распределения прибыли, получаемой компанией в ходе реализации проекта. Таблица Отчет об использовании прибыли открывается нажатием одноименной кнопки в разделе Результаты.
Форма отчета соответствует порядку расчетов, выполняемых при распределении прибыли.
Прибыль к распределению складывается из чистой прибыли и нераспределенной прибыли предыдущего периода.
Нераспределенная прибыль текущего периода получается после вычитания из Прибыли к распределению дивидендов по привилегированным акциям, дивидендов по обыкновенным акциям и отчислений в резервы.
Анализ отчета об использовании прибыли позволяет получить представление о стратегии акционеров, определить их заинтересованность в увеличении собственного капитала компании.
- М

одуль Детализация результатов открывает доступ к просмотру таблиц, содержащих подробную информацию о различных сторонах финансово-хозяйственной деятельности предприятия.
В поле со списком, расположенном в верхней части диалога, содержится перечень таблиц детализации. Выберите несколько таблиц для просмотра данных в окне просмотра.
Состав таблиц детализации определяется в диалоге Настройка расчета раздела Проект. В карточке Детализация этого диалога можно выбрать наименования таблиц, которые должны быть подготовлены для просмотра в диалоге Детализация результатов.
Д

ля обновления таблиц детализации после ввода или редактирования данных, необходимо запустить процедуру расчета проекта, выбрав пункт меню Результаты – Пересчет, нажав клавишу
Таблицы детализации позволяют более подробно проанализировать содержание финансовых отчетов и некоторых других данных о деятельности предприятия. Ниже приводятся комментарии к содержанию каждой таблицы.
- М

одуль Таблица пользователя позволяет самостоятельно формировать необходимые финансовые отчеты.
В
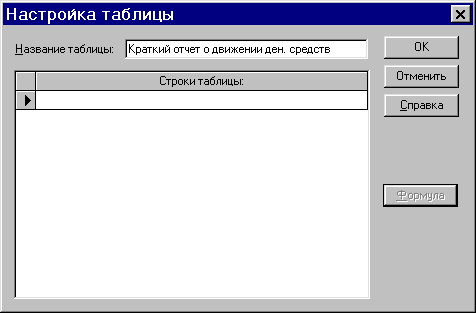
поле со списком в верхней части этого окна содержит перечень созданных таблиц. Для добавления в список новой таблицы нажмите кнопку Добавить. После этого откроется диалог Настройка таблицы, в верхней части которого указано рабочее название таблицы: Таблица №. Это поле можно отредактировать, указав более содержательное наименование для создаваемого отчета.
Если теперь закрыть диалог, нажав кнопку Ok, то созданная таблица появится в списке таблиц пользователя.
Для удаления таблицы следует нажать кнопку Удалить. В случае подтверждения этой команды, таблица удаляется.
Кнопка Настроить открывает уже знакомый диалог Настройка таблицы, предназначенный для описания структуры таблицы.
Создав новую таблицу, можно приступить к формированию ее строк. Для этого следует сделать двойной щелчок мыши по последней, "пустой" строке в окне Строки таблицы.
Д
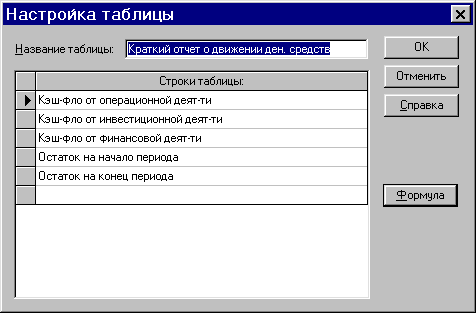
обавленная в таблицу строка автоматически получает наименование Строка №. Вместо него можно указать более информативное название, отражающее содержание данных, которые предполагается поместить в новую строку.
Удалить выбранную строку можно с помощью клавиши Delete.
После завершения редактирования названия строки можно приступить к описанию отображаемых в ней данных. Для того чтобы перейти к описанию строки, необходимо указать на нее щелчком мыши и нажать кнопку Формула. В открывшемся диалоге можно ввести выражение для вычисления отображаемых в строке данных
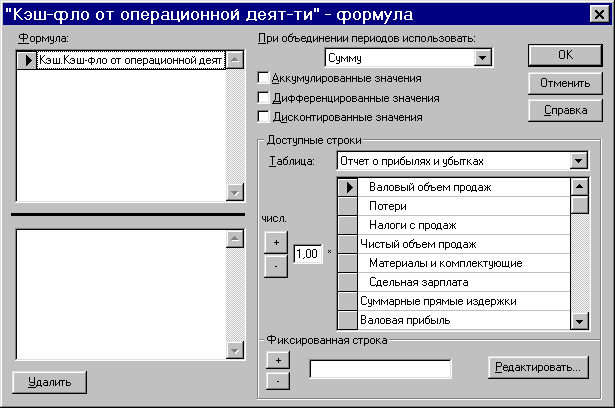
Выражение может иметь вид дроби, в которую входят строки таблиц, фиксированная строка и знаки операций сложения, вычитания и умножения на коэффициент. Для записи выражения используются два окна с надписью Формула. В верхнем из них помещается числитель, а в нижнем - знаменатель. Для того, чтобы определить в какое из этих окон записывается операнд, необходимо щелкнуть мышью по поверхности выбранного окна.
Таблицы, доступные для использования в выражении, выбираются в поле со списком Таблица. Под ним размещается окно, содержащее перечень строк выбранной таблицы.
Для включения строки в выражение необходимо:
1. Щелкнуть указателем мыши по строке, выбранной в качестве операнда;
2. Ввести в числовое поле, расположенное слева от списка строк, значение числового множителя для операнда, (по умолчанию установлено значение 1);
3. Щелкнуть мышью по верхнему (числитель) или нижнему (знаменатель) окну Формула; при этом слева от списка строк появляется надпись "числ." или "знам.", указывающая в какое окно будет вводиться операнд;
4. Нажать одну из кнопок: "+" или "-", расположенных слева от списка строк, которые определяют знак операнда в выражении.
После выполнения указанных действий, в поле Формула появляется название выбранной строки с указанными знаком и множителем.
О
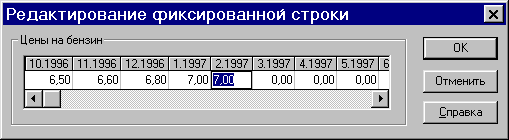
дним из операндов в выражении может быть фиксированная строка. Для добавления в формулу фиксированной строки необходимо ввести ее наименование в поле Фиксированная строка и нажать кнопку Редактировать. В открывшейся таблице можно выбрать подходящий масштаб времени и ввести последовательность числовых значений.
После завершения формирования фиксированной строки следует включить ее в состав выражения, нажав расположенную рядом с ней кнопку "+" или "-".
Для того, чтобы удалить из формулы какой-либо операнд, необходимо выбрать его в окне Формула щелчком мыши, и нажать расположенную внизу кнопку Удалить.
В тех случаях, когда масштаб отображения данных в таблице превышает месяц, возникает вопрос о том, какие значения, в пределах выбранного интервала времени, следует отображать в таблице. В поле со списком, имеющем надпись: При объединении периодов использовать: предлагается выбор следующих вариантов: сумма, среднее значение.
- М

одуль Графики позволяет строить и выводить графики результатов финансового анализа на печать.
В верхней части этого диалога находится список графиков, а нижняя часть содержит две карточки, предназначенных для описания данных, отображаемых на графике (Описание линий) и настройки параметров отображения (Описание графика).
Для добавления в список нового графика щелкните правой кнопкой мыши по списку и в появившемся контекстном меню выберите команду Добавить.
После этого в списке появится новая строка с наименованием: График №. Этот текст можно отредактировать, чтобы дать графику более содержательное название.
Для того чтобы отредактировать название графика, дважды щелкните мышью по строке. После ввода нового названия щелкните мышью по любой другой строке списка.
Для удаления графика выберите строку в списке и нажмите клавишу Delete. Можно также воспользоваться командой Удалить график всплывающего меню, щелкнув правой кнопкой мыши по выбранной строке. Указанный график удаляется из списка после подтверждения запроса программы.
Карточка Описание графика предназначается для определения типа графика, вида отображаемых данных, а также выбора масштаба и периода времени, в которых должна быть представлена графическая информация. Карточка Описание линий предназначена для описания данных, отображаемых на графике. Допускается размещение на графике до пяти линий.
После создания нового графика в таблице щелкните на закладке Описание линий и поднимите флажок около кнопки Линия не определена. Данная кнопка станет доступной, щелкните на ней для открытия окна Описание линий.
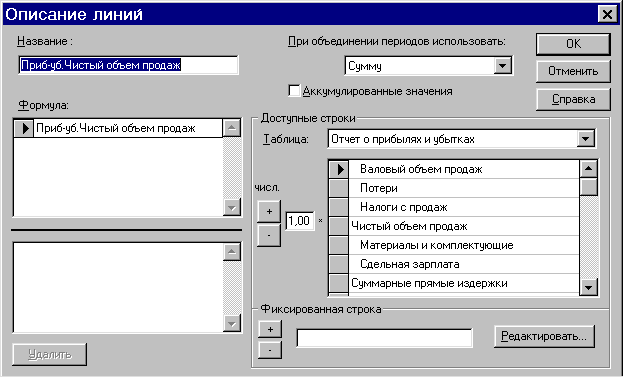
В правой части окна выберите таблицу, поле для отображения и щелкните Ok.
Для того чтобы увидеть созданный вами график на экране монитора, нужно выбрать название графика в списке диалога Графики и нажать кнопку Показать.
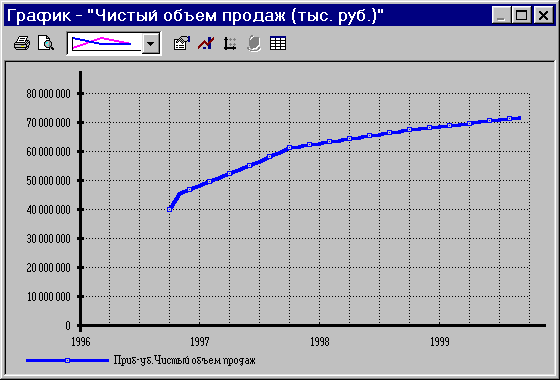
П
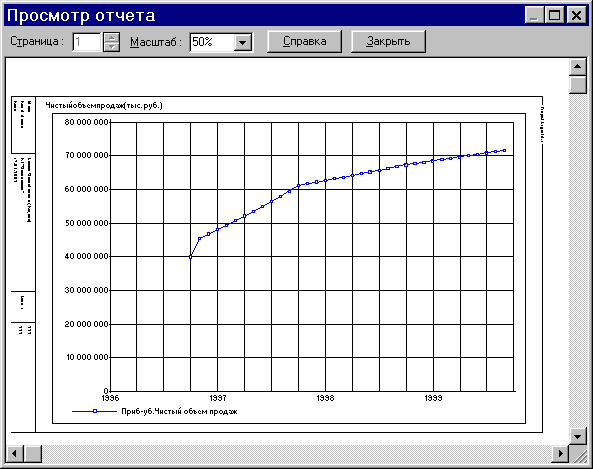


росмотр графика выполняется в диалоге Просмотр отчета, открывающемся после нажатия кнопки Просмотр на рабочей панели окна просмотра. Для печати графика используйте кнопку Печать на рабочей панели окна просмотра.
- М
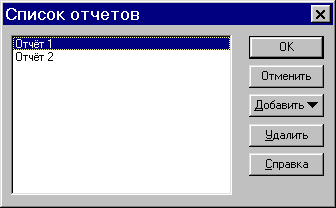
одуль Отчет используется для подготовки отчетов, в которых включаются исходные данные, подготовленные в различных разделах программы, результаты расчетов и текстовая информация. Работа с этим модулем начинается в диалоге Список отчетов.
В окне этого диалога содержится список созданных отчетов. Диалог предусматривает три возможности:
1. удалить отчет;
2. добавить отчет
3. отредактировать отчет, выбранный в списке.
Удаление отчета. Выделенный в списке отчет удаляется после нажатия кнопки Удалить и подтверждения полученного от программы запроса.
Добавление отчета. Для добавления нового отчета нужно нажать кнопку Добавить. После этого появляется меню, в котором необходимо выбрать шаблон отчета: пустой или стандартный.
Если пользователь выбирает пустой шаблон, то формирование необходимого выходного документа начинается "с чистого листа".
Сейчас пока выберите вариант стандартный, в котором предлагается упрощенная процедура формирования документа. После выбора шаблона отчета откроется диалоговое окно Стандартный отчет.

В самом верхнем поле появившегося окна введите название отчета. В расположенном ниже поле со списком следует выбрать форму представления отчета: печать на принтер, вывод в файлы форматов MS Word или HTML.
В поле Язык определяется на каком языке (русском или английском) должны быть отпечатаны все элементы оформления отчета: заголовки, колонтитулы, надписи и т.п. Этот параметр не оказывает влияния на язык текстовой информации, введенной пользователем при подготовке проекта.
Флажок Титульный лист определяет необходимость включения в документ титульного листа. Если флажок установлен, то в соседнем поле нужно ввести текст заголовка.
Содержание отчета формируется с помощью флажков, которые указывают, какие объекты следует включить в формируемый документ. Кнопки Выделить все и Отменить все позволяют установить или снять все флажки одновременно.
После установки всех параметров и нажатия кнопки Ok, открывается рабочее окно Отчет.
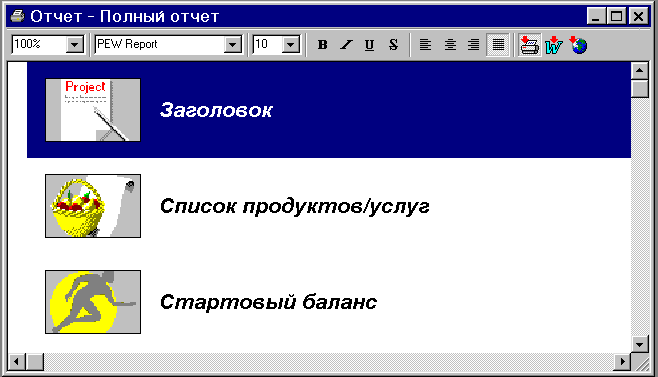
Рабочее окно Отчет содержит перечень объектов, включенных в состав отчета. Здесь имеется возможность добавлять и удалять объекты, выполнять настройку отчета и выводить его на печать на принтер или в файл.
П
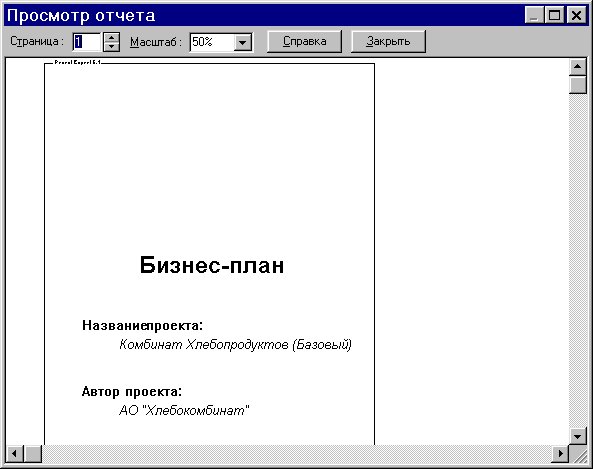


росмотр графика выполняется в диалоге Просмотр отчета, открывающемся после нажатия кнопки Просмотр на рабочей панели окна просмотра. Для печати графика используйте кнопку Печать на рабочей панели окна просмотра.
Р
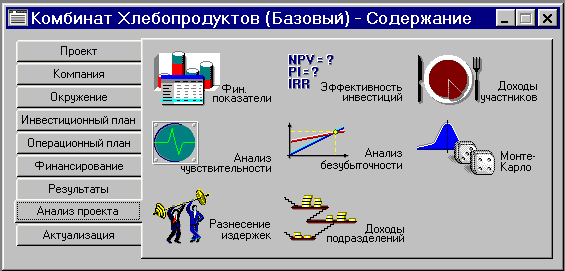
аздел "Анализ проекта" позволяет осуществить финансовый анализ проекта.
Данный раздел состоит из 8-ми модулей:
- финансовые показатели;
- эффективность инвестиций;
- доходы участников;
- анализ чувствительности;
- анализ безубыточности;
- Монте-Карло (Статистический анализ проекта);
- разнесение издержек и
- доходы подразделений.
- Модуль Фин. показатели рассчитывает пять основных групп финансовых показателей:
- показатели платежеспособности и ликвидности;
- показатели деловой активности;
- показатели финансовой устойчивости;
- показатели рентабельности и
- п
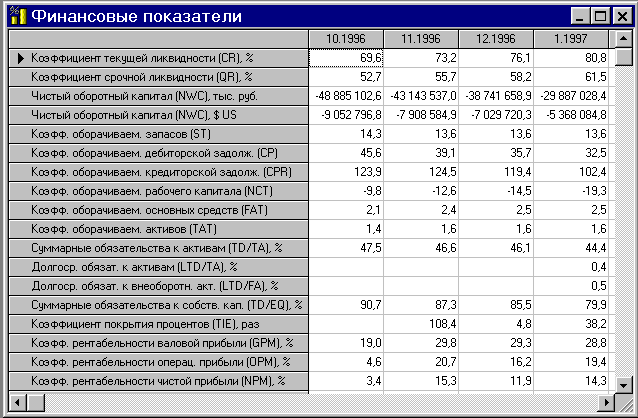
оказатели рыночной активности (инвестиционные коэффициенты).
Подробно обо всех этих показателях вы можете узнать в справке, которая вызывается через пункт меню Справка – Содержание.
- Модуль Эффективность инвестиций содержит показатели, характеризующие эффективность инвестиций в основной и вспомогательной валютах проекта.

Все расчеты показателей эффективности ведутся с шагом дисконтирования, равным одному месяцу. Рассмотрим сущность отображаемых показателей.
Период окупаемости - это время, требуемое для покрытия начальных инвестиций за счет чистого денежного потока, генерируемого инвестиционным проектом.
Дисконтированный период окупаемости рассчитывается аналогично простому периоду окупаемости, однако при суммировании чистого денежного потока производится его дисконтирование.
Средняя норма рентабельности представляет доходность проекта как отношение между среднегодовыми поступлениями от его реализациями и величиной начальных инвестиций.
Чистый приведенный доход – это критерий целесообразности реализации инвестиций. Инвестиционный проект, по которому показатель чистого приведенного дохода является отрицательной величиной или равен нулю, должен быть отвергнут, так как он не принесет предприятию дополнительный доход на вложенный капитал. Инвестиционные проекты с положительным значением данного показателя позволяют увеличить капитал предприятия и его рыночную стоимость.
Проект считается приемлемым, если рассчитанное значение показателя Внутренняя норма рентабельности не ниже требуемой нормы рентабельности. Значение требуемой нормы рентабельности определяется инвестиционной политикой компании.
Модифицированная внутренняя норма рентабельности определяется как ставка дисконтирования, уравнивающая приведенные выплаты и поступления.
Длительность - показатель, характеризующий величину чистого денежного потока, создаваемого проектом. Его можно интерпретировать как средний период времени до момента, когда проект начнет давать прибыль.
- М
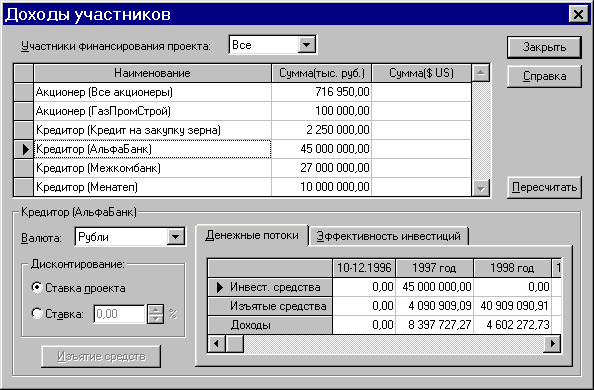
одуль Доходы участников предназначается для анализа доходов участников финансирования проекта.
В верхней части диалога помещается таблица, содержащая список участников финансирования проекта с указанием внесенных ими сумм денежных средств в первой и второй валютах проекта.
Чтобы в таблице отображались только кредиторы или только акционеры, выберите из раскрывающегося списка Участники финансирования проекта в верхней части окна соответствующее значение.
В нижней части диалога, в полях Валюта, Дисконтирование и Изъятие средств описываются условия расчета. На карточках Денежные потоки и Эффективность инвестиций представлены результаты анализа доходов участников.
Карточка Денежные потоки содержит таблицу, в которой отражается движение денежных средств каждого из участников финансирования проекта. Валюта для просмотра табличных данных выбирается в поле со списком Валюта слева от таблицы.
Ч
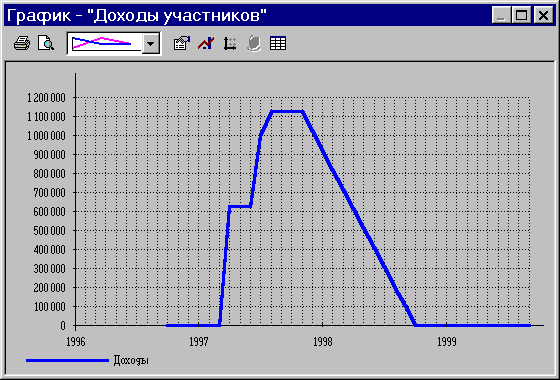
тобы просмотреть на графике выделенные строки, щелкните правой кнопки мыши по полю таблицы и выберите из контекстного меню пункт График.
Карточка Эффективность инвестиций отображает показатели эффективности финансовых вложений каждого участника.
Для обновления значений показателей, после ввода данных в диалоге Изъятие средств или изменения ставки дисконтирования, следует нажать кнопку
