Project Expert 0
| Вид материала | Документы |
- Одним из лидирующих инструментов планирования бизнеса в условиях рынка, разработки, 42.42kb.
- Project Expert, 326.17kb.
- Журнал для пользователей Project Expert №3 Содержание, 1858.76kb.
- Календарный план маркетинговое исследование поиск офиса реклама, 19.51kb.
- Резюме особисті дані, 19.61kb.
- Project Expert как инструмент построения финансовой модели предприятия обеспечивает, 133.05kb.
- Курс обучения и сертификации (модуль 1) Разработка бизнес-планов и инвестиционных проектов, 48.41kb.
- English Discovery Expert (Israel). Примерный общепрофессиональный модуль программы, 155.57kb.
- Microsoft Project Server. Microsoft Project Web Access Web-интерфейс для отчет, 98.46kb.
- Point Team Services, входящий в состав ms project Server. Основные термины задача, 197.38kb.
Как открыть уже существующий проект
Вместе с Project Expert поставляются два примерных проекта: Example1.pex и Example2.pex. Давайте откроем один из них для ознакомления.
- В

ыберите команду меню Проект – Открыть или щелкните на кнопке
.
- В
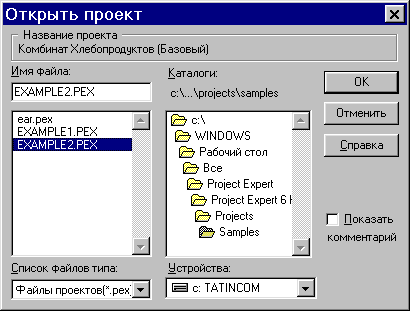
открывшемся диалоговом окне выберите Example2.pex и нажмите на кнопку Ok.
Структура проекта
П

осле открытия проекта в центре окна Project Expert появляется содержимое проекта:
Первым в содержании является раздел "Проект". Он доступен изначально после открытия или создания проекта и предназначен для ввода общей информации о проекте, настройки модулей расчета и отображения данных проекта.
Данный раздел состоит из шести модулей:
- заголовок;
- список продуктов;
- текстовое описание;
- отображение данных;
- настройка расчета;
- защита проекта,
которые позволяют ввести необходимую информацию о наименовании проекта, сроках его реализации, сформировать перечень реализуемой продукции, установить защиту от несанкционированного доступа к данным проекта, а также произвести настройку программы для расчета и отображения полученных результатов.
Щелкните на кнопке Заголовок. Откроется окно Заголовок проекта, в котором будут указаны название, вариант, автор, дата начала, длительность и комментарий проекта. Сейчас просто просмотрите эту информацию, в своих будущих проектах вы будете вводить ее самостоятельно. После просмотра нажмите кнопку Ok, или Отменить, если вы что-то случайно изменили.
П
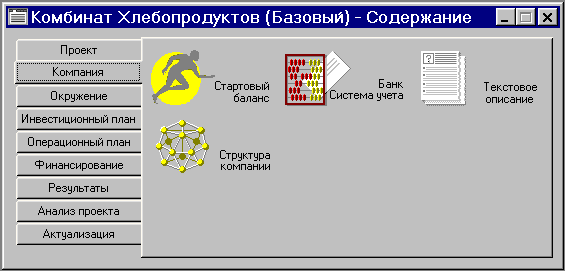
росмотрите остальные модули данного раздела. Впоследствии мы рассмотрим их более подробно. Чтобы просмотреть содержимое раздела Компания, щелкните на соответствующей вкладке проекта.
Данный раздел содержит четыре модуля:
- стартовый баланс;
- банк, система учета;
- текстовое описание и
- структура компании.
Щелкните на каком-нибудь из них, чтобы просмотреть соответствующую информацию.
Просмотрите все разделы проекта, при желании заглядывая в модули.
Давайте сейчас просмотрим каждый раздел более внимательно.
Раздел "Проект"

- С модулем Заголовок вы уже знакомы.
- Щ
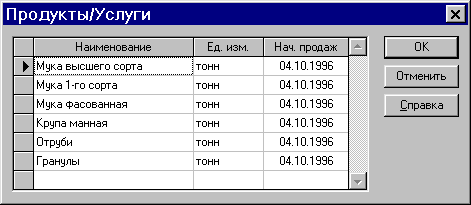
елкните на кнопке Список продуктов, чтобы открыть диалоговое окно Продукты/Услуги:
В диалоге Список продуктов вводится полный перечень продуктов или услуг предприятия, реализующего проект, с указанием единицы измерения, даты начала продаж по каждому наименованию из перечня в отдельности.
В этом окне вы можете добавить новый продукт или услугу следующим образом:
- Дважды щелкните на пустой строчке внизу таблицы (столбец Наименование). В ячейке таблицы появится выделенный Продукт 7.
- В
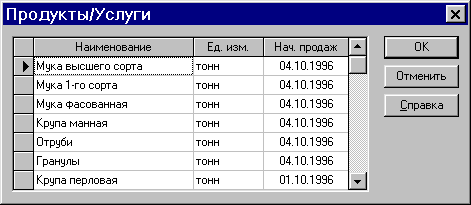
ведите новое наименование продукта или услуги, единицу ее измерения и нажмите кнопку Ok.
- С
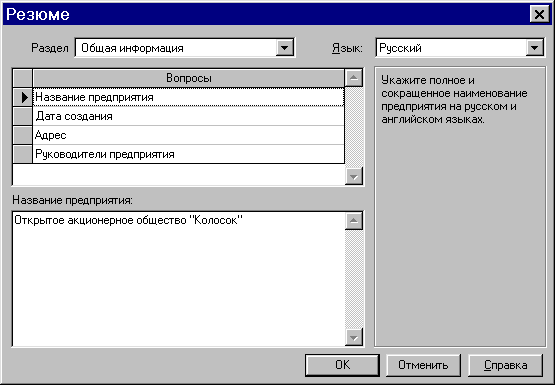
ледующий модуль в этом разделе – Текстовое описание проекта. Щелкните на этой кнопке, чтобы открыть окно Резюме:
Модуль Текстовое описание предусматривает изложение развернутых ответов на поставленные вопросы. Для этого в поле со списком, расположенном в верхней части диалога, выбирается раздел бизнес-плана. Содержание ответов на вопросы, представленные в перечне, вводятся в окно в нижней части диалога.
В правой части диалога располагается комментарий к текущему вопросу.
В поле с надписью Язык может устанавливаться язык, на котором будут представлены все рубрики бизнес-плана как на экране, так и в напечатанном отчете.
Сформированная таким образом текстовая часть проекта в дальнейшем может включаться в состав отчета.
После ввода всей необходимой информации нажмите кнопку Ok, что выйти из диалогового окна Резюме.
- Щелчок на кнопке Отображение данных запускает одноименный модуль, который предназначен для указания масштаба представления данных проекта и настройки параметров отображения итоговых таблиц.

Этот диалог содержит три вкладки: Масштаб, Итоговые таблицы и Таблица Кэш-фло.
- Вкладка Масштаб (см. выше). Все расчеты в Project Expert производятся с шагом в один месяц. Однако данные и результаты расчетов могут отображаться в масштабе месяца, квартала или года.
- Вкладка Итоговые таблицы.

На этой вкладке устанавливаются параметры отображения данных в итоговых таблицах программы. Например, указывается валюта, в которой будут отображаться результаты расчетов. Она выбирается в поле со списком, расположенном в нижней части данной вкладки.
- В

кладка Таблица Кэш-фло.
Здесь устанавливается параметр отображения данных в таблице Кэш-фло. Установка флажка Дисконтировать строки при отображении позволяет просматривать таблицу Дисконтированный Кэш-фло, в которой данные отображаются с учетом ставки дисконтирования.
- Модуль Настройка расчета открывается с помощью одноименной кнопки в разделе Проект. Он предназначен для указания параметров расчета показателей эффективности проекта и степени детализации результатов.
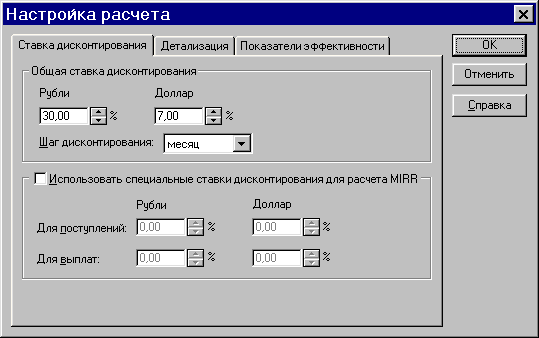
Это диалоговое окно содержит три вкладки: Ставка дисконтирования, Детализация и Показатели эффективности.
- Вкладка Ставка дисконтирования (см. выше). Ставка дисконтирования позволяет корректировать суммы денежных выплат с учетом различной стоимости денег в разные моменты времени. Она используется при расчете показателей эффективности проекта. В качестве ориентира при выборе ставки дисконтирования обычно рассматриваются процентные ставки по банковским вкладам и государственным ценным бумагам. Показатели эффективности, рассчитанные с учетом ставки дисконтирования, демонстрируют сравнительную эффективность инвестиций в проект по отношению к другим финансовым инструментам, доступным для инвесторов.
- На вкладке Детализация можно определить состав таблиц, которые необходимо сформировать в результате расчета проекта.
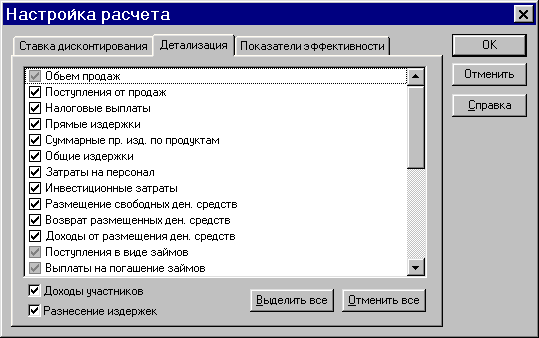
Выбор таблицы, содержащей необходимые данные, определяется установкой флажка рядом с наименованием соответствующей таблицы. С помощью кнопок "Выделить все" и "Удалить все" можно установить или снять все флажки одновременно.
- Вкладка Показатели эффективности позволяет задать параметры расчета показателей эффективности и получить корректную оценку проекта.
У
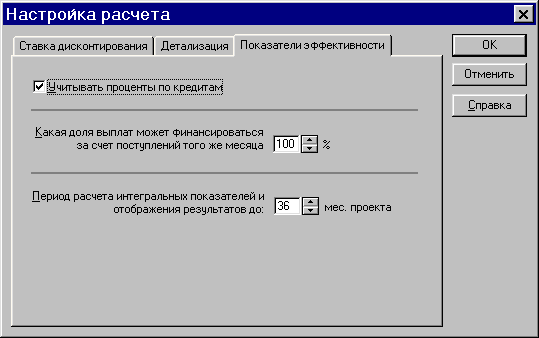
становка флажка Учитывать проценты по кредитам обеспечивает расчет показателей эффективности инвестиций с учетом выплат, связанных с обслуживанием кредиторской задолженности.
В поле с прокруткой, расположенном в центральной части вкладки, можно определить процент выплат, которые финансируются за счет поступлений текущего месяца.
При установке значения 100%, расчет показателей эффективности будет проводиться в предположении, что поступления каждого месяца в полном объеме могут использоваться на покрытие затрат, осуществляемых в том же месяце. В реальных условиях такое предположение не корректно, поскольку расходы нередко производятся в начале месяца, а поступления могут быть получены в конце. Для моделирования реального движения денежных средств могут использоваться значения данного параметра, лежащие в пределах от 0 до 100. Выбор значения 0% означает, что все текущие поступления идут на финансирование затрат следующего месяца.
В поле с прокруткой, расположенном в нижней части диалогового окна, устанавливается период расчета показателей эффективности. Использование этого параметра позволяет оценить эффективность инвестиций не только на момент окончания проекта, но и на предварительных этапах его реализации.
