Обработки информации
| Вид материала | Учебное пособие |
- Рабочая программа По дисциплине «Цифровые методы обработки аудио визуальной информации», 267.73kb.
- Рабочая программа По дисциплине «Основы обработки визуальной информации» По специальности, 230.56kb.
- Программы для просмотра Web-страниц, работы с электронной почтой, скачивания информации,, 25.58kb.
- Реферат по дисциплине «Поиск и обработка экономической информации» на тему: «Автоматизированных, 153.2kb.
- Рабочей программы учебной дисциплины (модуля) Основы математической обработки информации, 44.43kb.
- Примерный перечень вопросов к экзамену по дисциплине «Технологии автоматизированной, 18.17kb.
- Темы выпускных квалификационных работ по специальности 230103 «Автоматизированные системы, 99.21kb.
- И. А. Защита информации в субд. Лекция, 137.23kb.
- Организация эис по обработке банковской информации общая характеристика технологии, 8.72kb.
- Рабочая программа дисциплины «Автоматизированные системы обработки экономической информации», 306.21kb.
7.2 ЭЛЕКТРОННАЯ ТАБЛИЦА EXCEL
Н
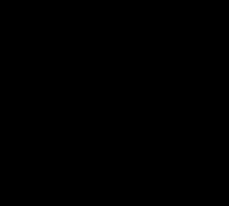 адежным инструментом для ведения различных расчетов и наглядного представления данных в виде диаграмм и графиков стала электронная таблица Microsoft Excel.
адежным инструментом для ведения различных расчетов и наглядного представления данных в виде диаграмм и графиков стала электронная таблица Microsoft Excel.Надеюсь, что стандартные инструменты и команды меню уже известны вам из предыдущих глав, поэтому сразу обратим внимание на возможности Excel и практические приемы работы.
Немного истории впрочем, не помешает понять смысл и подход для работы с программой. В то время, когда на вооружении счетных работников были только счеты и арифмометры, подсчет произведенных операций на бирже или выручки крупного торгового центра (попробуйте и вы привести пример) происходил следующим образом: на специальных листах бумаги, расчерченных на столбцы и строки, вписывались цифры, которые потом подсчитывались с помощью уже упоминавшегося арифмометра.
Далее подсчитанные листы сшивались в книгу и хранились, пока это было нужно. Нужно ли говорить о том, что при ошибке в расчетах приходилось перелистывать сотни страниц и все считать заново. Кто заинтересовался см. раздел: ПО - электронные таблицы.
ПЕРВОЕ ЗНАКОМСТВО
Посмотрите внимательно в заголовок окна программы Excel - имя "книга" присваивается "по умолчанию", в нижней части экрана маленькие вкладки Лист1 - Лист16, а основное место экрана занимает поле из строк и столбцов, на пересечении которых образуется ячейка, в общем все точно как в истории описанной выше. Только считать за нас будет компьютер.
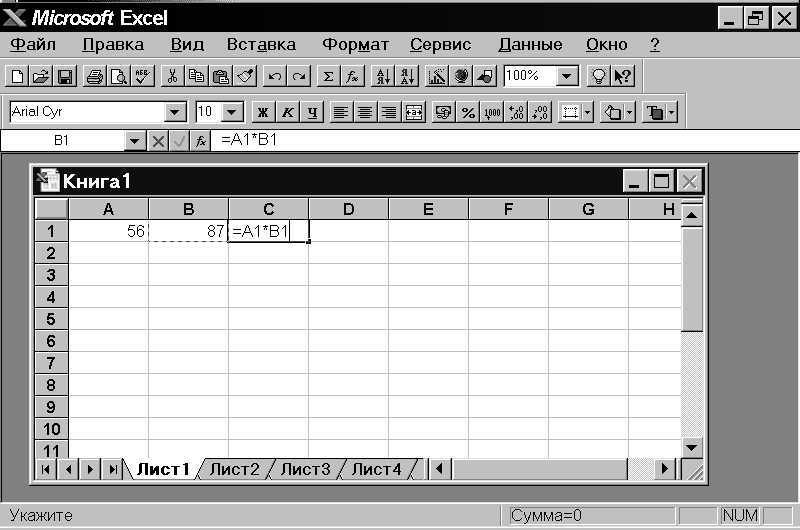
На рисунке: Рабочее окно Excel
Обратим внимание на строку ниже панели инструментов, называемую "строкой редактирования" (формул), в левой части которой (поле имени) виден "адрес" ячейки, например: В3. Справа от него - мигающий курсор, который ждет ввода данных. Немного изменились и инструменты, - появились новые, а некоторых, знакомых по Word, нет на экране.
Для перехода с одного листа на другой щелкните по имени листа левой кнопкой мыши, а если листа с нужным номером нет в списке, используйте кнопки "вперед" - "назад" (такие есть на видеомагнитофоне).
Для переименования листа нажмите на "листе" правой кнопкой мыши и, выбрав команду контекстно-зависимого меню "переименовать", введите новое имя.
Для удаления листа та же последовательность \\\- пункт меню "удалить".
НАПИСАНИЕ ФОРМУЛ
В EXCEL данные и формулы могут находиться на разных листах. Запомним, что для ввода формулы нужно сначала поставить знак = (равно), а уж затем вписывать адреса ячеек и арифметические символы.
А теперь представьте, что вместо имени "Лист1" мы видим слово "накладная" или "успеваемость". Наш "лист" сразу приобрел совершенно другое значение и смысл. Остается ввести исходные данные, написать формулы и распечатать документ.
Существует минимум три варианта ввода формул:
- с клавиатуры (все адреса ячеек вводим вручную)
- используем возможность программы (если поставить "=" и щелкнуть мышкой на ячейке, где находятся данные, то адрес ячейки появится в строке редактирования)
- используя мастер функций или команду меню вставка - функция
Но было бы неразумно, вводить очень похожие формулы в соседние ячейки, тем более, что в Excel встроена возможность подстановки адресов при копировании формул в соседние ячейки.
Для копирования формул71 есть несколько способов:
- Через буфер обмена (правая кнопка мыши, инструменты и команды меню "копировать" - "вставить")
- С помощью левой кнопки мыши: устанавливаем указатель в правый нижний угол ячейки, где находится формула (изменится на черный крестик) и "растягиваем" вниз (вправо, влево, вверх) на нужное количество ячеек.
В результате в указанные ячейки будет скопирована формула и в ней изменены ссылки.
Такая ссылка, когда адрес изменяется при копировании формулы, называется относительной.
Абсолютной ссылка, считается тогда, когда адрес при копировании не изменяется.
Чтобы сделать ссылку на ячейку "абсолютной", вам нужно добавить знак $ (доллара) перед буквой и номером, которые составляют адрес ячейки, например: $F$1 для ячейки F1.
Использование инструментов "Автосуммирование" и "Мастер функций" позволяет быстро решать стандартные задачи.
Для подсчета суммы выделите группу ячеек и нажмите на инструмент "автосуммирование". В ячейке ниже (а может быть справа, подумайте от чего это зависит) появится готовый результат - сумма выделенных ячеек.
Если вместо числа вы по прежнему видите формулу - смело нажимайте
Мастер72 функций имеет список, состоящий из наиболее распространенных математических и прочих функций (кстати функция - стандартная формула).
Замечу, что диапазоном ячеек называется запись вида A1:E5.
Как выделять ячейки? Вспомните работу с таблицами в MS WORD:
- для выделения столбца нужно щелкнуть мышкой на букве, обозначающей столбец
- для выделения строки - на номере строки
- для выделения ячеек (курсор в виде белого крестика) используйте левую кнопку мыши
Для вставки пропущенного столбца или строки выделите столбец или строку, перед которым нужно вставлять и используйте команду меню - вставка - столбец (строка).
Для удаления строки (столбца), выделите ее и используйте команду правка - удалить.
Для очистки содержимого ячеек выделите их и нажмите клавишу
ТИПЫ и форматы ДАННЫХ
Вам уже известно, об основных типах данных (см. ПО - электронные таблицы, базы данных), но при проведении расчетов нужен не только текст, дата или формула.
Особое значение приобретает внешний вид или формат данных. Так, например, числа могут иметь такой вид: 102, 102,02, 102р02 и т.д..
Инструменты для основных форматов (денежный, количество знаков после запятой, целое число) присутствуют на панели инструментов. А если вам потребуется "придумать" свой уникальный формат применяйте команду меню: - формат - ячейки. Перед применением формата необходимо выделить нужный диапазон (см. выше).
Что делать, если данные после ваших манипуляций превратились в знаки "#######"? Причина кроется в том, что не хватает ширины столбца для отображения всех знаков. Можно изменять ширину столбца или высоту строки и вручную (вы это делали в редакторе Word), или использовать меню - формат - автоподбор высоты (ширины) строки (столбца).
ВНЕШНИЙ ВИД ТАБЛИЦЫ
Как говорится, на вкус и цвет товарищей нет. Вы можете применять для оформления своей таблицы как "стандартные" заготовки (меню: - формат - автоформат), так подходить к решению этого вопроса индивидуально, используя инструменты: цвет фона, цвет текста, обрамление (читай: линии рамки). Для размещения текста вертикально или сверху вниз используйте вкладку формат - ячейки - размещение. Не забудьте и об основных инструментах форматирования (выравнивание и начертание, размер шрифта).
ПОСТРОЕНИЕ ДИАГРАММ
Диаграмма - графическое представление данных. Сначала разберемся, что можно сравнивать. Согласитесь, что было бы совершенно нелогично ставить рядом количество разнообразных предметов, измеряемых в разных единицах (литры, кг, шт., комплекты).
Зато сравнивать их стоимость, или сумму потраченных средств вполне реально. Помните об этом при выборе исходных данных для построения диаграммы.
ТИПЫ ДИАГРАММ
Выбор типа диаграмм зависит от характера данных и от того, как вы хотите их представить.
Круговая диаграмма применяется для отображения относительного соотношения между частями целого.
Линейчатая применяется для сравнения значений в определенный момент времени.
Н
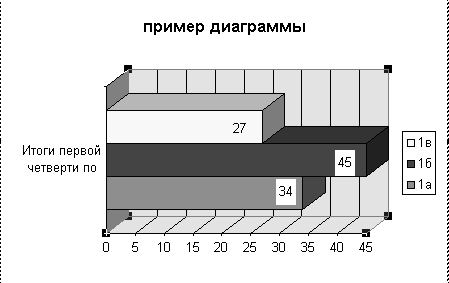 а рисунке: Объемная линейчатая диаграмма
а рисунке: Объемная линейчатая диаграммаГистограмма (похожа на линейчатую) применяется для отображения изменений в течении некоторого периода времени.
График используется для отображения тенденций изменения данных за равные промежутки времени.
С областями (похожа на график). Применяйте этот тип диаграмм для подчеркивания изменения общего количества в течении какого-то периода времени.
Вот пример последовательности действий при построении диаграммы на отдельном листе73:
- Выделяем диапазон ячеек, содержащих исходные данные
- Щелкаем по кнопке "Мастер диаграмм" (указатель мыши изменится на значок мастера)
- Переходим на отдельный лист (например Лист2)
- Обводим рамку с помощью левой кнопки (как кадр в редакторе Word)
- Далее следуем указаниям мастера (выбираем тип и вид диаграммы, вводим название и т.д.)
При необходимости в дальнейшем можно изменить размер диаграммы или ее тип (панель инструментов "диаграмма"), а также внешний вид элементов (цвет, размер шрифта).
Для редактирования элементов диаграммы дважды щелкните на ней (рамка вокруг станет серой).
ВОПРОСЫ И ЗАДАНИЯ:
- Нужно ли переходить на "латиницу" при написании формул с клавиатуры?
- Что такое абсолютная и относительная ссылка?
- Как скопировать формулу (данные)?
- Как выделить целиком строку (столбец)?
- Как выделить отдельную ячейку?
- Как определить адрес ячейки?
- Как изменить формат данных?
- Как переименовать лист?
- Как построить диаграмму?
- Какие типы диаграмм вам известны?
- Как обозначаются ячейки электронной таблицы?
- Что используется при написании формул?
- Как вставить и как удалить строку и столбец?
- Как выровнять данные в ячейке, чтобы разные слова “переходили” на следующую строку?
- Что нужно сделать, если вместо данных видны символы #####?
- Какие форматы данных вы знаете?
- Что такое функция ?
- Как подобрать размер ячейки с помощью мыши?
- Что такое диапазон ячеек (приведите пример)
- Как сделать ячейки таблицы “видимыми”?
