Обработки информации
| Вид материала | Учебное пособие |
- Рабочая программа По дисциплине «Цифровые методы обработки аудио визуальной информации», 267.73kb.
- Рабочая программа По дисциплине «Основы обработки визуальной информации» По специальности, 230.56kb.
- Программы для просмотра Web-страниц, работы с электронной почтой, скачивания информации,, 25.58kb.
- Реферат по дисциплине «Поиск и обработка экономической информации» на тему: «Автоматизированных, 153.2kb.
- Рабочей программы учебной дисциплины (модуля) Основы математической обработки информации, 44.43kb.
- Примерный перечень вопросов к экзамену по дисциплине «Технологии автоматизированной, 18.17kb.
- Темы выпускных квалификационных работ по специальности 230103 «Автоматизированные системы, 99.21kb.
- И. А. Защита информации в субд. Лекция, 137.23kb.
- Организация эис по обработке банковской информации общая характеристика технологии, 8.72kb.
- Рабочая программа дисциплины «Автоматизированные системы обработки экономической информации», 306.21kb.
7. ОФИСНЫЕ ПРИЛОЖЕНИЯ WINDOWS
ПАКЕТ MICROSOFT OFFICE
Своеобразным стандартом для решения различных задач на ПК с ОС WINDOWS стал пакет программ от компании Майкрософт. В него входят текстовый процессор WORD, электронная таблица EXCEL, MS Outlook, средство для создания презентаций POWER POINT и некоторые другие программы.
Все приложения имеют стандартные инструменты и возможность "связывания" объектов из разных программ: так диаграмма может быть "вставлена" в текстовый документ, а электронная таблица построена на основе базы данных.
7.1 ТЕКСТОВЫЙ РЕДАКТОР WORD
После запуска редактора WORD, вы попадаете в окно программы, имеющее меню, панели инструментов (стандартная, форматирование, обрамление и т.д.) и окно документа с изображенным в масштабе листом бумаги.
Окно документа65 (а таких окон может быть несколько) для версий 6.0, 95, 97 отличается от окна программы отсутствием меню и панелей инструментов, хотя имеет кнопки для изменения размеров окна.
Как упоминалось ранее, принцип "Как вижу, так и будет" позволяет вам приближать к себе или отодвигать от своих глаз лист бумаги, на котором создается документ.
Эта операция доступна с помощью кнопки "масштаб", рядом с которой вы увидите число (100%), обозначающее текущее состояние и кнопку списка, позволяющую выбрать нужное значение.
А для установки "нестандартного" масштаба, например 115% нужно выделить текущее значение и с клавиатуры ввести нужное число, не забыв нажать
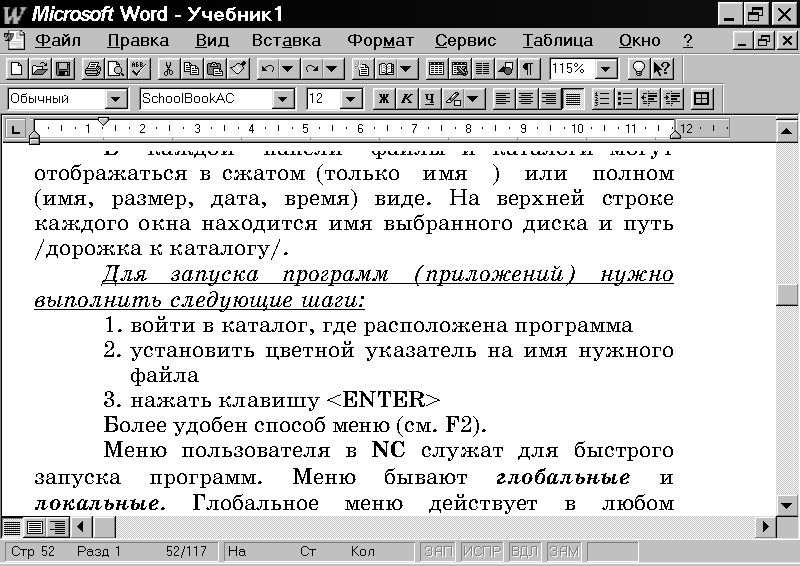
На рисунке: Окно редактора WORD97 с «нестандартным» масштабом отображения листа.
Существуют также режимы отображения документа:
- черновик (используйте для быстрой прорисовки экрана)
- разметки страницы (видны линейки и край листа)
- структура (позволяет просмотреть "состав" документа - заголовки, разделы и разрывы)
- Web (электронный) документ (можете создавать и редактировать страницы66 для WWW).
Для того, чтобы увидеть скрытые символы, например нажатие
WORD позволяет также изменять внешний вид вашего документа. Используйте инструменты:
- "размер" (число в пунктах [12])
- "шрифт", например "Arial"
- "начертание" (а это кнопки Ж-К-Ч и их комбинации)
- "выравнивание" (по Левому краю, по Центру, по Правому краю или по Ширине"
- цвет и положение на строке (нижний или верхний индекс) используйте правую кнопку - шрифт или команду меню формат - шрифт)
- выделение текста (вспомните подчеркивание фломастером)
Вы можете изменять эти установки, как до ввода текста, так и после. В последнем случае потребуется выделить нужную часть документа. Как это делать:
- если нужно выделить слово, щелкните на нем дважды
- если строка – щелкните слева от строки
- если абзац, щелкните дважды слева от абзаца
- если нужно выделение по тексту, используйте левую кнопку мыши или клавиши Shift + стрелки курсора
- а если потребовалось выделить весь текст, зайдите в меню - правка - выделить все.
Давайте вспомним, что такое абзац (кто подзабыл - загляните в раздел "Программное обеспечение" - "текстовый редактор").
Для установки значений красной строки, отступа от левого или правого края листа можно использовать элементы верхней линейки или команду меню - формат - абзац.
Кстати отступ текста от левого края листа (и от правого тоже) доступен и в визуальном режиме: установите указатель мышки на левом (правом) крае линейки и тащите влево (вправо) с помощью левой кнопки мыши. Для установки границ абзаца проделайте тоже самое с ограничителями линейки.
Аналогичную операцию можно использовать для регулировки верхнего и нижнего отступа68 от края листа.
Придать солидный внешний вид вашему документу позволит "вставка рисунков". Для решения этой задачи используем команду "вставка" - "рисунок". Внешний текст может огибать рисунок по контуру. Для пользователей Word 97 –2000 можно выбрать рисунок из встроенной галереи или из внешнего файла.
Кроме рисунков в редакторе имеется возможность вставки "надписей" - прямоугольных рамок, которые можно перемещать по экрану. Внутри надписи69 можно поместить текст и регулировать его ориентацию, что очень пригодится при создании различных документов.
Кстати надпись, как и основной текст, имеет фон (а по умолчанию он белый) и рамку (видимая или нет). Для настройки режимов обрамления и заливки используйте команду: формат - обрамление и заливка.
Ну и конечно, какой современный документ обойдется без таблиц, графиков (диаграмм) и специальных объектов (например, видео клипа в "говорящем письме").
Рассмотрим более подробно таблицы.
- Таблица удобна, если нужно определенный текст разместить с выравниванием по разным краям и еще в несколько колонок.
Разбивка страницы на колонки обычно применяется, если нужно задействовать целый лист, а ведь текст в несколько столбиков может занимать и только его часть.
2. С помощью таблицы вы всегда сможете составить различные списки с возможностью сортировки и оформить сложные бланки. Оговоримся сразу, что существует возможность вставки и "специальной" таблицы - Microsoft EXCEL, для этого есть значок в панели инструментов с буквой "Х".
Таблица может иметь обрамление - видимые рамки линий составляющих строки и столбцы. Чтобы сделать таблицу "видимой", выделите ее ячейки и примените инструмент "обрамление".
Как же вставлять таблицу в документ? Есть три способа:
- с помощью команды меню - таблица – добавить таблицу
- с помощью инструмента "вставка таблицы".
- А можно нарисовать будущую таблицу (меню – таблица – нарисовать таблицу).
Для выделения строк таблицы щелкните слева от нужной строки, а для выделения столбца - поставьте указатель мышки к верхнему краю столбца ( при этом курсор изменится) и снова используйте левую кнопку мыши70.
Для регулировки ширины столбца станьте на границе (линии между двумя столбцами) и тяните влево или вправо. Конечно, вы можете использовать уже упоминавшиеся выше инструменты для изменения внешнего вида ячеек вашей таблицы.
Вернемся снова к тексту документа. Возможности редактора вполне устроят и новичка и "крутого" профессионала, ведь все необходимое находится прямо на экране (кнопки инструментов) или рядом, в пунктах меню.
И тем и другим часто требуются специальные символы - товарный знак или значок телефона. Когда и перед вами станет эта проблема, обратитесь к команде вставка - символ.
Вспомним методы редактирования "бумажного" документа. Вы пишите, зачеркиваете слова, ставите закладки и выделяете некоторые слова маркером. А бывает и так, что приходится писать длинный перечень чего-нибудь и следить за правильными номерами. Такие возможности предусмотрены и в описываемом редакторе (а также встречаются и во многих других).
Для выделения "маркером" возьмите инструмент "выделение цветом" и пометьте нужный фрагмент текста.
Для установки закладок применяйте команду: меню - вставка - закладка - добавить (нужно ввести имя закладки), но не забывайте, что сначала необходимо установить курсор в нужную позицию.
Если ставить закладки и выделение "маркером" кому-то нужно, так это вам, чтобы потом легко найти в документе непонятное слово или вернуться к закладке. Используем команду меню - правка - найти или правка - закладка - перейти.
При работе с текстом, почти каждый из вас столкнется с проблемой создания и ввода различных списков: предметов рюкзака для путешествия в горы или учеников вашей группы в алфавитном порядке.
| Списки, кстати сказать, бывают нумерованные (перечисляемые), например как этот:
| Маркированные, перечисляют данные через тире, или какой либо значок (ромбик и т.п.), который называют маркером. Например:
|
На панели инструментов есть одноименные кнопки, а в пункте меню формат список и более точные настройки.
А теперь поговорим о применении шаблонов - специальных заготовок, в нашем случае это могут быть готовые образцы документов или формы, заполнив которые можно быстро создать факс, письмо и т.д.
Многие инструменты отличаются от команд меню, тем, что имеют "установку по умолчанию". Так, например инструмент "создать" делает пустой лист бумаги, а команда файл - создать вызывает на экран окно диалога.
Поищите в таком окне готовые шаблоны и выберите нужный, а если подходящего нет, создайте документ с "нуля" и сохраните с расширением "шаблон документа". Путь к этой команде: файл - сохранить как.... - в поле тип файла выбираем "шаблон документа".
Надеюсь, что Вы откроете для себя много и других возможностей редактора WORD: решайте реальные задачи, пользуйтесь справкой и читайте литературу по программному обеспечению. Пройдет немного времени, и может именно вы напишете новую книгу по работе с этим редактором.
Ну и последнее, в этой главе не описываются настройки программы (для изменения установок обращайтесь к пункту меню "сервис" или справочной системе), а также команды открытия и сохранения документов (файлов).
ВОПРОСЫ И ЗАДАНИЯ:
- Что такое абзац? Назовите основные параметры абзаца.
- Какие инструменты позволяют изменять (форматировать) текст?
- Как вставить в документ рисунок?
- Что такое надпись?
- Как создать нумерованный список?
- Как вставить в документ таблицу и сделать ее видимой?
- Как изменить ширину столбцов таблицы?
- Что такое шаблон? Как использовать шаблон при создании документа?
- Как можно "отмечать" текст, к которому Вы хотите вернуться в дальнейшем?
- Как проверить орфографию?
- Как выделять фрагменты текста?
- Как перенести фрагмент текста из начала в середину документа?
- Как вставить специальный символ в текст документа?
- Как просмотреть непечатаемые символы?
- Как просмотреть текст документа перед печатью?
- Как установить количество копий документа, ориентацию бумаги и другие параметры, используемые для печати?
- Как сделать текст более «читаемым»? Например, для правки в редакции газеты.
- Что такое стили? Объясните применение стилей при создании документов.
- Как разбить документ на несколько частей, чтобы новая часть начиналась с новой страницы?
- Как применить к фрагменту текста «настройки» другого фрагмента?
