Учебное пособие Самара 2008 ббк 32. 973. 26-018. 2 Удк 004
| Вид материала | Учебное пособие |
- Учебное пособие Самара 2007 удк 331. 108. 4(075. 8) Ббк 33(07), 2690.85kb.
- Учебное пособие Санкт-Петербург 2008 удк 005. 91: 004. 9(075. 8) Ббк 65. 291. 212., 97.7kb.
- Учебное пособие Ульяновск 2010 удк 004. 8(075. 8) Ббк 32. 813я73, 1559.86kb.
- Учебное пособие Майкоп 2008 удк 37(075) ббк 74. 0я73, 4313.17kb.
- Учебное пособие Уфа 2008 удк 616. 97: 616. 5(07) ббк 55., 7232.11kb.
- Учебное пособие Йошкар-Ола 2008 удк 378. 2 Ббк 74., 2437.63kb.
- Учебное пособие Москва, 2008 удк 34 ббк 66., 20999.29kb.
- Учебное пособие Под общей редакцией доктора технических наук, профессора Н. А. Селезневой, 1419.51kb.
- Учебное пособие санкт-петербург 2 004 удк 669. 2/8; 669. 4 (075. 80) Ббк 34., 990.55kb.
- А. Н. Протопопов ббк 32. 973. 26-018., 5030.99kb.
11.3. Основы работы с криптографической программой PGP 8.0
Запуск PGP
Запуск программы PGP можно осуществить тремя способами.
- Через главное меню путем выбора пункта Программы/PGP.
- Из области индикаторов Панели задач щелчком на соответствующем значке (символ амбарного замка) - PGPtray.
- Из поддерживаемого пакета электронной почты.
Программа PGP содержит следующие приложения:
- PGPdisk – мастер шифрования дисков;
- PGPkeys – мастер ключей;
- PGPmail – мастер шифрования сообщений, пересылаемых по электронной почте.
!! Запустите Пуск/Программы/PGP и ознакомьтесь с меню.
Примечание. В дальнейшем указания на выполнение заданий будут помечаться знаком !! и выделяться курсивом.
Основы работы с приложением PGPkeys
Содержание окна PGPkeys
!! Запустите PGPkeys и ознакомьтесь с составом команд меню окна, а также с функциональным назначением кнопок панелей инструментов, медленно перемещая по ним курсор мыши.
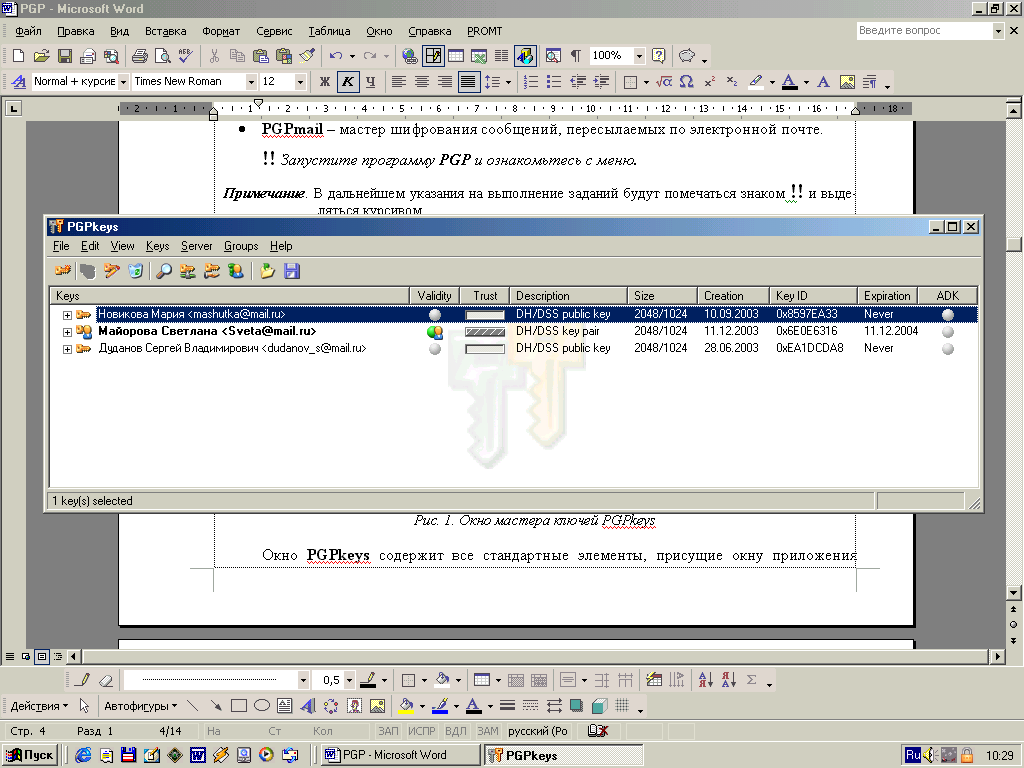
Рис.11.3. Окно PGPkeys
Окно PGPkeys (рис. 11.3) содержит все стандартные элементы, присущие окну приложения Windows (заголовок, оконное меню, панели инструментов, рабочее поле программы, строку состояния).
Оконное меню состоит из следующих пунктов:
- File (файл):
- New (новый);
- Open (открыть);
- Send Key shares (отправить ключевые доли);
- Exit (выход),
- Edit (правка):
- Copy (копировать);
- Paste (вставить);
- Delete (удалить);
- Select All (выделить все);
- Collapse All (свернуть все);
- Expand All (развернуть все),
- View (вид) - определяет состояние рабочего поля программы, где можно увидеть:
- trust – доверие (открытый или закрытый ключ);
- description – описание алгоритма шифрования;
- size – размер ключа;
- creation – время создания ключа;
- key ID – идентификатор ключа,
- Keys (ключи):
- Sign (подпись);
- Set as Default key (ключ по умолчанию);
- Add (добавить: имя, фото…);
- Enable (разрешить использование ключа);
- Disable (запретить использование ключа);
- Revoke (отозвать);
- Reverify Signatures (перепроверить подписи);
- New Key – (создать новый ключ);
- Share Split – (общее разбиение);
- Reconstruct Key – (восстановить ключ);
- Import (принять);
- Export (отправить),
- Server:
- Send To (отослать на) ;
- Search… (найти);
- Update (обновить);
- Retrieve Certificate (отыскать свидетельство),
- Groups:
- New Groups (новая группа);
- Show Groups (просмотреть группу);
- Import Groups (принять группу).
Операции, которые часто применяются, дублируются кнопками, расположенными на панели инструментов:
- Generate new keypair (создать новый ключ);
- Revoke the selected item (отозвать выделенный элемент);
- Sign the selected item (подписать выделенный элемент);
- Delete the selected item (удалить выделенный элемент);
- Open key search window (открыть окно поиска ключа);
- Sеnd key to server (послать ключ на сервер);
- Update key from server (обновить ключ с сервера);
- Show key… (показать свойства ключа);
- Import keys from a file (загрузить ключи из файла);
- Export selected keys to a file (отправить выделенные ключи в файл).
Создание новых каталогов ключей
!! Запустите программу PGPkeys. Создайте свои каталоги ключей, назвав каталог открытых ключей mykey.pkr, каталог секретных ключей - mykey.skr, следуя дальнейшим инструкциям.
- В окне PGPkeys выполнить команду File/New…
- В открывшемся окне Select Files в строке Public нажать кнопку Browse.
- В открывшемся окне Select PGP Keyring File to Create раскрыть папку С:/Мои документы/PGP, написать имя файла (каталога открытых ключей), нажать Сохранить.
- В строке Private автоматически прописывается имя файла для секретных ключей (каталога секретных ключей).
- Нажать OK.
!! Закройте все окна.
После того, как созданы каталоги открытых и закрытых ключей, можно генерировать или добавлять в них различные ключи. Для того, чтобы при шифровании сообщений или файлов программа PGP обращалась к ключам из вновь созданных каталогов, для них следует установить предпочтение. Это делается следующим образом.
- В меню PGPtray (значок амбарного замка на Панели задач) выполнить команду Options… .
!! Установите предпочтение для вновь созданных каталогов ключей.
- В окне PGP options выбрать вкладку Files (рис.11.4).
- В строке Public нажать кнопку Browse. В открывшемся окне Select Public Keyring File раскрыть папку Мои документы/PGP, выбрать нужный файл (каталог открытых ключей с расширением .pkr) и нажать Открыть.
- В строке Private нажать кнопку Browse. В открывшемся окне Select Private Keyring File раскрыть папку Мои документы/PGP, выбрать нужный файл (каталог открытых ключей с расширением .skr) и нажать Открыть.
- Нажать OK.
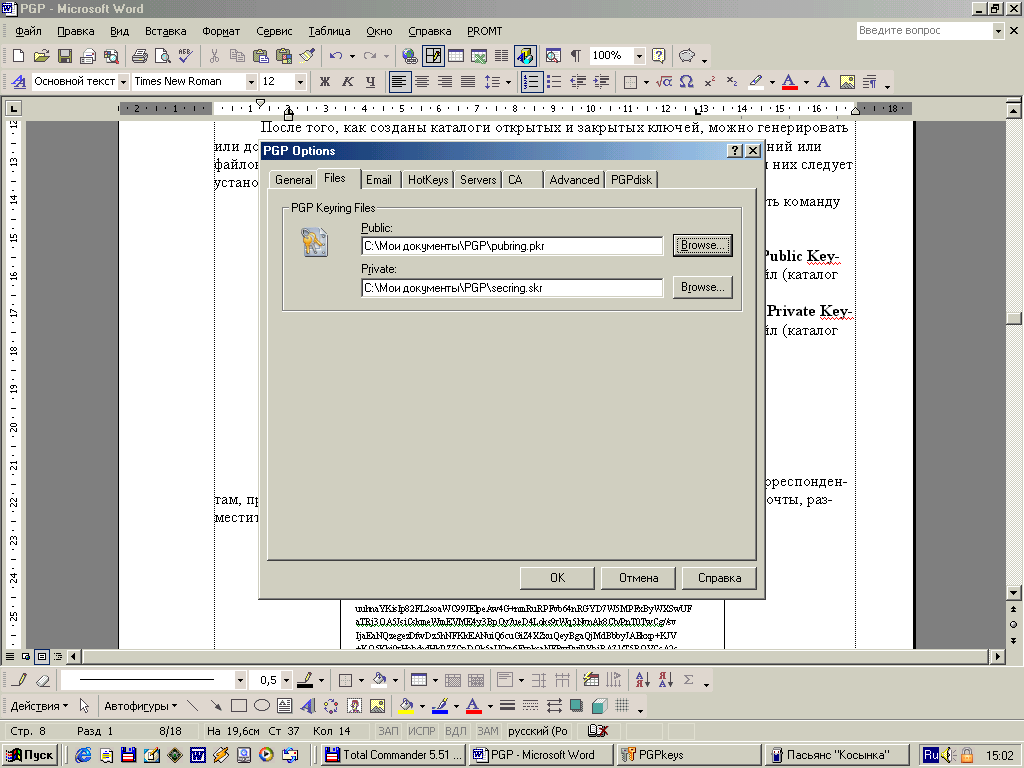
Рис.11.4. Окно PGP options
Закрытый ключ обычно защищен паролем, который предотвращает его несанкционированное использование. Для усиления защиты от несанкционированного доступа посторонних лиц к закрытому ключу последний следует хранить только на собственном компьютере или на дискете, используя ее только на время подписи или расшифровки почтовых сообщений.
Генерация ключей
Перед началом использования программы PGP, необходимо создать пару ключей, состоящую из закрытого ключа, к которому имеет доступ только хозяин компьютера, и открытого ключа, который можно копировать и свободно передавать другим людям (корреспондентам).
Генерация ключей производится следующим образом.
- Запустить программу PGPkeys.
- Зайти в меню Keys и выполнить команду New key… .
!! Запустите программу PGPkeys. Начните создание новой ключевой пары.
- Нажать Expert. В открывшемся окне PGP Key Generation Wizard (рис.11.5) заполнить необходимые поля:
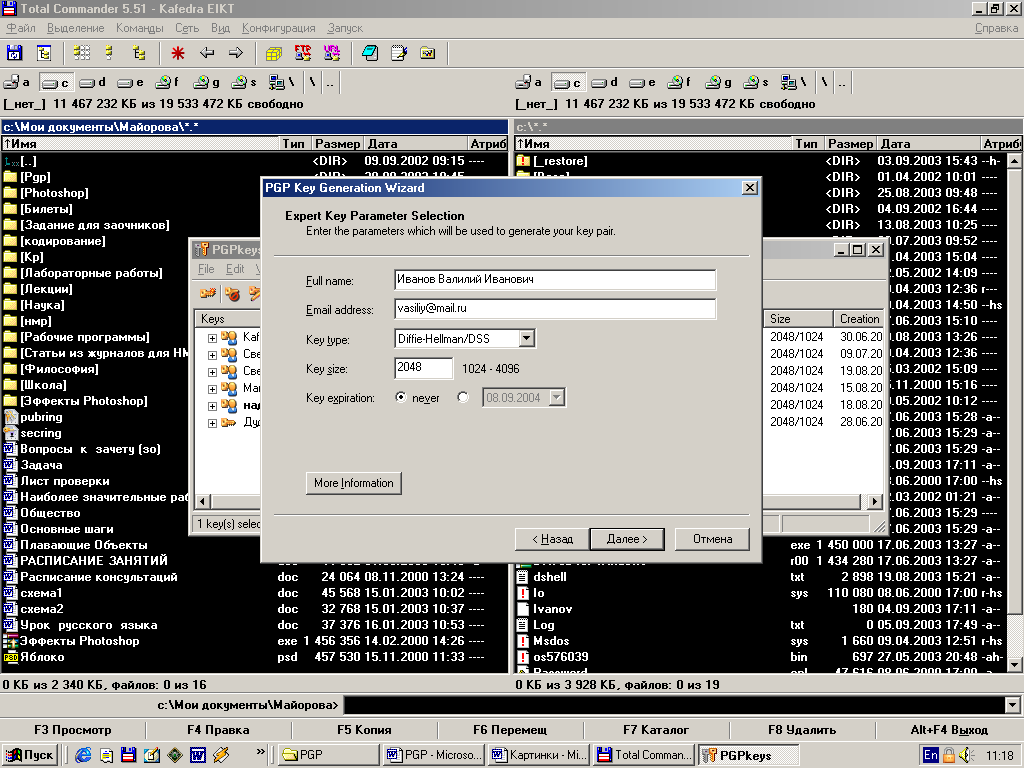
Рис. 11.5. Вид окна PGP Key Generation Wizard
!! В качестве имени ключа взять свою фамилию, адрес электронной почты написать в формате <фамилия>@mail.ru. Выбрать систему шифрования Diffie-Hellman/DSS.
- в поле Full name - ввести свое полное имя (идентификатор пользователя);
- в поле Email address – ввести свой электронный адрес (например vasiliy@mail.ru);
- в поле Key type выбрать тип ключа (систему шифрования);
- в поле Key size выбрать оптимальный размер ключа;
- установить срок действия ключевой пары, поставив переключатель Key expiration на never (срок действия ключевой пары никогда не истекает) или на дату, выставив срок истечения действия ключевой пары;
- нажать Далее.
- В открывшемся окне Passphrase ввести парольную фразу не менее 8 символов, которую легко запомнить, при этом надпись Hide Typing не должна быть отмечена галочкой, для того, чтобы вводимый пароль отображался в строке. В нижнем окне подтвердить введенный пароль.
Примечание. Парольная фраза используется для защиты секретного ключа при несанкционированном доступе. Желательно, чтобы она состояла из нескольких слов или любых символов (это надежнее). Фраза учитывает регистр, и не должна быть слишком короткой или простой настолько, что ее можно было бы предположить. Пароль не следует оставлять в записанном виде, иначе кто-то может его увидеть и сохранить в компьютере.
5. Нажать Далее.
6. Программа начнет генерировать пару ключей. По окончании генерации ключевой пары индикатор в поле Overall progress полностью заполнится. Этим программа сообщит, что процесс генерации ключей закончен.
7. Нажать Далее.
- Нажать Готово.
В результате в окне PGPkey отобразится новая ключевая пара, состоящая из трех строк:
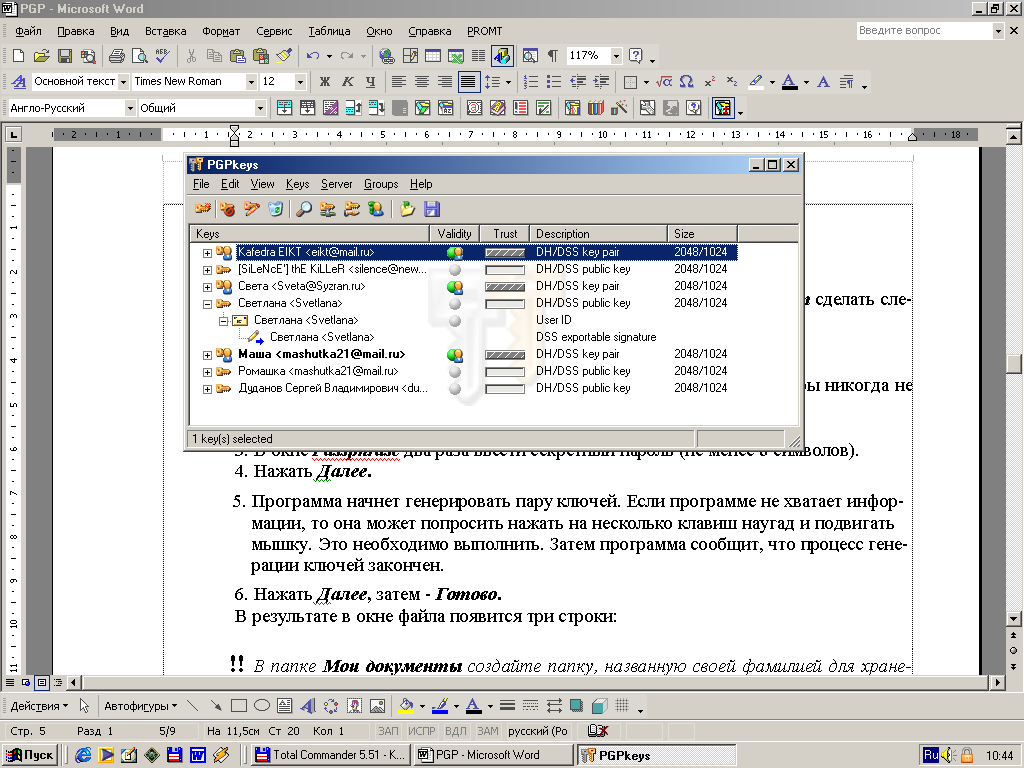 ключевая пара;
ключевая пара;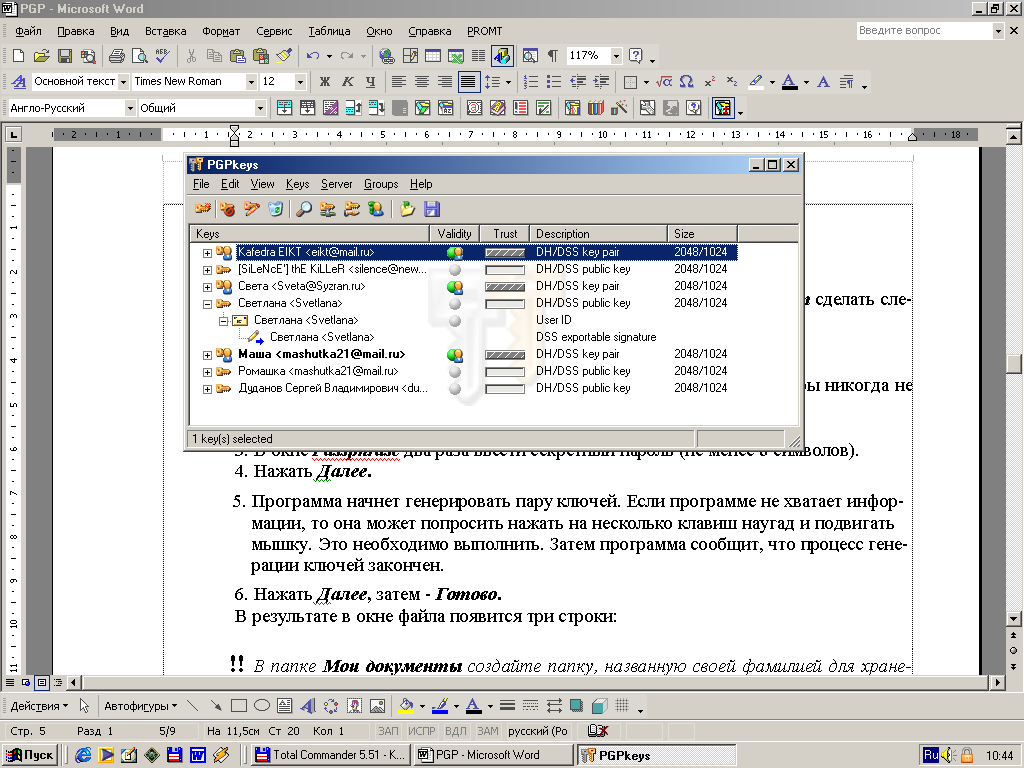
идентификатор пользователя;
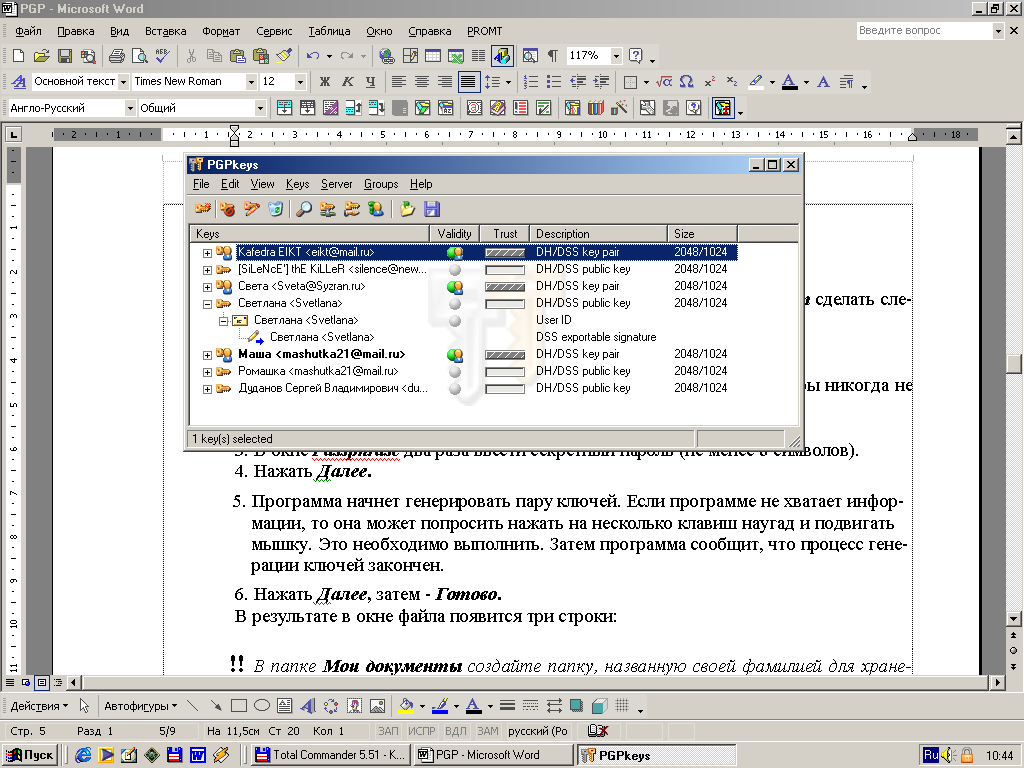
электронная подпись.
Наборы закрытых и открытых ключей хранятся в отдельных файлах, которые можно копировать как любые другие файлы в другую папку на жестком или мягком диске. По умолчанию файлы со связками закрытых ключей (secring.pkr) и открытых ключей (pubring.pkr) хранятся в папке программы PGP (С:/Мои документы/PGP) вместе с другими файлами этой программы, но резервные копии можно сохранять где угодно.
Удаление ключей
Для удаления ключа из связки (каталога ключей) следует выделить его в окне PGPkeys, а затем воспользоваться одним из следующих способов:
- нажать клавишу Delete;
- в пункте меню Edit выбрать команду delete;
- на панели инструментов нажать на кнопку Delete the selected item.
Обмен открытыми ключами
Экспорт ключа. Обычно открытый ключ - это файл не более 2 кбайт. Пример открытого ключа приведен на рис. 11.6. Его можно отправить своим корреспондентам, прикрепив к почтовому сообщению, созданному в программе электронной почты, разместить на сервере или скопировать на мягкий диск.
Для того, чтобы экспортировать свой открытый ключ в файл, необходимо выполнить следующие действия:
- запустить программу PGPkeys;
- выделить в окне ключевую пару;
- зайти в меню Keys и выполнить команду Export;
- в появившемся окне Export key to file проверить, чтобы надпись Include Private Key(s) не была отмечена галочкой (это означает, что отсылается только открытый ключ);
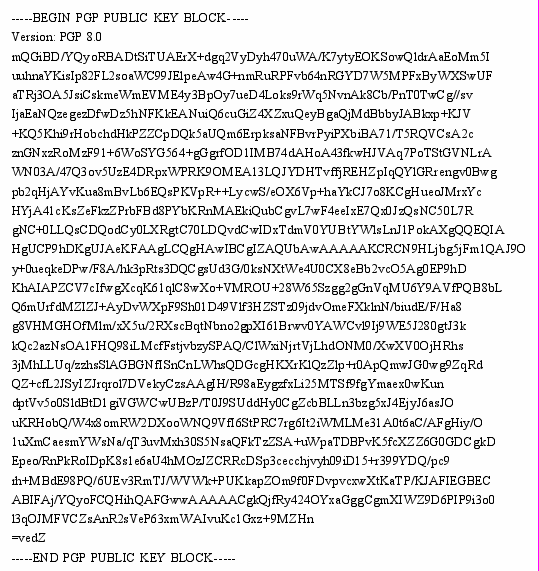
Рис.11.6. Файл открытого ключа
- указать путь, где сохранить файл, ввести имя файла, в котором следует сохранить файл с расширением .asc (расширение устанавливается по умолчанию);
- нажать OK.
!! В папке Мои документы создайте папку, назвав ее своей фамилией.
!! Экспортируйте свой открытый ключ, сохранив его в созданной папке.
!! Откройте программу Блокнот (Пуск/Программы/ Стандартные/Блокнот). В программе Блокнот откройте файл с открытым ключом, установив отображение в окне тип файлов - все файлы *.* и выведите содержимое экрана на печать.
Импорт ключа. Для шифрования почтовых сообщений, отсылаемых корреспондентам, их открытые ключи следует добавить в свой каталог. Открытый ключ можно импортировать с сервера открытых ключей, из тела почтового сообщения или из файла открытого ключа. Импорт полученного ключа из файла в связку можно выполнить несколькими способами:
- запустить файл ключа, нажав на него двойным щелчком мыши, в появившемся окне Select key(s) выделить ключ и выполнить команду Import, щелкнув мышью по соответствующей кнопке;
- из меню Keys окна PGPkeys выбрать пункт Import, в окне Select File Containing Key найти файл с ключом и выделить его, щелкнуть по кнопке Открыть, в появившемся окне Select key(s) выделить ключ и выполнить команду Import, щелкнув мышью по соответствующей кнопке;
- раскрыть папку, содержащую файл с ключом и перетащить его левой клавишей мыши в окно PGPkeys;
- открыть текстовый файл, в котором хранится ключ при помощи текстового редактора Блокнот, выделить текст Правка/Выделить все, скопировать выделенный текст в буфер обмена Правка/Копировать. Перейти в окно PGPkeys и выполнить команду Edit/Paste.
После получения открытого ключа следует убедиться в его достоверности, т.е. что это действительно открытый ключ корреспондента. Это можно сделать, связавшись с корреспондентом, от которого получен ключ, и попросить его зачитать по телефону уникальный идентификационный номер его открытого ключа.
Примечание: на ключи ссылаются уникальные идентификационные номера ключей (Fingerprint – "отпечатки пальцев"), которые являются сокращением открытого ключа (младшие 160 бит открытого ключа). Когда этот идентификатор ключа отображается, то показываются только младшие 32 бита для краткости. Идентификаторы ключа используются РGР для определения ключа при декодировании сообщения и при определении его подлинности.
Идентификационный номер ключа можно увидеть в колонке key ID окна PGPkeys или в меню Keys/properties, установив флажок в окне Hexadecimal, где
Fingerprint - полный идентификационный номер;
ID – краткий идентификационный номер (32 бита).
!! Просмотрите полный и краткий идентификационные номера своего ключа и сравните их.
Добавление ключей
В связки ключей можно добавлять новые создаваемые ключи, или импортировать открытые ключи своих корреспондентов.
!! Добавьте на связку ключ, создав новую ключевую пару, в качестве имени ключа взять свое имя, адрес электронной почты написать в формате <имя>@mail.ru.
Шифрование сообщений
Существует три основных способа шифрования информации:
- Шифрование сообщения непосредственно в почтовой программе, поддерживаемой PGPkeys.
- Шифрование через копирование текста сообщения в буфер обмена Windows.
- Шифрование текстового файла, с последующим присоединением его к почтовому сообщению.
Шифрование сообщений в программе Outlook Express
Сообщение – это данные определенного формата, предназначенные для передачи по коммуникационным сетям. Оно создается в специальных почтовых программах и может включать в себя не только текст, но и файлы различных типов, в том числе графические и звуковые.
Для создания и пересылки зашифрованных сообщений можно использовать различные почтовые программы, которые поддерживаются программой PGP: Outlook Express, The Bat!, Exchange, Eudora и др. Проще всего это делается в русифицированной программе Outlook Express.
Шифрование и подпись сообщений в этой программе осуществляется следующим образом.
- Запустить программу Outlook Express через главное меню путем выбора пункта Программы/Outlook Express.
!! Запустите программу Outlook Express. Создайте сообщение, содержащее приветствие своему лучшему другу (в качестве адреса электронной почты отправителя взять адрес компьютера, а в качестве электронного адреса получателя взять <фамилия>@mail.ru).
- Выполнить команду Файл/Создать/Сообщение или нажать кнопку Создать сообщение на панели инструментов. Окно развернуть на весь экран.
- В появившемся окне Создать сообщение (рис.11.7) написать текст сообщения на рабочем поле. В строке Кому - написать электронный адрес корреспондента, а в строке Тема - указать тему сообщения (можно не указывать). К сообщению можно присоединить любой файл, выполнив команду Вставка/Вложение файла, указав в окне обзора файл, который следует присоединить и нажать Вложить.
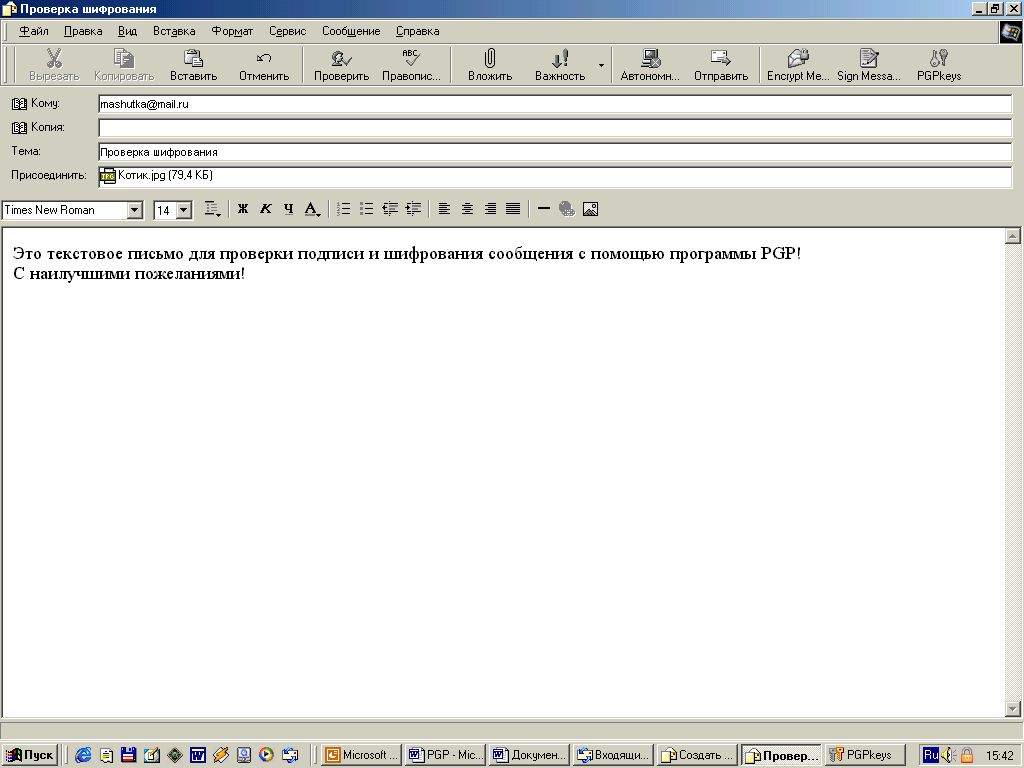
Рис. 11.7. Окно программы Outlook Express
с созданным сообщением
- Созданное сообщение можно подписать, нажав на панели инструментов на кнопку Sign Message (PGP) (рис. 11.8) или зашифровать, нажав кнопку Encrypt Message (PGP) (при этом кнопка просто вдавливается и больше ничего не происходит) (рис. 11.9). Можно нажать сразу две кнопки для одновременной подписи и шифрования.
Для шифрования и подписи сообщения в меню PGP, раскрывающемся с Панели задач (знак – амбарный замок) выполнить команду Current Windows/Encrypt & Sign.
!! Подпишите и зашифруйте созданное сообщение, следуя дальнейшим инструкциям.
- Выполнить команду Файл/Отправить или нажать кнопку Отправить на панели инструментов.
6. В появившемся окне Recipient Selection необходимо найти и выделить мышкой публичный ключ своего корреспондента (получателя сообщения, который обычно именуется именем получателя) и нажать на OK.
7. В появившемся окне PGP Enter Passphrase for Selection Key выделить свою ключевую пару для подписи сообщения и нажать OK.
- Сразу же после этого программа автоматически зашифрует сообщение и поместит его в папку исходящих сообщений outbox.
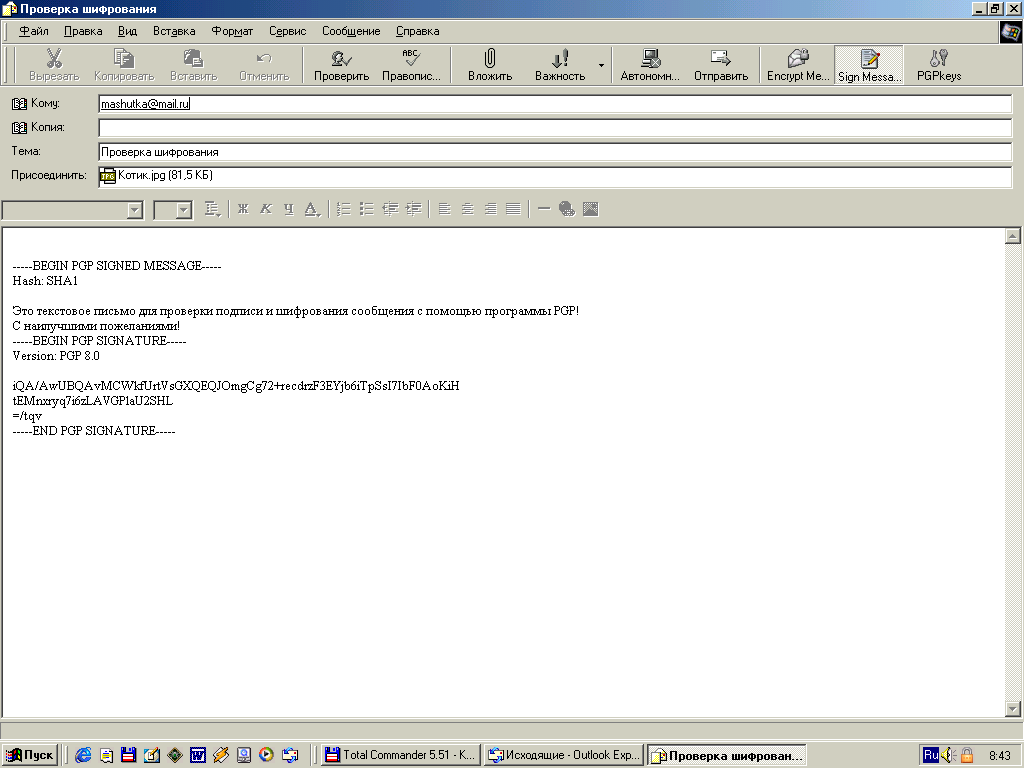
Рис. 11.8. Окно программы Outlook Express с подписанным
сообщением
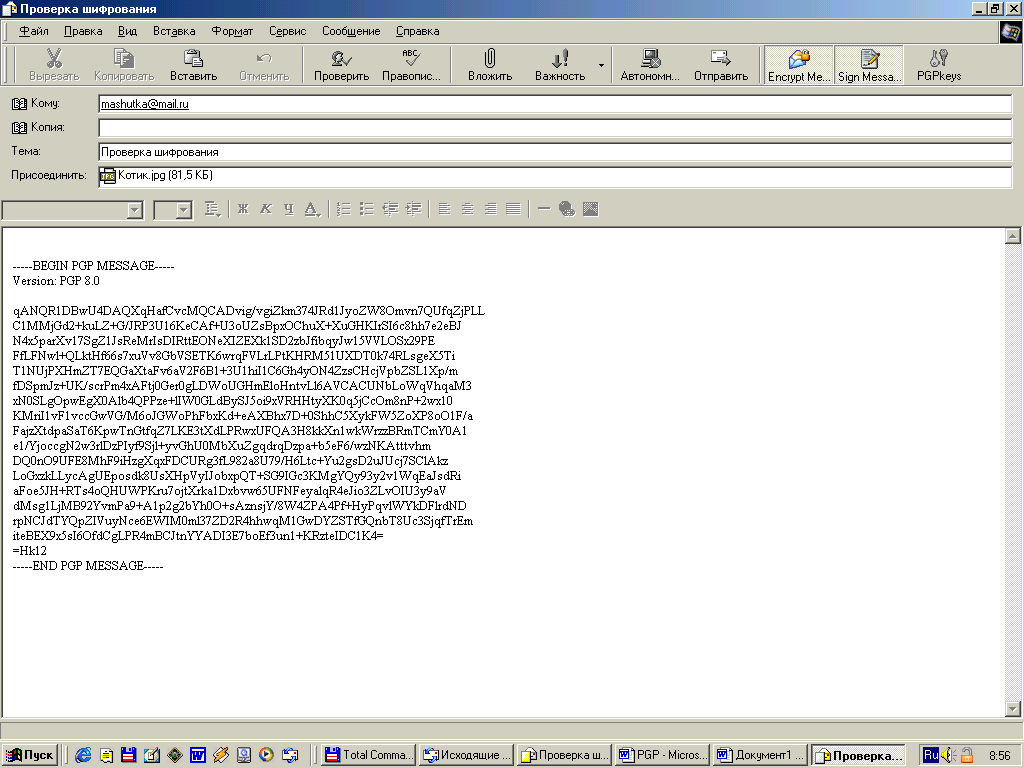
Рис. 11.9. Окно программы Outlook Express
с зашифрованным сообщением
!! Закройте программу Outlook Express.
Шифрование через копирование текста в буфер обмена Windows
Шифрование сообщения через буфер обмена Windows немного сложнее, чем шифрование напрямую в почтовой программе. Этот способ обычно применяют, если не удается установить PGP вместе с используемой почтовой программой.
В этом случае шифрование производится следующим образом:
- Написать текст сообщения в любом текстовом редакторе.
!! В текстовом редакторе Блокнот напишите текст сообщения, содержащий поздравление друга с его профессиональным праздником. Сохраните исходный текст в файле text_1.txt в своей папке.
!! Подпишите текст сообщения через копирование в буфер обмена, поставив электронную подпись. Сохраните зашифрованный текст в файле text_2.txt в своей папке.
!! Зашифруйте текст сообщения через копирование в буфер обмена. Сохраните зашифрованный текст в файле text_2a.txt в своей папке.
- Выделить текст с помощью команды Правка(Edit) – Выделить все(Select all) и копировать в буфер Windows с помощью команды Правка(Edit) – Копировать(Copy).
- Щелкнуть мышкой на значок PGP в панели задач и исполнить команду Сlipboard/Encrypt (для шифрования сообщения), Сlipboard/Sign (для подписи сообщения) или Сlipboard/ Encrypt&Sign (для шифрования и подписи сообщения).
- В появившемся окне диалога с PGP под названием key selection dialog необходимо выделить открытый ключ получателя сообщения и щелкнуть по нему мышкой два раза, чтобы он появился в нижнем окне Recipients, при этом оно должно быть пусто (окно Recipients можно очистить от находящихся в нем ключей, выделив их и нажав Delete), затем нажать на OK и программа зашифрует все содержимое clipboard.
- Вернуться к выделенному тексту сообщения, выполнить команду Правка(Edit) - Вставить(Past). В результате зашифрованное содержимое clipboard заменяет предыдущий текст. На этом процесс шифровки заканчивается.
Предыдущий абзац (п. 5) с электронной подписью и зашифрованный выглядит следующим образом (рис.11.10, 11.11):
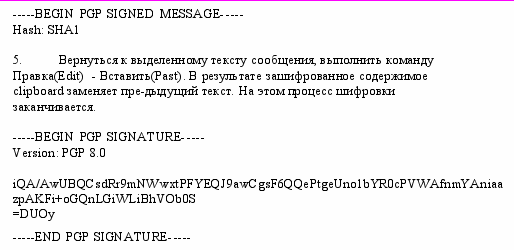
Рис.11.10. Блок текста с электронной подписью
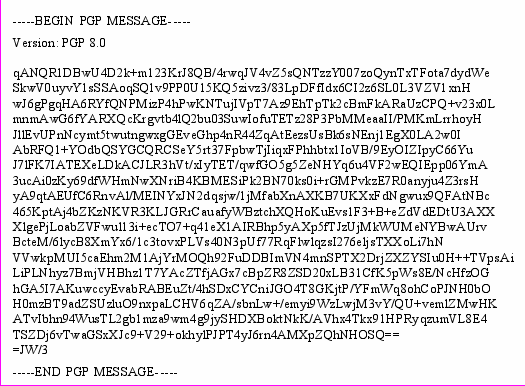
Рис.11.11. Зашифрованный блок текста с электронной подписью
!! Раскройте файлы с исходным, подписанным и зашифрованным сообщениями и сравните их.
!! Удалите исходный файл text_1.txt и text_2.txt.
Шифрование всего файла
При помощи программы PGP можно зашифровать целиком текстовый файл. Для этого поступают следующим образом:
- Написать текст сообщения в любом текстовом редакторе (например в текстовом редакторе Блокнот) и сохранить его в файле.
!! В текстовом редакторе Блокнот напишите сообщение, содержащее свой домашний адрес. Сохраните текст в файле text.txt в папке Мои документы.
!!Зашифруйте и подпишите целиком весь файл (его имя теперь будет text.txt.pgp).
- Зайти в программу Проводник, выделить созданный файл и нажать на правую кнопку мышки.
- В открывшемся контекстном меню появиться еще одна команда под названием PGP. Если поставить мышку на пункт меню PGP - раскроется меню, состоящее из 4 команд:
- encrypt (шифрование без цифровой подписи);
- sign (цифровая подпись);
- encrypt and sign (шифрование с цифровой подписью);
- wipe (уничтожить).
- Выбрать одну из команд: encrypt (для простого шифрования) или encrypt & sign (для шифрования и подписи). Появится диалог выбора открытого ключа корреспондента, где следует выбрать ключ адресата и нажать на OK. В результате файл будет зашифрован.
- Выполнить команду wipe (стереть, уничтожить оригинальный файл) в контекстном меню PGP. Нет смысла шифровать файл, если на диске компьютера остается первоначальный. После этой операции у файла остается то же самое имя, но добавляется тип расширения .pgp.
- Зашифрованный файл следует присоединить к сообщению в программе электронной почты и отправить вместе с ним.
!! Раскройте файлы с исходным и зашифрованным сообщением и сравните их.
!!Уничтожьте исходный текстовый файл text.txt.
Расшифровка сообщений
В соответствии с шифрованием сообщений есть три способа их расшифровки.
Расшифровка сообщений в программе Outlook Express
- Открыть полученное зашифрованное сообщение в программе Outlook Express.
- В меню PGP, раскрывающемся с Панели задач (знак – амбарный замок) выполнить команду Current Windows/Decrypt & Verify (рис. 11.12).
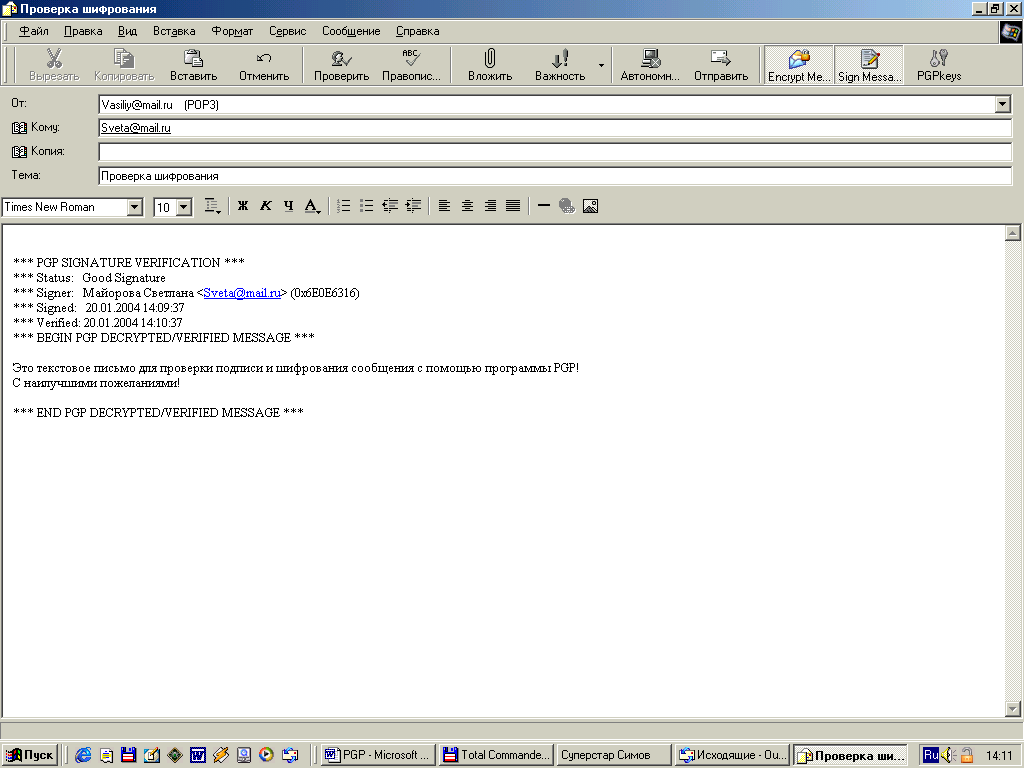
Рис.11.12. Окно программы Outlook Express
с расшифрованным сообщением
- В появившемся окне программы PGP необходимо ввести пароль, защищающий секретный ключ получателя сообщения и нажать на OK. На экране появится окно Text Viewer, содержащее расшифрованное сообщение. Его можно скопировать в буфер обмена, щелкнув по кнопке Copy to clipboard, а затем вставить в текстовый редактор.
!! Запустите программу Outlook Express. Откройте папку Исходящие. Двойным щелчком откройте созданное Вами сообщение и расшифруйте его. Сверьте идентификатор пользователя и идентификатор ключа.
Расшифровка сообщений через копирование в буфер обмена Windows
!! Расшифруйте сообщение, хранящееся в файле text_2.txt через буфер обмена. Сверьте электронную подпись и идентификатор ключа на расшифрованном сообщение и в окне PGPkey. Затем удалите этот файл.
- Раскрыть файл с зашифрованным текстом двойным щелчком мыши или зашифрованное сообщение в почтовой программе.
- Выделить полученный зашифрованный текст и скопировать его в буфер Windows.
- В меню PGP, раскрывающемся с панели задач Windows выполнить команду Clipboard / Decrypt & verify.
- В появившемся окне программы PGP необходимо ввести пароль, защищающий секретный ключ получателя сообщения и нажать на OK. На экране появится окно Text Viewer, содержащее расшифрованное сообщение. Его можно скопировать в буфер обмена, щелкнув по кнопке Copy to clipboard, а затем вставить в текстовый редактор.
Расшифрованное сообщение с электронной подписью выглядит следующим образом (рис. 11.13).
*** PGP SIGNATURE VERIFICATION ***
*** Status: Good Signature //Хорошая подпись
*** Signer: Иванов Василий Иванович
*** Signed: 08.09.2003 11:31:51 //Время и дата подписания
*** Verified: 08.09.2003 11:37:32 //Время и дата проверки
*** BEGIN PGP DECRYPTED/VERIFIED MESSAGE ***
5. Зайти в сообщение с текстом, который был ранее выделен, выполнить команду Правка(Edit) - Вставить(Past). В результате зашифрованное содержимое clipboard заменяет предыдущее сообщение и на этом процесс шифровки закончился. Теперь можно отправлять сообщение обычным образом.
*** END PGP DECRYPTED/VERIFIED MESSAGE ***
Рис.11.13. Расшифрованный блок текста
Расшифровка файла, содержащего зашифрованное сообщение
1.Поместить полученный файл с зашифрованным текстом на Рабочий стол (файл с расширением .pgp).
2. Щелкнуть по выделенному файлу правой кнопкой мыши.
3. В появившемся контекстном меню выбрать PGP/ Decrypt&Verify.
4. В появившемся окне PGPshall Enter Passphrase необходимо ввести пароль, защищающий секретный ключ получателя сообщения и нажать на OK. В результате расшифрованный текст сообщения сохранится в файле с тем же именем без расширения .pgp.
!! Расшифруйте сообщение, хранящееся в файле text.txt.pgp. Затем удалите этот файл.
Работа с приложением PGPmail
Если используется почтовое приложение, которое не поддерживается программой PGP или функции PGP выполняются изнутри других приложений, то можно пользоваться PGPmail. Это набор инструментов PGP, которые позволяют зашифровать, подписать, дешифровать и уничтожить сообщения. Для выполнения любой из перечисленных функций надо выполнить следующее.
- Загрузить приложение PGPmail (Пуск/Программы/PGP или щелкнув по значку PGPtray на Панели задач). В результате откроется панель инструментов PGPmail (рис.11.14);
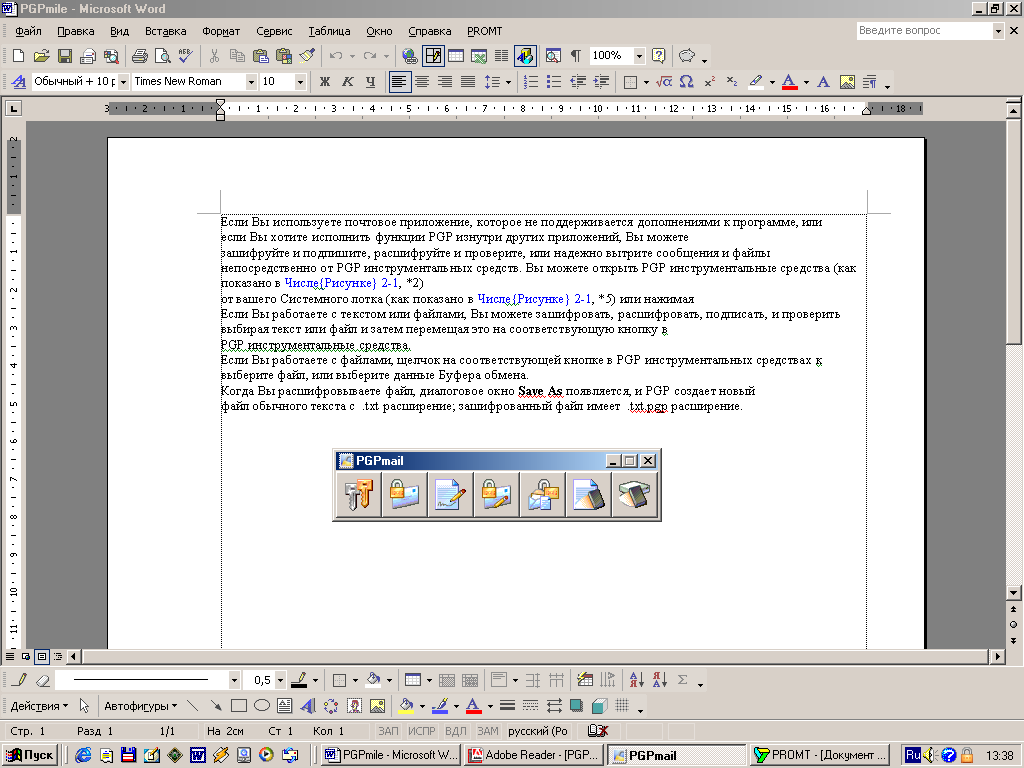

PGPkey Encrypt Sign Encrypt Decrypt Wipe Freespase
Sign & Verify Wipe
Рис. 11.14. Инструменты PGPmail
- Нажать кнопку, соответствующую тому действию, которое следует выполнить:
- Encrypt – зашифровать;
- Sign – подписать;
- Encrypt & Sign - зашифровать и подписать;
- Decrypt & Verify – расшифровать и проверить;
- Wipe – стереть содержимое файла;
- Freespace Wipe – стереть весь файл.
- В окне Select File(s) to … выбрать файл и нажать Открыть.
- В окне PGPmail – Enter Passphrase выполнить следующее:
- в строке Signing key выбрать ключ;
- в строке Enter passphrase for above key – ввести пароль секретного ключа
- в строке Signing key выбрать ключ;
5. Нажать OK.
!! В своей папке создайте текстовый файл, содержащий любую пословицу, и сохраните его под своим именем, зашифруйте и подпишите его при помощи приложения PGPmail, затем расшифруйте его тем же способом.
!! Установите предпочтение для прежних каталогов ключей pubring.pkr и secring.skr.
!! Откройте программу Проводник и удалите созданные Вами файлы для хранения открытых и секретных ключей из папки С:/Мои документы/PGP.
