Учебное пособие Самара 2008 ббк 32. 973. 26-018. 2 Удк 004
| Вид материала | Учебное пособие |
- Учебное пособие Самара 2007 удк 331. 108. 4(075. 8) Ббк 33(07), 2690.85kb.
- Учебное пособие Санкт-Петербург 2008 удк 005. 91: 004. 9(075. 8) Ббк 65. 291. 212., 97.7kb.
- Учебное пособие Ульяновск 2010 удк 004. 8(075. 8) Ббк 32. 813я73, 1559.86kb.
- Учебное пособие Майкоп 2008 удк 37(075) ббк 74. 0я73, 4313.17kb.
- Учебное пособие Уфа 2008 удк 616. 97: 616. 5(07) ббк 55., 7232.11kb.
- Учебное пособие Йошкар-Ола 2008 удк 378. 2 Ббк 74., 2437.63kb.
- Учебное пособие Москва, 2008 удк 34 ббк 66., 20999.29kb.
- Учебное пособие Под общей редакцией доктора технических наук, профессора Н. А. Селезневой, 1419.51kb.
- Учебное пособие санкт-петербург 2 004 удк 669. 2/8; 669. 4 (075. 80) Ббк 34., 990.55kb.
- А. Н. Протопопов ббк 32. 973. 26-018., 5030.99kb.
1. РАБОТА В ОПЕРАЦИОННОЙ СИСТЕМЕ WINDOWS ХР
Операционная система Microsoft Windows ХР (от английского слова eXPerience – опыт, знания) является новой операционной системой (ОС) семейства Windows. Она объединяет и дополняет достоинства ОС предыдущих поколений: удобство и простоту эксплуатации Windows 98 и Windows ME, а также надежность и многофункциональность Windows 2000.
Среди достоинств Windows XP можно отметить интеллектуальный настраиваемый интерфейс, модифицированное главное меню, разграничение доступа, стабильность и бесперебойность, эффективную программную и аппаратную совместимость, тесную интеграцию системы с сетевыми технологиями, расширенные возможности мультимедиа и многие другие.
В данной главе рассматриваются основные принципы работы с объектами Windows: папками, файлами, ярлыками, такие, как создание, перенос, копирование, удаление, объектов, а также использование главного меню и работа с Проводником.
1.1. Загрузка Windows XP
Загрузка Windows ХР осуществляется автоматически после включения компьютера. Одним из преимуществ этой операционной системы является новая реализация многопользовательского режима. Каждый из пользователей имеет право входить в систему под своим именем, самостоятельно менять настройки, работать с собственными документами и файлами независимо от других пользователей. Поэтому в большинстве случаев сразу после загрузки Windows XP на экране появляется окно приветствия (рис. 1.1) со списком пользователей, для каждого из которых при регистрации была создана "учетная запись", устанавливающая права и полномочия пользователя, то есть определяющая его действия в операционной системе. Для любой учетной записи может быть установлен пароль, поэтому для входа в систему следует набрать соответствующий пароль на клавиатуре и нажать клавишу Enter (или кнопку
 ).
).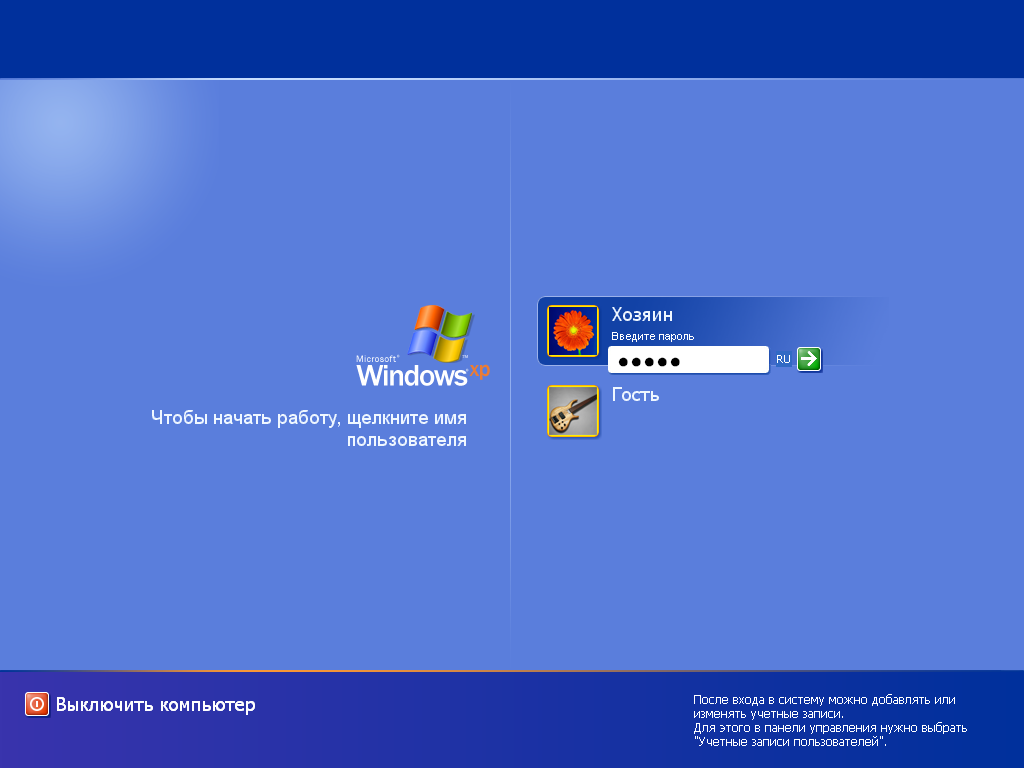
Рис. 1.1. Окно приветствия Windows XP
1.2. Рабочий стол и панель задач
Рабочий стол и панель задач являются основными компонентами пользовательского интерфейса Windows.
Рабочий стол – изображение, появляющееся на мониторе после загрузки операционной системы и входа в систему под своим именем (рис. 1.2). По аналогии с обычным письменным столом на нем размещены графические объекты в виде значков (пиктограмм, иконок), являющихся визуальными образами приложений, документов, системных и сетевых устройств. Основными объектами рабочего стола являются:
- Мой компьютер – позволяет получить доступ ко всем системным устройствам компьютера;
- Мои документы – содержит документы, созданные с помощью приложений Microsoft Office и стандартных приложений Windows;
- Сетевое окружение – содержит ярлыки для web-узлов, сетевых компьютеров и узлов FTP;
- Internet Explorer – браузер для нахождения и отображения информации и web-узлов в Интернете.
- Корзина – предназначена для временного хранения удаленных объектов.
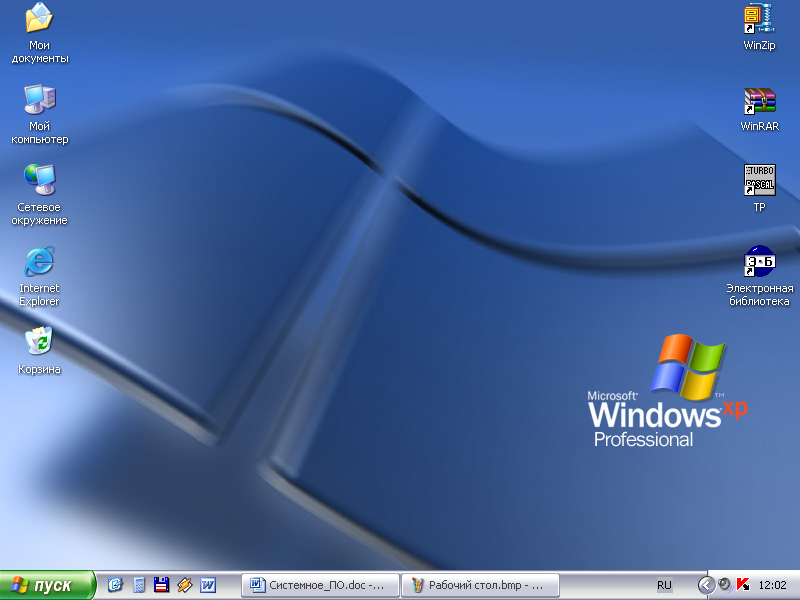
Рис. 1.2. Рабочий стол Windows XP
Панель задач – полоса, расположенная обычно в нижней части рабочего стола (рис.1.3).
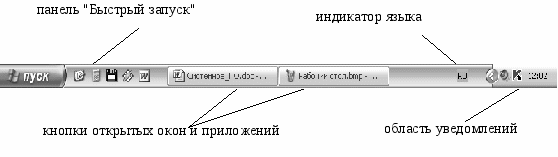
Рис. 1.3. Панель задач
Основными элементами панели задач являются
- Кнопка Пуск. При нажатии на нее открывается главное меню (рис. 1.4), содержащее, как правило, ряд ссылок на основные объекты, а также меню Все программы, предоставляющее доступ ко всем установленным на компьютер программам, и кнопки выключения компьютера и выхода из системы.

Рис. 1.4. Главное меню
- Панель инструментов "Быстрый запуск", содержащая ярлыки некоторых наиболее часто используемых программ.
- Индикатор языка (Ru/En).
- Область уведомлений, отображающая ярлыки программ, запускающихся автоматически при загрузке системы, а также индикаторы звука и времени.
Кроме того, на панели задач всегда отображаются в виде кнопок все открытые окна и приложения (программы).
1.3. Окна
Окна являются основными элементами пользовательского интерфейса операционной системы Windows. Каждый объект Windows открывается в своем окне.
Способ открытия окна зависит от пользовательских настроек системы.
Если вид объектов имеет классический стиль (рис. 1.5, а), то есть при наведении указателя мыши на объект никаких изменений не происходит, а выделение объекта происходит одинарным щелчком мыши, то для открытия окна можно воспользоваться одним из трех способов:
- дважды щелкнуть левой клавишей мыши на нужной пиктограмме;
- пометить объект щелчком мыши и нажать Enter;
- щелкнуть правой клавишей мыши на пиктограмме и в появившемся контекстном меню выбрать пункт Открыть.
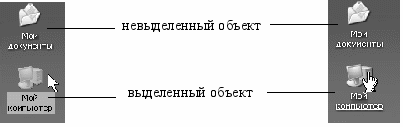
а б
Рис. 1.5. Стили представления объектов
Если объекты представлены в web-стиле (рис. 1.5, б), то есть выделение происходит при наведении указателя мыши и имя объекта подчеркивается, а указатель мыши принимает вид ладони с вытянутым указательным пальцем (
 ), то для открытия окна достаточно одинарного щелчка мыши (можно также воспользоваться вышеописанным способом №3).
), то для открытия окна достаточно одинарного щелчка мыши (можно также воспользоваться вышеописанным способом №3).После открытия окна на панели задач появляется одноименная кнопка.
Далее в пособии будет рассматриваться классический стиль представления объектов.
!! Откройте окно объекта рабочего стола Мой компьютер одним из вышеописанных способов и ознакомьтесь с его внешним видом.
Примечание. В дальнейшем указания на выполнение заданий будут помечаться знаком !! и выделяться курсивом.
Окна содержат одни и те же стандартные элементы (рис. 1.6): заголовок окна, оконное меню, панели инструментов, рабочая область окна, строка состояния. В зависимости от пользовательских настроек в левой области окна папки могут отображаться гиперссылки на типичные задачи и другие папки на компьютере, а также информация о размере, типе, дате и времени создания выбранного объекта.
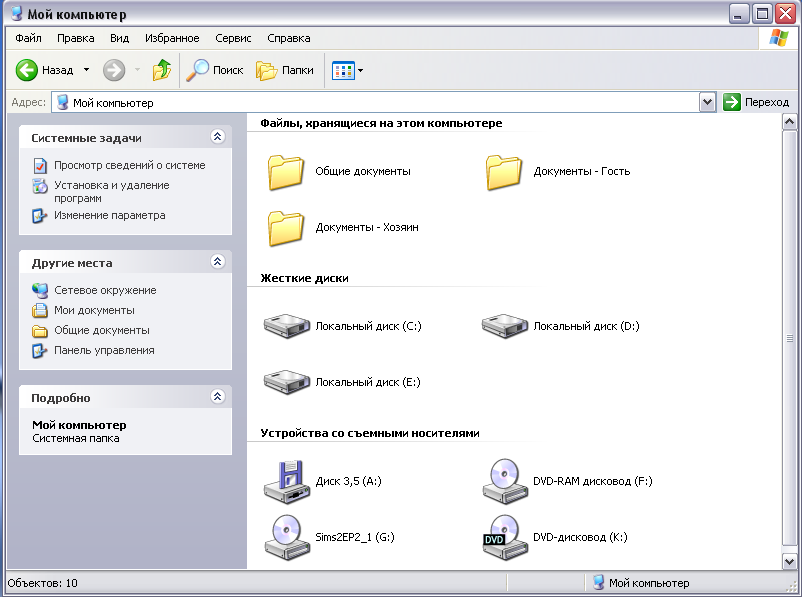
Рис. 1.6. Окно Мой компьютер
Заголовок окна
Заголовок (рис. 1.7) находится в верхней части окна и представляет собой поле, в котором отображены системное меню, название окна и кнопки управления окном. В активном состоянии поле выделяется более ярким цветом; в неактивном состоянии оно имеет другой, обычно более бледный цвет.

Рис. 1.7. Заголовок окна
В левой части заголовка находится пиктограмма системного меню окна, которая повторяет значок, соответствующий данному объекту. Щелчок мыши по этой пиктограмме открывает системное меню падающего типа (рис. 1.8), содержащее команды управления окном: Восстановить, Переместить, Размер, Свернуть, Развернуть, Закрыть.
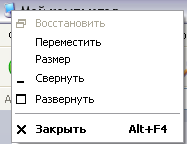
Рис. 1.8. Системное меню
Названия некоторых команд могут выглядеть бледнее других. Это говорит о том, что в данный момент выполнение этих команд заблокировано.
!! Откройте системное меню окна Мой компьютер.
Рассмотрим подробнее команды системного меню.
Переместить. Эта команда предназначена для перемещения активного окна в другую область рабочего стола с помощью клавиатуры. Она используется редко, так как для перемещения удобнее применять мышь. В этом случае указатель мыши необходимо установить на заголовок и, удерживая нажатой левую клавишу мыши, перемещать окно по рабочему столу. При достижении окном желаемого положения клавишу мыши необходимо отпустить.
!! Переместите окно Мой компьютер в другое место рабочего стола, затем верните его на прежнее место.
Размер. Эта команда предназначена для изменения размеров окна с помощью клавиатуры. Как и в предыдущем случае, эту процедуру проще выполнить с помощью мыши.
Для изменения вертикального размера необходимо:
- подвести указатель мыши к верхней или нижней границе окна (при этом указатель примет вид двунаправленной стрелки);
- нажать на левую клавишу мыши и, не отпуская ее, перемещать границу окна в вертикальном направлении;
- добившись желаемого размера, отпустить клавишу мыши.
Для изменения горизонтального размера окна следует повторять вышеописанные действия для левой или правой границ окна.
Вертикальный и горизонтальный размеры можно изменять одновременно. Для этого необходимо указатель мыши подвести к одному из углов окна и повторять действия согласно пп. 2-3. Чаще для этих целей используется правый нижний угол, так как в этом углу для удобства зацепления мышью специально предусмотрена расширенная область в виде трех диагональных полос.
!! Попрактикуйтесь в изменении вертикальных и горизонтальных размеров окна Мой компьютер с помощью мыши.
Свернуть. Эта команда позволяет убрать с рабочего стола изображение окна, не закрывая его (т.е. не выгружая из оперативной памяти). При этом одноименная кнопка на панели задач автоматически отжимается. Чтобы вернуть окно на рабочий стол, достаточно щелкнуть мышью по соответствующей кнопке на панели задач.
!! Сверните окно Мой компьютер, затем верните его на рабочий стол.
Развернуть. Эта команда предназначена для изменения размеров окна во весь экран.
Восстановить. Эта команда предназначена для восстановления исходных размеров окна.
!! Разверните окно Мой компьютер во весь экран, затем восстановите его исходные размеры.
Закрыть (Alt + F4). Эта команда предназначена для закрытия окна с выгрузкой его из оперативной памяти.
!! Закройте окно Мой компьютер с помощью указанной комбинации клавиш.
Для облегчения работы с окнами в правой части заголовка расположены три кнопки управления окном, дублирующие команды системного меню, соответственно слева направо: Свернуть, Развернуть/Восстановить, Закрыть
 .
. Примечание. Действие кнопок можно определить по подсказке, получаемой через 1-2 сек. в результате наведения указателя мыши на соответствующую кнопку (всплывающая подсказка).
!! Откройте снова окно Мой компьютер, затем разверните, восстановите, сверните, восстановите и закройте его, используя кнопки управления окном.
Оконное меню
Оконное меню расположено под заголовком окна. Обычно оно содержит следующие опции: Файл, Правка, Вид, Избранное, Сервис, Справка (рис. 1.9).

Рис. 1.9. Оконное меню
Оконное меню содержит ряд опций, каждая из которых имеет собственное меню падающего типа. Активизировать последнее можно тремя способами
- Щелчком левой клавиши мыши на названии опции меню.
- Комбинацией Alt с "горячей" клавишей, т.е. буквой, выделенной знаком подчеркивания в названии опции.
- Инициализацией оконного меню клавишей F10 с последующим выбором нужной опции клавишами управления курсором и Enter.
!! Откройте еще раз окно Мой компьютер и ознакомьтесь с содержимым базовых команд оконного меню.
Выбор опций падающего меню также осуществляется альтернативно: щелчком мыши, "горячими" клавишами, клавишами управления курсором с Enter. Кроме того, некоторые наиболее часто употребляемые опции могут активизироваться с помощью комбинаций Ctrl или Shift с какой-либо другой клавишей. Этот способ выбора указан в меню после названия пункта.
Файл. Включает пункты (команды), предназначенные для работы с объектами, находящимися в рабочей области окна. Набор команд меню Файл определяется свойствами выделенного объекта.
Правка. Содержит команды редактирования, предназначенные для работы с файлами и папками.
Вид. Содержит команды, предназначенные для изменения внешнего вида всего окна.
Избранное. Содержит команды для работы с ссылками в Internet.
Сервис. Служит для управления сетевыми дисками и настройки свойств папок.
Справка. Включает опции вызова справочной системы Windows и сведений о программе.
Наличие в опции меню символа ► означает, что данная опция имеет подменю, которое называется каскадным меню (рис. 1.10). Оно появляется сразу после наведения указателя мыши на опцию и исчезает, если указатель мыши переместить в другое место.
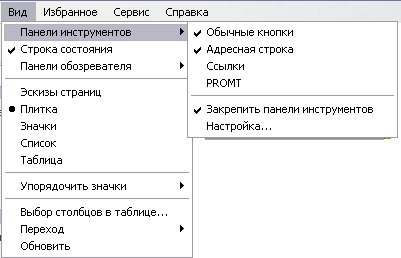
Рис. 1.10. Каскадное меню
Если справа от опции стоит многоточие, то это означает, что при ее активизации будет открыто дополнительное диалоговое окно.
Для отмены выбранного меню необходимо повторно выбрать соответствующую ему опцию оконного меню или нажать клавишу Esc, или щелкнуть мышью за пределами поля меню.
!! Откройте поочередно все опции оконного меню, а также подменю каскадного типа и ознакомьтесь с их содержимым.
Панели инструментов
Ниже строки меню окна обычно расположены две панели инструментов (рис. 1.11). Они содержат кнопки управления, предназначенные для быстрого вызова наиболее часто употребляемых команд. Дополнительный значок ▼ в правой части кнопки позволяет открыть подменю, которое уточняет действия данной команды.
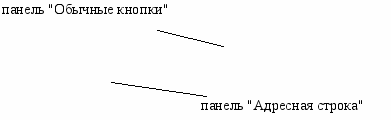

Рис. 1.11. Панели инструментов
Первая панель называется "Обычные кнопки". На ней расположены кнопки, дублирующие некоторые наиболее часто используемые команды оконного меню. Если при наведении указателя кнопка осталась бесцветной, то это значит, что данная команда в настоящий момент заблокирована. Названия команд содержатся в подсказках, появляющихся при наведении указателя мыши на изображение кнопки.
!! Наведите поочередно курсор мыши на все кнопки панели инструментов и ознакомьтесь с их назначением по всплывающим подсказкам.
Вторая панель называется "Адресная строка". Она содержит раскрывающееся окно. В правой части адресной строки расположена кнопка
 , щелчок на которой позволяет получить доступ к файловой системе компьютера (список устройств компьютера). Выбор объекта из предложенного списка приводит к открытию этого объекта и закрытию исходного окна.
, щелчок на которой позволяет получить доступ к файловой системе компьютера (список устройств компьютера). Выбор объекта из предложенного списка приводит к открытию этого объекта и закрытию исходного окна.!! Откройте раскрывающееся окно адресной строки и ознакомьтесь с его содержимым, затем закройте его.
Настройка панелей инструментов
Состав кнопок на панели "Обычные кнопки" не постоянен и может быть изменен пользователем. Для добавления новых или удаления ненужных кнопок следует подать команду Вид/Панели инструментов/Настройка…. В результате этого откроется окно Настройка панели инструментов (рис. 1.12).
В левой части этого окна содержится список кнопок, которые можно добавить на панель "Обычные кнопки", в правой части – список кнопок, уже расположенных на этой панели. Для добавления новой кнопки необходимо выделить ее в списке Имеющиеся кнопки одинарным щелчком и нажать кнопку Добавить ->. Для отделения групп кнопок друг от друга служит разделитель.

Рис. 1.12. Окно настройки панели инструментов
!! Добавьте на панель инструментов кнопки в следующем порядке: Разделитель, Вырезать, Копировать, Вставить, Разделитель, Отменить, Удалить. В результате этого панель должна выглядеть примерно как на рис. 1.13.

Рис. 1.13. Панель инструментов с добавленными кнопками
Рабочая область окна
Рабочая область окна содержит объекты – устройства, ярлыки, папки и файлы, отображаемые значками (пиктограммами). Они принимают вид в зависимости от текущих настроек системы.
Если объекты не помещаются в рабочей области окна, то в ней автоматически появляются вертикальная и/или горизонтальная полосы (линейки) прокрутки. По краям полос расположены кнопки прокрутки, а между ними находится ползунок в виде прямоугольника. Его длина пропорциональна видимой части содержимого окна.
Полосы прокрутки позволяют просматривать содержимое окна, "прокручивая" его вверх-вниз, влево-вправо. Для этого необходимо нажимать мышью на соответствующие кнопки прокрутки или указать мышью на ползунок, нажать левую клавишу и, не отпуская ее, переместить ползунок в нужном направлении.
!! Уменьшите размер окна Мой компьютер до появления полос прокрутки и с их помощью просмотрите содержимое окна. Затем восстановите прежние размеры окна.
Строка состояния
В нижней части окна находится строка состояния. Она разделена чаще всего на три поля. В первом поле отражается количество выделенных объектов, а если ни один из объектов не выделен, – то общее количество объектов, находящихся в рабочей области окна. Во втором поле отображается размер выделенных файлов. В третьем поле чаще всего изображена пиктограмма "Мой компьютер".
Примечание. Если строка состояния отсутствует, для ее отображения следует подать команду Вид/Строка состояния.
Кроме того, при выделении опций всех меню окна в строке состояния отображается назначение данных команд.
!! Проверьте назначения всех опций меню окна по строке состояния.
Активизация окон
Windows позволяет работать с большим количеством одновременно открытых окон. После открытия каждого окна на панели задач появляется одноименная кнопка. Активным может быть только одно окно, ему соответствует нажатая (утопленная) кнопка на панели задач.
Для активизации окна достаточно щелкнуть мышью в поле этого окна или нажать одноименную кнопку на панели задач. Если щелкнуть мышью вне окна, оно станет неактивным.
!! Откройте дополнительно окна Корзина и Мои документы, затем активизируйте поочередно каждое из трех открытых окон вышеописанными способами. В заключение закройте все окна.
