Учебное пособие Самара 2008 ббк 32. 973. 26-018. 2 Удк 004
| Вид материала | Учебное пособие |
- Учебное пособие Самара 2007 удк 331. 108. 4(075. 8) Ббк 33(07), 2690.85kb.
- Учебное пособие Санкт-Петербург 2008 удк 005. 91: 004. 9(075. 8) Ббк 65. 291. 212., 97.7kb.
- Учебное пособие Ульяновск 2010 удк 004. 8(075. 8) Ббк 32. 813я73, 1559.86kb.
- Учебное пособие Майкоп 2008 удк 37(075) ббк 74. 0я73, 4313.17kb.
- Учебное пособие Уфа 2008 удк 616. 97: 616. 5(07) ббк 55., 7232.11kb.
- Учебное пособие Йошкар-Ола 2008 удк 378. 2 Ббк 74., 2437.63kb.
- Учебное пособие Москва, 2008 удк 34 ббк 66., 20999.29kb.
- Учебное пособие Под общей редакцией доктора технических наук, профессора Н. А. Селезневой, 1419.51kb.
- Учебное пособие санкт-петербург 2 004 удк 669. 2/8; 669. 4 (075. 80) Ббк 34., 990.55kb.
- А. Н. Протопопов ббк 32. 973. 26-018., 5030.99kb.
1.4. Работа с объектами
Основными объектами в операционной системе Windows являются папки и файлы, изображаемые в виде соответствующих значков (рис. 1.14). Папки представляют собой графические пиктограммы желтого цвета, внешне напоминающие папки для бумаг, а изображения значков файлов определяются типом файла и программы, с помощью которой он может быть открыт.

Рис. 1.14. Папки и файлы
Папки выполняют функции каталогов, они могут быть вложены друг в друга, причем степень вложенности не ограничена. Таким образом, они образуют иерархическую структуру, которую называют "деревом" папок. Папка, с которой в данный момент работает пользователь, называется текущей; папка, находящаяся на один уровень ниже текущей, называется подпапкой или вложенной папкой; папка, расположенная на один уровень выше текущей, называется родительской папкой. Перечень имен папок, начиная от имени диска до текущей папки, разделенных знаком "\", называется полным путем или адресом, который обычно отображается в адресной строке окна.
Содержимое папки можно просмотреть, дважды щелкнув на ее пиктограмме. При этом открывается окно, в заголовке которого выведено имя папки, а в рабочей области окна появляются объекты, хранящиеся в данной папке.
!! Откройте папку Мои документы и просмотрите ее содержимое.
Переход из одной папки в другую осуществляется с помощью кнопок перехода
 или с использованием иерархической структуры раскрывающегося окна адресной строки (рис. 1.15). Наиболее часто используемые объекты, такие, как Мои документы или Мой компьютер размещены в виде ссылок в левой области окна в разделе Другие места.
или с использованием иерархической структуры раскрывающегося окна адресной строки (рис. 1.15). Наиболее часто используемые объекты, такие, как Мои документы или Мой компьютер размещены в виде ссылок в левой области окна в разделе Другие места.Обычно при переходе из одной папки в другую содержимое любой из них отображается в одном и том же окне, то есть расположение и размеры окна не изменяются, а содержимое, заголовок, строка состояния и название кнопки на панели задач соответствуют текущей папке.
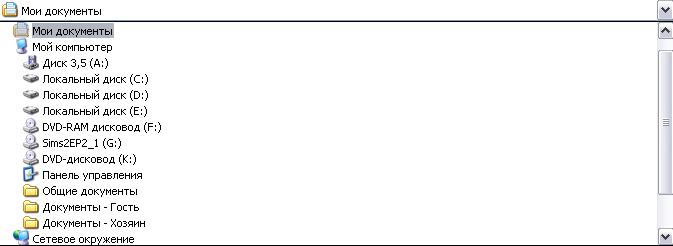
Рис. 1.15. Раскрывающееся окно адресной строки
!! Перейдите из папки Мои документы на один уровень вверх
 (вы увидите содержимое папки Рабочий стол), затем вернитесь назад.
(вы увидите содержимое папки Рабочий стол), затем вернитесь назад. Для того чтобы содержимое вложенной папки можно было просмотреть в отдельном (собственном) окне, следует открывать ее с одновременно нажатой и удерживаемой клавишей Ctrl на клавиатуре.
!! Нажмите клавишу Ctrl и, не отпуская ее, откройте папку Мои рисунки. Убедитесь в том, что для папки Мои рисунки открылось отдельное окно.
Файлы. Имена файлов регистрируются и хранятся в папках. Операционная система Windows поддерживает имена, содержащие до 256 символов. При этом расширение может включать более трех символов.
В зависимости от содержащейся в файле информации его относят к определенной группе – типу. На принадлежность файла к тому или иному типу указывают его расширение и значок. Чаще всего расширение присваивается файлу автоматически тем приложением, в котором он создавался.
Более полную информацию о свойствах файла можно получить из окна Свойства, которое можно вызвать, выбрав в контекстном меню опцию Свойства.
!! Откройте окно папки С:\Windows, ознакомьтесь с расширениями и изображениями значков файлов различных типов. Затем отметьте один из файлов и просмотрите его свойства в одноименном окне.
Пользователь в основном работает с так называемыми документами и исполняемыми файлами (программы, приложения).
Исполняемые файлы обычно имеют расширения exe или com. Открытие такого файла приводит к запуску соответствующей программы.
Документ – это файл, содержащий чаще всего текстовую или графическую информацию. Операционная система открывает такой файл в окне приложения, с помощью которого был создан документ.
Создание новых объектов
Создание папки. Для создания новой папки необходимо открыть окно родительской папки, то есть той, в которой будет создаваться новая, и последовательно выполнять следующие действия.
- в меню Файл выбрать команду Создать или щелкнуть правой клавишей мыши в свободном месте рабочей области окна и в появившемся контекстном меню также выбрать команду Создать;
- в раскрывшемся каскадном меню выбрать пункт Папку; в результате появится изображение новой папки с временным именем Новая папка;
- набрать нужное имя в выделенном поле;
- для закрепления за папкой нового имени щелкнуть мышью вне поля данной папки или нажать Enter.
Windows XP предусматривает ввод символов на нескольких языках. Переключение алфавитов может осуществляться двумя способами:
- с помощью комбинации клавиш, определенных настройками системы (левый Alt + Shift или Ctrl + Shift);
- с помощью языковой панели. Для переключения алфавита следует нажать кнопку-индикатор языка
 на панели задач и из появившегося списка языков выбрать желаемый.
на панели задач и из появившегося списка языков выбрать желаемый.
!! Перейдите в папку Мои документы и создайте в ней новую папку с названием Моя первая папка.
Создание текстового документа. Для создания простейшего текстового документа можно использовать редактор Блокнот (Notepad), которое является приложением, входящим в состав операционной системы Windows ХР.
Чтобы создать текстовый файл, необходимо
- Открыть окно папки, в которой предполагается создать файл.
- Открыть меню окна Файл или вызвать контекстное меню щелчком правой клавиши мыши в свободном месте рабочей области окна.
- Подвести указатель мыши к опции Создать и в появившемся каскадном меню выбрать пункт Текстовый документ. В результате в окне будет создан файл в виде значка с изображением блокнота и временным именем "Новый текстовый документ.txt".
- Заменить временное имя на желаемое с расширением txt, набрав его на клавиатуре в выделенном поле.
- Открыть данный файл; в результате появится окно текстового редактора Блокнот. Затем набрать требуемый текст.
- Сохранить текст документа, выбрав в меню Файл опцию Сохранить.
- Закрыть окно текстового редактора.
Если перед закрытием набранный текст не был сохранен, то появляется диалоговое окно с предложением сохранить изменения. Для выхода с сохранением следует выбрать кнопку Да, без сохранения – кнопку Нет, для продолжения редактирования – кнопку Отмена.
!! Откройте папку Моя первая папка. Затем создайте в ней текстовый документ (в качестве текста возьмите какие-либо пословицы или поговорки).
С файлами, папками и другими объектами операционной системы Windows можно осуществлять различные операции, в частности отображение, сортировка, перенос, копирование, переименование, удаление.
Изменение отображения объектов в окне
Объекты в активном окне можно отображать различными способами: в виде крупных или мелких значков, в виде списка или таблицы. В последнем случае выводится самая полная информация об объектах. Добиться того или иного способа отображения можно тремя способами.
- Открыть меню окна Вид и выбрать один из пунктов (Эскизы страниц, Плитка, Значки, Список, Таблица).
- Щелкнуть правой клавишей мыши в свободном месте рабочей области окна, в контекстном меню указать на опцию Вид и, далее, в появившемся каскадном меню выбрать нужный пункт.
- На панели инструментов нажать кнопку Вид
 и из раскрывшегося меню выбрать нужный пункт.
и из раскрывшегося меню выбрать нужный пункт.
!! Откройте окно Мои документы и отобразите объекты папки в различных видах, используя разные способы.
Сортировка объектов в окне
Объекты в активном окне можно упорядочивать по различным признакам: по имени, по типу, по размеру, по дате.
Для этого необходимо воспользоваться одним из двух способов.
- В меню окна Вид указать на опцию Упорядочить значки и в появившемся меню выбрать желаемый вид сортировки;
- Щелкнуть правой клавишей мыши в свободном месте рабочей области окна, в контекстном меню указать на пункт Упорядочить значки и в появившемся меню выбрать желаемый вид сортировки.
Кроме того, если объекты отображены в виде таблицы, то можно проводить сортировку как по убыванию, так и по возрастанию признака с помощью соответствующих кнопок таблицы: Имя, Размер, Тип, Изменен.
!! Осуществите упорядочивание значков текущей папке по всем признакам.
Перенос объектов
Перенос (перемещение) объекта из одной папки в другую осуществляется следующим образом.
- Открыть окно папки, в которой находится тот объект, который необходимо перенести (исходное окно).
- Открыть окно папки, в которую будет осуществляться перенос (окно предназначения).
- Выделить переносимый объект щелчком мыши.
- Далее, можно действовать по одному из пяти нижеперечисленных способов:
а) в меню Правка исходного окна выбрать пункт Вырезать, затем активизировать окно предназначения и в меню Правка этого окна выбрать пункт Вставить;
б) щелкнуть правой клавишей мыши на выделенном объекте для вызова контекстного меню и выбрать в нем пункт Вырезать; затем щелкнуть правой клавишей мыши в свободном месте рабочей области окна предназначения и в появившемся контекстном меню выбрать пункт Вставить;
в) в исходном окне на панели инструментов нажать кнопку Вырезать
 , затем активизировать окно предназначения и нажать на его панели инструментов кнопку Вставить
, затем активизировать окно предназначения и нажать на его панели инструментов кнопку Вставить  ;
;г) подвести указатель мыши к переносимому объекту, нажать на левую клавишу мыши и, удерживая ее нажатой, переместить изображение объекта на свободное место рабочей области окна предназначения и отпустить клавишу;
д) аналогично п. г, но с нажатием на правую клавишу мыши. В появившемся меню выбрать пункт Переместить.
Способы а – в осуществляют операции через буфер обмена Windows ХР и обычно применяются для переноса объектов с одного диска на другой. В пределах одного диска удобнее использовать последние два способа (варианты г, д).
Примечание. Пункты 3 и 4а применяются только при классическом стиле представления папок.
!! Откройте папки Мои документы и Моя первая папка в разных окнах и разместите их на рабочем столе так, чтобы содержимое обеих папок хорошо просматривалось. Перенесите созданный вами файл из папки Моя первая папка в папку Мои документы способом а; затем перенесите его обратно, используя способ г.
Копирование объектов
Копирование объектов из одной папки в другую осуществляется по той же схеме, что и перенос. Отличия заключаются в следующем:
- в вышеприведенных способах а – в вместо команды Вырезать выбирается команда Копировать (кнопка
 );
);
- в способе г перемещение объекта осуществляется мышью с одновременно нажатой клавишей Ctrl;
- в способе д вместо пункта Переместить выбрать пункт Копировать.
!! Скопируйте созданный вами файл из папки Моя первая папка в папку Мои документы , используя способ б; на рабочий стол, – используя способ д.
Примечание. При способах г и д копирование и перенос можно осуществлять, не раскрывая папку назначения. Для этого объект необходимо поместить на изображение папки (в результате папка должна выделиться) и отпустить клавишу мыши.
Переименование объектов
Для переименования объекта необходимо
- Выделить объект щелчком мыши.
- Перевести объект в режим переименования. Это можно осуществить следующими способами:
- в меню Файл выбрать пункт Переименовать;
- щелкнуть правой клавишей мыши на выделенном объекте (можно на невыделенном) и в появившемся контекстном меню выбрать пункт Переименовать;
- щелкнуть левой клавишей мыши в поле имени объекта;
- нажать клавишу F2 на клавиатуре.
В результате в поле имени появится мигающий курсор, что делает возможным отредактировать или набрать новое имя объекта.
- Для подтверждения нового имени достаточно щелкнуть мышью вне поля объекта или нажать Enter.
!! Переименуйте созданный вами файл в папке Моя первая папка и скопированные файлы в папке Мои документы и на рабочем столе, применяя различные способы переименования. В качестве новых имен используйте свои имя, отчество и фамилию: имя.txt, фамилия.txt, отчество.txt.
!! Скопируйте все переименованные файлы в папку Моя первая папка. В результате в папке должны появиться три файла: фамилия, имя и отчество.
Удаление объектов
Удаление выделенных объектов может быть временным (с возможностью последующего восстановления) и полным (без возможности восстановления).
Временное удаление предполагает помещение удаляемого объекта в Корзину и осуществляется следующими способами.
- В меню Файл выбрать пункт Удалить.
- Щелкнуть правой клавишей мыши по выделенному объекту (можно по невыделенному) и в появившемся контекстном меню выбрать пункт Удалить.
- Нажать на панели инструментов кнопку Удалить
 .
.
- Нажать на клавиатуре клавишу Delete.
- Навести указатель мыши на объект, нажать левую клавишу и, не отпуская ее, переместить объект на изображение корзины; после выделения корзины отпустить клавишу мыши;
- Аналогично п. 5, но с нажатием правой клавиши мыши; в появившемся меню выбрать пункт Переместить.
В результате применения способов 1-4 появится окно Подтверждение удаления с запросом: "Вы действительно хотите отправить объект в корзину?". Для подтверждения необходимо нажать Да, для отказа – Нет.
!! Удалите в корзину файлы из папки Моя первая папка (фамилия, имя, отчество) соответственно способами 1, 4, 5.
Удаленные объекты можно найти в окне Корзины и при необходимости восстановить на прежнее место с помощью команды Файл/Восстановить или переместить в другую папку.
!! Восстановите удаленные файлы из корзины.
Если требуется удалить объект без помещения его в Корзину (без возможности восстановления), следует использовать комбинацию клавиш Shift+Del. В результате появится окно Подтверждение удаления с запросом: "Вы действительно хотите удалить объект?". Для подтверждения необходимо нажать Да, для отказа – Нет.
!! Удалите без возможности восстановления переименованный файл с рабочего стола.
При желании Корзину можно очистить, т.е. удалить окончательно содержащиеся в ней объекты. Это осуществляется одним из трех способов.
- Щелкнуть правой клавишей мыши на значке Корзины и в появившемся контекстном меню выбрать пункт Очистить корзину.
- Выбрать в оконном меню Корзины опцию Файл/Очистить корзину.
- Щелкнуть правой кнопкой мыши на системном меню и выбрать пункт Очистить корзину.
!! Очистите корзину одним из вышеприведенных способов.
Работа с группами объектов
Операции переноса, копирования и удаления можно совершать как над одним, так и над группой различных объектов. Для этого данную группу необходимо предварительно выделить одним из следующих способов
- Если требуется выделить небольшую часть объектов, то для этого следует последовательно выделять объекты мышью при нажатой клавише Ctrl;
- Если количество объектов, намеченных для выделения, значительно больше невыделяемых, то в этом случае целесообразно сначала выделить последние, а затем в меню Правка выбрать пункт Обратить выделение;
- Для выделения всех объектов окна необходимо выбрать в меню Правка пункт Выделить все или нажать Ctrl + A.
Для отмены выделения достаточно щелкнуть мышью на свободном месте рабочей области окна.
!! Выделите два файла в окне Моя первая папка, обратите выделение, затем отмените его. Далее выделите все объекты окна, после чего отмените выделение.
Отмена выполненного действия
Чтобы отменить выполненное действие (копирование, перенос, удаление) можно воспользоваться следующими способами:
- В меню Правка выбрать пункт Отменить копирование (перемещение, удаление).
- Нажать на панели инструментов кнопку Отменить.
- Щелкнуть правой клавишей мыши в свободном месте рабочей области окна и в появившемся меню выбрать пункт Отменить копирование (перемещение, удаление).
!! Закройте все открытые окна.
