Учебное пособие Самара 2008 ббк 32. 973. 26-018. 2 Удк 004
| Вид материала | Учебное пособие |
- Учебное пособие Самара 2007 удк 331. 108. 4(075. 8) Ббк 33(07), 2690.85kb.
- Учебное пособие Санкт-Петербург 2008 удк 005. 91: 004. 9(075. 8) Ббк 65. 291. 212., 97.7kb.
- Учебное пособие Ульяновск 2010 удк 004. 8(075. 8) Ббк 32. 813я73, 1559.86kb.
- Учебное пособие Майкоп 2008 удк 37(075) ббк 74. 0я73, 4313.17kb.
- Учебное пособие Уфа 2008 удк 616. 97: 616. 5(07) ббк 55., 7232.11kb.
- Учебное пособие Йошкар-Ола 2008 удк 378. 2 Ббк 74., 2437.63kb.
- Учебное пособие Москва, 2008 удк 34 ббк 66., 20999.29kb.
- Учебное пособие Под общей редакцией доктора технических наук, профессора Н. А. Селезневой, 1419.51kb.
- Учебное пособие санкт-петербург 2 004 удк 669. 2/8; 669. 4 (075. 80) Ббк 34., 990.55kb.
- А. Н. Протопопов ббк 32. 973. 26-018., 5030.99kb.
10.4. Работа с почтовой программы Outlook ExpressПапки и действия над ними На панели Папки находится папка самого верхнего уровня Локальные папки, в которую пять стандартных папок:
Кроме шести стандартных папок можно создавать любое число собственных пользовательских папок. Для создания пользовательских папок следует
С готовыми папками можно выполнять операции перемещения, переименования, удаления. В последнем случае папка целиком поступает в папку Удаленные. Эти операции выполняются из меню Файл/Папка. !! Создайте пользовательскую папку, назвав ее своей фамилией. Созданные папки можно переименовать, удалить, отправить на панель Outlook. Для этого следует выбрать в контекстном меню соответствующий пункт. Контекстное меню раскрывается щелчком правой клавиши мыши по нужной папке. Для папки Удаленные в контекстном меню еще есть пункт Очистить папку. Выбор этого пункта приводит к безвозвратному удалению содержимого этой папки. Папки Outlook Express на самом деле представляют файлы баз данных, записями которых являются отдельные сообщения. При удалении письма из папки в соответствующем ей файле базы данных ставится пометка об удалении данной записи, но сама запись остается на месте. Избавится от лишней информации можно выполнив команду Файл/Папка/Сжать (для выделенной папки) или Сжать все папки. Вследствие этого удаленные записи выбрасываются, освобождая место на диске. Создание идентификационной (учетной) записи Если создать не одну учетную запись, а несколько, то всякий раз, когда надо будет проверить почту одному пользователю, программа будет обращаться и к серверам, других пользователей, и придется получать и свои и чужие письма. Чтобы избежать таких проблем, сначала следует создать новую идентификационную запись в программе, и в ее рамках создать учетную запись. Идентификационные записи в программе Outlook Express еще называются удостоверениями. Новая идентификационная запись создается командой Файл/Удостоверение/Добавить удостоверение. Далее все происходит почти так же, как при первом запуске Outlook Express. Новую идентификационную запись можно защитить паролем, Чтобы с ней мог работать только ее владелец. Другим пользователям компьютера его почта будет недоступна. Для защиты надо установить флажок Запрашивать пароль при запуске в диалоговом окне Новая идентификационная запись. Удостоверение создается немедленно. !! Создайте новую идентификационную запись, назвав ее своей фамилией. Для переключения между пользователями можно пользоваться командой Файл/Смена удостоверения. В диалоговом окне Переключение идентификационной записи можно выбрать ту запись, с которой нужно поработать в текущем сеансе и написать пароль. !! Смените удостоверение, выбрав свою идентификационную запись для дальнейшей работы с ней. Создание учетной записи Для того чтобы создать учетную запись следует дать команду Сервис/Учетные записи. Она открывает диалоговое окно Учетные записи в Интернете (рис.10.4). !! Приступите к созданию своей учетной записи. В этом окне четыре вкладки: 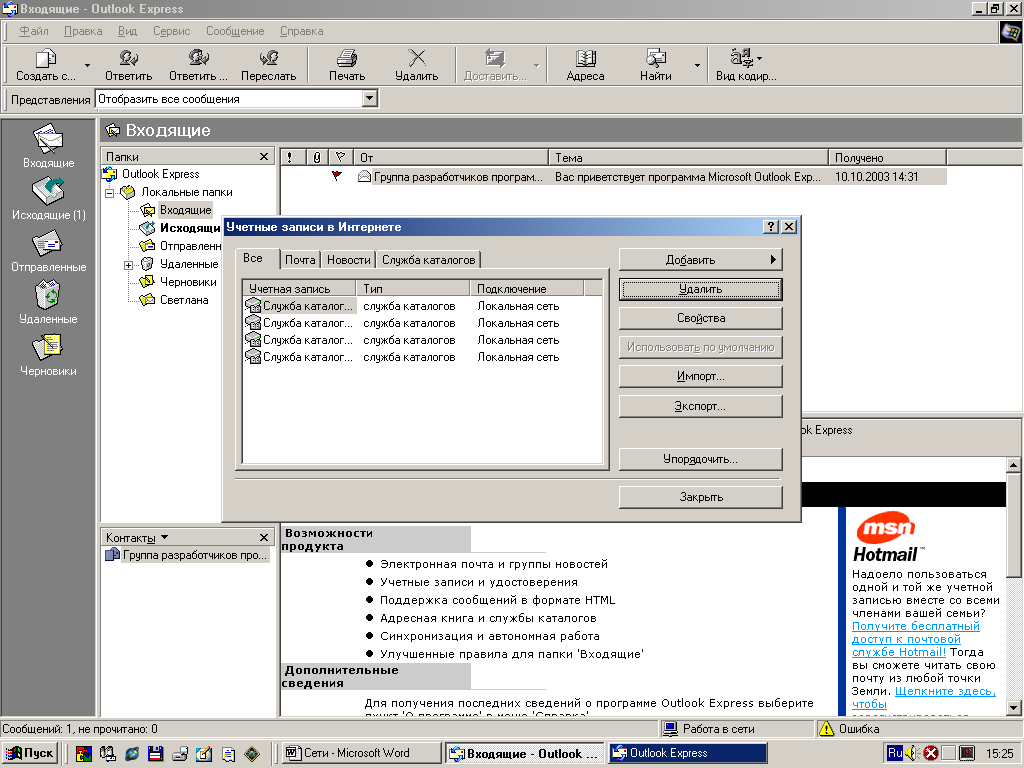 Рис.10.4. Окно Учетные записи в Интернете
Затем, следует сделать следующее:
!! В качестве адреса электронной почты следует взять адрес, зарегистрированный на сервере mail.ru.
Для изменения учетной записи следует в окне Учетные записи в Интернете нажать кнопку Свойства. Она открывает диалоговое окно свойств учетной записи, в котором можно изменить: данные о себе, адресные данные серверов входящей и исходящей почты. При этом флажок Использовать данную учетную запись для получения почты и синхронизации должен быть установлен. Создание записи в адресной книге При работе с программой Outlook Express перед отправкой сообщения электронной почты рекомендуется сначала создать запись в Адресной книге для своего адресата. По созданной записи в Адресной книге сообщение готовится быстрее, проще и надежнее. Для этого следует: 1. В рабочем окне программы щелкнуть на панели Контакты. 2. Щелкнуть по появившейся командной кнопке Создать контакт, в результате откроется диалоговое окно Свойства, в котором надо ввести адресные данные получателя сообщения. 3. Закрыть окно щелчком на копке ОК, и в списке контактов появится первая запись, соответствующая будущему корреспонденту. Самое первое письмо рекомендуется отправлять самому себе. Это удобно, чтобы проверить, как работает почта. Если и отправка, и прием проходят нормально, значит, беспокоиться не о чем. !! Создать запись в адресной книге для самого себя. В поле Имя ввести Себе, в поле Фамилия ввести: Самому, и в поле Имя в адресной книге появится запись Самому Себе. Далее ввести в поле Адреса электронной почты свой собственный адрес и щелкнуть на кнопке Добавить. На всякий случай можно установить флажок Отправлять почту только в виде простого текста. Отправка почтового сообщения Электронная почта имеет логическую, а не физическую структуру. По ней пересылаются не файлы, а сообщения. Сообщение – это набор символов, длинная строка, разделенная на поля стандартной длины. Для отправки сообщения следует использовать команду Файл/Создать/Сообщение, а потом в окне Создать сообщение ввести адрес электронной почты корреспондента. Или в окне панели Контакты щелкнуть двойным щелчком по нужной записи, в результате чего откроется окно редактора сообщений, в котором необходимые данные уже введены. Далее следует заполнить поле Тема и набрать текст сообщения. !! Создайте сообщение, содержащее текст: "Это тест для проверки работы почтовой программы". Отправьте ее самому себе, используя панель Контакты. С сообщением можно переслать файл или группу файлов. Предварительно их желательно запаковать в архив. В тексте сообщения следует указать, что к нему приложен файл. Затем дать команду Вставка/Вложение файла, в открывшемся диалоговом окне Вставка найти и выделить присоединяемый файл и щелкнуть по кнопке Вложить. Когда текст сообщения готов, его отправляют командами: Файл/Отправить - отправит сообщение; Файл/Отправить позже - поместит его в папку Исходящие. Разница заключается в наличии в момент отправки действующего соединения с Интернетом. После установки соединения все содержимое папки Исходящее передается серверу без каких-либо дополнительных запросов. Если работа с сообщением завершена не до конца, следует дать команду Отправить позже, а потом открыть папку Исходящие и переместить сообщение в папку Черновики. Для перемещения сообщения в какую-либо папку надо щелкнуть на его заголовке правой кнопкой мыши и в открывшемся меню выбрать пункт Переместить в папку, а далее выбрать либо папку Черновики, либо какую-то из пользовательских папок, если они созданы. Чтобы отправить сообщение, хранящееся в произвольной папке: Черновики и т. п., надо открыть папку, открыть сообщение, дважды щелкнуть на его заголовке, после чего это сообщение откроется в редакторе, и там уже можно дать команду Файл/Отправить. !! Создайте поздравительное сообщение своему другу, используя бланк Подсолнух, проверьте правописание посредством команды Сервис/Правописание. Вложите любой графический файл (не более 50 кбайт) из папки Мои документы/Рисунки. Поместите сообщение сначала в папку Черновики, а затем отправьте по нескольким адресам. Получение почтового сообщения Обычно для получения новых сообщений никаких команд давать не надо. При запуске Outlook Express проверяется наличие действующего соединения с Интернетом и, если оно есть, программа сама опросит все серверы электронной почты, для которых настроены учетные записи, и соберет поступившую на них корреспонденцию в папку Входящие. Если в "почтовых ящиках" ничего не было, а потом, по ходу работы, что-то появилось, то можно проверить состояние "почтовых ящиков", используя прямую команду Сервис/Доставить почту/Доставить почту или Сервис/ Доставить почту/Доставить все. Для доставки почты можно также воспользоваться командой Сервис/ Синхронизировать все. Она отличается тем, что вместе с доставкой почты одновременно происходит и отправка всего, что накопилось в папке Исходящие. Получив сообщение, надо, прежде всего, просмотреть его заголовок и убедиться в том, что оно получено от известного корреспондента, ознакомиться с темой, а также есть ли вложенные файлы. Если корреспондент не известен, а поле Тема не заполнено или выглядит подозрительно, то такое сообщение лучше удалить (существует опасность поступления почтового вируса). Убедившись, что адресат известен, тема сообщения заполнена, а вложенных файлов либо нет, либо о них предупреждены, можно открывать сообщение и читать. Для этого достаточно щелкнуть на его заголовке левой кнопкой мыши. Если почтовое сообщение имеет вложение, то в заголовке этого сообщения проставляется маркер в виде канцелярской скрепки и появляется кнопка с таким же значком. Для извлечения почтового вложения можно щелкнуть по этой кнопке или выделить заголовок данного сообщения и дать команду Файл/Сохранить вложения. !! Просмотрите пришедшие сообщения. Проверьте, не пришло ли сообщение в процессе работы с программой. Если сообщения содержат вложения, сохраните их. !! Выведете одно из сообщений на печать. Операции с полученным сообщением С полученным сообщением можно выполнить ряд полезных операций. Включение корреспондента в адресную книгу Для этого надо щелкнуть правой кнопкой мыши на строке заголовка сообщения и выбрать в контекстном меню команду Добавить отправителя в адресную книгу. Позднее всегда можно без труда обратиться к этому адресату. !! Включите адрес корреспондента, от которого пришло сообщение в адресную книгу. Распределение сообщений по папкам Сообщение можно поместить в одну из пользовательских папок. Для этого служит команда контекстного меню Переместить в папку. Если этого не делать время от времени, папка Входящие начинает переполняться. !! Переместите пришедшие сообщения в свою пользовательскую папку. Переадресация сообщений Переадресация - это перенаправление полученного сообщения по другому адресу. Для этого надо щелкнуть правой кнопкой мыши на строке заголовка полученного сообщения и в открывшемся контекстном меню выбрать пункт Переслать. При этом откроется окно редактора сообщения, в котором уже заполнено поле Тема, но предстоит заполнить поле Кому. !! Переадресуйте полученное поздравительное сообщение другому корреспонденту. Подготовка ответного сообщения Операция - ответить отправителю удобнее, чем изначально писать письмо. Для этого следует щелкнуть правой кнопкой на заголовке сообщения и выбрать команду контекстного меню Ответить отправителю. При этом откроется окно редактора сообщений, в котором уже заполнены необходимые служебные поля и приводится текст полученного. Исходный текст не рекомендуется удалять - он напомнит корреспонденту о том, что он писал. !! Ответьте на одно из присланных сообщений. |
