Учебное пособие Самара 2008 ббк 32. 973. 26-018. 2 Удк 004
| Вид материала | Учебное пособие |
Содержание10.3. Настройка почтовой программы Outlook Express Вид/Вид кодировки/Дополнительно. Создать правило для работы с почтой: сообщения с вложением выделять красным цветом. |
- Учебное пособие Самара 2007 удк 331. 108. 4(075. 8) Ббк 33(07), 2690.85kb.
- Учебное пособие Санкт-Петербург 2008 удк 005. 91: 004. 9(075. 8) Ббк 65. 291. 212., 97.7kb.
- Учебное пособие Ульяновск 2010 удк 004. 8(075. 8) Ббк 32. 813я73, 1559.86kb.
- Учебное пособие Майкоп 2008 удк 37(075) ббк 74. 0я73, 4313.17kb.
- Учебное пособие Уфа 2008 удк 616. 97: 616. 5(07) ббк 55., 7232.11kb.
- Учебное пособие Йошкар-Ола 2008 удк 378. 2 Ббк 74., 2437.63kb.
- Учебное пособие Москва, 2008 удк 34 ббк 66., 20999.29kb.
- Учебное пособие Под общей редакцией доктора технических наук, профессора Н. А. Селезневой, 1419.51kb.
- Учебное пособие санкт-петербург 2 004 удк 669. 2/8; 669. 4 (075. 80) Ббк 34., 990.55kb.
- А. Н. Протопопов ббк 32. 973. 26-018., 5030.99kb.
10.3. Настройка почтовой программы Outlook Express
Настройка окна программы
Настройка панели инструментов
По желанию можно задать состав кнопок панели инструментов их внешний вид и расположение.
Состав кнопок на панели инструментов можно изменить, щелкнув правой кнопкой мыши по панели инструментов, выбрать пункт Настройка… В открывшемся окне Настройка панели инструментов (рис.10.3) имеются две панели: Имеющиеся кнопки (которые могут быть помещены на панель) и Панель инструментов (кнопки, которые уже помещены на панель). Для того чтобы изменить набор кнопок на панели инструментов следует:
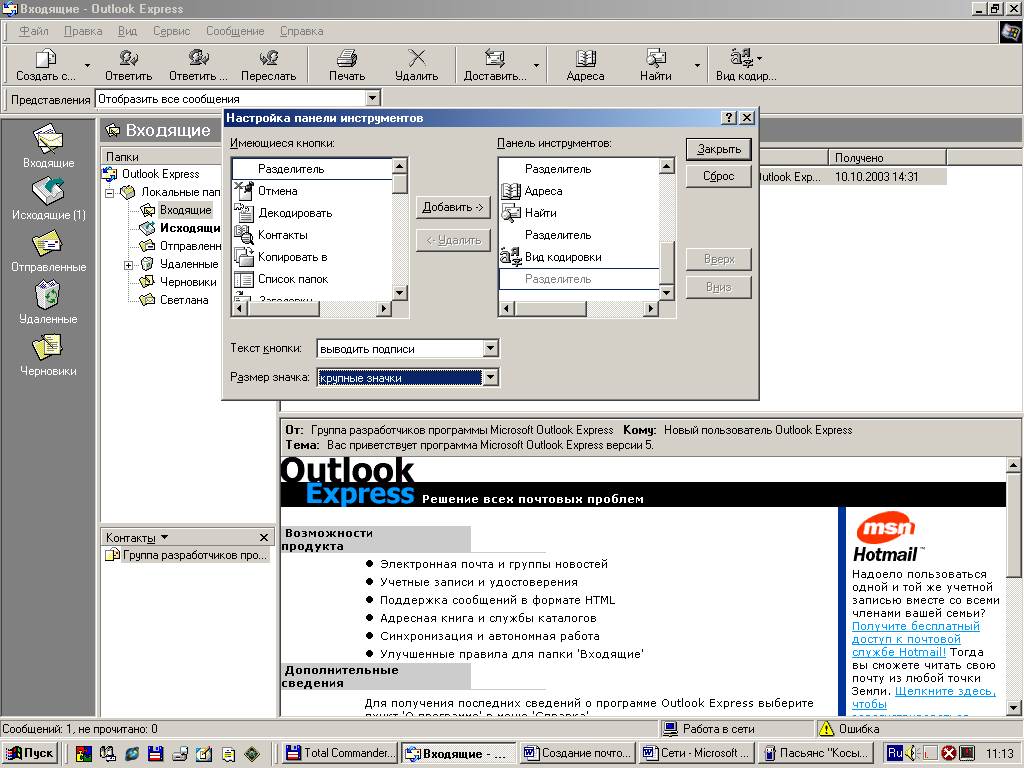
Рис.10.3. Окно Настройка панели инструментов
- Выделить необходимую кнопку;
- В поле Текст кнопки выбрать выводить или не выводить подписи;
- В поле Размер значка выбрать размер;
- Нажать кнопку Добавить для добавления кнопки или Удалить – для удаления.
!! Удалите с панели инструментов кнопку Печать, затем восстановите ее.
Настройка информационного окна
Если исходная раскладка панелей информационного окна не устраивает ее можно изменить. Для этого следует выполнить команду Вид/Раскладка. В результате откроется диалоговое окно Свойства: Настройка окна, где следует отключить панели, считающиеся лишними.
!! Отключите панель Контакты, затем верните ее.
Настройка полей заголовков
Каждое сообщение электронной почты имеет четкую структуру. Его надо рассматривать как комбинацию стандартных полей. Некоторые из этих полей служебные — они входят в заголовок, а прочие поля - произвольные, в них располагается тест сообщения (каждая строка в отдельном поле). Состав служебных полей можно увидеть, дав команду Вид/Столбцы. В результате откроется диалоговое окно Столбцы. В нем наглядно видно, какие служебные поля могут входить в заголовок сообщения (их всего одиннадцать, а отмеченные галочкой – отображаются в Панели заголовков сообщений.
Некоторые поля включены по умолчанию:
- Отметка в поле Важность, поставленная отправителем, говорит о том, что сообщением надо ознакомиться в первую очередь.
- В поле Вложение может стоять пометка в виде значка канцелярской скрепки. Она означает, что к данному сообщению прилагается файл (или несколько файлов), отправленный в виде почтового вложения.
- Поле Флаг может содержать специальную служебную пометку. Ее ставит не отправитель, а получатель. Можно использовать ее для каких-то личных целей, например, для удаления помеченных или непомеченных сообщений, чтобы их отображать или не показывать и т. п.
- В поле От записываются данные об отправителе в соответствии с тем, как он настроил свою учетную запись. Желательно наличие этого поля на Панели заголовков.
- Поле Тема заполняет отправитель. Сообщения с незаполненным полем Тема принято удалять, не читая.
- В поле Получено проставляется дата и время поступления сообщения.
Прочие поля тоже имеют справочный характер - их отображают по потребности, а также исходя из наличия места на экране. Порядком следования полей на Панели заголовков можно управлять с помощью кнопок Вверх и Вниз в диалоговом окне Столбцы. Здесь же задают ширину столбца для отображения поля (в пикселях).
Сортировку заголовков сообщений по полям можно произвести щелчком мыши на заголовке столбца. Сортировка может быть восходящей (от 1 до 9 и от А до Z) или нисходящей (от 9 до 1 и от Z до А). Чтобы изменить порядок сортировки на противоположный, надо еще раз щелкнуть на заголовке столбца.
Автоподбор ширины поля - это автоматическая установка ширины столбца такой, какая необходима для полного размещения самой длинной записи, присутствующей в данном поле. Для автоподбора следует навести указатель мыши на разделитель между столбцами, и дождавшись, когда курсор сменит форму исполнить двойной щелчок. Столбец будет расширен или сжат по ширине данных.
!! Откройте пункт меню Вид/Столбцы и просмотрите возможный состав служебных полей. Измените его по своему усмотрению.
Настройка работы с сообщениями
Настройка кодировки
Если текст сообщения не читается, следует изменить текущую кодировку. Это делается командой Вид/Вид кодировки/Дополнительно. Следует посмотреть, какая кодировка установлена в данный момент, и заменить ее на альтернативную. Эта настройка будет действовать только на текущее сообщение. Чтобы все поступающие сообщения тоже отображались в данной кодировке, ее надо назначить принятой по умолчанию. Для этого надо выполнить команду Сервис/Параметры/Чтение/ Шрифты. В раскрывающемся списке Вид кодировки выбрать нужную и утвердить ее щелчком на кнопке По умолчанию.
!! Просмотрите какой вид кодировки установлен в программе.
Настройка правил работы с почтой
Часто при работе с почтой приходится с определенными группами однотипных сообщений производить одинаковые действия. Можно предусмотреть отправление автоматического ответа на поздравления с праздниками. Для упорядочения сообщений их можно помещать в определенные папки в соответствие с их тематикой, отправителем или получателем и т.д.
Для защиты от спама (надоедливых рекламных сообщений) их целесообразно удалять непосредственно на почтовом сервере, еще до доставки на локальный компьютер.
Автоматическое выполнение таких действий задается следующим образом:
- Запустить Outlook Express.
- Выполнить команду Сервис/Правила для сообщений/Почта...
- В появившемся диалоговом окне Правила для сообщений выбрать вкладку Правила для почты и щелкнуть по кнопке Создать
- Появившееся окно Создать правило для почты содержит четыре окна. В первом окне необходимо выбрать условие применения правила, в данном случае Искать сообщения, содержащие адресатов в поле "От ".
- Во втором окне необходимо выбрать действие для данного правила, в данном случае Удалить с сервера.
- В третьем окне необходимо уточнить порядок действия данного правила. В условие выполнения ввести почтовый адрес конкретного адресата (например FastCash@ jackpot.com).
- Четвертое окно содержит номер созданного правила. После щелчка по кнопке Ok, правило вступает в действие.
В результате созданного правила сообщения, поступающие от FastCash@jackpot.com, будут удаляться уже на почтовом сервере
!! Создать правило для работы с почтой: сообщения с вложением выделять красным цветом.
