Учебное пособие Самара 2008 ббк 32. 973. 26-018. 2 Удк 004
| Вид материала | Учебное пособие |
- Учебное пособие Самара 2007 удк 331. 108. 4(075. 8) Ббк 33(07), 2690.85kb.
- Учебное пособие Санкт-Петербург 2008 удк 005. 91: 004. 9(075. 8) Ббк 65. 291. 212., 97.7kb.
- Учебное пособие Ульяновск 2010 удк 004. 8(075. 8) Ббк 32. 813я73, 1559.86kb.
- Учебное пособие Майкоп 2008 удк 37(075) ббк 74. 0я73, 4313.17kb.
- Учебное пособие Уфа 2008 удк 616. 97: 616. 5(07) ббк 55., 7232.11kb.
- Учебное пособие Йошкар-Ола 2008 удк 378. 2 Ббк 74., 2437.63kb.
- Учебное пособие Москва, 2008 удк 34 ббк 66., 20999.29kb.
- Учебное пособие Под общей редакцией доктора технических наук, профессора Н. А. Селезневой, 1419.51kb.
- Учебное пособие санкт-петербург 2 004 удк 669. 2/8; 669. 4 (075. 80) Ббк 34., 990.55kb.
- А. Н. Протопопов ббк 32. 973. 26-018., 5030.99kb.
3.6. Защита Zip-архива
Диспетчер архивов WinZip позволяет создавать архивы, защищенные паролем от несанкционированного просмотра и модификации.
Для защиты архива необходимо при его создании в окне Add поставить флажок Encrypt added files (Шифровать добавляемые файлы). В результате в процессе добавления откроется окно Encrypt (рис. 3.10), в которое необходимо ввести пароль.
!! Начните процесс создания нового архива в папке Мои документы\Изучение WinZip. В диалоговом окне Add выберите несколько файлов для помещения их в архив, поставьте флажок Encrypt added files и затем нажмите кнопку Add.
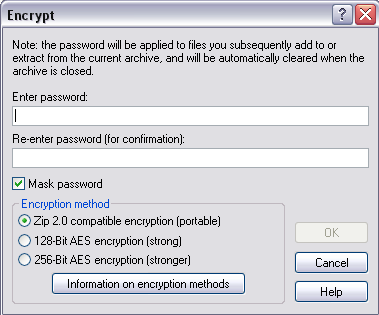
Рис. 3.10. Окно Encrypt
В окне Encrypt имеется средство настройки Mask password. Если флажок установлен, то пароль при вводе не будет отображаться на экране, а его символы будут заменены символом *. В этом случае нет уверенности в том, что пароль был введен правильно, поэтому система запрашивает повторный (контрольный) ввод пароля.
!! Убедитесь в том, что флажок Mask password установлен.
Введите пароль в поля ввода и нажмите ОК.
В результате в окне программы WinZip появится список заархивированных файлов, помеченных знаком * (звездочка).
!! Проанализируйте полученный результат и закройте архив (File/Close Archive).
После установки пароля файлы, помещенные в архив, можно просматривать и извлекать из архива только после ввода пароля.
Примечание. Пароль начинает действовать после закрытия архива.
!! Откройте архив, защищенный паролем, и убедитесь в действии пароля, попытавшись открыть для просмотра любой из файлов.
Защитить паролем можно уже созданный ранее архив. Для этого необходимо открыть архив и подать команду Actions/Encrypt… или нажать кнопку Encrypt на панели инструментов.
3.7. Добавление файлов в архив
Для добавления файлов в уже существующий архив необходимо:
- открыть архив (File/Open Archive…);
- подать команду Actions/Add;
- далее выполнять действия, как и при создании архива.
При этом необходимо учитывать, что система сохраняет предыдущие настройки добавления, поэтому следует обращать внимание на текущие настройки, такие, как режимы добавления, метод сжатия, установка пароля.
Примечание. В архиве часть файлов может быть защищена паролем, а часть – свободна для просмотра и модификации.
!! Добавьте несколько файлов в первый созданный в ходе работы архив.
!! Добавьте несколько файлов в архив, защищенный паролем.
3.8. Создание самораспаковывающихся архивов
Диспетчер архивов WinZip позволяет создавать самораспаковывающиеся архивы, т.е. архивы, для распаковки которых не требуется программа WinZip. Они создаются на базе ранее созданного архива путем присоединения к нему специального небольшого программного модуля. В результате архив получает расширение имени .exe, характерное для исполняемых файлов. Запуск такого файла приводит к автоматической распаковке архива в указанную пользователем папку.
Для создания самораспаковывающегося архива необходимо следующее.
- Открыть ранее созданный zip-архив.
- Подать команду Actions/Make .Exe File (Действия/Создать исполняемый файл).
!! Откройте архив, не защищенный паролем, и подайте команду Actions/Make .Exe File.
В результате откроется диалоговое окно (рис. 3.11) WinZip Self-Extractor Personal Edition (генератор самораспаковывающихся архивов), содержащее следующие поля.
- Create Self-Extracting .Zip file from: (Создать самораспаковывающийся архив из:) – окно выбора исходного zip-архива. В этом окне кнопка Browse… (Обзор) открывает доступ к файловой структуре дисков.
- Default "Unzip To" folder: (Папка для распаковки, задаваемая по умолчанию). В этом поле можно указать имя папки, в которую будет распаковываться архив. Если поле останется незаполненным, то система предложит распаковать этот архив в папку Temp текущего пользователя системы.
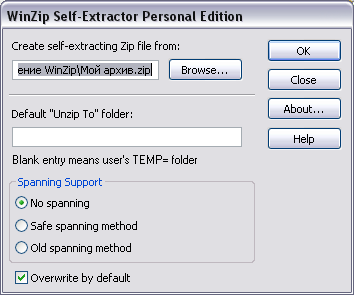
Рис. 3.11. Окно WinZip Self-Extractor Personal Edition
- Spanning Support (Поддержка распределения) – поле выбора параметров распределенного архива:
- No spanning – нераспределенный;
- Safe spanning method – защищенный метод распределения;
- Old spanning method – обычный метод распределения.
- Overwrite by default (Перезаписывать по умолчанию) – задает режим перезаписи уже существующих файлов при распаковке.
- Кнопки:
ОК – подтверждает создание;
Close – закрывает окно;
About – выдает информацию о генераторе самораспаковывающихся архивов;
Help – вызывает справочную систему WinZip.
- Осуществить необходимые настройки окна WinZip Self-Extractor Personal Edition.
- Запустить процесс создания самораспаковывающегося архива (кнопка ОК).
- Закрыть окно, нажав кнопку Close.
!! Задайте имя папки для распаковки архива;
установите переключатель No spanning;
запустите процесс создания самораспаковывающегося архива.
По окончании преобразования появится диалоговое окно с предложением немедленного испытания (распаковки) архива.
!! Нажмите кнопку Нет для отказа, затем закройте окно WinZip Self-Extractor Personal Edition .
!! Закройте окно программы WinZip. С помощью Проводника откройте папку Мои документы\Изучение WinZip, найдите созданный exe-файл и запустите его. Распакуйте архив в текущую папку (Изучение WinZip).Убедитесь в результатах распаковки.
