Учебное пособие Самара 2008 ббк 32. 973. 26-018. 2 Удк 004
| Вид материала | Учебное пособие |
- Учебное пособие Самара 2007 удк 331. 108. 4(075. 8) Ббк 33(07), 2690.85kb.
- Учебное пособие Санкт-Петербург 2008 удк 005. 91: 004. 9(075. 8) Ббк 65. 291. 212., 97.7kb.
- Учебное пособие Ульяновск 2010 удк 004. 8(075. 8) Ббк 32. 813я73, 1559.86kb.
- Учебное пособие Майкоп 2008 удк 37(075) ббк 74. 0я73, 4313.17kb.
- Учебное пособие Уфа 2008 удк 616. 97: 616. 5(07) ббк 55., 7232.11kb.
- Учебное пособие Йошкар-Ола 2008 удк 378. 2 Ббк 74., 2437.63kb.
- Учебное пособие Москва, 2008 удк 34 ббк 66., 20999.29kb.
- Учебное пособие Под общей редакцией доктора технических наук, профессора Н. А. Селезневой, 1419.51kb.
- Учебное пособие санкт-петербург 2 004 удк 669. 2/8; 669. 4 (075. 80) Ббк 34., 990.55kb.
- А. Н. Протопопов ббк 32. 973. 26-018., 5030.99kb.
3.9. Создание распределенных архивов
В тех случаях, когда предполагается передача большого архива на носителях малой емкости, например, на гибких дисках, CD, DVD возможно распределение одного архива в виде малых фрагментов на нескольких носителях.
Для создания распределенного архива в процессе создания нового архива в окне Add необходимо выбрать размер тома в раскрывающемся списке Split Zip file или дополнительно указать размер в поле Other size (не менее 65536 байт). При этом на жестком диске создаются фрагменты (тома) заданного размера для дальнейшего их копирования на внешние носители.
По умолчанию тома распределенного архива получают имена вида <имя архива>.zNN, где NN – номер тома. Первый том имеет расширение .zip.
!! Начните процесс создания нового архива, в качестве содержимого возьмите несколько графических файлов из папки C:\Windows, в списке Split Zip file выберите пункт Other size, в одноименном поле укажите размер 65 Кб. Просмотрите результат с помощью Проводника.
WinZip может выполнять разбиение сразу на гибкие диски без предварительного разбиения архива на фрагменты заданного размера. Такой архив создается в виде самораспаковывающегося архива и отличается от создания нераспределенного только параметрами настроек в поле Spanning Support. При этом рекомендуется выполнить следующую процедуру.
- Открыть ранее созданный архив.
- Дать команду Actions/Make .Exe File.
- Установить в диалоговом окне WinZip Self-Extractor Personal Edition переключатели поля Spanning Support в требуемое положение:
- Safe Spanning Method (Защищенный метод распределения).
Защищенный метод создает на первом гибком диске два файла: исполняемый файл, выполняющий автоматическую распаковку, и первый том распределенного архива. Такой подход повышает уровень безопасности, поскольку даже в том случае, когда исполняемый файл поврежден, например компьютерным вирусом, информация не пропадает и остается в архивном файле. Этот метод применяют для передачи архивных материалов на гибких дисках.
- Old Spanning Method (Обычный метод распределения).
Обычный метод не создает отдельного исполняемого файла, и весь архив хранится в одном исполняемом файле, распределенным по нескольким носителям. Данный метод используют для самораспаковывающихся архивов, передаваемых по каналам компьютерных сетей.
- Запустить процесс создания архива (кнопка ОК).
- В открывшемся диалоговом окне WinZip Self-Extractor (Генератор самораспаковывающихся архивов) установить флажок Erase any existing files on the new disk before continuing (Предварительно удалить все существующие файлы на гибких дисках).
- Вставить в дисковод гибкий диск.
- Нажать кнопку ОК – начнется процесс создания первого тома распределенного архива. Затем по указанию (запросу) программы извлечь записанный гибкий диск и вставить новый.
Создав последний том, программа предложит извлечь последний диск и вставить первый для внесения правок в заголовок архива.
3.10. Операции с zip-файлами
При работе с zip-архивами можно применять все основные операции, используемые при работе с обычными файлами: перенос, копирование, переименование, удаление, печать. Они применяются при работе с открытым архивом. При этом используются команды меню File: Manage Archive, Mail Archive…, Print….
3.11. Интеграционные свойства программы WinZip
Под интеграцией программного обеспечения понимают возможность совместной работы нескольких различных программ в рамках единой системы управления.
Диспетчер архивов WinZip интегрируется в систему Windows. В связи с этим работу по созданию и обслуживанию архивов можно проводить из окна папки или Проводника, т.е. без предварительного запуска программы WinZip. Это очень удобно для пользователя.
В окне папки или Проводнике можно проводить следующие основные операции: создание нового архива, просмотр содержимого архива, добавление файлов в архив, извлечение файлов из архива, создание самораспаковывающихся архивов.
!! Откройте папку Мои документы\Изучение WinZip.
Создание нового архива. Для того чтобы создать новый архив, необходимо выделить несколько файлов в окне папки и в меню Файл или контекстном меню выбрать пункт Add to Zip (добавить в Zip). В результате произойдет автоматический запуск диспетчера архивов WinZip и откроется диалоговое окно Add (рис. 3.12).
!! Выделите несколько файлов и подайте команду Файл/WinZip/Add to Zip file.
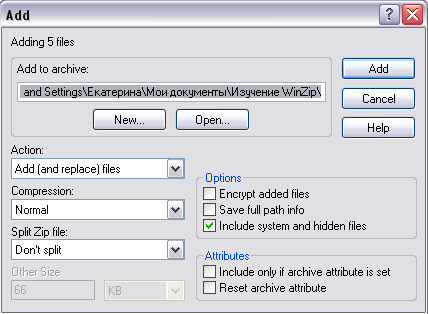
Рис. 3.12. Диалоговое окно Add
В окне Add необходимо выполнить следующие действия.
- Указать в поле Add to archive (Добавить в архив) имя создаваемого архива одним из двух способов:
а) дописав его в предлагаемом пути;
б) используя кнопку New… с последующим заданием папки, в которую будет помещен новый архив, и заданием имени архива.
- Сделать необходимые установки в полях Action, Compression, Split Zip files, Options, Attributes.
- Запустить процесс архивации кнопкой Add.
!! Допишите в предлагаемом пути поля Add to archive имя нового архива, сделайте необходимые установки и запустите процесс архивации.
!! Закройте окно WinZip и убедитесь в наличии архива в заданной папке.
Если требуется заархивировать один файл, то достаточно в меню Файл или контекстном меню этого файла выбрать пункт Add to <имя текущего файла>.zip. Это приведет к созданию одноименного zip-файла в текущей папке без запуска программы WinZip и открытия каких-либо диалоговых окон.
!! Выберите один из файлов в окне Изучение WinZip, вызовите контекстное меню и выберите пункт Add to <имя файла>.zip. Убедитесь в том, что архив под тем же именем создан.
Другой путь создания нового zip-архива связан с созданием пустого zip-файла с использованием команды Создать/WizZip File оконного или контекстного меню с последующим добавлением в него необходимых файлов.
Просмотр содержимого архива. Для просмотра содержимого архива достаточно дважды щелкнуть на имени просматриваемого zip-файла или подать команду Открыть из меню Файл или контекстного меню. В результате откроется окно WinZip со списком файлов, находящихся в просматриваемом архиве.
!! Просмотрите содержимое любого zip-файла в папке Изучение WinZip.
Добавление файлов в архив. Для добавления файлов в уже существующий архив можно воспользоваться одним из следующих способов.
- Выделить добавляемые файлы и перетащить их мышью на значок zip-архива.
- Открыть архив для просмотра, выделить добавляемые файлы в окне папки или Проводника и перетащить их с помощью мыши в окно архива.
!! Добавьте 2-3 новых файла в какой-либо из созданных архивов, используя вышеперечисленные способы.
Извлечение файлов из архива. Извлекать из архива, находящегося в окне Проводника или папки, можно только все файлы или файлы с групповым именем. Для этого достаточно в меню Файл/WinZip или контекстном меню zip-файла выбрать один из пунктов: Extract to (Извлечь в) или Extract to folder <имя папки> (Извлечь в папку <имя папки>).
Пункт Extract to… предполагает извлечение файлов в папку, назначаемую пользователем. В результате выбора этого пункта автоматически запускается диспетчер архивов WinZip и открывается диалоговое окно Extract (извлечение), в котором можно назначить папку для помещения распакованных файлов и сделать необходимые установки (см. п. Извлечение файлов из архива).
!! Извлеките файлы с расширением .bmp из любого созданного в ходе работы архива в папку Мои документы с помощью команды Extract to… .
Пункт Extract to folder <имя папки> позволяет извлечь файлы из архива в одноименную папку текущего каталога. Например, для распаковки архива Example.zip система предложит папку C:\Program files\Example. При этом распаковка происходит сразу после подачи команды без открытия каких-либо диалоговых окон.
!! Распакуйте любой из созданных в ходе работы архивов в одноименную папку.
Создание самораспаковывающегося архива. Для создания самораспаковывающегося архива предназначена команда Create Self-Extractor (.EXE) меню Файл/WinZip или контекстного меню Zip-файла. Выбор этой опции открывает диалоговое окно WinZip Self-Extractor Personal Edition. Далее см. п. Создание самораспаковывающихся архивов (работа с генератором самораспаковывающихся архивов).
!! Создайте в папке Изучение WinZip самораспаковывающийся архив для одного из созданных zip-файлов.
!! Запустите созданный exe-файл и просмотрите результаты распаковки.
