Учебное пособие Самара 2008 ббк 32. 973. 26-018. 2 Удк 004
| Вид материала | Учебное пособие |
СодержаниеДополнительное задание Контрольные вопросы 3. Работа с диспетчером архивов winzip 3.1. Интерфейс диспетчера архивов WinZip 10.0 Заголовок окна Панель инструментов Строка состояния |
- Учебное пособие Самара 2007 удк 331. 108. 4(075. 8) Ббк 33(07), 2690.85kb.
- Учебное пособие Санкт-Петербург 2008 удк 005. 91: 004. 9(075. 8) Ббк 65. 291. 212., 97.7kb.
- Учебное пособие Ульяновск 2010 удк 004. 8(075. 8) Ббк 32. 813я73, 1559.86kb.
- Учебное пособие Майкоп 2008 удк 37(075) ббк 74. 0я73, 4313.17kb.
- Учебное пособие Уфа 2008 удк 616. 97: 616. 5(07) ббк 55., 7232.11kb.
- Учебное пособие Йошкар-Ола 2008 удк 378. 2 Ббк 74., 2437.63kb.
- Учебное пособие Москва, 2008 удк 34 ббк 66., 20999.29kb.
- Учебное пособие Под общей редакцией доктора технических наук, профессора Н. А. Селезневой, 1419.51kb.
- Учебное пособие санкт-петербург 2 004 удк 669. 2/8; 669. 4 (075. 80) Ббк 34., 990.55kb.
- А. Н. Протопопов ббк 32. 973. 26-018., 5030.99kb.
Дополнительное задание
- Создать на диске C: дерево каталогов с нижеприведенной структурой (рис. 2.14). При этом после создания каталога D сделать его текущим. Далее, все каталоги, кроме IBM, необходимо создавать, не изменяя текущего каталога. Затем сменить текущий каталог на WP и создать каталог IBM и его подкаталоги PC и XT.
Получаемые результаты проверять командой TREE.
- Сделать текущим каталог D.
- Удалить подкаталог четвертого уровня PPP, не сменяя текущий каталог. Проверить результат операции командой TREE – подкаталог РРР в дереве должен отсутствовать.
- Создать в подкаталоге ХТ текстовый файл с расширением txt, назвав его своей фамилией (имя файла должно содержать не более восьми латинских букв).
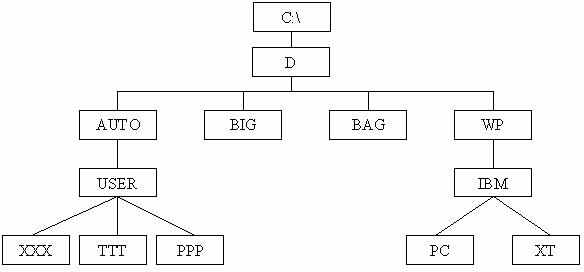
Рис. 2.14. Структура каталогов для дополнительного задания
- Создать в том же каталоге еще два текстовых файла, назвав их своими именем и отчеством.
- Перейти в каталог XT.
- Объединить файлы *.txt под именем файла "фамилия". Просмотреть содержимое полученного файла на экране.
- Удалить файл "фамилия".
- Перейти в каталог D.
- Переименовать файл "имя".
- Скопировать файл "отчество" в каталог XXX.
- Перенести переименованный файл в каталог BAG.
- Скопировать каталог IBM в каталог AUTO под новым именем FIO.
- Перенести каталог IBM со всем содержимым в каталог USER с прежним именем.
- Удалить каталог IBM.
- Удалить каталог D.
Контрольные вопросы
- Охарактеризуйте понятие файла и каталога.
- Что такое корневой, текущий и родительский каталоги и подкаталоги?
- Расскажите о форматах команд, используемых в DOS.
- Поясните, что такое приглашение DOS и его командная строка.
- Какие основные команды общего назначения Вы знаете?
- Как осуществить смену текущего каталога и диска?
- Поясните процедуру объединения нескольких файлов под одним именем.
- Что такое перенаправление вывода и в каких случаях его используют?
- Какие основные команды работы с файлами Вы знаете?
- Как осуществляется просмотр каталогов и дерева каталогов?
- Как создать файл в DOS?
- Как вывести содержимое файла на экран, на принтер? Пример.
- Как скопировать файл из текущего каталога в каталог другой ветви без переименования, с переименованием этого файла? Пример.
- Как удалить каталог, файл? Пример.
- Как осуществить пересылку файла? Пример.
- Как переименовать каталог, файл? Пример.
- Как запустить прикладную программу в DOS?
- Охарактеризуйте возможности редактора командной строки doskey.
- Какие основные команды работы с каталогами Вы знаете?
3. РАБОТА С ДИСПЕТЧЕРОМ АРХИВОВ WINZIP
Программа WinZip предназначена для создания и обслуживания архивов в виде так называемых zip-файлов (zip-архивов). Последние имеют расширение .zip и отображаются специальным значком типа "тиски" (рис. 3.1). По существу, zip-файл играет роль папки, в которой находятся упакованные файлы.
Рис. 3.1. Значок Zip-файла

Функциональные возможности архиватора WinZip выходят за рамки простого сжатия данных и эффективно дополняют стандартные средства операционной системы, поэтому его часто называют диспетчером архивов.
3.1. Интерфейс диспетчера архивов WinZip 10.0
В данной главе рассматривается одна из последних версий диспетчера архивов WinZip 10.0. Его запуск может осуществляться двумя способами:
- через главное меню путем выбора пункта Все программы/WinZip/WinZip 10.0;
- с рабочего стола двойным щелчком по ярлыку, созданному для WinZip.
В результате откроется одноименное окно программы (рис. 3.2).
!! Запустите диспетчер архивов WinZip и ознакомьтесь с внешним видом его окна.
Основными элементами окна WinZip являются стандартные элементы окна Windows: заголовок окна, оконное меню, панель инструментов, рабочая область окна в виде таблицы и строка состояния.
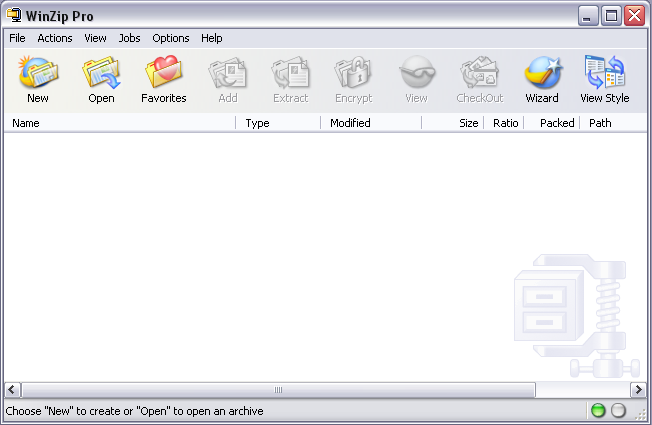
Рис. 3.2. Окно программы WinZip
Заголовок окна включает в себя системное меню, название окна и кнопки управления окном.
Меню окна содержит шесть опций: File (Файл), Actions (Действия), View (вид), Jobs (Задания), Options (Настройки), Help (Помощь).
File включает пункты, предназначенные для работы с архивом:
New Archive… (Новый архив).
Open Archive… (Открыть архив).
Favorite Zip Folders (Избранные папки) – открывает доступ через специальное окно ко всем zip-архивам.
New Zip File On CD or DVD… (Новый zip-файл на CD или DVD) – создание и запись архива на CD или DVD диск.
Close Archive (Закрыть архив).
Manage Archive (Управление архивом) – каскадное меню, содержащее опции по переносу (Move), копированию (Copy), переименованию (Rename) и удалению (Delete) архива.
Mail Archive… (Отправка архива по электронной почте).
Print… (Печать).
Properties… (Свойства).
Create Shortcut (Создать ярлык) - используется для создания на рабочем столе ярлыка текущего архива.
Wizard…(Мастер) – запускает программу упрощенного процесса создания и распаковки архивов.
Recent (History) – список последних 9 открывавшихся архивов.
Exit (Выход).
Actions содержит команды для работы с объектами рабочей области окна:
Add… (Добавить).
Delete… (Удалить).
Extract… (Извлечь).
View… (Просмотр).
New folder… (Новая папка).
Select All (Выделить все).
Invert Selection (Обратить выделение).
Virus Scan (Проверка на вирусы).
Make .Exe File (Создать .exe файл).
Uuencode (Кодировать в формат UUE).
Split… (Разбиение)
Encrypt… (Раскодировка)
Test (Проверить) – используется для проверки целостности архива.
Check Out… (Доступ извне) – установка в меню Все программы главного меню опции с именем архива, открывающей доступ ко всем его файлам.
Install… (Установить).
View содержит опции для изменения вида рабочей области окна программы, а также просмотра и создания комментария к архиву.
Jobs включает пункты, предназначенные для автоматизации процесса создания и модифицирования zip-файлов, таких, как создание периодических резервных копий данных, периодического архивирования данных, периодической упаковки и передачи сообщений, электронных таблиц, и т.д.
Options служит для изменения настроек программы (используется обычно опытными пользователями).
Help предназначена для получения справки по работе с программой.
Панель инструментов (рис. 3.3) включает кнопки, дублирующие наиболее часто употребляемые команды и опции оконного меню. Панель инструментов может быть изменена пользователем; технология настройки описана в главе "Работа в операционной системе Windows XP" (раздел "Настройка панелей инструментов).

Рис. 3.3. Панель инструментов
Рабочая область окна предназначена для отображения объектов в виде таблицы с полями:
Name (Имя) – имена файлов, входящих в архив;
Type (Тип) – описание типа запакованного файла;
Modified (Изменен) – дата и время последнего изменения файла;
Size (Размер) – исходный размер файла;
Ratio (Степень) – степень сжатия (процент экономии);
Packed (Упакованный) – размер файла в архиве;
Path (Путь) – Путь к файлу в иерархической структуре папок.
Строка состояния содержит информацию как о числе выделенных файлов и их размере, так и об общем количестве файлов и размере архива. В правом нижнем углу расположены два круглых индикатора. Зеленый цвет левого индикатора означает, что система свободна и готова к работе; если система занята, то загорается правый красный индикатор.
