Лабораторная работа 1
| Вид материала | Лабораторная работа |
- Методические указания к лабораторным работам Лабораторная работа, 357.24kb.
- Лабораторная работа №3 кпк лабораторная работа №3 Тема: карманный персональный компьютер, 173.34kb.
- Методические возможности стенда Особенности работы на стендах уилс-1 Ознакомительное, 1487.3kb.
- Лабораторная работа по курсу «Физические основы микроэлектроники», 136.21kb.
- Лабораторная работа, 166.92kb.
- Самостоятельная работа по учебным пособиям, 471.48kb.
- Конспект урока в 9 классе по теме: «Магний», 84.54kb.
- Лабораторная работа №1 Введение в Windows. Работа с окнами и приложениями в Windows, 67.41kb.
- Знакомство c Excel, 1212.51kb.
- Лабораторная работа, 105.21kb.
Лабораторная работа 1
ПОСТРОЕНИЕ ГРАФИКОВ ФУНКЦИЙ В MS EXCEL
Цель работы: организация средствами Ms Excel автоматического построения графиков функций.
Содержание работы
1. Построение графиков функций.
2. Создание макроса для построения графиков функций.
3. Проведение экспериментов и решение задач.
Пояснения к выполнению работы
Построение графиков функций – это, хотя и трудоемкая (при ручном выполнении), но в то же время весьма полезная математическая операция. Часто графики используются как наиболее простое и наглядное средство, позволяющее быстро выявить наиболее важные особенности исследуемых функций.
Построение графиков достаточно легко осуществляется с помощью Ms Excel.
Для выполнения этой лабораторной работы создайте в Вашей папке файл – приложение Excel – с именем «Графики функций» и откройте его. Дайте двум листам имена: «График» и «Макрос построения графика».
1. Перейдите на лист «График». В верхней части листа наберите текст – заголовок листа: “Построение графиков”.
Введите в ячейку B3 текст «Нач. знач-е», в ячейку C3 – «f(x)», в ячейку D3 – «Кон. знач-е». В ячейки B4, C4, D4 будем вводить исходные данные задачи: начало интервала, функцию и конец интервала соответственно. Выделите диапазон ячеек B3:D4 и с помощью кнопки «все границы» обозначьте рамки нашей «таблички» для начальных условий. Соседние с табличкой ячейки залейте серым цветом. Для придания таблице удобочитаемого вида выделите блок ячеек B4:D4, отцентрируйте текст и сделайте шрифт полужирным. Можно слегка расширить столбцы, если текст заголовков не помещается в ячейках.
В ячейку B6 введите текст «шаг =». Выровняйте его по правому краю. В ячейке C6 будет вычисляться шаг построения графика. Соседние с B6 и C6 ячейки также залейте серым цветом.
Подготовимся к табулированию функции. Для этого в ячейку А8 введите текст «№ шага», в ячейку B8 – «x», в ячейку C8 – «f(x)». В столбцах A, B и C будут находиться, соответственно, номер строки таблицы, значение аргумента и значение функции в этой строке. Выделите диапазон ячеек A8:C8 и с помощью кнопки «все границы» сформируйте рамки введенного заголовка таблицы.
Лист готов к построению графика функции. Теперь решим следующую задачу: построим график функции f(x) = cos(x) - 0,2x + 1 на интервале [-5; 15].
Введем исходные данные задачи, а именно: в ячейку B4 – значение -5, в ячейку C4 – формулу =cos(B4)–0,2*B4+1, в ячейку D4 – значение 15. Адреса ячеек можно вводить в формулы без использования клавиатуры, просто щелкая по ним в нужный момент мышью.
Для построения графика разобьем заданный интервал на 200 равных отрезков, длину которых занесем в ячейку C6. Введите в ячейку C6 формулу =(D4 B4)/200. Проверьте в уме правильность полученного в C6 результата.
Теперь можно начать табуляцию функции.
Введите в ячейку A9 значение 1, в ячейку B9 введите формулу =B4, а в ячейку C9 скопируйте формулу из ячейки C4. Для этого выделите ячейку C4 и с помощью команды меню Правка/Копировать скопируйте ее содержимое в буфер обмена. Далее выделите ячейку C9 и воспользуйтесь командой меню Правка/Вставить. Проанализируйте результат. Какие еще способы копирования ячеек Вы знаете?
Заполним весь столбец «№ шага». Выделите ячейку A9. Воспользуйтесь командой меню Правка/Заполнить/Прогрессия… В появившемся окне задайте следующие параметры:
расположение по столбцам;
тип арифметическая;
шаг 1;
предельное значение 201.
Нажмите OK. Что произошло?
Продолжим заполнение таблицы. Введите в ячейку B10 формулу =B9+$C$6. В ячейку C10 также можно ввести формулу =cos(B10)-0,2*B10+1, но проще ее просто скопировать из ячейки C9. Для этого выделите ячейку C9, наведите мышь на маркер заполнения – маленький квадрат в правом нижнем углу ячейки. После того, как курсор превратится в черное перекрестие, нажмите левую кнопку мыши и, удерживая ее нажатой, протащите маркер вниз. Проанализируйте результат ваших действий: вместе с содержимым ячеек (формулами) копируются их форматы. Получается не очень красиво. Позже, при создании макроса, учтем это и выберем другой способ копирования.
Используя методы копирования, сформируем оставшуюся часть таблицы. Выделите блок ячеек B10, C10 и протащите его маркер заполнения вниз, пока не получите 201 значение (другой вариант – просто щелкните двойным щелчком по маркеру заполнения). Получив таким образом, значения аргумента и функции во всех выбранных точках интервала, мы произвели табулирование функции.
Можно строить график функции. Укажите выделением диапазон ячеек B9:C209, по которому нужно построить график. Для этого выделите сначала ячейку B9, затем при нажатой комбинации клавиш Ctrl-Shift воспользуйтесь клавишами управления → и ↓. Получилось выделить нужный диапазон? Предложите свои способы выделения диапазона ячеек.
Для построения графика воспользуемся командой меню Вставка/Диаграмма…, или кнопкой Мастер диаграмм на панели Стандартная. В появившемся окне на вкладке Стандартные выберите тип Точечная, вид диаграммы – Точечная диаграмма со значениями, соединенными сглаживающими линиями без маркеров. Нажмите Далее. В открывшемся окне можно указать источник данных, но нужный нам диапазон ячеек уже предложен по умолчанию, т. к. мы его предварительно выделили. Поэтому переходим сразу к следующему шагу построения диаграммы. На вкладке Заголовки введите Название диаграммы «f(x)=cos(x)-0,2*x+1». Введите также обозначение «Y» в микроокно Ось Y, и обозначение «X» в микроокно Ось X. На вкладке Легенда уберите галочку из Добавить легенду. Нажмите Готово.
График построен.
Переместите его в удобное для вас место. Если нужно – растяните график или измените еще какие-либо его параметры.
Построив график функции, можно провести ее предварительное исследование. Пусть, например, Вам необходимо приблизительно определить точку пересечения графика функции с осью Ox, то есть найти корень уравнения f(x) = 0. Для этого достаточно подвести курсор мыши к точке графика, достаточно близкой к его пересечению с этой осью. Через некоторое время появляется подсказка, в которой указаны координаты точки. Подобным же образом можно находить точки локальных максимумов и минимумов функции, точки перегиба и т. д.
Для более точного определения наибольшего и наименьшего значений функции на данном отрезке можно воспользоваться еще одной возможностью Ms Excel. Выделите в столбце C все вычисленные значения функции и посмотрите на поле для автовычислений в строке состояния (это самая нижняя строка в рамке окна). Обычно там вычисляется сумма значений выделенного диапазона ячеек. Щелчком правой кнопки мыши по полю для автовычислений вызывается список, из которого можно выбрать другую характеристику выделенного массива значений. Выберите Максимум. Попробуйте определить другие характеристики.
2. Если требуется многократное решение типовой задачи в Ms Excel, то ее решение можно автоматизировать с помощью макроса. Макрос — это последовательность команд и функций, которая сохраняется нами под определенным именем. Ее можно вызывать по заданному имени или путем нажатия заданного сочетания клавиш всякий раз, когда необходимо выполнить данную типовую задачу. Например, если нам необходимо строить разные графики функций, то можно создать макрос для построения графика.
Создадим такой макрос.
Перейдите на лист «Макрос построения графика».
Для создания макроса нам нужно повторить некоторые действия, отработанные на предыдущем листе, и добавить указания о записи макроса.
Скопируйте диапазон ячеек A1:D8 с листа «График» и вставьте его на лист «Макрос построения графика» в соответствующие ячейки. Если скопировался и заголовок листа, то перепишите его как-нибудь иначе, например, так: «Макрос построения графика: Ctrl-q ».
Далее для создания макроса следует воспользоваться командой меню Сервис/Макрос/Начать запись. В появившемся окне введите имя макроса и укажите сочетание клавиш, при нажатии которых в будущем будет запускаться его выполнение, например, Ctrl-q. Выберите сохранить в этой книге и нажмите OK. С этого момента все выполняемые Вами операции будут сохранены в виде команд макроса. Поэтому сейчас выполняйте все, что еще остается сделать для построения графика: табулируйте функцию и стройте график, как мы это делали в предыдущей части работы (с.5), начиная с фразы «Теперь можно начать табуляцию функции» и до слов «График построен». После этого остановите запись макроса с помощью команды меню Сервис/Макрос/Остановить запись.
-
Примечание. При копировании формулы из ячейки C9 в ячейку C10 не пользуйтесь маркером заполнения, чтобы не повторить неудачу с копированием форматов. Поступите следующим образом. Скопируйте ячейку C9 в буфер, щелкните правой кнопкой мыши по ячейке C10, в появившемся контекстном меню выберите опции Специальная вставка... и затем – Формулы.
Макрос создан. Теперь в ячейках B4:D4 измените границы интервала и задайте другую функцию для построения ее графика. А именно, введите исходные данные для построения на интервале [-2; 2] графика функции
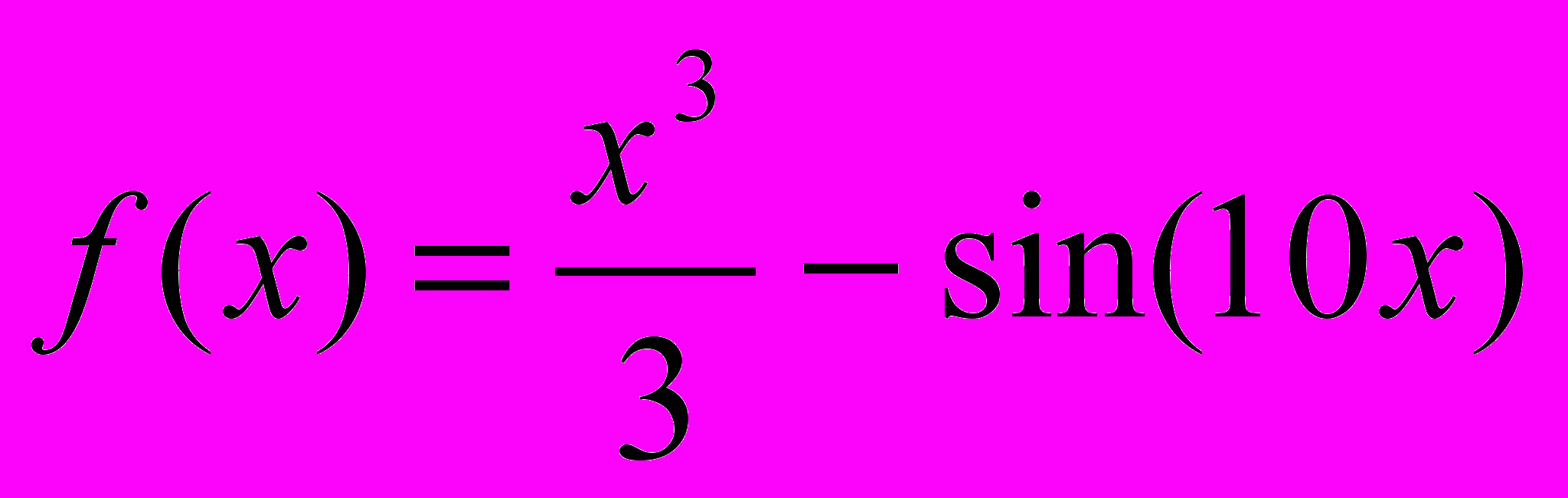 . Нужная нам функция записывается в ячейке C4 в виде формулы =B43/3-sin(10*B4). Нажмите пару клавиш (одновременно) Ctrl-q. Проанализируйте результат. Выполните предварительное исследование функции.
. Нужная нам функция записывается в ячейке C4 в виде формулы =B43/3-sin(10*B4). Нажмите пару клавиш (одновременно) Ctrl-q. Проанализируйте результат. Выполните предварительное исследование функции.Изучите точнее ее поведение на каком-либо выбранном небольшом отрезке. Для этого введите границы этого «мелкого» отрезка в ячейки B4, D4 и нажмите Ctrl-q.
Вы заметили, что при многократном вызове макроса все прежние графики изменяются и становятся излишними. Их следует удалять; а это – лишняя, непредусмотренная нами операция. Подумайте, как можно усовершенствовать устройство макроса, чтобы устранить этот недостаток.
18).
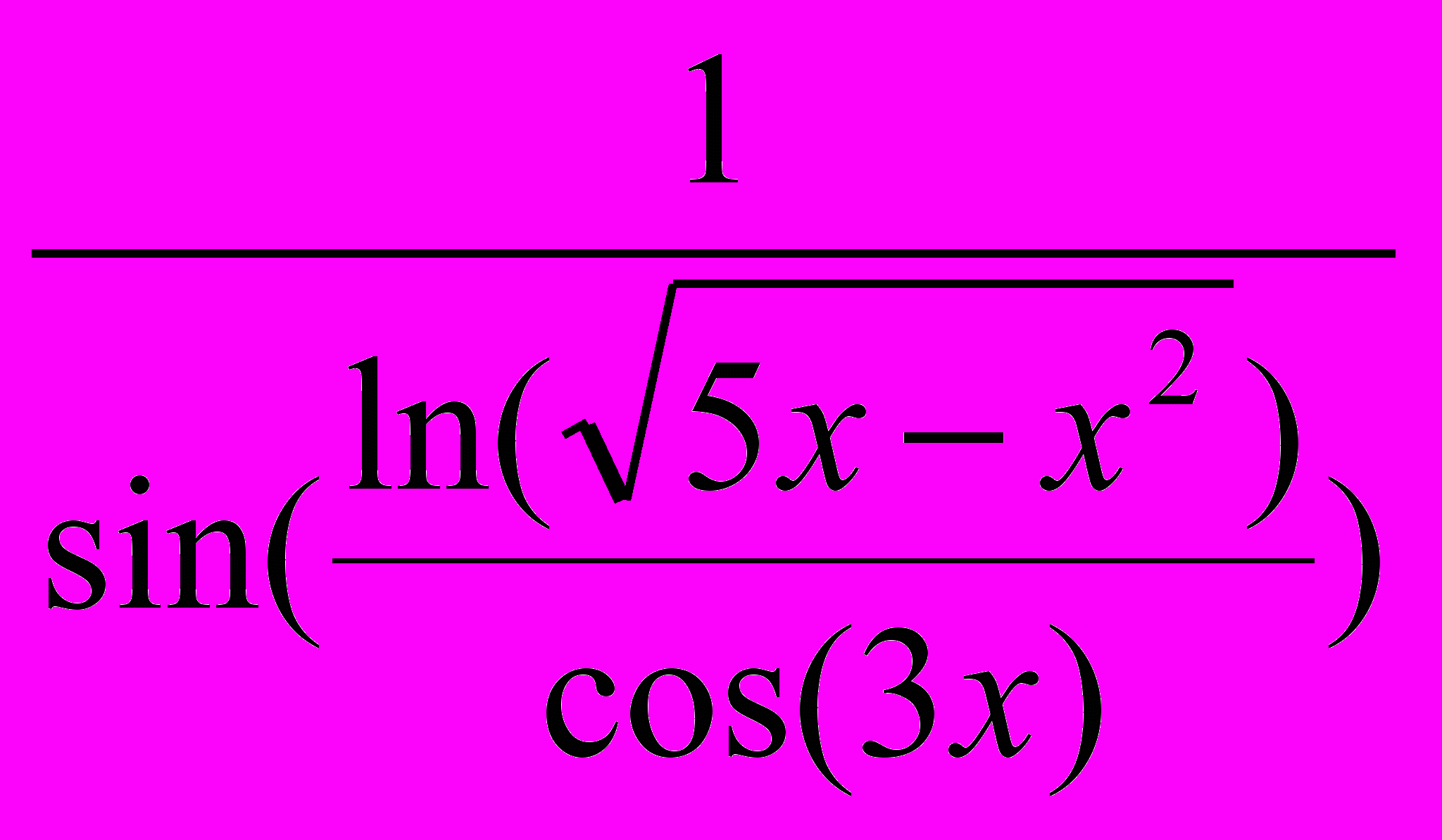 ;
;Лабораторная работа 2
