Задание на нахождение оптимального раскроя 25 4 База данных 27
| Вид материала | Реферат |
СодержаниеБаза данных Описание интерфейса Функция пользователя Переменные и постоянные Стандартные функции пользователя для работы с массивами и матрицами |
- Лекция на тему «Что такое база данных. Реляционная база данных ms access», 67.11kb.
- Ms access База данных (БД), 134.51kb.
- Должна быть конкретной, кратко сформулированной и соответствовать современному уровню, 20.13kb.
- Задание модели системы в пространстве состояний, построение оптимального наблюдателя, 14.7kb.
- Базы данных 2, 398.32kb.
- Лекция на тему: Основы организации баз данных, 393.78kb.
- Аппаратно-программный комплекс >14. Атлас 15. Атласная информационная система >16., 68.1kb.
- Курсовая работа, 52.16kb.
- 11. 09. 2008 Практическая работа №1 ms access. Основные приемы работы с данным Задание, 795.97kb.
- Ms access Создание базы данных, 34.31kb.
База данных
Создадим поля базы данных, и занесем их в таблицу. База данных будет заполняться программой, программе не требуются названия полей, но для облегчения ориентации в первой строке введем данные соответствующие полям БД
Создадим кнопку “Добавление” для добавления записей в БД, делается это так: Вызываем панель инструментов на которой расположены примитивы, т.е. окна ввода, кнопки и т.д. Создаем на форме кнопку, и спомощью св-ва Caption присваиваем ей название “Добавление”
Создадим макрос который будет отвечать за обработку событий по нажатию этой кнопки. Перейдем в среду Visual Basic for Application и в меню «Вставка» выберем UserForm, на эту форму и поместим все обьекты оговоренные в условии(m раскрывающихся списков, n полей ввода, ...).
В макросе отвечающем за событие кнопки «Добавление» введем процедуру которая будет активизировать форму UserForm1, и заносить все данные из окна ввода в ячейки листа A4:L4, A5:L5 и т.д.
По нажатию кнопки “OK” выполнится следующий код программы.
Окно ввода показано в соответствии с рисунком 2.
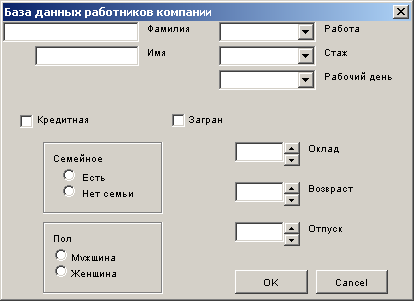
Рисунок 2 – окно «База данных работников компании»
-
Описание интерфейса
Для работы с этой программой нужно прочитать инструкцию. Для того чтобы открыть эту программу необходимо запустить Прога.xls.
Чтобы перейти на нужный лист щелкните на кнопке, как показано на рисунке 3;

Рисунок 3 – Начало работы с программой
после того, как нажмете кнопку модель управления запасами, необходимо нажать на кнопку «Вычислить», как показано на рисунке 4;
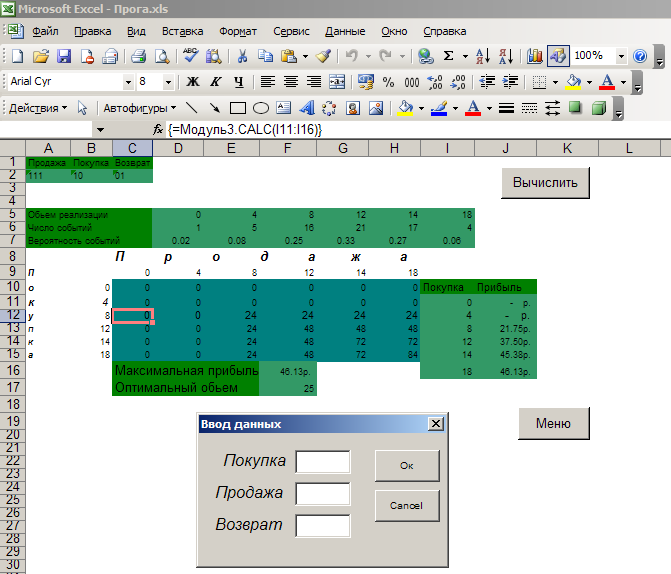
Рисунок 4 – окно «Ввод данных»
После ввода значений в окно «Ввод данных», нажмите на кнопку «Ok» и программа сама посчитает максимальную прибыль и оптимальный объем и выведет это все в окне «Результаты», как показано на рисунке 5.
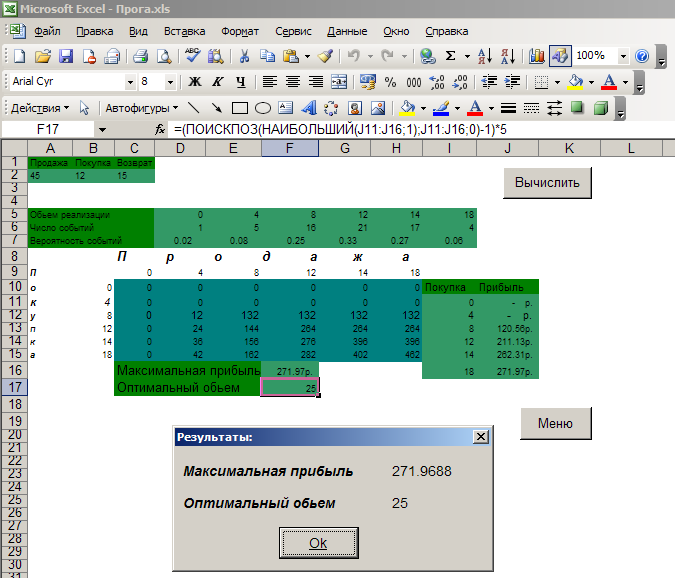
Рисунок 5 – окно «Результаты»
-
Функция пользователя
Функция пользователя создается на рабочем листе с названием модуль VBA, после чего с ними можно работать с помощью мастера функций. Для создания модуля VBA необходимо щелкнуть правой кнопкой мыши на ярлык листа, перед которым нужно разместить данный модуль, и из раскрывающегося контекстного меню выбрать команду “Вставка” (Insert). На вкладке “Общие”(General) необходимо выбрать тип листа – Модуль (Module). После нажатия кнопки OK произойдет вставка листа модуля. Теперь на листе модуля можно ввести текст программы
Если нужно создать макрос в программе нужно зайти в среду Microsoft Visual Basic по средствам нажатия комбинации клавиш Alt+F11, затем зайти в меню “Сервис”, далее в подменю “Макросы” и ввести имя макроса, если во время выполнения был выделен какой-то модуль то программный код созданного макроса появится именно в нем
Sub New_Macros()
; in Module 1
End Sub
-
Переменные и постоянные
Все переменные в VBA имеют тип. Тип указывает что может хранить переменная: целое число, строку, дату и т.д.
| Тип данных | Занимаемый размер памяти | Диапазон |
| Boolean Integer Long Date Array Object String Currency Variant | 2 bytes 2 bytes 4 bytes 8 bytes Зависит от размера и типа элементов 4 10+длина строки 8 Зависит от содержимого переменной | True/False -32768 до32768 -2,147,483,648 до 2,147,483,648 От 1 января до 31 декабря Любой определенный Объект От 0 да 2Х109 |
-
Стандартные функции пользователя для работы с массивами и матрицами
Используются следующие функции рабочего листа для работы с массивами:
Count Кол-во чисел в массиве
CountA Кол-во элементов массива
Sum Сумма элементов массива
SumProduct Сумма произведений элементов массивов
SumSQ Сумма квадратов элементов массива
SumVmY2 Сумма квадратов разностей элементов 2-х массивов
SumX2mY2 Сумма разностей квадратов элементов 2- массивов
Используются следующие функции рабочего листа для работы с матрицами:
Mmult – произведение 2-х матриц
Minverse – обратная матрица
Transpose – транспонированная матрица
MdeTerm – определитель матрицы
