Русский Гуманитарный Интернет Университет Библиотека Учебной и научной литературы Базовый курс : Windows и Интернет методическое пособие
| Вид материала | Методическое пособие |
- Русский Гуманитарный Интернет Университет Библиотека Учебной и научной литературы, 5858.09kb.
- Русский Гуманитарный Интернет Университет Библиотека Учебной и научной литературы, 5858.46kb.
- Русский Гуманитарный Интернет Университет Библиотека Учебной и научной литературы, 207.98kb.
- Русский Гуманитарный Интернет Университет Библиотека Учебной и научной литературы, 2879.71kb.
- Русский Гуманитарный Интернет Университет Библиотека Учебной и научной литературы, 5243.01kb.
- Русский Гуманитарный Интернет Университет Библиотека Учебной и научной литературы, 3099.44kb.
- Русский Гуманитарный Интернет Университет Библиотека Учебной и научной литературы, 1786.09kb.
- Русский Гуманитарный Интернет Университет Библиотека Учебной и научной литературы, 3078.33kb.
- Русский Гуманитарный Интернет Университет Библиотека Учебной и научной литературы модели, 7938.08kb.
- Русский Гуманитарный Интернет Университет Библиотека Учебной и научной литературы, 1764.38kb.
Какие бывают шрифты
Очень часто Word используют при окончательной подготовке материалов, включая верстку издания, для печати в типографии. То есть Word выполняет не свойственные ему функции настольной издательской системы. Поскольку Microsoft Corporation явно не планировала использовать свое детище для подобных целей, то имеются разночтения в терминологии полиграфистов и той, что использована в Word. Впрочем, возможно, что Microsoft Corporation и не причем, а то, что мы имеем, — это творчество переводчиков. Но, как бы то ни было, для устранения возможных неясностей сначала разберемся, что под термином шрифт имеют в виду полиграфисты.
Шрифт с точки зрения полиграфистов
В полиграфической терминологии шрифт — это набор символов определенного рисунка и размера. Шрифты объединяются в гарнитуры.
Гарнитура — это художественное решение шрифта, которое отличает его от других. Гарнитура имеет свое имя и состоит из нескольких шрифтов. Например, гарнитура Arial включает в себя шрифты Arial, Arial Black, Arial Narrow
Начертание — это один из вариантов шрифта в гарнитуре. Начертания шрифтов включают в себя насыщенность, наклон, пропорциональность и кегль (размер).
- Насыщенность шрифта характеризует толщину линий литер и имеет стандартизированные названия — это нормальная или обычная (normal), полужирная (semibold) и жирная (bold).
- Наклонный шрифт именуется курсив (Italic).
- Пропорциональность — это относительная ширина знаков шрифта. То есть каждый тип букв (литер) шрифта имеет свою ширину, например, буквы “Ж” и “П”. Для более точного определения пропорциональности обычно выбирается соотношение ширины и высоты литеры “М”. По этому признаку различают сверхузкое, узкое, нормальное и широкое начертания. Пропорциональные шрифты в докомпьютерную эру применялись только в типографиях. На привычных пишущих машинках абсолютно все буквы имели одинаковую ширину. Такие шрифты называются моноширинными.
- Кегль — вертикальный размер шрифта в пунктах с учетом верхних и нижних (или надстрочных и подстрочных) выносных элементов.

Элементы шрифта
Единицы измерения, применяемые в полиграфии
Полиграфия ведет свою историю с 40-х годов XV века, когда Гуттенберг изобрел свой печатный станок. Как и любая отрасль науки и техники полиграфия обзавелась своей собственной терминологией. Но если другие отрасли на этом чаще останавливаются, то полиграфисты пошли дальше — они изобрели и свою собственную систему единиц измерения. Эта система может показаться странной — действительно, где еще есть единицы, кратные 72? Однако такая система единиц есть и приходится с ней мириться, поскольку нынешнее поколение полиграфистов ревностно придерживается традиций предков. Поэтому, если мы хотим быть понятыми полиграфистами и понимать их, то давайте разберемся немного и с этими экзотическими единицами измерения.
Несколько порадовать, однако, может тот факт, что подобная система единиц позволяет соотнести размер шрифта с размерами полей, колонок, страниц и другими элементами публикации.
Создатели Word напрямую использовали только одну из полиграфических единиц для обозначения размера (кегля) шрифта и отступов (отбивки) абзаца — Перед (Before) и После (After). Эта единица называется пункт (point или pt):
1 дюйм (inch) = 25,4 мм = 72 пункта (points)
1 пункт (point) = 1/72 дюйма (inch) = 0,353 мм
Если речь идет о шрифте размером 12, то это высота (кегль) шрифта в пунктах. Причем, это не величина букв, а высота строки с текстом. В понятие высота строки входит высота букв плюс верхние и нижние выносные элементы — такие, как в буквах “б” и “у”.
Если набрать текст различными шрифтами одинакового кегля, то высота букв в разных шрифтах будет разная.

Примеры разных шрифтов (гарнитур) одинакового кегля
Высота и остальные размеры отдельных букв задаются автором (художником) шрифта из расчета гармоничного восприятия текста в целом. Обычно величина кегля соответствует ширине прописной буквы М. Однако бывают и исключения.
Так, с множителем 72 и пунктами мы разобрались. Что же есть еще? А еще есть пики (picas).
Пика равна 4,236 мм или 1/6 дюйма (точнее 1/6 дюйма равна 4,233 мм, но значение пики чаще округляют до 1/6 дюйма).
1 дюйм (inch) = 25,4 мм = 72 пункта (points, pt) = 6 пик (picas)
1 пика = 12 пунктов
В пиках полиграфисты измеряют ширину и высоту полос и колонок.
Разумеется, этими двумя единицами дело не ограничивается. Но нам и их достаточно для того, чтобы с пониманием подходить к форматированию наших документов. О других полиграфических единицах, а их — приличное количество, необходимо знать, только если вы займетесь версткой с использованием настольных издательских систем типа Page Maker или Ventura Publisher.
Что такое междустрочный интервал
Теперь, когда мы определились с терминологией, можно четко охарактеризовать смысл понятия междустрочный интервал, который определяет расстояние по вертикали между строками текста. По умолчанию в Word используется одинарный интервал. Выбранный междустрочный интервал появится между всеми строками текста в выделенном абзаце или в абзаце, на котором стоит текстовый курсор.
Интервалы отсчитываются от базовой линии шрифта. Величина одинарного междустрочного интервала соответствует шрифту наибольшего размера, используемому в строке. Можно с достаточной точностью утверждать, что
значение междустрочного интервала равно расстоянию между базовыми линиями двух соседних строк.
То есть
для кегля номер 10
одинарный интервал также равен 10 пунктам.
Полуторный и двойной междустрочные интервалы превышают одинарный в соответствующее число раз.
Шрифты в Word
В любой версии Word шрифты различаются по трем признакам:
- название,
- размер,
- начертание.
С названием все ясно. Под размером шрифта понимается то же самое, что в полиграфии обозначается термином кегль. А вот с термином начертание в Word вышла некоторая неувязка с полиграфией.
В пику полиграфистам (надо же отличаться) Word различает четыре вида начертания шрифта, которые здесь называются стилями:
- нормальный (normal),
- полужирный (bold),
- курсив (italic),
- подчеркнутый (underline).
Именно для стиля шрифта определены специальные кнопки на инструментальной панели Форматирование (Formatting) и введены “горячие клавиши”:
 — (Bold),
— (Bold),
-
 — (Italic),
— (Italic),
-
 — (Underline).
— (Underline).
Все эти стили можно применять в произвольном наборе. Например, можно одновременно назначить шрифту три вида стиля: полужирный, курсив, подчеркнутый и получить следующий >> Стиль шрифта.
Запомните эти отличия в терминологии, и вам, при необходимости, будет легче общаться с полиграфистами, а им с вами.
Как и в полиграфии, в Windows имеются и моноширинные и пропорциональные шрифты, причем пропорциональных шрифтов — большинство. Какие же из них узкие, широкие или любые другие — при работе в Word 6.0/95/97 надо было помнить, так как там индикация вида шрифтов предусмотрена не была. Только в Word 2000 это упущение наконец-то было исправлено. В стандартном варианте поставки Windows (и Word, разумеется) русских шрифтов немного. Обычно присутствуют Arial, Courier New и Times New Roman. В этих шрифтах, кроме букв латинского алфавита (латиницы), присутствуют и русские (кириллица). Есть также специальный шрифт, каждый символ которого представляет собой какую-либо картинку — Wingdings.
Однако сейчас уже существует огромное количество русских шрифтов, которые вы можете подключить и использовать в своей работе.
| | | Обратите только внимание на то, чтобы все используемые вами шрифты были масштабируемыми. Они называются True Type и в списках обозначены символами  . Такие шрифты одинаково выглядят и на экране, и на принтере. С другими у вас могут быть проблемы. . Такие шрифты одинаково выглядят и на экране, и на принтере. С другими у вас могут быть проблемы. |
Word 2000, как и Word 97, работают с кодировкой символов в стандарте Unicode. Поэтому, если вам необходимо документы, созданные в Word 6.0/95, читать в Word 97 или Word 2000, а также наоборот, то все шрифты на вашем компьютере должны быть обработаны конвертером TTFCONV.EXE. В результате ваши
 шрифты будут переведены в стандарт Unicode и проблемы уйдут.
шрифты будут переведены в стандарт Unicode и проблемы уйдут.Примеры шрифтов из стандартной поставки Windows
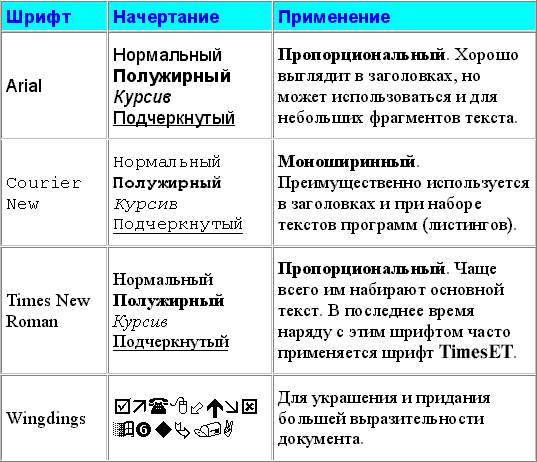
Как назначить шрифт
В Word 2000 разработчики из Microsoft Corporation, видимо ориентируясь на конкурентов, внесли удобный сервисный элемент в процедуру выбора необходимого шрифта. Теперь уже не надо помнить, как выглядят те или иные шрифты. При раскрытии списка Шрифт (Font) на панели Форматирование (Formatting) каждый шрифт выводится в своем оригинальном виде.
Чтобы назначить какому-либо фрагменту текста тот или иной шрифт, сначала надо его выделить. Далее есть несколько способов.
- Нажимаем клавиши
 и переходим в поле Шрифт (Font) на панели Форматирование (Formatting).
и переходим в поле Шрифт (Font) на панели Форматирование (Formatting).
- Клавишами
 или
или  раскрываем список доступных шрифтов и выбираем нужный.
раскрываем список доступных шрифтов и выбираем нужный.
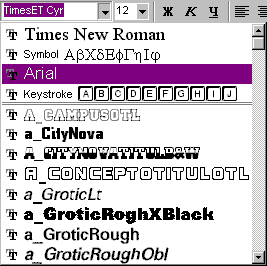
Список Шрифт (Font) на панели Форматирование (Formatting)
- Этот же список раскрывается и щелчком левой кнопки мыши на списке Шрифт (Font) на панели Форматирование (Standard).
- Если, не раскрывая список, повторно нажать клавиши
 , откроется диалог Шрифт (Font).
, откроется диалог Шрифт (Font).
- Если в данный момент панели Форматирование (Formatting) на экране нет, то диалог Шрифт (Font) открывается после первого же нажатия клавиш
 .
.
| | | Если вы уже использовали какие-либо шрифты, то пять последних из них расположены в верхней части списка и отделены от остальных двойной линией. |
Список и диалог можно вызвать с помощью мышки:
- Выберите в меню Формат | Шрифт (Format | Font) или щелкните правой кнопкой мыши в любом месте текстового поля и в контекстном меню выберите Шрифт (Font). Диалог Шрифт (Font) позволит не только установить вид шрифта, но и его размер, стиль и другие характеристики — о них см. в теме 4.
- Если текст не выделен, то вновь назначенный шрифт будет действовать:
- для вновь вводимых символов, если курсор стоит вне слова;
- на все слово, внутри которого стоит курсор.
| | | С помощью правой кнопкой мыши и клавиатуры можно менять шрифт и тогда, когда инструментальные панели отсутствуют на экране. |
По сравнению со списком на инструментальной панели Форматирование (Format) диалог Шрифт (Font) предоставляет гораздо большие возможности для управления шрифтами. Рассмотрим их по порядку.
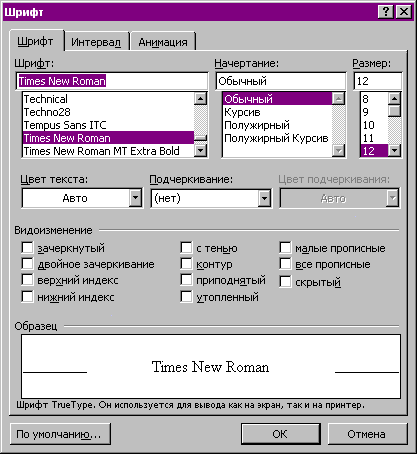
Вкладка Шрифт (Font) диалога Шрифт (Font)
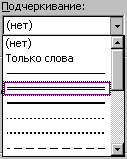 Подчеркивание (Underline Style) | Если в диалоге Шрифт (Font) (Рис. 3.4) раскрыть список Подчеркивание (Underline Style), то можно задать любой из пятнадцати вариантов подчеркивания шрифта. Два из этих вариантов подчеркивания (одинарное и двойное) можно задать с помощью горячих клавиш остальные — только через диалог Шрифт (Font). В этом же диалоге Шрифт (Font) можно из списка Цвет шрифта (Font Color) выбрать и цветовое решение для выводимых символов. Аналогичную возможность предоставляет и кнопка  — Цвет шрифта (Font Color) на панели Форматирование (Formatting). — Цвет шрифта (Font Color) на панели Форматирование (Formatting). |
Оформление абзацев Чаще всего требуется менять такие параметры оформления абзаца, как тип выравнивания (по левому, правому краю, выравнивание по ширине страницы (выключка), центрирование абзаца, межстрочное расстояния и отбивки абзаца. Для того, чтобы переформатировать текущий абзац, выберите команду в меню "Формат" -> "Абзац" ("Format" -> "Paragraph"). Если необходимо переформатировать более одного абзаца, необходимо их предварительно выделить. Диалоговое окно "Абзац" содержит множество настроек свойств абзаца, включая все вышеперечисленные. Доступ к нему также возможен через контекстное меню. Некоторые настройки из диалогового окна "Абзац" доступны на панели инструментов "Форматирование". Например, кнопки выравнивания абзаца (по левому краю, центрирование, по правому краю, выключка), пошагового увеличения либо уменьшения левого отступа, Абзацная линейка, которая отображается по команде в меню "Вид" -> "Линейка" ("View" -> "Ruler")позволяет менять отступы и величину красной строки. Верхний левый маркер меняет величину красной строки, средний меняет абзацный отступ, нижний сдвигает красную строку и абзацный отступ одновременно. Правый маркер служит для изменения правого отступа.
Другие параметры оформления текста При помощи пункта меню "Файл" -> "Параметры страницы" ("File" -> "Parameters") появляется диалоговое окно, определяющее размещение текста на листе бумаги:
верхнее, нижнее, левое, правое поля страницы;
отступы под переплет;
расстояние до верхнего или нижнего колонтитула;
размер бумаги (один из стандартных или выборочный);
положение бумаги – вертикальное ("Портрет", "Portrait") или горизонтальное ("Ландшафт", "Landscape").
Кроме того, Word позволяет применять многие профессиональные методы оформления текста.. Например, для форматирования списков, в том числе нумерованных, можно применять пункт меню "Формат" -> "Список" ("Format" -> "Bullets&Numbering"). Это меню предлагает множество вариантов оформления списков. На панели инструментов "Форматирование" существуют две кнопки для создания списка. Первая
кнопка, со списком в виде кружков, создает ненумерованный список. Кнопка со списком в виде цифр создает нумерованный список, в котором элементы пронумерованы по возрастанию. При нажатии клавиши Enter нумерованный и ненумерованные списки автоматически продолжаются. Для отмены продолжения нумерации в конце списка нажмите два раза клавишу Enter. Кроме того, в диалоговом окне "Списки"
можно изменить вид нумерованного и ненумерованного списка, изменить порядок нумерации и т.п.
Понятие составного документа
При создании документа часто возникает необходимость вставить в него фрагменты из документов, созданных в других приложениях. Например, текст, созданный в текстовом процессоре Word, может содержать графики, таблицы, подготовленные в Excel, рисунки, созданные в графическом редакторе Paint и пр. Можно создать документ, включающий в себя не только текст, графические изображения, таблицы, но также звуковое сопровождение (музыку, речь), и даже видеоролики. В результате появляется документ, содержащий данные разного типа, хотя внешне это не проявляется. Его можно печатать, хранить и производить с ним любые другие действия как с обычным документом, созданным в одной среде и содержащим однотипные данные. Документ, в котором объединены данные разного типа, созданные в разных приложениях,
называется составным (интегрированным) документом.
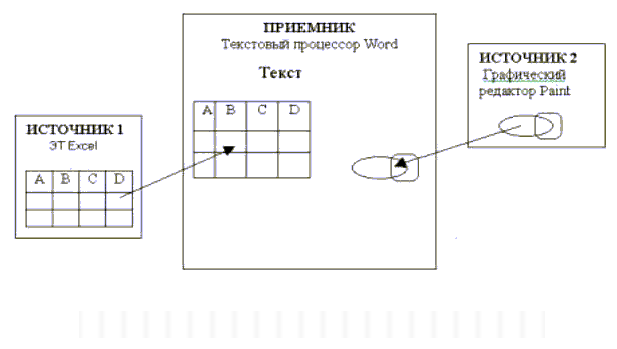
Объектом называется произвольный элемент, созданный в каком-либо приложении, который можно поместить в файл другого приложения (например, в документ MS Word, рабочую книгу MS Excel и или базу данных MS Access).
Приложение, средствами которого создаются объекты, называется сервером или приложением - источником. Приложение, принимающее объекты, подготовленные в приложении – источнике, называется клиентом или приложением - приемником.
Обмен объектами с помощью мыши
Обмен данными между приложениями возможен перетаскиванием объекта с помощью мыши. Для этого окна приложений целесообразно расположить рядом. Предварительно объект должен быть выделен. Перемещение осуществляется нажатием левой кнопки мыши на объекте в приложении – источнике и транспортировкой его в приложение – получатель. Копирование осуществляется аналогично процедуре перемещения при одновременно нажатой клавише Ctrl. При этом необходимо соблюдать следующую последовательность отпускания клавиш - сначала кнопку мыши, а затем клавишу Ctrl. Также можно сначала объект протащить, не отпуская кнопки мыши, а затем уже при необходимости нажать Ctrl. При копировании указатель мыши на экране будет сопровождаться знаком +.
Обмен объектами с помощью буфера обмена
Еще один способ обмена объектами между приложениями Windows – это использование буфера обмена. Буфер обмена (Clipboard) - это область оперативной памяти для временного хранения данных. Процесс обмена данными с помощью буфера обмена следует начинать в приложении - источнике данных. Сначала выделяется фрагмент документа (или весь документ) и помещается на хранение в буфер обмена. Записанный в буфере фрагмент можно вставить: в другое место того же документа, в другой документ того же приложения, в документ другого приложения. Например, можно переместить рисунок из редактора Paint в любое место документа WordPad.
Запуск и завершение программ сами по себе на содержимое буфера обмена никак не влияют. Каждое последующее занесение в буфер какой бы то ни было информации уничтожает предыдущее содержимое. Один и тот же фрагмент можно вставлять в документы несколько раз: при вставке содержимое буфера обмена не меняется.
Способы помещения объектов в буфер обмена
Во всех приложениях Windows схема работы с буфером обмена стандартизирована. Для занесения информации в буфер и ее извлечения оттуда в меню Правка имеются команды Вырезать, Копировать, Вставить. Команда Вырезать помещает выделенную информацию в буфер, удаляя при этом ее оригинал. Команда Копировать помещает выделенную информацию в буфер, сохраняя ее в оригинале. Команда Вставить извлекает информацию из буфера. Во многих приложениях этим командам соответствуют кнопки на панели инструментов. Так же их можно вызвать, используя контекстное меню). Команда Правка / Специальная вставка позволяет выбрать формат данных, в котором они вставятся из буфера обмена.
Клавиша Print Screen копирует графический образ всего экрана в виде растровой картинки в буфер обмена. Затем можно вставить эту картинку в документ какого-либо графического редактора, например, Paint, отредактировать и сохранить. Клавиша Alt+Print Screen копирует в буфер обмена только активное окно.
Технология внедрения и связывания объектов OLE
Более гибким способом обмена данными между приложениями Windows является технология OLE (Object Linking and Embedding - связывание и внедрение объектов). Технология OLE – это возможность использовать в одном документе объекты разного происхождения, например, текст, фотографии, музыку и т.д. Основное достоинство технологии OLE состоит в том, что она позволяет организовать передачу данных практически между любыми приложениями. Технология OLE определяется правилами (протоколом) взаимодействия Windows-приложений. Базовый вариант технологии OLE был впоследствии расширен до версии OLE 2.0, которая в настоящее время является наиболее используемой. Объектом OLE называется произвольный элемент, созданный средствами какого-либо приложения Windows, который можно поместить в документ другого приложения. Это может быть весь документ или его фрагмент.
OLE-серверы и OLE-клиенты
Приложение, средствами которого создается объект OLE, называется сервером OLE (приложение-источник). Приложение, принимающее объект OLE, называется клиентом OLE (приложение-приемник). Полностью технологию OLE поддерживают не все Windows-приложения, а только те, которые предназначены для разработки составных документов. Одни приложения могут исполнять только роль OLE - сервера, другие – OLE -клиента. Например, текстовый редактор WordPad может исполнять функции и OLE-сервера, и OLE- клиента, так как он
предназначен для создания документов, в которых могут быть рисунки, звуки, таблицы, видеоклипы и др. Графический редактор Paint предназначен для подготовки несложных рисунков, он может работать по технологии OLE только как приложение-источник. Текстовый процессор Word представляет собой сложный комплекс и фактически включает в себя несколько приложений: редактор рисунков, редактор формул, текстовый редактор и др. Эти приложения по-разному используют технологию OLE. Редактор формул действует только как приложение-источник (OLE-сервер), а текстовый редактор может выступать как в роли источника, так и в роли приемника (OLE-клиента). Просмотреть список действующих в системе OLE-серверов можно, выполнив команду Вставка / Объект…
Особенности связывания и внедрения объектов
Особенность обмена объектами состоит в следующем. При выполнении связывания (linking) объект существует только в приложении- источнике, а приложение-приемник содержит лишь указатель (ссылку) на его местоположение. При изменении объекта в исходном документе соответствующим образом изменяется связанная с ним копия в другом приложении. Например, можно связать электронную таблицу с текстовым документом. Изменения, выполняемые в программе обработки электронных таблиц, будут автоматически воспроизводиться в текстовом документе.
Когда же выполняется внедрение (embedding), в целевой документ вставляется копия объекта и требуется дополнительный объем памяти для ее хранения. Никакой связи между копиями объекта не сохраняется: изменение одной копии никак не влияет на остальные копии объекта.
При связывании объектов размер целевого документа практически не увеличивается (в отличие от внедрения), так как указатель на местоположение объекта занимает мало места. Но при этом надо следить за тем, чтобы все связанные объекты хранились в тех папках, в которые они были помещены в момент создания связи.
Способы вставки объектов в целевой документ
1. Создание связанного или внедренного объекта на основе данных из существующего файла с помощью команд Вставить или Специальная вставка:
– в приложении- источнике выделить объект, который необходимо внедрить или связать и поместить его в буфер обмена;
– в приложении- приёмнике курсором указать место вставки объекта, выполнить команду Правка / Вставить (произойдет внедрение объекта) или Правка / Специальная вставка… Также можно использовать контекстное меню;
– в случае выбора команды Правка / Специальная вставка… на экране появится диалоговое окно Специальная вставка (рисунок 2), в котором надо выбрать формат вставляемого объекта. Например, если был скопирован текст из документа Word, то выбрать Объект Документ Microsoft Word;
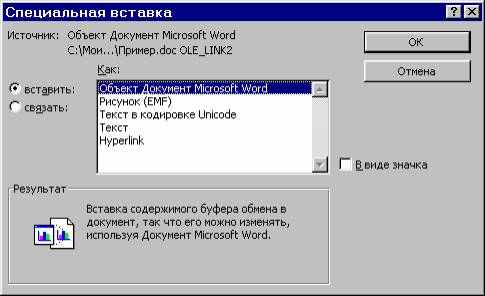
Рис Окно Специальная вставка
– для отображения связанного объекта в виде значка установить флажок В виде значка;
– для создания внедренного объекта установить переключатель Вставить, а для создания связанного объекта - Связать;
– нажать кнопку OK, в указанное место будет внедрён объект из приложения - источника.
Примечание. При вставке объекта, в случае выбора формата данных, отличного от оригинального, объект утратит связь с породившим его приложением, и, следовательно,
станет невозможно редактировать его непосредственно в документе.
2. Создание внедрённого объекта из коллекции объектов или создание нового внедрённого или связанного объекта:
· указать в составном документе место внедрения;
· выполнить команду Вставка / Объект;
· на экране появится диалоговое окно Вставка объекта с двумя вкладками Создание и Создание из файла (рисунок 3). Вкладка Создание позволяет создать новый объект и внедрить его. В списке Тип объекта следует выбрать приложение (OLE-сервер), с помощью которого будет создаваться объект, который после выхода из приложения-источника будет вставлен в приложение-приемник. В этом списке отображаются только установленные на данном компьютере программы. При выборе вкладки Создание из файла можно вставить или связать объект, ранее созданный и сохраненный на диске в виде отдельного файла. В списке Имя файла нужно ввести имя файла, из которого будет создан связанный или внедренный объект или нажать кнопку Обзор для выбора файла из списка. Для создания связанного объекта установить флажок Связь с файлом. Для отображения связанного объекта в виде значка установить флажок В виде значка;
· нажать кнопку OK.
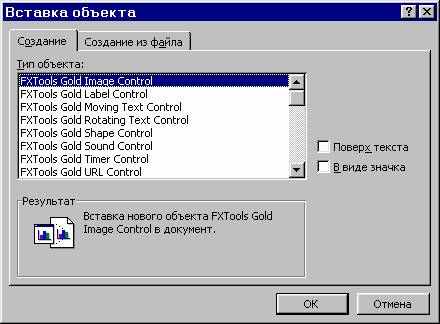
Рис Окно Вставка объекта
Не разрешается применять команду Вставка / Объект для вставки графики и некоторых типов файлов. Для вставки графики в Word рекомендуется использовать команду Вставка / Рисунок.
Объекты, у которых связи с их приложениями незначительно увеличивают объем создаваемого документа, воспринимаются некоторыми приложениями только как внедренные. Например, при вставке фрагмента рисунка графического редактора Paint, после выполнения команды Вставка или Специальная вставка произойдет внедрение объекта.
Редактирование объекта
При просмотре или распечатке составного документа связанный объект ничем не отличается от внедрённого. Различие проявляется лишь при их редактировании. Объект, внедрённый по технологии OLE, можно редактировать в приложении - приемнике следующими способами:
– вызвать контекстное меню и выбрать соответствующий инструментарий редактирования;
– дважды щелкнуть левой кнопкой мыши на внедренном объекте.
Изменить связанный объект можно, отредактировав документ-источник, в котором он размещен. Это можно осуществить одним из двух способов:
– открыть документ-источник непосредственно в среде приложения – источника;
– открыть документ-источник из составного документа, где находится связанный объект. Открытие можно осуществить либо с помощью контекстного меню, либо двойным щелчком кнопки мыши на этом объекте.
Поскольку связанные объекты хранятся отдельно от составного документа в своих документах-источниках, важно иметь сведения о связях составного документа. Просмотреть, обновить и изменить связи составного документа можно в диалоговом окне Связи. Его можно вызвать, например, в приложении Word, командой Правка / Связи.
Если команды Связи нет в наличии, это означает, что данный файл не содержит связанных данных. Диалоговое окно Связи содержит следующую информацию о связях данного объекта:
– путь к файлу;
– тип или формат объекта;
– режим обновления объекта в составном документе - автоматическое или по запросу.
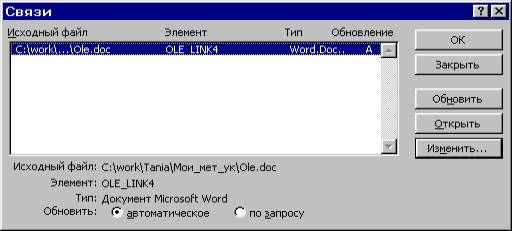
Рис Окно Вставка объекта
При автоматическом обновлении связанный объект в составном документе изменяется сразу, как только произведена его коррекция в документе - источнике. При ручном обновлении необходимо явное указание со стороны пользователя. Из списка Исходный файл выбирается источник для связанного объекта, а затем выполняется команда Обновить. Для выделения нескольких связанных объектов, не опуская клавишу Ctrl, надо выбрать каждый связанный объект.
ЛЕКЦИЯ 7
Компьютерные вирусы и средства защиты
Компьютерный вирус - это небольшая программа, выполняющая несанкционированные действия на компьютере. Компьютерный вирус
инфицирует компьютер, встраиваясь в другую программу или в документ, или в определенные области носителя данных (винчестер) при
каких-то условиях он активизируется, например, запускается в определенный день.
Выделяют три типа вирусов: программные вирусы, загрузочные вирусы, макровирусы.
Программные вирусы внедряются в другие прикладные программы и активизируется при запуске этих программ. Программные вирусы
инфицируют компьютер при запуске непроверенных программ на внешнем носителе (дискета, компакт-диск). Распространенным способом
инфицирования компьютера, является чтение инфицированного письма, присланного по электронной почте. Знаменитым вирусом этого типа,
является вирус "I love you", появившейся в мае 2000 г. запуске происходит активизация имплантированного вируса.
Загрузочные вирусы отличаются от программных методом распространения. Они поражают не программные файлы, а определенные
системные области магнитных носителей (дискеты, винчестеры). На включенном компьютере они могут временно располагаться в основной
памяти. Обычно заражение происходит при попытке загрузки компьютера с магнитного носителя, системная область которого содержит
загрузочный вирус. При загрузке компьютера с дискеты происходит сначала проникновение вируса в оперативную память, а затем в
загрузочный сектор винчестера. Далее этот компьютер сам становится источником распространения загрузочного вируса.
Макровирусы поражают документы, выполненные в некоторых прикладных программах, имеющих средства для исполнения так называемых
макрокоманд. В частности, к таким документам относятся документы текстового процессора Microsoft Word и Microsoft Excel. При открытии
такого документа вирусы активизируются, переносятся на компьютер и внедряются в шаблоне “Обычный”. После этого каждый сохраняемый
документ заражается вирусом, а когда другие пользователи открывают зараженный документ, вирус переносится на их компьютеры. Word или
Exel не выполняют проверку гибкого, жесткого или сетевого диска на предмет поиска и уничтожения вирусов в макросах. Тем не менее, при
открытии в Word любого документа, который содержит макросы и, следовательно, может содержать вирусы, выводится предупреждение, и
пользователю предлагается принять решение, как следует открыть документ: с макросами или без них:
Если ожидается, что документ содержит полезные макросы (например, форму заказа, используемую в данной компании), можно открыть
документ вместе с макросами. Однако если считается, что в документе не должно быть макросов, или источник документа не внушает доверия,
целесообразно открыть документ без макросов, чтобы предотвратить возможное заражение. Например, следует проявлять подобную
осторожность при открытии содержащих макросы документов, вложенных в сообщения электронной почты, или полученных с малознакомого
узла Интернета. Чтобы отключить обязательную проверку документов Word или Exel на наличие макросов, которые могут содержать вирусы,
снимите флажок "Всегда выводить это окно" при открытии документа, содержащего макросы в предупреждающем диалоговом окне или
выберите в меню "Сервис" команду "Параметры", вкладку "Общие" и снимите флажок "Защита от вирусов в макросах" (Word), "Защита от
макровирусов" (Excel).
Наиболее разрушительное действие вирусной атаки состоит в форматировании винчестера, что ведет к полной потере данных. Для защиты
компьютера от вирусов разрабатывается и постоянно обновляется специальное прикладное программное обеспечение, называемое
антивирусными программное обеспечение. Основным средством антивирусной защиты является периодическая проверка компьютера с
помощью антивирусного программного обеспечения. В случае если произошло инфицирование компьютера вирусом, неизвестным
антивирусному программному обеспечению и если существует реальная угроза потери ценных данных или эта потеря уже произошла, то
переформатируют винчестер, устанавливают заново операционную систему и восстанавливают данные с резервной копии. Резервные копии
сохраняют на внешних носителях, хранящихся в сейфах. При разработке организационного плана резервного копирования, как правило,
создают две резервные копии. Таким образом, надежная антивирусная защита с помощью антивирусного программного обеспечение требует
его постоянного обновления. Допустимая периодичность обновления составляет три месяца. Наиболее популярным программным
обеспечением являются: Антивирусная система Касперского, DrWEB, AidTest и др.
Архивирование данных
Для организации компьютерных архивов используется специальное программное обеспечение, называемое архиваторами. Характерной
особенностью различных форматов, в которых хранятся данные на компьютере, является повторяемость некоторых порций информации,
которую можно трактовать как некоторую избыточность. Степень избыточность различных форматов сильно отличаются, так избыточность
графических форматов значительно выше текстовых. Архиваторы, во-первых, позволяют сжать данные, устранить избыточность, а во-вторых,
организовать архив под одним именем из нескольких объектов, например файлов. В целом эти возможности обеспечивают эффективное
хранение и доступ данным. Рекомендуется создавать архивы при пересылке данных по компьютерным сетям.
Существует три основных способа устранения избыточности: изменение содержания, изменение структуры данных, изменение содержания и
структуры. Если происходит изменение содержания, то при восстановлении файла из архива происходит его частичная утрата. Такие методы
называются методами сжатия с регулируемой потерей информации. Они применимы только для тех типов, для которых формальная утрата
части содержания не приводит с значительному снижению потребительских свойств, прежде всего, к мультимедийным данным. Такие методы
нельзя применять к текстовым документам, базам данных и программам. Характерными форматами сжатия с потерей информации являются:
JPG для графических данных
MPG для видеоданных
MP3 для звуковых данных.
Если при сжатии, т.е. устранении некоторой избыточности, происходит только изменение их структуры, то метод сжатия обратим.
Характерными форматами сжатия без потери информации являются:
GIF, TIF, PCX для графических данных;
AVI для видеоданных.
Существует много форматов архивированных данных, самыми популярными на сегодняшний день являются ZIP, ARJ, RAR. Программные
средства, предназначенные для создания и обслуживания архивов, выполненных в данных форматах, называемые диспетчерами архивов
следующие: WinZip, WinRAR, WinArj, ZipMagic.
Базовыми функциями диспетчеров архивов являются:
извлечение файлов из архивов;
создание новых архивов;
добавление файлов в имеющийся архив;
создание самораспаковывающихся архивов;
создание распределенных архивов на носителях малой емкости (дискета);
тестирование целостности архивов;
полное или частичное восстановление поврежденных файлов;
защита архивов от просмотра и несанкционированной модификации.
Самораспаковывающиеся архивы создают, когда имеются сомнения в наличии у того, кто будет им пользоваться требуемого диспетчера архива.
В этом случае архив получает расширение .EXE, характерное для загрузочных модулей программ. Пользователь архива может запустить его как
программу, после чего начнется его распаковка.
Распределенные архивы создают, когда архив создается на носителях малой емкости, например дискетах и он весь не умещается на одном
носителе. Диспетчер WinZip выполняет сразу разбиение на архива на дискетах, причем имена всех фрагментов совпадают, что не позволяет по
названиям файлов правильно выстроить фрагменты в последовательность. Поэтому каждую дискету надо маркировать на наклейке и аккуратно
складывать дискеты в нужном порядке. Также номер фрагмента архива можно узнать по так называемой метке тома (дискеты), становящейся
видимой при просмотре свойств носителя в программе Explorer (Проводник).
WinRAR и WinArj позволяют выполнить предварительное разбиение архива на фрагменты заданного размера на жестком диске, а потом их
можно будет скопировать на дискеты. Эти диспетчеры создают фрагменты распределенного архива под разными именами и поэтому не
возникает проблем аналогичных с использованием WinZIP.
Следует помнить, что гибкие носители являются ненадежными, поэтому желательно хранить две копии архива.
Защита архивов выполняется с помощью пароля, который запрашивается при попытке просмотреть, распаковать или изменить архив. Защита с
помощью пароля считается ненадежной и поэтому ее не следует применять в работе с особо ценной информацией.
WinZip
WinRAR и WinArj позволяют выполнить предварительное разбиение архива на фрагменты заданного размера на жестком диске, а потом их
можно будет скопировать на дискеты.
ЛЕКЦИЯ 8
Понятие компьютерной сети
Компьютерной сетью называется два и более компьютера, взаимодействующих через среду передачу данных. Под средой передачи данных
будем понимать кабельную систему (например, обычный телефонный провод, оптический волоконный кабель) и различные типы
беспроводной связи (инфракрасное излучение, лазер и специальные виды радиопередачи).
Компьютеры, входящие в сеть, могут совместно использовать данные, принтеры, факсимильные аппараты, модемы и другие устройства. Этот
список можно пополнять, так как возникают новые способы совместного использования ресурсов. Компьютерные сети отличаются
сложностью и сферой деятельности. Вследствие этого они классифицируются различными способами. Однако наиболее распространенный
способ оценки сетей основывается на размерах географической площади, покрываемой сетью. Первоначально компьютерные сети были
небольшими и объединяли до десяти компьютеров и один принтер. Технология ограничивала размеры сети, в том числе количество
компьютеров в сети и ее физическую длину. Например, в начале 1980-х годов наиболее популярный тип сетей состоял не более чем из 30
компьютеров, а длина ее кабеля не превышала 185 метров. Такие сети легко располагались в пределах одного этажа здания или небольшой
организации. Для маленьких фирм подобная конфигурация подходит и сегодня. Эти сети называются локальными вычислительными сетями
ЛВС (LAN, Local Area Network). Самые первые типы локальных сетей не могли соответствовать потребностям крупных предприятий.
Вследствие этого возникла необходимость в расширении локальных сетей. Сегодня, когда географические рамки сетей раздвигаются, чтобы
соединить пользователей из разных городов и государств, ЛВС превращаются в глобальную вычислительную сеть ГВС (WAN, Wide Area
Network), а количество компьютеров в сети практически не ограничено.
Основное назначение компьютерных сетей - совместное использование ресурсов и осуществление интерактивной связи как внутри одной
фирмы, так и за ее пределами. Ресурсы - это данные, приложения и периферийные устройства, такие, как внешний дисковод, принтер, мышь,
модем и джойстик. Понятие интерактивной связи компьютеров подразумевает обмен сообщениями в реальном режиме времени.
Типы сетей
Все сети имеют некоторые общие компоненты, функции и характеристики. В их числе:
серверы (server) - компьютеры, предоставляющие свои ресурсы сетевым пользователям;
клиенты (client) - компьютеры, осуществляющие доступ к сетевым ресурсам, предоставляемым сервером;
среда (media) - способ соединения компьютеров;
совместно используемые данные - файлы, предоставляемые серверами по сети;
совместно используемые периферийные устройства, например, принтеры, библиотеки CD-ROM и прочие ресурсы - другие элементы,
используемые в сети;
Несмотря на определенные сходства, сети разделяются на два типа:
одноранговые (peer-to-peer);
на основе сервера (server based).
В одноранговой сети все компьютеры равноправны: нет иерархии среди компьютеров и нет выделенного сервера. Каждый компьютер
функционирует и как клиент и как сервер. Все пользователи такой сети самостоятельно решают, какие данные на своем компьютере сделать
общедоступными по сети. Если к сети подключено более 10 компьютеров, то одноранговая сеть может оказаться недостаточно
производительной. Поэтому большинство сетей использует выделенные серверы. Выделенным называется такой сервер, который
функционирует только как сервер. Серверы специально специализированы для быстрой обработки запросов от сетевых клиентов и для
управления защитой файлов и каталогов. Сети на основе сервера стали промышленным стандартом. Круг задач, которые должны выполнять
серверы, многообразен и сложен. Чтобы приспособиться к возрастающим потребностям пользователей, серверы в больших сетях стали
специализированными. Например, в сети Windows NT существуют различные типы серверов.
Файл-серверы и принт-серверы.
Файл-серверы и принт-серверы управляют доступом пользователей к файлам и принтерам. Например, чтобы работать с текстовым
процессором, Вы прежде всего должны запустить его на своем компьютере. Документ текстового процессора, хранящийся на файл-сервере,
загружается в память Вашего компьютера, и, таким образом, Вы можете работать с этим документом на своем компьютере. Другими словами,
файл-сервер предназначен для хранения файлов и данных.
Серверы приложений.
На серверах приложений выполняются прикладные части клиент-серверных приложений, а также находятся данные, доступные клиентам.
Например, чтобы упростить извлечение данных, серверы хранят большие объемы информации в структурированном виде. Эти серверы
отличаются от файл-серверов. В последних файл или данные целиком копируются на запрашивающий компьютер. В сервере приложений на
запрашивающий компьютер пересылаются только результаты запроса. То есть в место всей базы данных на Ваш компьютер с сервера
загружается только результат запроса, например, Вы можете получить список студентов, имеющих средний бал за успеваемость равный 4,5.
Почтовые серверы.
Почтовые серверы управляют передачей электронных сообщений между пользователями сети.
Факс серверы.
Факс-серверы управляют потоком входящих и исходящих факсимильных сообщений через один или несколько факс-модемов.
Коммуникационные серверы.
Коммуникационные серверы управляют потоком данных и почтовых сообщений между этой сетью и другими сетями или удаленными
пользователями через модем и телефонную линию. Следует отметить, что компьютер в сети клиент/сервер может быть сервером для одного
типа приложений и клиентом для другого. Существуют также и комбинированные сети, обедняющие свойства и одноранговых сетей и сетей на основе сервера.
Топология сети
Топология сети характеризует физическое расположение компьютеров, кабелей и других компонентов сети. Топология сети обуславливает ее
характеристики. В частности, выбор той или иной топологии влияет на состав необходимого сетевого оборудования и на его характеристики,
на возможности расширения сети, на способ управления сетью.
Чтобы совместно использовать ресурсы или выполнять другие сетевые задачи, компьютеры должны быть подключены друг к другу. Для этой
цели в большинстве сетей применяется кабель. Однако просто подключить компьютер к кабелю, соединяющего другие компьютеры, не
достаточно. Различные типы кабелей в сочетании с различными сетевыми платами, сетевыми операционными системами и другими
компонентами требуют и различного взаимного расположения компьютеров. Каждая топология сети налагает ряд ограничений. Например, она
может диктовать не только тип кабеля, но и способ его прокладки. Топология может также определять способ взаимодействия компьютеров в
сети. Различным видам топологий соответствуют различные методы взаимодействия.
Все сети строятся на основе трех базовых топологий:
шина;
звезда;
кольцо.
Если компьютеры подключены вдоль одного кабеля, называемого сегментом или магистралью, топология называется шиной. Если компьютеры
подключены к сегментам кабеля, исходящим из одной точки, топология называется звездой. В том случае когда, кабель, к которому подключены
компьютеры, замкнут в кольцо, такая топология называется кольцом.
