Русский Гуманитарный Интернет Университет Библиотека Учебной и научной литературы Базовый курс : Windows и Интернет методическое пособие
| Вид материала | Методическое пособие |
- Русский Гуманитарный Интернет Университет Библиотека Учебной и научной литературы, 5858.09kb.
- Русский Гуманитарный Интернет Университет Библиотека Учебной и научной литературы, 5858.46kb.
- Русский Гуманитарный Интернет Университет Библиотека Учебной и научной литературы, 207.98kb.
- Русский Гуманитарный Интернет Университет Библиотека Учебной и научной литературы, 2879.71kb.
- Русский Гуманитарный Интернет Университет Библиотека Учебной и научной литературы, 5243.01kb.
- Русский Гуманитарный Интернет Университет Библиотека Учебной и научной литературы, 3099.44kb.
- Русский Гуманитарный Интернет Университет Библиотека Учебной и научной литературы, 1786.09kb.
- Русский Гуманитарный Интернет Университет Библиотека Учебной и научной литературы, 3078.33kb.
- Русский Гуманитарный Интернет Университет Библиотека Учебной и научной литературы модели, 7938.08kb.
- Русский Гуманитарный Интернет Университет Библиотека Учебной и научной литературы, 1764.38kb.
Общие сведения о персональном компьютере
Состав компьютера
Персональный компьютер (ПК) - цифровое средство для обработки информации (информации в широком смысле слова - изображение, звук, текст и т.д.).
Предназначение ПК - следуя поступающим от человека командам, ПРИНИМАТЬ, ПЕРЕРАБАТЫВАТЬ, ХРАНИТЬ И ВЫДАВАТЬ ИНФОРМАЦИЮ.
Computer = Hardware (аппаратное обеспечение)+ Software (программное обеспечение)
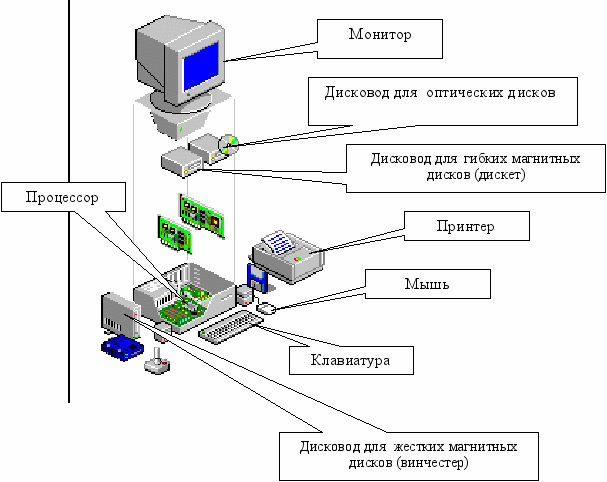
Устройства персонального компьютера
Процессор - электронная микросхема, выполняющая действия по обработке информации. Его характеризуют фирма-производитель (Intel, AMD и др.), тип (Celeron, Pentium III и др.), тактовая частота (например, 366МГц, 500 МГц) и ряд других параметров.
Память компьютера подразделяется на внутреннюю и внешнюю:
Память ПК= Внутренняя память + Внешняя память
Внутренняя память находится рядом с процессором и служит для хранения информации, непосредственно участвующей в вычислительном процессе. Выполняемые процессором программы всегда находятся во внутренней памяти.
В свою очередь внутренняя память состоит из двух частей: постоянная память и оперативная память.
Внутренняя память ПК= Постоянная память + Оперативная память
Постоянная память обеспечивает только хранение и выдачу (чтение) информации. В ней хранятся программы, обеспечивающие запуск компьютера и поддержку его работы.
Оперативная память служит для приема (записи), хранения и выдачи (чтения) информации.
После выключения компьютера информация в оперативной памяти безвозвратно теряется, поэтому для предотвращения потерь информацию необходимо размещать (сохранять) во внешней памяти. Для этого во многих программах предусмотрена специальная команда «Сохранить…».
Внешняя память - набор устройств для долговременного хранения информации:
жесткий магнитный диск (винчестер) – стандартное устройство для хранения программ и данных;
дисковод для гибких магнитных дисков (дискет) обеспечивает хранение сравнительно небольших объемов информации, ее конфиденциальность и возможность переноса на другие компьютеры;
дисковод для оптических дисков (CD-ROM, DVD-диски.). Оптические диски обладают значительной информационной емкостью по сравнению с дискетами. Запись информации на компакт-диски осуществляется только на специальном оборудовании.
В настоящее время для хранения сверхбольших объемов информации могут использоваться дополнительные устройства внешней памяти: стримеры, магнитооптичские устройства (ZIP и другие).
Главной характеристикой памяти ПК является ее объем (емкость). Основная единица измерения объема – байт. Упрощенно можно считать, что 1 байт хранит информацию об одном символе. Например, для хранения в памяти компьютера слова «информация» потребуется 10 байт. Часто используются производные единицы емкости памяти:
1 Кбайт = 1024 байт; 1 Мбайт = 1024 Кбайт; 1Гбайт = 1024 Мбайт.
Винчестер - это устройство, на котором чаще всего хранятся Ваши данные. Бытует легенда, объясняющая, почему за жесткими дисками повелось такое причудливое название. Первый жесткий диск, выпущенный в Америке в начале 70-х годов, имел емкость по 30 Мб информации на каждой рабочей поверхности. В то же время, широко известная в той же Америке магазинная винтовка О. Ф. Винчестера имела калибр - 0.30; может грохотал при своей работе первый винчестер как автомат или порохом от него пахло - не знаю, но с той поры стали называть жесткие диски винчестерами.
В процессе работы компьютера случаются сбои. Вирусы, перебои энергоснабжения, программные ошибки - все это может послужить причиной повреждения информации, хранящейся на Вашем жестком диске. Повреждение информации далеко не всегда означает ее потерю, так что полезно знать о том, как она хранится на жестком диске, ибо тогда ее можно восстановить. Тогда, например, в случае повреждения вирусом загрузочной области, вовсе не обязательно форматировать весь диск (!), а, восстановив поврежденное место, продолжить нормальную работу с сохранением всех своих данных.
Устройство жесткого диска Жесткий диск (НDD - Hard Disk Drive) устроен следующим образом: на шпинделе, соединенным с электромотором, расположен блок из нескольких дисков (блинов), над поверхностью которых находятся головки для чтения/записи информации. Форма головкам придается в виде крыла и крепятся они на серпообразный поводок. При работе они "летят" над поверхностью дисков в воздушном потоке, который создается при вращении этих же дисков. Очевидно, что подъемная сила зависит от давления воздуха на головки. Оно же, в свою очередь, зависит от внешнего атмосферного давления. Диск разбит на дорожки (или треки), которые в свою очередь поделены на сектора. Две дорожки, равноудаленные от центра, но расположенные по разные стороны диска, называются цилиндрами.
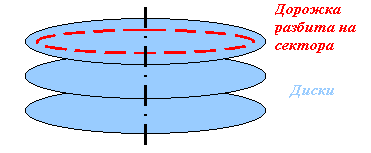
Хранение информации Жесткий диск, как и всякое другое блочное устройство, хранит информацию фиксированными порциями, которые называются блоками. Блок является наименьшей порцией данных, имеющей уникальный адрес на жестком диске. Для того чтобы прочесть или записать нужную информацию в нужное место, необходимо представить адрес блока в качестве параметра команды, выдаваемой контроллеру жесткого диска. Размер блока уже довольно с давних пор является стандартным для всех жестких дисков - 512 байт. Файлы на диске записываются в свободные кластеры, поэтому таблица постоянно изменяется. Таблица расположена на диске, состояние которого она описывает. Таблица размещения файлов - FAT (File Allocation Table) основной элемент организации файловых систем.
Файловая система Часть операционной системы, обеспечивающая запись и чтение файлов на дисковых носителях (магнитных, магнитооптических, оптических). Файловая система определяет логическую и физическую структуру файла, идентификацию и сопутствующие данные файла. Широко известны следующие файловые системы:
- файловая система операционной системы MS-DOS, в основу которой положена таблица размещения файлов – FAT16 (File Allocation Table). Таблица содержит сведения о расположении всех файлов (каждый файл делится на кластеры в соответствии с наличием свободного места на диске, кластеры одного файла не обязательно расположены рядом). Файловая система MS-DOS имеет значительные ограничения и недостатки, например, под имя файла отводится 12 байт, работа с жестким диском большого объема приводит к значительной фрагментации файлов; До появления ОС Windows95 принято было соглашение, согласно которому имя файла состоит из двух частей: собственно имени и расширения имени, разделяемых точкой. Имя файла не должно превышать 8 символов, а его расширение – 3 символов. Имя от расширения отделяется точкой. Имя и расширение должны включать только буквы латинского алфавита и цифры. Такой принцип именования файлов используется в MS-DOS. Данное соглашение не является стандартом, и в ряде случае случаются отклонения. Например, некоторые версии MS-DOS допускают символы русского алфавита. Недостаток коротких имен является их низкая информативность. Трудно несколькими символами выразить характеристику файла.
- файловая система операционной системы Windows 95/98 имеет уровневую структуру FAT 32, что позволяет поддерживать одновременно несколько файловых систем. Старая файловая система MS-DOS поддерживается непосредственно, а файловые системы разработанные не фирмой Microsoft, поддерживаются с помощью специальных модулей. Имеется возможность использовать длинные (до 254 символов) имена файлов.
FAT32, впервые представленная в Windows 95 SR2, была прямой наследницей файловой системы FAT (FAT16). Отличалась она тем, что прежде всего, более эффективно использовала дисковое пространство, поскольку поддерживала меньший размер кластера на одном и том же томе. Кластер, или адресуемый блок, – это минимальный блок дисковой памяти для записи данных на томе; он задается при форматировании диска. Все хранящиеся на диске файлы, вне зависимости от их реального размера, имеют размер, кратный размеру кластера. Кроме того, любой, даже небольшой файл (например, размером 1 Кбайт) должен занимать по меньшей мере один кластер драгоценного дискового пространства. Из-за этих ограничений на томах FAT остается много неиспользованного пространства.
И хотя FAT32 задействует более широкий диапазон размеров кластеров, чем FAT, и, следовательно, полнее использует дисковое пространство, NTFS справляется с этой задачей еще лучше. В Таблице приведены размеры используемых FAT-кластеров, в зависимости от размера диска. Разработчики Microsoft реализовали в FAT32 возможности обеспечения целостности данных. В FAT32 имеется несколько функций, обеспечивающих доступ к критичным данным о структуре системы. Например, FAT32 может перенести корневой каталог диска из одного места в другое, если область диска, где этот каталог располагался, случайно была испорчена. Возможно использование резервной копии таблицы размещения файлов, если первая копия была испорчена или недоступна. И наконец, FAT32 создает расширенную загрузочную запись, содержащую резервные копии структуры критичных данных. Все эти новые особенности делают FAT32 более надежной, чем ее предшественница FAT.
Длинные имена В Windows95 было введено понятие “длинного” имени. Такое имя может содержать до 256 символов. Длинное имя может включать любые символы, за исключением девяти специальных: \ / : * ? ” < > | . В имени допускаются пробелы и несколько точек.
Наряду с длинным именем операционные системы Windows 95 и Windows98 создают также и короткое имя файла – необходимое для возможности работы с данным файлом на рабочих местах с устаревшими операционными системами.
Атрибуты файлов Кроме имени и расширении файла операционная система хранит для каждого файла дату его создания (изменения) и несколько флаговых величин, называемых атрибутами файла. Атрибуты – это дополнительные параметры, определяющие свойства файлов. Операционная система позволяет их контролировать и изменять; состояние атрибутов учитывается при проведении автоматических операций с файлами. Существует четыре основных атрибута:
- Только для чтения (Read Only)
- Скрытый (Hidden)
- Системный (System)
- Архивный (Archive)
Атрибут “Только для чтения” ограничивает возможности работы с файлом. Его установка означает, что файл не предназначен для внесения изменений.
Атрибут “Скрытый” указывает, что данный файл не следует отображать на экране при проведении файловых операций. Это мера защиты против случайного повреждения файла.
Атрибут “Системный” используется для файлов, связанными с функционированием операционной системы. Его отличительная особенность в том, что средствами операционной системы его изменить нельзя. Как правило, большинство файлов, имеющих установленный атрибут “Системный”, имеют также установленный атрибут “Скрытый”.
Атрибут “Архивный” в прошлом использовался для работы программ резервного копирования. Предполагалось, что любая программа, изменяющая файл, должна автоматически устанавливать этот атрибут, а средство резервного копирования должно его сбрасывать. Таким образом, очередному резервному копированию подлежали только те файлы, у которых этот атрибут был установлен. Современные программы резервного копирования используют другие средства для установления факта изменения файла, и данный атрибут во внимание не принимается, а его изменение вручную средствами операционной системы не имеет практического значения.
Вернемся к размещению файлов на жестком диске. К сожалению, часто происходит путаница между такими понятиями как сектор", "кластер" и "блок". Фактически, между "блоком" и "сектором" разницы нет. Правда, одно понятие логическое, а второе топологическое. "Кластер" - это несколько секторов, рассматриваемых операционной системой как одно целое. Почему не отказались от простой работы с секторами? Переход к кластерам произошел потому, что размер таблицы размещения файлов (FAT) был ограничен, а размер диска увеличивался. В случае FAT16 для диска объемом 512 Мб кластер будет составлять 8 Кб, до 1 Гб - 16 Кб, до 2 Гб - 32 Кб и так далее.
Для того чтобы однозначно адресовать блок данных, необходимо указать все три числа (номер цилиндра, номер сектора на дорожке, номер головки). Такой способ адресации диска был широко распространен и получил впоследствии обозначение аббревиатурой CHS (cylinder, head, sector). Именно этот способ был первоначально реализован в BIOS, поэтому впоследствии возникли ограничения, связанные с ним. Дело в том, что BIOS определил разрядную сетку адресов на 63 сектора, 1024 цилиндра и 255 головок. Однако развитие жестких дисков в то время ограничилось использованием лишь 16 головок в связи со сложностью изготовления. Отсюда появилось первое ограничение на максимально допустимую для адресации емкость жесткого диска: 1024*16*63*512 = 504Mb. BIOS - Базовая система ввода/вывода (от англ.>Basic Input/Output System). BIOS – это программы, предназначенные для выполнения следующих функций:
- тестирования основных устройств компьютера;
- распознавания типов устройств, установленных в компьютере;
- вызова блока начальной загрузки операционной системы;
- обслуживания системных прерываний.
Как правило, базовую систему ввода/вывода называют BIOS. В большинстве компьютеров BIOS записывается изготовителем компьютера в постоянное запоминающее устройство и пользователь не имеет средств изменять ее. В настоящее время выпускаются компьютеры, у которых BIOS записывают во флэш-память, и у пользователя появляется возможность изменять BIOS по мере необходимости. Некоторые считают BIOS частью операционной системы
Со временем, производители стали делать HDD все большего размера. Соответственно число цилиндров на них превысило 1024, максимально допустимое число цилиндров (с точки зрения старых BIOS). Однако, адресуемая часть диска продолжала равняться 504 Мбайтам, при условии, что обращение к диску велось средствами BIOS. Это ограничение со временем было снято введением так называемого механизма трансляции адресов, о котором чуть ниже. Проблемы, возникшие с ограниченностью BIOS по части физической геометрии дисков, привели в конце концов к появлению нового способа адресации блоков на диске. Этот способ довольно прост. Блоки на диске описываются одним параметром - линейным адресом блока. Адресация диска линейно получила аббревиатуру LBA (logical block addressing). Линейный адрес блока однозначно связан с его CHS адресом:
lba = (cyl*HEADS + head)*SECTORS + (sector-1);
Введение поддержки линейной адресации в контроллеры жестких дисков дало возможность BIOS'aм заняться трансляцией адресов. Суть этого метода состоит в том, что если в приведенной выше формуле увеличить параметр HEADS (ГОЛОВКИ), то потребуется меньше цилиндров, чтобы адресовать то же самое количество блоков диска. Но зато потребуется больше головок. Однако головок-то как раз использовалось всего 16 из 255. Поэтому BIOS'ы стали переводить избыточные цилиндры в головки, уменьшая число одних и увеличивая число других. Это позволило им использовать разрядную сетку головок целиком. Это отодвинуло границу адресуемого BIOS'ом дискового пространства до 8Gb.
Следует упомянуть и Режиме работы с дисками большого объема (Large Mode). Этот режим работы предназначен для работы жестких дисков объемом до 1 Гб. В Large Mode количество логических головок увеличивается до 32, а количество логических цилиндров уменьшается вдвое. При этом обращения к логическим головкам 0..F транслируются в четные физические цилиндры, а обращения к головкам 10..1F - в нечетные. Винчестер, размеченный в режиме LBA, несовместим с режимом Large, и наоборот.
Дальнейшее увеличение адресуемых объемов диска с использованием прежних сервисов BIOS стало принципиально невозможным. Действительно, все параметры задействованы по максимальной "планке" (63 сектора, 1024 цилиндра и 255 головок). Тогда был разработан новый расширенный интерфейс BIOS, учитывающий возможность очень больших адресов блоков. Однако этот интерфейс уже не совместим с прежним, вследствие чего старые операционные системы, такие как DOS, которые пользуются старыми интерфейсами BIOS, не смогли и не смогут переступить границы в 8GB. Практически все современные системы уже не пользуются BIOS'ом, а используют собственные драйвера для работы с дисками. Поэтому данное ограничение на них не распространяется. Но следует понимать, что прежде чем система сможет использовать собственный драйвер, она должна как минимум его загрузить. Поэтому на этапе начальной загрузки любая система вынуждена пользоваться BIOS'ом. Это и вызывает ограничения на размещение многих систем за пределами 8GB, они не могут оттуда загружаться, но могут читать и писать информацию (например, DOS который работает с диском через BIOS).
Разделы, или Partitions Обратимся теперь к размещению операционных систем на жестких дисках. Для организации систем дисковое адресное пространство блоков разделяется на части, называемые разделами (partitions). Разделы полностью подобны целому диску в том, что они состоят из смежных блоков. Благодаря такой организации для описания раздела достаточно указания начала раздела и его длины в блоках. Жесткий диск может содержать четыре первичных раздела. Во время загрузки компьютера, BIOS загружает первый сектор головного раздела (загрузочный сектор) по адресу 0000h:7C00h и передает ему управление. В начале этого сектора расположен загрузчик (загрузочный код), который прочитывает таблицу разделов и определяет загружаемый раздел (активный). А дальше все повторяется. То есть он загружает загрузочный сектор этого раздела на этот же адрес и снова передает ему управление. Разделы являются контейнерами всего своего содержимого. Этим содержимым является, как правило, файловая система. Под файловой системой с точки зрения диска понимается система разметки блоков для хранения файлов. После того, как на разделе создана файловая система и в ней размещены файлы операционной системы, раздел может стать загружаемым. Загружаемый раздел имеет в своем первом блоке небольшую программу, которая производит загрузку операционной системы. Однако для загрузки определенной системы нужно явно запустить ее загрузочную программу из первого блока. Разделы с файловыми системами не должны пересекаться. Это связано с тем, что две разные файловые системы имеют каждая свое представление о размещении файлов, но когда это размещение приходится на одно и то же физическое место на диске, между файловыми системами возникает конфликт. Этот конфликт возникает не сразу, а лишь по мере того, как файлы начинают размещаться в том месте диска, где разделы пересекаются. Поэтому следует внимательно относиться к разделению диска на разделы. Само по себе пересечение разделов не опасно. Опасно именно размещение нескольких файловых систем на пересекающихся разделах. Разметка диска на разделы еще не означает создания файловых систем. Однако, уже сама попытка создания пустой файловой системы (то есть форматирование), на одном из пересекающихся разделов может привести к возникновению ошибок в файловой системе другого раздела. Все сказанное относится в одинаковой степени ко всем операционным системам, а не только самым популярным. Диск разбивается на разделы программным путем. То есть, Вы можете создать произвольную конфигурацию разделов. Информация о разбиении диска хранится в самом первом блоке жесткого диска, называемым главной загрузочной записью (Master Boot Record (MBR)). MBR является основным средством загрузки с жесткого диска, поддерживаемым BIOS.
Монитор – устройство для визуального отображения информации. Отображение информации происходит на экране монитора.
Для указания позиции экрана, в которой отображается информация, вводимая с клавиатуры, используется КУРСОР (как правило, мигающая вертикальная черта).
Все мониторы можно классифицировать: По схеме формирования изображения. По своим размерам. По способу воздействия на человека.
Классификация по способу формирования изображения По этому принципу мониторы делятся на: ЭЛТ-мониторы ЖК-мониторы Катодолюминисцентные мониторы.
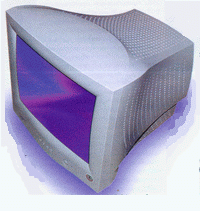
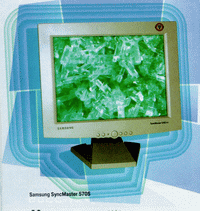
ЭЛТ-мониторы (мониторы с электронно-лучевой трубкой) очень похожи на телевизоры. У них тот же принцип формирования сигнала
– направленный электронный пучок вызывает свечение точек на экране. Этот тип мониторов позволяет создание изображения с
максимальной контрастностью, яркостью и цветностью. Их недостатки – высокое потребление электроэнергии и вред, наносимый здоровью.
ЖК-мониторы (жидкокристаллический) формируют изображение за счет того, что определенные точки экрана становятся прозрачными или непрозрачными в зависимости от приложенного электрического поля. Поскольку жидкокристаллические ячейки сами не светятся, ЖК-мониторам нужна подсветка. ЖК-мониторы имеют малое потребление энергии, изображение на них приятно глазам, отсутствует радиационное излучение монитора. Их недостатки – малая контрастность изображения и малые скорости регенерации (обновления изображения) экрана.
Катодолюминисцентные мониторы все еще находятся в стадии разработки. Они имеют те же характеристики изображения, что и ЭЛТ,
однако в отличие от них позволяют создавать мониторы очень большого (более одного метра) размера. Их главный недостаток – малое
время безотказной работы, после которого элементы экрана приходится менять. Другие параметры мониторов автору не известны.
Размеры экранов Следующим важным свойством монитора является размер его экрана. Как правило, чем больше экран, тем с большим разрешением
(соответственно – меньшим размером единицы изображения) можно на нем работать. Но при этом непропорционально высоко
возрастает его цена и увеличивается требуемое место для монитора на столе.
За размеры монитора считают размер его экрана по диагонали. Для ЭЛТ стандартными являются размеры 14", 15", 17", 19", 21", 23" (" –
обозначение дюйма.) Для ЖК-мониторов – 13", 14", 15", 17", 19".
Воздействие на здоровье Наиболее вредными для здоровья являются ЭЛТ-мониторы. Прежде всего за счет рентгеновского излучения, возникающего из-за торможения электронов в трубке, и паразитного ультрафиолетового излучения монитора. К тому же на глазах человека отрицательно сказывается неравномерная яркость экрана, нечеткость изображения (ведущая к близорукости) и выпуклость экрана (ведущая к
астигматизму.)
Первым решением, которое хоть как-то ослабляло вред от мониторов, явилось применение защитного экрана на монитор. Он увеличивал контрастность изображения, устранял солнечные блики, защищал от ультрафиолета. Однако его защита все равно была недостаточной. В связи с этим стали выпускаться мониторы, поддерживающие различные эргономические стандарты. Первым таким стандартом являлся шведский стандарт MPR-II. Затем за стандартизацию взялись международные организации, и появились стандарты TCO'92, TCO'95 и TCO'99. Уже для мониторов, удовлетворяющих стандарту TCO'92, не требовалось защитного экрана. Стандарт же TCO'99 гарантирует непричинение вреда здоровью при 8-ми часовой работе за экраном монитора, удовлетворяющего данному стандарту.
В отличие от ЭЛТ-мониторов ЖК-мониторы не приносят вреда здоровью.
Принтер – устройство для печати информации на бумагу.
Мышь – устройство для ввода в компьютер управляющих воздействий. Манипулятор мышь значительно моложе клавиатуры – его коммерческое использование началось в 80-х годах XX века. Однако, по сравнению
с клавиатурой, он имеет гораздо больше модификаций. Первоначально манипулятор представлял собой некий предмет с прямоугольным
основанием 7*10 см,максимальной высотой 4 см, имеющий одну кнопку и подсоединенный к компьютеру через COM-порт длинным (1 м)
проводом. Именно за сходство этого манипулятора со взрослой мышью (те же размеры и длинный хвост) эти манипуляторы также стали
называть мышами.
Современные мыши обязательно содержат две кнопки – левую и правую. При передвижении мыши также передвигается курсор (стрелка и
прямоугольник) на экране. Поскольку большинство людей "правши" и держат мышь правой рукой, то основной клавишей мыши является левая,
находящаяся под указательным пальцем. Если же Вы – левша и держите мышь левой рукой, для Вас желательно сделать основной правую
клавишу мыши. Попросите Вашего специалиста, чтобы он настроил мышь под Вас.
Назначение клавиш меняется от программы к программе. Грубо можно считать, что левая (основная) клавиша мыши соответствует клавише
Enter на клавиатуре, а правая – клавише Context.
Кроме двух клавиш мышь может содержать третью клавишу, колесико, боковую клавишу и т.п. Третья клавиша мыши расположена по середине
и иногда выполняет функцию клавиши Esc на клавиатуре. Колесико служит для прокрутки текста (или изображения) в окне Windows.
Остальные элементы используются еще реже.
В основном все выпускаемые в настоящее время мыши делятся на опто-механические и оптические. В опто-механических мышах при
движении ее по поверхности вращается шарик, находящийся в нижней части мыши. Вращение шарика передается двум перпендикулярно
расположенным колесикам, с которых с помощью оптронов считывается относительное перемещение мыши. Колесико делается из металла и
обтягивается резиной. Поэтому они плохо двигаются на полированной или, наоборот, загрязненной поверхности. Лучше всего подкладывать
под опто-механическую мышь специальный коврик, увеличивающий трение между шариком и поверхностью, по которой перемещается мышь.
Оптические мыши не содержат движущихся частей. Их работа основана на том, что при движении мыши по поверхности меняется отражение
луча света, которое испускает мышь. Поэтому этот тип мыши меньше чувствителен к шероховатости и чистоте поверхности, однако более
чувствителен к ее оптическим свойствам. С этой мышью также лучше использовать коврики, однако теперь они служат другой цели –
обеспечить оптическую неоднородность поверхности. Поэтому иногда простой поворот коврика на 90 градусов может перевести мышь в
нерабочее состояние.
Клавиатура
Клавиатура – устройство для ввода информации в ПК. Она представляет собой "доску", на которой в 5 или в 6 рядов расположены клавиши. Все клавиши делятся на 2 группы – белые и серые.
Белые клавиши служат для ввода алфавитно-цифровых знаков в компьютер. За каждой клавишей закреплены 2 знака. Соответствие знаков
клавишам называется "раскладкой" клавиатуры. О раскладке будет сказано ниже.
К белым клавишам относят и так называемые функциональные клавиши. Всего их двенадцать (на старых клавиатурах – десять) штук. Они
служат для подачи программам, выполняемых на компьютере, определенных команд. Они отличаются от серых клавиш тем, что имеют
собственные функции, работают самостоятельно и не управляют курсором. Серые клавиши предназначены для изменения режима ввода
символов и управлением курсором. Рассмотрим их по-подробнее:
Клавиша Esc (называется "Эскейп".) Обычно служит для отмены какого-либо действия программы, выхода из чего-либо и т.д.
Клавиша Enter (читается "Энтр".) Служит для завершения ввода строки и перехода на следующую строку, принятия положительного
ответа на вопрос, осуществление действия по-умолчанию, закрытия окна с подтверждением изменений и т.д. Это как бы антипод
клавиши "Эскейп" (Esc.)
Клавиша Tab (читается "Таб"). Предназначена для формирования отступов в тексте, перехода из одного пункта диалогового окна к другому
и т.п.
Клавиша CapsLock (читается "капслок".) Предназначена для ввода прописных букв.
Две клавиши Shift (читается "Шифт"). Меняет регистр клавиатуры. Дело в том, что все клавиши на клавиатуре могут вводить два символа.
На клавиатуре обычно нарисовано два знака, расположенные один над другим. Простое нажатие клавиши вводит один символ,
указанный на клавише снизу. Это – нижний регистр. Для того, чтобы ввести символ, изображенный на клавише сверху, надо перейти в
верхний регистр, т.е. нажать клавишу Shift и, не отпуская ее, нужную клавишу.
Две клавиши Ctrl (читается "Контрол"). Служит для подачи компьютеру команд. Команда подается одновременным нажатием клавиши
Ctrl и алфавитно-цифрового символа (далее обозначается Ctrl+<буква>).
Две клавиши Alt (читается "Альт"). Их назначение сходно с клавишей Ctrl.
Клавиша Ins (читается "Инсерт"). Служит для переключения режима вставки/замены символов при вводе, а также для выделения
элементов в списке, добавления элемента в список и т.д.
Backspace (читается "Бэкспейс"). Предназначена для удаления символа слева от курсора.
Клавиша Del (читается "Делит"). Удаляет символ, на котором стоит курсор (или символ справа от него). Она также предназначена для
удаления элемента графического интерфейса.
Клавиша Home (читается "Хоум"). Предназначена для перехода в начало (строки, списка и т.п.)
Клавиша End (читается "Энд"). Предназначена для перехода в конец (строки, списка и т.п.)
Клавиша PgUp (читается "Пэйдж ап"). Предназначена для перемещения (прокрутки) изображения на экране вниз.
Клавиша PgDn (читается "Пэйдж даун"). Предназначена для перемещения изображения на экране вверх.
Стрелка вверх. Служит для перемещения курсора на одну строку вверх.
Стрелка вниз. Служит для перемещения курсора на одну строку вниз.
Стрелка влево. Служит для перемещения курсора на одну позицию влево.
Стрелка вправо. Служит для перемещения курсора на одну позицию вправо.
Scroll Lock (читается "Скролл лок").
PrScr (читается "Принт скрин").
Pause/Break (читается "Пауз" или "Брейк").
Клавиши 19-21 используются в специальных целях и здесь не рассматриваются.
Существует также дополнительная цифровая клавиатура, расположенная справа. Она предназначена как для ввода цифр (0 - 9 и разделитель
десятичных знаков; горит индикатор "Num Lock"), так и для для дублирования серых клавиш 8, 10 – 18 (смотри выше.) Кроме того, эта
клавиатура может дублировать мышь. Управляется эта клавиатура клавишей "Num Lock" (читается "Нум лок"): когда она нажата (горит указатель)
вводятся цифры. При повторном нажатии на эту клавишу индикатор гасится, и дополнительная клавиатура дублирует серые клавиши
управления курсором.
Кроме этого, на дополнительной клавиатуре продублированы клавиши /,*,-,+ и Enter, которые стали "серыми". Кроме ввода указанных знаков,
они еще применяются для других целей.
Специально для работы с Microsoft Windows 95/98/2000/NT4 на клавиатуре появились две клавиши Win (читается "Вин") с изображение логотипа Windows, и клавиша Context (читается "контекст") с изображением пункта меню. Об этих клавишах будет сказано при описании работы Microsoft Windows.
Клавиша Esc и функциональные клавиши F1 - F12. Они расположены на самом верхнем ряде клавиатуры
Алфавитно-цифровые клавиши и "серые" клавиши управления вводом В самом нижнем, первом ряду клавиатуры
находится клавиша "пробел" (самая длинная по середине), и далее по порядку, слева направо: левый Ctrl, левый Win, левый Alt, правый
Alt, правый Win, Context, правый Ctrl. Во втором ряду находятся левый и правый Shift.
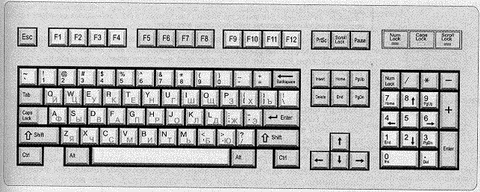
Блок клавиш управления курсором
Дополнительная цифровая клавиатура
Так расположены клавиши на стандартной клавиатуре. Однако у обычной клавиатуре есть два полярных недостатка: Она занимает много места. Она неудобна эргономически.
Первый недостаток существен в носимых компьютерах, и там она изменена. У эргономичных моделей клавиатура приняла "волнистую" форму,
в которой алфавитно-цифровая клавиатура разделена на две части, которые расположены под углом ~120 градусов. Соответственно перенесен
блок клавиш управления курсором.
Раскладки клавиатуры
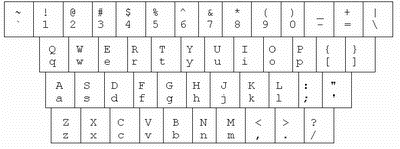
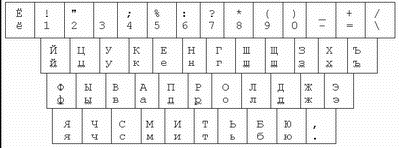
латинский/русский.
На верхнем регистре вводятся прописные (заглавные) буквы, а на нижнем — строчные (маленькие). На русском регистре вводятся символы кириллицы, а на латинском — латиницы.
Мы вам советуем сразу начать осваивать так называемый слепой десятипальцевый метод работы на клавиатуре. Это не так уж и сложно, самое главное - не торопиться и набраться терпения. Посмотрите на рисунок.

На нем указаны зоны ответственности каждого пальца:
 Левый мизинец постоянно находится над буквой Ф, а нажимает еще и буквы Й и Я.
Левый мизинец постоянно находится над буквой Ф, а нажимает еще и буквы Й и Я.  Левый безымянный постоянно находится над буквой Ы, а нажимает еще и буквы Ц и Ч.
Левый безымянный постоянно находится над буквой Ы, а нажимает еще и буквы Ц и Ч.  Левый средний постоянно находится над буквой В, а нажимает еще и буквы У и С.
Левый средний постоянно находится над буквой В, а нажимает еще и буквы У и С. Левый указательный постоянно находится над буквой А, а нажимает еще и буквы К, Е, П, М и И. На большинстве клавиатур буква А отмечена риской.
Левый указательный постоянно находится над буквой А, а нажимает еще и буквы К, Е, П, М и И. На большинстве клавиатур буква А отмечена риской. Правый указательный постоянно находится над буквой О, а нажимает еще и буквы Н, Г, Р, Т и Ь. На большинстве клавиатур буква О тоже отмечена риской.
Правый указательный постоянно находится над буквой О, а нажимает еще и буквы Н, Г, Р, Т и Ь. На большинстве клавиатур буква О тоже отмечена риской. Правый средний постоянно находится над буквой Л, а нажимает еще и буквы Ш и Б.
Правый средний постоянно находится над буквой Л, а нажимает еще и буквы Ш и Б. Правый безымянный постоянно находится над буквой Д, а нажимает еще и буквы Щ и Ю.
Правый безымянный постоянно находится над буквой Д, а нажимает еще и буквы Щ и Ю.  Правый мизинец постоянно находится над буквой Ж, а нажимает еще и буквы З, Х, Ъ и Э.
Правый мизинец постоянно находится над буквой Ж, а нажимает еще и буквы З, Х, Ъ и Э.  Большие пальцы рук нажимают на длинную клавишу пробела.
Большие пальцы рук нажимают на длинную клавишу пробела.Лекция 2
Включение компьютера
Перед началом работы с компьютером необходимо включить его в электросеть. Процесс включения компьютера следующий:
Подготовительные операции Проверьте нет ли повреждения корпуса у компьютера и периферийных устройств. Устройства со сломанными корпусами использовать нельзя! Заправьте принтер бумагой (если Вы его используете). Проверьте, нет ли каких-нибудь "висящих" проводов, не подключенных к компьютеру. Если Вы используете компьютерную сеть, проверьте подключения кабелей к адаптеру сети.
Порядок включения Компьютерные устройства вообще включаются "от периферии к центру". Это значит, что необходимо включать устройства в следующей последовательности:
Включите все USB- и SCSI-устройства (USB – универсальная последовательная шина, SCSI – стандартный интерфейс малых компьютеров.)
К USB-устройствам, как правило, относятся недорогие сканеры, цифровые фотоаппараты и видеокамеры, иногда мониторы, клавиатура,
принтер и мышь. К SCSI-устройствам относят различные сканеры и дополнительные дисководы.
Включите приборы, подключенные к последовательным и параллельным портам компьютера (принтеры, модемы и т.д.). Включите монитор (кнопкой на его передней панели). Удалите 3,5" или 5,25" дискету из дисковода, если она в нем есть. Примечание: для удаления 5.25" дискету из дисковода необходимо: a) Повернуть рукоятку-фиксатор дискеты на 90 градусов против часовой стрелки; b) достать дискету из дисковода и положить в футляр.
Для удаления 3.5" дискеты необходимо: a) нажать кнопку выброса дискеты из дисковода (ниже щели для вставки дискеты); b) вынуть дискету из дисковода и положить в футляр.
Включите приборы, подключенные к последовательным и параллельным портам компьютера (принтеры, модемы и т.д.) Включите кнопку "Сеть" на передней панели компьютера
Примечание: После выключения компьютера его можно повторно включать через 30 секунд.
Загрузка операционных систем После включения компьютера начинается внутреннее тестирование компьютера. В процессе тестирования проверяется: Источник питания. Видеокарта. Процессорный блок. Память. Подключенные дисководы. Внешние устройства.
Если хотя бы одно из этих устройств не работает нормально, компьютер издаст несколько длинных писков и дальше загружаться не будет. Если тест прошел успешно, то после короткого писка на экране появляется информация о конфигурации компьютера, и начинает загружаться
операционная система.
Далее при загрузке операционной системы на экране будет отображаться заставка. Заставка может прерываться запросом на выбор
конфигурации операционной системы. При этом в память загружаются различные программы. Вид и последовательность загрузки задается
администратором. Вам важно знать, что при загрузке программ MS-DOS Вам предается выбрать конфигурацию компьютера. Выберите
конфигурацию по умолчанию (нажмите Enter.)
После загрузки программ MS-DOS появляется чистый рабочий стол Windows 95/98. Далее Вас могут попросить войти в сеть. Для этого посредине экрана появится диалоговое окно. Вид этого окна зависит от того, в какую сеть Вы входите. При входе в сеть у Вас могут запросить
идентификационное имя (так называемый "логин" (login) или "ник") и пароль для входа в сеть. Введите свой логин и пароль, а если Вы его не
знаете (или у Вас его нет), в поле имени наберите слово "guest" (без кавычек!), а в поле пароля – ничего не набирайте.
После этого Вас могут запросить выбрать пользовательские настройки. Для этого также нужно набрать свой логин и пароль. Далее, после входа в систему, загрузятся другие программы Microsoft Windows. Ничего на предпринимайте, пока все программы не загрузятся (не перестанет
работать винчестер.)
Сбои при загрузке Windows Если Вы неправильно выключили компьютер, то после загрузки программ MS-DOS система сообщит Вам об этом и начнет проверять жесткие диски. Дождитесь окончания проверки. Иногда, после сбоя, Windows попросит Вас запуститься в "безопасном" режиме ("Safe Mode"). При загрузке в этом режиме система устраняет возникшие неполадки. После загрузки Windows в безопасном режиме перезагрузите компьютер, и он запустится в нормальном режиме. Примечание: для перезагрузки компьютера необходимо: a) выбрать пункт "Завершение работы" в главном меню; b) выбрать пункт "Перезагрузить компьютер"; c) выбрать клавишу OK и дождаться процедуры повторного запуска компьютера.
